Die Bearbeitung von Fotografien wurde im Laufe der Zeit dank der Einbeziehung und Bekanntheit sozialer Netzwerke verbessert. Immer mehr Menschen möchten eine vollständige Ausgabe ihrer Fotografien erstellen, um sich von den anderen abzuheben und attraktive Inhalte bereitzustellen. Aus diesem Grund werden wir auch die kontinuierliche Entwicklung von Tools sehen, die diese Aufgabe ermöglichen, wie z. B. Lightroom Mobile. Mit diesem Bearbeitungstool können wir jederzeit professionelle Editionen von unseren Mobilgeräten erstellen, und die Tools, die es bietet, sind wirklich interessant.
Farbe ist eines der grundlegenden Elemente in der Fotografie und muss daher immer berücksichtigt werden, da sie mit nur wenigen Bearbeitungsschritten von einer Nebenrolle zu einer echten Hauptrolle werden kann. Mit Farbe können wir unterschiedliche Wirkungen auf den Endverbraucher erzielen und deshalb können wir verschiedene Formen und Stile ausprobieren, mit denen wir unser Bild auf andere Weise vermitteln können. Wenn wir unser eigenes Inhaltsprofil erstellen, suchen wir normalerweise nach einem Stil, der uns von den anderen unterscheidet, und hier ist die Arbeit an der Farbe einer der grundlegenden Schritte, um dies zu erreichen.
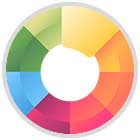
Wenn wir zum Beispiel über soziale Netzwerke sprechen, haben Sie jetzt Inhaltsersteller gefunden, deren Arbeit dank sehr ausgeprägter Stile schnell identifiziert wird, und dies dank der Erstellung spezieller Ausgaben. Deshalb wollen wir Ihnen heute in diesem Kapitel erklären, wie Sie Farben in Lightroom Mobile ändern können, wodurch sich das Gesamtbild unserer Fotografie komplett ändert oder, wenn Sie es vorziehen, nur die Farbe eines bestimmten Bereichs des Bildes ändern . Egal, ob Sie eine globale oder eine spezifische Farbanpassung benötigen, heute zeigen wir Ihnen die verschiedenen Möglichkeiten, die Sie haben, um die Farbe von Ihren Mobilgeräten aus zu ändern und so professionellere und differenziertere Bilder zu erzielen.
Sehen wir uns dann verschiedene Beispiele an, bei denen wir die Farbe unserer Fotos mit Lightroom Mobile konfigurieren und personalisiertere und originellere Ergebnisse erzielen können. Wir empfehlen Ihnen, Zeit in diesen Prozess zu investieren und so Ergebnisse zu erzielen, die Ihre Marke sogar als Profi identifizieren können.
ABONNIEREN SIE AUF YOUTUBE
1 So ändern Sie Farben in Lightroom Mobile
Die erste Option, die wir Ihnen zeigen möchten, ist diejenige, die globale Änderungen an den Farben in Ihrem Foto vornimmt. Wenn Sie Ihren Bildern in Lightroom Mobile einen Effekt verleihen oder einen bestimmten Filter konfigurieren möchten, erfahren Sie in diesem Abschnitt, welche Optionen uns diese Anwendung bietet, um die Farbe in unseren Bildern anzupassen. Darüber hinaus beinhaltet dieser Prozess zwei mögliche Optionen, eine, bei der wir die Farbe der Schatten und Lichter unseres Fotos ändern, und eine andere, bei der wir eine individuelle Segmentierung jeder Farbe vornehmen und jede von ihnen auf einzigartige Weise angreifen können. Diese letzte Option ist sehr nützlich, wenn wir eine ziemlich definierte Farbe in unserem Bild haben, die wir anpassen möchten, ohne den Rest der Farben zu beeinflussen.
Mit den Anpassungen, die wir in Lightroom Mobile haben, können wir die allgemeine Farbe eines Bildes oder nur einen bestimmten Bereich mithilfe der Farbkonfiguration durch verschiedene Töne ändern. Dies ist nützlich, da wir unserem Bild einen einzigartigen Stil zuweisen können, wenn wir an den Lichtern, Schatten und Mitteltönen arbeiten oder eine Farbe im gesamten Bild nur ändern, wenn wir dies bevorzugen. Dies ermöglicht uns eine sehr interessante Ausgabe der Farbe in unseren Fotografien, und deshalb werden wir sehen, wie wir die Farben unseres Bildes im Allgemeinen ändern können.
Machen Sie sich keine Sorgen, wenn die endgültige Farbe Ihres Bildes Sie nicht überzeugt, denn Sie können jederzeit zu jeder der Einstellungen zurückkehren und die gewünschten Änderungen problemlos vornehmen. Aufgrund der Vielfalt an Möglichkeiten, die Sie innerhalb des Farbbereichs haben, können Sie verschiedene Optionen ausprobieren, bis Ihnen das Endergebnis gefällt.

Wir beginnen mit der Anpassung der ersten Parameter, die wir für die Farbe unseres Bildes gefunden haben und die die Gesamtfarbtemperatur des Fotos konfigurieren. Dazu ändern wir die Parameter von:
- Temperatur
- Farbton
- Intensität
- Sättigung
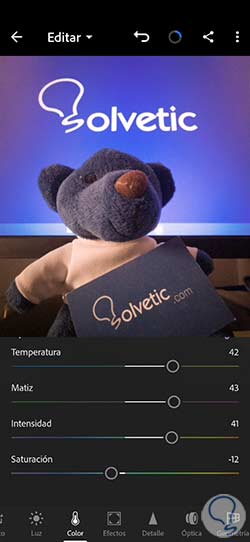
Sie können den Weißabgleich unseres Bildes über die Optionen in der angezeigten Dropdown-Liste oder über die dort vorhandene Pipette ändern. Dann müssen wir nur noch auf eine Farbe oder einen Bildbereich klicken, um sie als Referenzfarbe für den Weißabgleich zu verwenden.
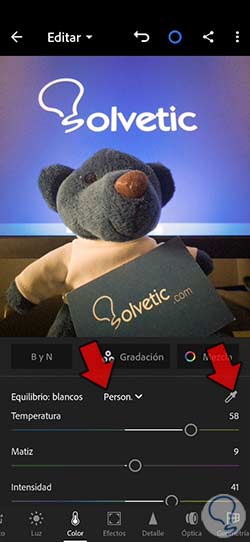
Wir werden die allgemeine Farbe unseres Bildes weiter bearbeiten und dafür an den Schatten und Lichtern arbeiten. Klicken Sie dazu auf die erscheinende Option „Abstufung“.

Von hier aus können Sie die Option “Schatten”, “Mitteltöne” oder “Illuminationen” auswählen, um die vorherrschende Farbe in jedem von ihnen zu ändern. Klicken Sie auf jedes Symbol, um später die Farbe mit dem angezeigten Farbroulette zu ändern, indem Sie den Farbton und die Sättigung manuell konfigurieren.

Wenn Sie möchten, können Sie direkt auf das Symbol „Global“ klicken und dort eine bestimmte Farbe entsprechend dem ausgewählten Farbton und der ausgewählten Sättigung konfigurieren.
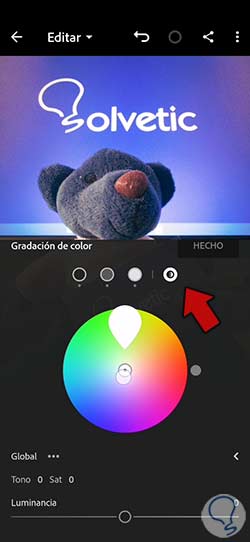
Übernehmen Sie die Änderungen mit „Fertig“, wenn Sie fertig sind.
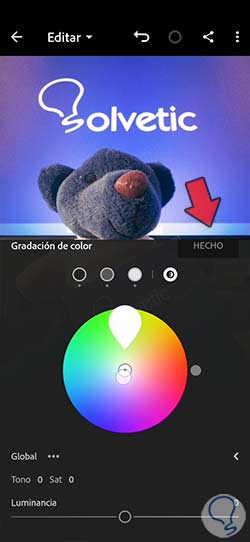
Wenn wir zurückkehren, sehen wir unser Bild mit der vollständig geänderten allgemeinen Farbe. Sie können dies jederzeit wieder ändern, indem Sie dieselben Einstellungen erneut eingeben.

Wenn Sie die Farbinformationen direkt aus Ihrem Bild unterdrücken möchten, klicken Sie auf die Option Schwarzweiß und Ihr Bild wird schwarzweiß. Wenn Sie erneut drücken, kehren Sie zum Farbmodus zurück.
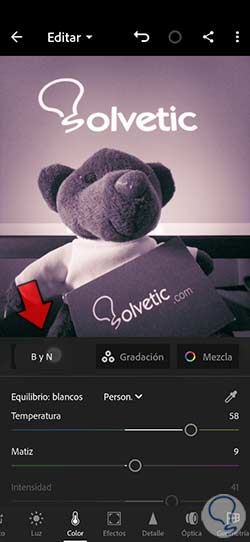

Hier geben wir die Option ein, die Sie von “Blend” sehen, die Lightroom Mobile uns erlaubt, in unserer Konfiguration zu verwenden.

Wir werden eine Farbsegmentierung sehen, die es uns ermöglicht, nur die Farbe zu ändern, die wir bevorzugen, ohne den Rest zu beeinflussen. In diesem Fall möchten wir beispielsweise nur an den blauen arbeiten, damit wir sie anklicken und ihre drei Komponenten mit dem Schieberegler ändern können:
- Ton. Wir können den mit der Farbe verknüpften Ton ändern.
- Sättigung. Wir können die Lebendigkeit der von uns ausgewählten Farbe ändern.
- Leuchtdichte. Damit können wir eine Farbe mit mehr Licht oder Helligkeit oder dunkler erreichen.

Auf diese Weise können wir nur die gewünschte Farbe ändern. Ja, denken Sie daran, dass die von Ihnen ausgewählte Farbe geändert wird, aber im gesamten Bild vorhanden ist. Diese Option ist nützlich, wenn wir isolierte oder lokalisierte Farben im Foto haben, die wir ändern möchten.

Klicken Sie auf „Fertig“, wenn Sie die Farbbearbeitung Ihres Fotos abgeschlossen haben.
2 So ändern Sie die Farben einer Zone in Lightroom Mobile
Es ist möglich, dass wir die globale Farbe unseres Fotos nicht beeinflussen möchten und einfach nur die Farbe eines bestimmten Bereichs oder Elements des Bildes ändern möchten. Im vorherigen Abschnitt haben wir gesehen, dass dies mit der Trennung von Farben möglich ist, aber es kann sein, dass es sich um eine Farbe handelt, die in mehreren Bereichen des Fotos vorhanden ist, und wenn wir sie ändern, beeinflussen wir verschiedene Teile des Fotos. Aus diesem Grund gibt es in Lightroom Mobile eine perfekte Option, die uns hilft, nach Bereichen im Bild zu arbeiten, ohne den Rest, die Masken, zu beeinflussen.
Stellen Sie sich vor, Sie möchten die Farbe eines Objekts wie einer Kappe ändern, aber da es blau ist und Sie die Farbtrennung verwenden, würden Sie beispielsweise auch das Blau des Himmels ändern. Sie würden das Ziel nicht erreichen, nur die Farbe dieser Kappe zu ändern, und daher ist das Arbeiten mit Masken in Lightroom Mobile eine intelligente Sache.
Das Arbeiten an bestimmten Bereichen ist bei der Fotobearbeitung sehr nützlich, da wir bei vielen Gelegenheiten Änderungen nur an einem Teil vornehmen müssen und keine Änderungen global vornehmen müssen. Masken sind das ideale Mittel, um lokale Korrekturen zu erzielen, da Sie mit Lightroom Mobile Änderungen wie Ton und Farbe bestimmter Bereiche vornehmen können.
Die Anwendung bietet uns verschiedene Maskenoptionen, mit denen wir nach Belieben automatische, manuelle oder Bereichsauswahlen treffen können. In diesem Fall möchten wir die Farbe des Hemdes manuell ändern, indem wir eine Maske verwenden, die nur Änderungen auf diesen Bereich anwendet. Wir helfen uns mit der Pinseloption, die uns Lightroom Mobile bietet.
Wir werden diese Bearbeitungsoptionen eingeben, indem wir auf das Werkzeug “Maske” klicken, das wir im unteren Bereich der Werkzeuge sehen werden.

Wir beginnen mit dem Hinzufügen einer neuen Maske und klicken dazu auf das Symbol, das wir mit “+” sehen und das aus “Neue Maske erstellen” besteht.

Wir sehen nun ein Dropdown-Menü mit verschiedenen Möglichkeiten, mit einer Maske zu arbeiten. Je nachdem, welchen Bereich wir modifizieren wollen, können wir die eine oder andere Möglichkeit nutzen. Da wir in diesem Fall das T-Shirt bearbeiten möchten, verwenden wir die Option „Pinsel“.
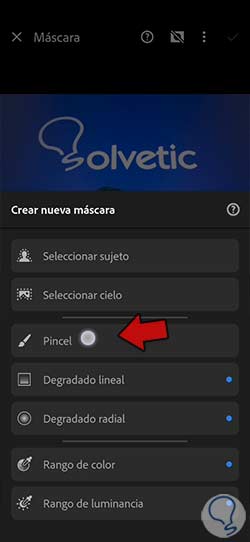
Wir werden jetzt zwei Tafeln finden. Auf der rechten Seite befindet sich das Bedienfeld Ihrer zugehörigen Ebenenmaske, mit der Sie Aktionen ausführen und sogar neue zusätzliche Masken erstellen können.
Auf der linken Seite haben Sie das Konfigurationsfenster Ihres Pinsels, in dem wir Aspekte wie Größe, Fade und Fluss definieren können. Sicherlich müssen Sie diese Werte je nach Bereich, in dem Sie malen, ändern.

Sobald unser Pinsel konfiguriert ist, können wir über den Bereich malen, den wir ändern möchten. Da Sie sicherlich zu mehr oder weniger Schwierigkeitsgrad wechseln werden, können Sie die Einstellungen Ihres Pinsels über das von uns angegebene Bedienfeld ändern.

Wenn Sie zu irgendeinem Zeitpunkt einen mit Ihrer Maske bemalten Bereich korrigieren müssen, machen Sie sich keine Sorgen, denn das Konfigurationsfenster Ihres Pinsels bietet Ihnen die Radiergummi-Option, um Teile zu entfernen, die Sie bemalt haben.

Sobald wir unseren Bereich definiert haben, können wir beginnen, die gewünschten Änderungen vorzunehmen. In diesem Fall möchten wir die “Farbe” ändern, also klicken wir unten auf diese Option.

Von hier aus können wir die verschiedenen Farbparameter ändern, die erscheinen, um die Farbe des Bereichs zu ändern, den wir mit unserer Maske definiert haben. Wir sehen, wie sich die verschiedenen Regler bewegen.
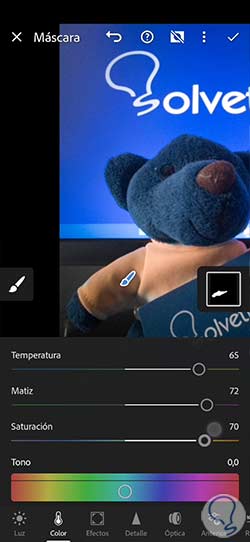
Da es sich um eine Maske handelt, die durch Auswahl mit einem Pinsel erstellt wurde, können wir zu ihrem Optionsfeld zurückkehren und Änderungen daran vornehmen, z. B. mehr Fläche malen oder bei Bedarf einige entfernen, wodurch die Maske korrigiert wird.
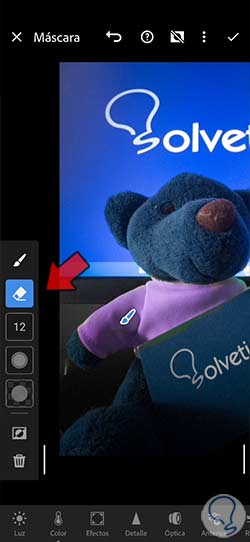
Sobald wir unsere Ausgabe abgeschlossen haben, klicken wir auf das obere Häkchen, um die Änderungen zu übernehmen. Denken Sie daran, dass Sie nicht nur Farbänderungen vornehmen können, sondern auch andere niedrigere Anpassungsoptionen verwenden können, wenn Sie weitere Einstellungen auf Ihren ausgewählten Bereich anwenden möchten.
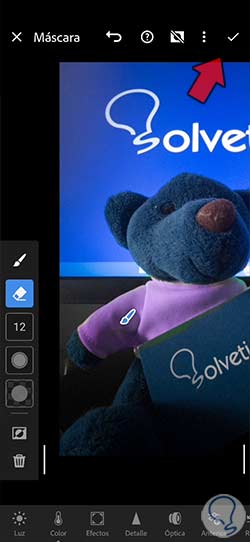
Wir haben bereits unser Foto mit den Farben, die nur in dem Bereich geändert wurden, den wir ändern wollten. Auf diese Weise vermeiden wir Änderungen am gesamten Bild und haben einen genau definierten Aktionsbereich.

Wir schlagen weitere zusätzliche Optionen vor, damit Sie die Farbe in Lightroom Mobile ändern können und die Ihnen beim Erlernen des Tools helfen werden:
Mit diesen verschiedenen Optionen konnten wir die Farbe in Lightroom Mobile vollständig ändern und so sicherstellen, dass sich unsere Edition an die Bedürfnisse anpasst. Die Vielfalt der Lightroom Mobile-Optionen wird ein wertvolles Werkzeug sein, um auf professionelle Weise Änderungen an unserer Fotografie vorzunehmen.