Wenn wir unsere Kompositionen in der Fotografie erstellen, gibt es verschiedene Elemente, die wir berücksichtigen können, um sie darin einzubeziehen. Abhängig von der Art der Fotografie, die wir machen, werden wir einige dieser Elemente als Grundpfeiler haben und andere, die nur eine sekundäre Funktion erfüllen können und sogar nicht erscheinen. Wenn wir zum Beispiel Porträtfotos machen, ist unser Motiv der Protagonist, während der Rest der Szene normalerweise in den Hintergrund tritt. Arbeiten wir hingegen mit offeneren Aufnahmen und Landschaftsaufnahmen, taucht das Motiv meist nicht auf oder nimmt eine eher zurückgestellte Position in der Komposition ein. Das Spiel zwischen den Elementen, die wir auswählen, und denen, die wir nicht verwenden, sowie ihre Rolle in unserer Fotografie können uns einige Ergebnisse oder andere bringen.
Wenn wir mit Outdoor-Fotografie arbeiten, ist einer der präsentesten Teile dieser Art von Fotografie der Himmel. Seine Rolle kann rein kompositorischer Natur sein oder eine führende Rolle innerhalb unserer Komposition spielen. Ein betonter und dunkler Himmel kann zum Beispiel an Tagen, an denen wir viele Wolken oder atmosphärische Einflüsse wie Regen oder Schnee haben, viel Persönlichkeit verleihen. Es sind normalerweise Himmelstypen, die den Charakter unserer Fotografie unterstreichen, da sie die Informationen verbessern, die wir mit dem Rest des Bildes geben. Für Bilder, bei denen wir an Ruhe und Gelassenheit arbeiten, würde uns ein klarer und wolkenloser Himmel auch bei dieser Betonung fotografischer Natur helfen.
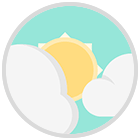
Wie wir wissen, müssen wir bei der Bearbeitung unserer Fotos nicht immer Standardmustern folgen, und der Trial-and-Error-Prozess liefert uns Ergebnisse, die wir oft nicht erwartet haben. Aus diesem Grund ist es möglich, dass Sie irgendwann den Himmel Ihres Fotos ändern und seine Farbe oder sein Aussehen ändern müssen. In Prozessen, in denen wir zum Beispiel von einer Tagesfotografie zu einer Nachtfotografie übergehen wollen, hilft uns die Arbeit am Himmel bei diesem Übergang. Das Ändern der Farbe des Himmels kann an einem bestimmten Punkt der Komposition auch eine Notwendigkeit sein, und deshalb werden uns Tools wie Lightroom Mobile dabei helfen, diese Art von Ausgabe mit professionellen Ergebnissen ohne allzu große Komplexität nur mit unseren Mobilgeräten zu erstellen.
In den Abschnitten, die wir unten sehen werden, zeigen wir Ihnen verschiedene Möglichkeiten, wie wir die Farbe des Himmels in Lightroom Mobile ändern und den Himmel sogar vollständig bearbeiten können, ohne den Rest des Fotos beeinflussen zu müssen. Hier wird die Verwendung der Maske ein großartiger Verbündeter sein, um dies zu erreichen.
ABONNIEREN SIE AUF YOUTUBE
1 Ändern Sie die Farbe des Himmels in Lightroom Mobile
Da wir über den Himmel sprechen, ist es ein Element, das wir nicht unbemerkt lassen sollten, da unsere fotografischen Kompositionen ein großartiger Verbündeter sein können. Obwohl wir manchmal unsere Fotos machen und den Himmel als ein natürlich vorhandenes Element sehen, ist die Wahrheit, dass seine Bearbeitung unser Ziel bei der Übermittlung der visuellen Botschaft hervorheben kann. Deshalb müssen Sie Tools wie Lightroom Mobile kennen, die uns die notwendigen Optionen bieten, um vollständige Editionen zu erstellen, die unser Ergebnis personalisieren.
In diesem ersten Abschnitt wollen wir eine Möglichkeit nutzen, die Farbe des Himmels in Lightroom Mobile recht schnell, aber effektiv zu ändern. Stellen Sie sich vor, die Farbe des Himmels, die Sie aufgenommen haben, war zu dunkel, zu hell oder sogar mit einer Farbe, die nicht zum Rest Ihrer Komposition passt. In diesem Sinne sollten Sie sich keine Sorgen machen, da wir eine der nützlichsten Farbbearbeitungsoptionen von Lightroom Mobile sehen werden. Um die Farbe unseres Himmels zu bearbeiten, verwenden wir das Mischfeld, das uns Lightroom Mobile in seinen Bearbeitungswerkzeugen zur Verfügung stellt. Insbesondere besteht dieses Panel aus einer Segmentierung einzelner Farben, die es uns ermöglicht, jede Farbe in unserem Bild einzeln zu bearbeiten.
Obwohl wir oft eine vollständige Ausgabe der Farbe aller Fotos machen wollen, wollen wir oft nur eine besonders angreifen, ohne den Rest der Farben beeinflussen zu wollen. Vielleicht müssen wir den Farbton, die Sättigung oder die Luminanz dieser Farbe ändern, und deshalb hilft uns die Arbeit mit dem Mischpult sehr. Natürlich wird die Option, die wir in diesem Abschnitt verwenden werden, nur empfohlen, wenn wir sehen, dass unser Himmel eine vorherrschende Farbe wie Blau hat und diese Farbe im Rest des Bildes kaum vorhanden ist, da dies der Fall ist Farbe ist in verschiedenen Teilen des Bildes vorhanden sind, ändern wir gleichzeitig seine Farbe in ihnen.
In diesem Fall ist das Ziel, an der vorherrschenden Farbe am Himmel zu arbeiten, und das fällt normalerweise auf die Blautöne. Da das Mischpult jede der Farben segmentiert, können wir direkt mit den erscheinenden blauen Farben arbeiten und so den Himmel unseres Fotos schnell und effizient verändern.
Als erstes öffnen wir unser Bild aus Lightroom Mobile, entweder aus einem bestimmten Album oder Ordner oder indem wir es aus der Galerie oder von der Kamera mit den angezeigten Symbolen hinzufügen.
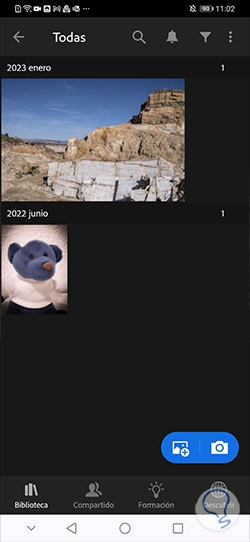
Wir stellen sicher, dass wir uns im Bearbeitungsmodus befinden, indem wir uns die oberste Option ansehen, die auf unserem Bild erscheint.

Mit dieser ersten Option ändern wir die Farbe des Himmels mit einer der in Lightroom Mobile integrierten Einstellungen. In diesem Fall verwenden wir die Einstellung „Farbe“, die wir unten finden.

Innerhalb der Farboptionen, die es uns zeigt, werden wir die Trennung der Farben durcharbeiten, die wir finden, wenn wir auf die Option „Mischen“ klicken.
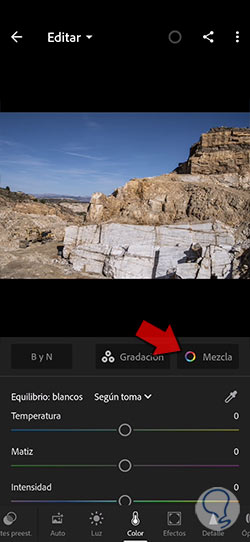
In dieser Mix-Option finden wir die Möglichkeit, das Bild durch segmentierte Farben zu bearbeiten, was sehr nützlich ist, wenn wir einen Teil oder ein Element einer einzelnen Farbe haben, die wir schnell ändern können. Es ist eine empfohlene Option, wenn wir einen Teil haben, der durch Farbe gut definiert ist, wie z. B. den Himmel.
Um an der Farbe des Himmels zu arbeiten, betrachten wir seine vorherrschende Farbe, nämlich Blau. In diesem Fall handelt es sich um einen gut definierten Bereich, aber wenn wir die blaue Farbe auch in anderen Bereichen stärker präsent hätten, wäre dies weniger effektiv und wir müssten die Option im nächsten Abschnitt verwenden.
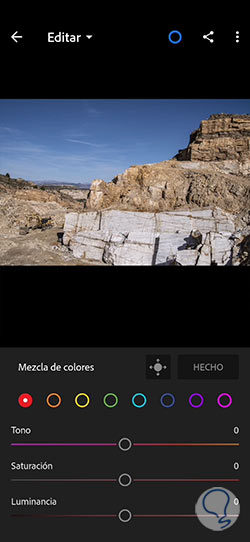
Wir werden jeden der blauen Schieberegler im Farbfeld verschieben, bis wir eine Farbe finden, die uns gefällt.
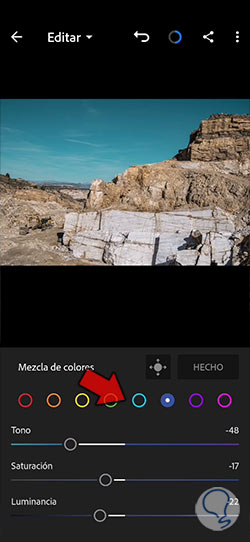
Wenn Sie mit der Bearbeitung der Farbe fertig sind, klicken Sie auf die Option „Fertig“, um die Änderungen zu übernehmen.
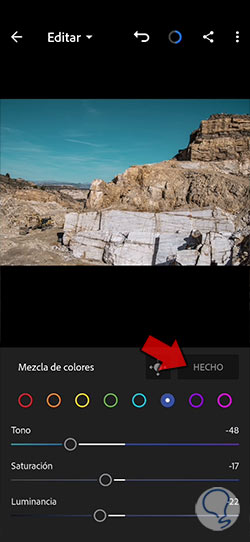
Wir werden bereits die Farbe unseres Himmels leicht und ziemlich schnell ändern lassen.

2 Himmel in Lightroom Mobile bearbeiten
Wir haben bereits gesehen, dass, wenn wir einen Himmel haben, der durch eine Farbe wie Blau gut definiert ist und dies im Rest unserer Fotografie deutlich wird, die Verwendung des Blend-Panels eine der schnellsten Optionen ist, die wir für diese Art von Editionen finden werden . Dies könnte auf andere Farbänderungen angewendet werden. Wenn wir auf unserem Foto eine Person mit einem roten Hemd haben und ihre Farbe schnell ändern möchten, können wir dieses Mischfeld verwenden, um sie zu ändern. Aber stellen Sie sich vor, wir haben ein Foto mit einem Himmel, der mit mehr Optionen als der Farbe bearbeitet werden muss, oder dass die Farbe des Himmels auch in anderen Bereichen unseres Bildes vorhanden ist. Dies kann beispielsweise bei Bildern passieren, bei denen wir an Stränden oder ähnlichem fotografiert haben, da wir am Himmel eine gut ausgeprägte blaue Farbe haben, die sich auch im Teil des Wassers widerspiegelt. Mit der vorherigen Methode ändern wir die Farbe in beiden Bereichen gleichzeitig, was wir normalerweise nicht versuchen.
Aus diesem Grund ist die Verwendung von Masken in Lightroom Mobile wirklich nützlich und funktional, da wir damit Änderungen und Anpassungen in bestimmten Bereichen unserer Fotos vornehmen können, ohne Änderungen und Modifikationen in den übrigen Bereichen vorzunehmen. Ja, im vorherigen Abschnitt haben wir eine schnellere Art der Bearbeitung gesehen, in diesem Fall werden wir eine Option finden, um den Himmel in Lightroom Mobile viel vollständiger zu bearbeiten. Wenn wir mit Masken arbeiten, können wir den Bereich des Himmels abgrenzen und Anpassungen vornehmen, von einem Fokus bis zu einer Änderung der Farbe oder Beleuchtung.
Wir werden unten sehen, wie Sie die Maske in Lightroom Mobile verwenden und damit vollständige Änderungen am Himmel unserer Fotos vornehmen, ohne das gesamte Bild beeinflussen zu müssen.
Als erstes öffnen wir das Bild, das wir bearbeiten möchten, entweder aus einem konfigurierten Ordner oder Album oder importieren es aus der Kamera oder Galerie.
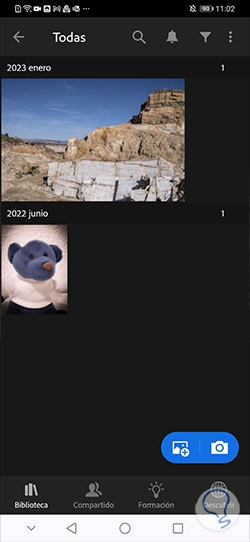
Sobald wir unser Bild geöffnet haben, stellen wir sicher, dass wir uns oben im Modus „Bearbeiten“ befinden, damit die Bearbeitungsoptionen angezeigt werden.

In diesem Abschnitt werden wir sehen, wie wir die Farbe des Himmels in einem Bild ändern können, aber mit den „Masken“-Optionen von Lightroom Mobile. Dies ermöglicht, dass wir, wenn wir verschiedene Bereiche in unserem Bild haben und die Farbe des Himmels in mehr Bereichen des Bildes in ausgeprägter Weise vorhanden ist, nur in dem Bereich mit dieser Farbe arbeiten können, der uns interessiert.
Dazu klicken wir im unteren Bereich der angezeigten Optionen auf diese Option „Maskieren“.

Um eine neue Maske zu erstellen, klicken wir auf das „+“-Symbol für „Neue Maske erstellen“.
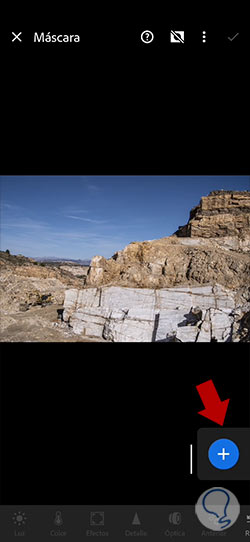
Jetzt sehen wir, dass sich ein Dropdown-Menü mit verschiedenen Optionen zum Erstellen unserer Maske öffnet. Diese Optionen ermöglichen es uns, Änderungen in bestimmten Bereichen unserer Fotografie vorzunehmen. Da wir uns in diesem Fall auf den Himmel konzentrieren, nutzen wir die Option „Himmel auswählen“.
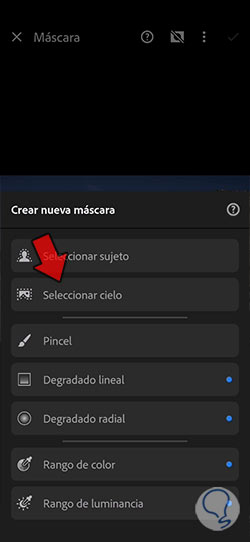
Die Auswahl wird automatisch verarbeitet, um eine abgegrenzte Maske im Himmelsbereich zu erstellen, und wir werden auf dem Bildschirm gewarnt.
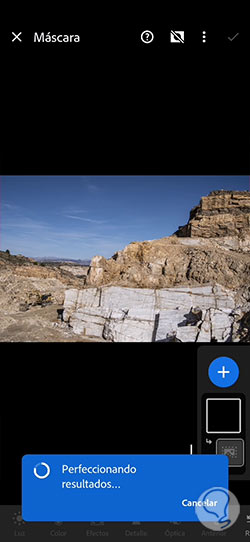
Sobald die Auswahl getroffen ist, sehen wir, dass die Maske über dem Bereich unseres Himmels erstellt wurde und standardmäßig rot angezeigt wird.
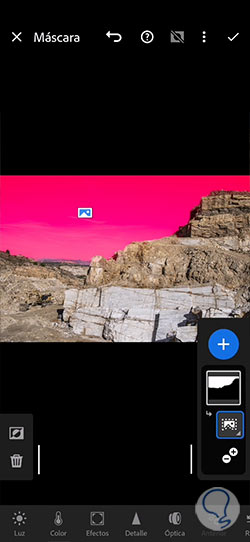
Da wir bereits unsere Maske und unseren abgegrenzten Bereich des Himmels erstellt haben, können wir die gewünschten Änderungen anwenden, da sie nur diesen Bereich ändern. Auf diese Weise können wir an der Farbe arbeiten, aber auch andere Anpassungen vornehmen, z. B. “Effekte”, “Licht” oder “Detail”.
In diesem Fall beginnen wir mit der Arbeit an der „Farbe“ und klicken im unteren Bereich darauf.
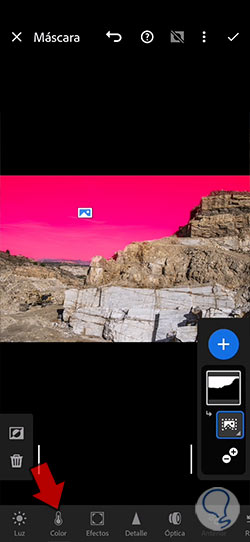
Wir werden Farbänderungen vornehmen und sehen, dass diese Änderungen nur auf den Himmelsbereich unseres Fotos angewendet werden.
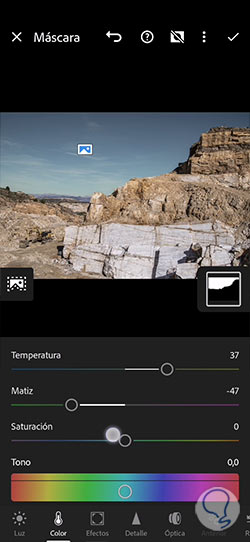
Wir können weitere Änderungen am Himmelsteil vornehmen, wenn wir möchten. In diesem Fall haben wir an Änderungen an „Effekten“ gearbeitet, aber Sie können die gewünschten Änderungen anwenden und sie in Echtzeit sehen.
Während wir an einer Maske arbeiten, haben wir die Gewissheit, dass wir jederzeit darauf zurückgreifen und die Änderungen so oft vornehmen können, wie wir möchten.
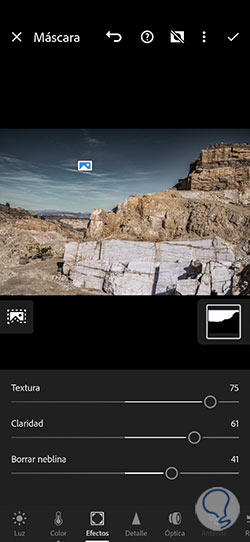
Sobald wir die Änderungen am Himmel unseres Bildes angewendet haben, klicken wir auf das obere Häkchen, damit die Änderungen angewendet werden.
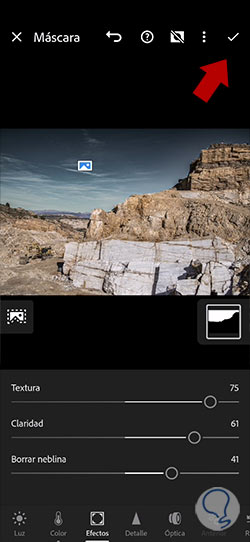
Wir haben bereits die Farbe des Himmels in unserem Bild modifiziert und konnten es auch mit mehr Optionen bearbeiten, wenn wir die Bearbeitung abschließen möchten.

Schließlich müssen Sie Ihr Bild nur noch mit einer der Optionen speichern, die angezeigt werden, wenn Sie auf die Option „Teilen“ klicken.
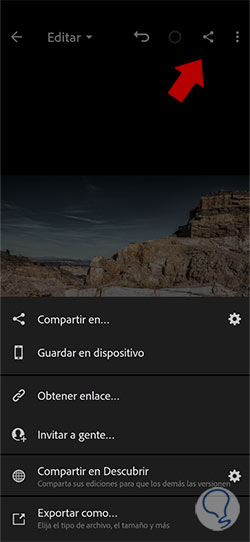
Auf diese Weise können wir die Farbe ändern und den Himmel unseres Fotos im Vergleich zu den anderen Teilen unseres Bildes vollständig und unaufdringlich bearbeiten. Sowohl die Verwendung der Lightroom Mobile-Einstellungen als auch der Masken ermöglichen es uns, die Farbe und das Erscheinungsbild unseres Himmels vollständig und professionell von Lightroom Mobile aus anzupassen.