Eines der Hardwareelemente, die wir täglich in Windows 10 oder Windows 11 verwenden, ist die Maus. Sie ermöglicht es uns, Elemente auszuwählen, auf Kontextmenüs zuzugreifen und viele andere Aufgaben auszuführen, aber auf interner und Konfigurationsebene haben wir verschiedene Parameter dafür wurden entwickelt, um den Betrieb maximal zu optimieren, und einer davon ist die DPI.
DPI wurde als Standard entwickelt, mit dem es möglich ist, die Empfindlichkeit der Maus zu messen, DPI oder Punkte pro linearem Zoll ermöglichen es, die Erkennungsstufe eines beliebigen Geräts zu definieren, diese DPI sind mit einer anderen Funktion, der PPP, verknüpft Es ist möglich, die Geschwindigkeit des Mauszeigers so einzustellen, dass die Präzision so vollständig wie möglich ist. Es ist interessant, die DPI der Maus zu kennen, um später eine an unsere Bedürfnisse angepasste Konfiguration vornehmen zu können, da wir, wenn sie auf dieser Ebene nicht zu uns passt, nach einer Alternative suchen können.
Denken Sie daran, dass je höher die Anzahl der DPI in der Maus ist, wir eine größere Empfindlichkeit der Maus haben und im Übrigen die Geschwindigkeit des Zeigers viel schneller ist. Je nach Benutzer müssen Sie die eine oder andere Empfindlichkeit konfigurieren, da es Leute gibt, die schnellere Kurse mögen und andere weniger. TechnoWikis erklärt, wie man die DPI unserer Maus in Windows ändert.
ABONNIEREN SIE AUF YOUTUBE
So ändern Sie die DPI der Maus
Um diesen Vorgang durchzuführen, gehen wir zur Route unter dem Menü:
- Start
- Einstellung
- Bluetooth und Geräte
- Maus
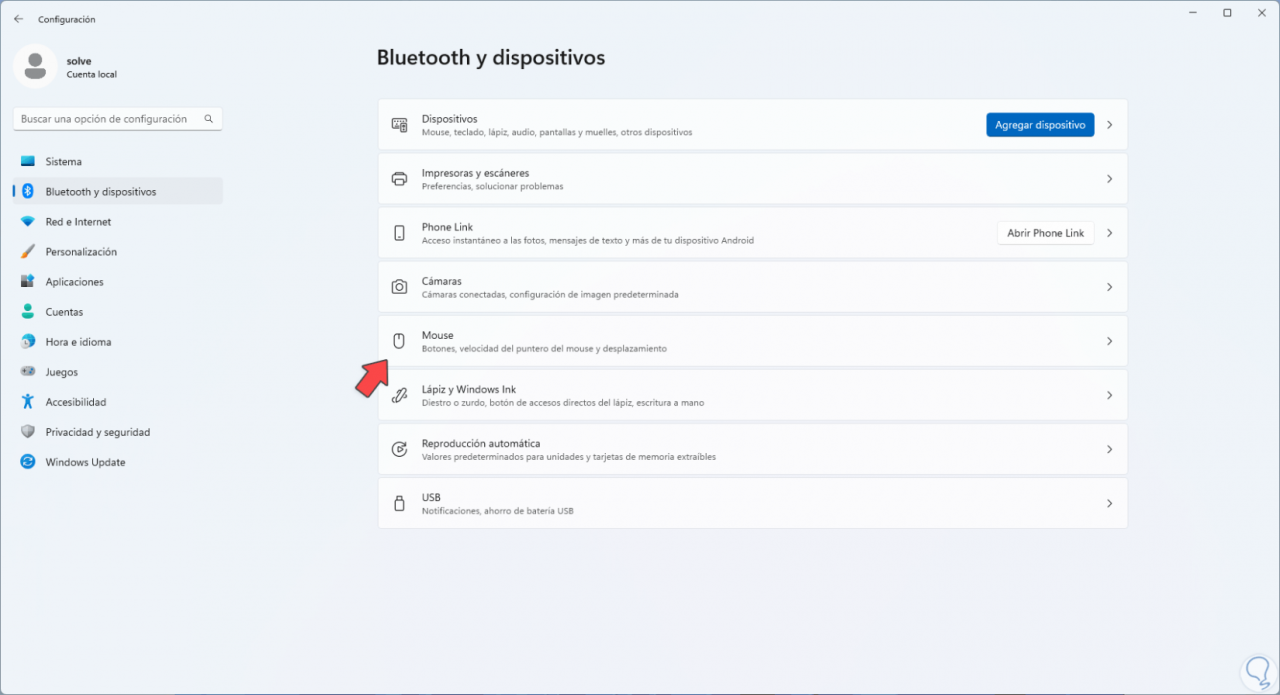
Beim Zugriff darauf sehen wir Folgendes. Die DPI stellen wir mit dem Schieberegler unter „Mauszeigergeschwindigkeit“ ein. Dann klicken wir auf “Zusätzliche Mauseinstellungen”
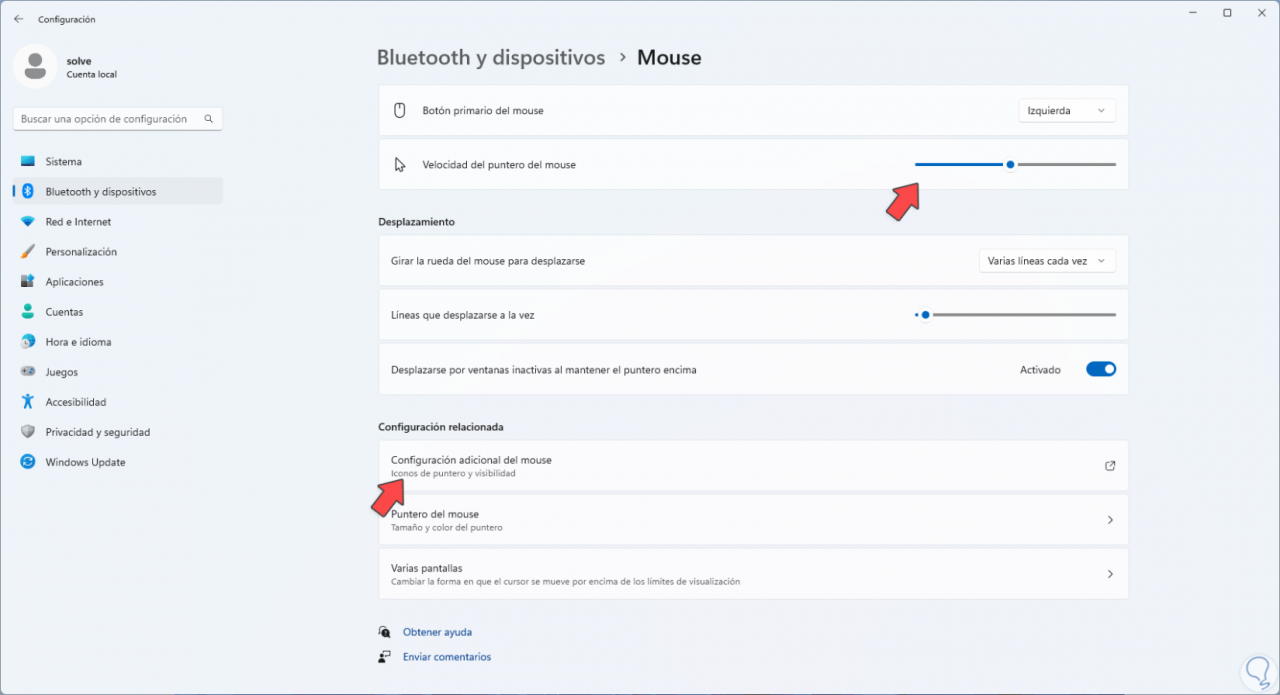
Im Popup-Fenster gehen wir zur Registerkarte “Zeigeroptionen”, wo wir Folgendes sehen:
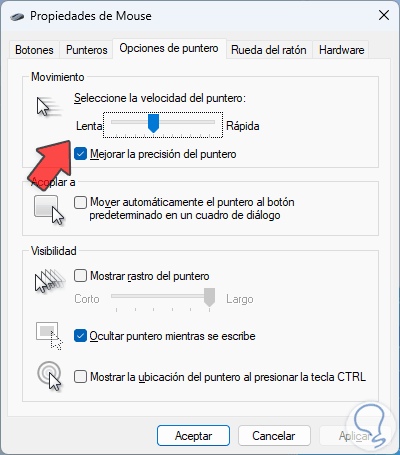
Wir passen die DPI mit dem Schieberegler von „Wählen Sie die Geschwindigkeit des Zeigers“ an. Übernehmen Sie die Änderungen.
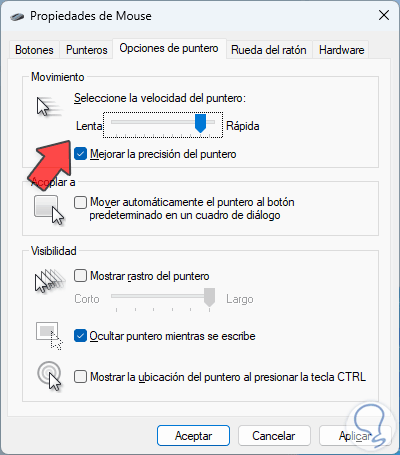
Auf diese Weise ist es möglich, die DPI unserer Maus in Windows 10 oder Windows 11 zu ändern und somit die Geschwindigkeit unserer Maus anzupassen.