In unseren Windows-Betriebssystemen gibt es einige Komponenten, die uns helfen, die allgemeinen Bedingungen unserer Arbeit zu verbessern, und eine der heute gebräuchlichsten ist die GPU (Graphics Processing Unit) oder Grafikkarten, die in das Motherboard integriert oder unabhängig angeschlossen werden können, um das zu maximieren Leistung von allem, was mit dem grafischen Teil zu tun hat (Apps, Spiele, Viewer, Augmented Reality usw.), was für Tausende von Benutzern in Bezug auf Themen wie FPS, Leistung und Kapazität von wesentlicher Bedeutung ist, da diese Karten aktuelle Grafiken bieten uns neue Funktionen, um die zu erhalten das meiste aus dem grafischen Teil.
Wie jedes Peripheriegerät des Systems muss auch die Grafikkarte ständig aktualisiert werden, damit neue Funktionen hinzugefügt werden, die Kompatibilität verbessert wird und im Allgemeinen alle Funktionen dieser Funktionen voll ausgenutzt werden. GPUs eignen sich speziell für Szenarien wie Grafikanwendungen, Spiele, Videobearbeitung, 3D-Modellierung und den neuen aktuellen Trend wie künstliche Intelligenz, daher ist es eine Notwendigkeit, sie auf dem neuesten Stand zu halten. Sehen wir uns verschiedene Möglichkeiten zum Upgrade der Grafikkarte in Windows 11 oder Windows 10 an.
TechnoWikis erklärt einige Möglichkeiten, unsere Grafikkarten in Windows auf dem neuesten Stand zu halten.
ABONNIEREN SIE AUF YOUTUBE
1 So aktualisieren Sie eine beliebige Grafikkarte über den Geräte-Manager
Dies ist die traditionelle Methode, mit der wir unsere Grafikkarten in Windows aktualisieren können. Öffnen Sie dazu den Geräte-Manager:
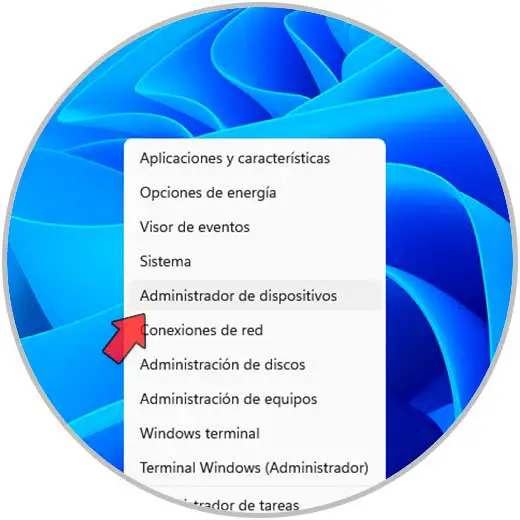
Unter „Anzeigeadapter“ klicken wir mit der rechten Maustaste auf den Treiber und wählen „Treiber aktualisieren“:
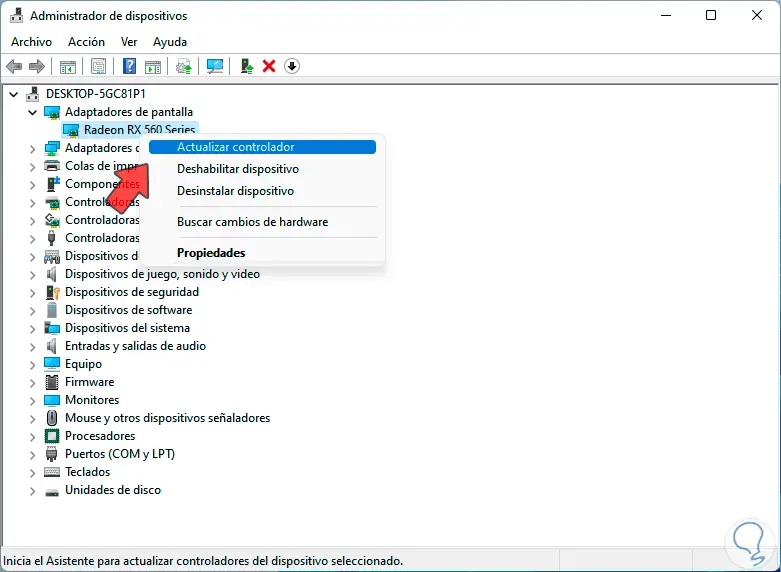
Folgendes wird geöffnet. Wir klicken auf „Automatisch nach Treibern suchen“ und warten, bis der Vorgang abgeschlossen ist:
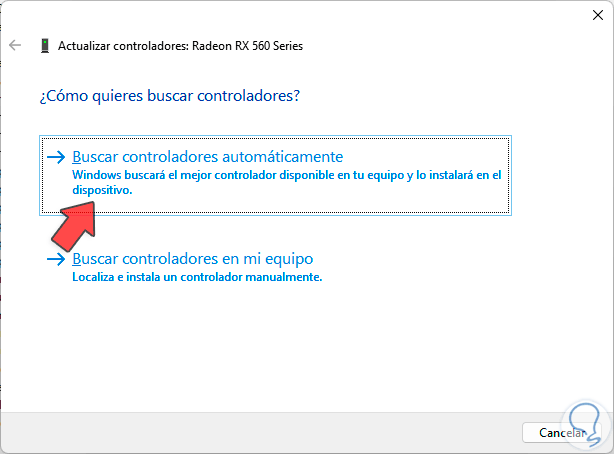
Wir klicken auf „Nach aktualisierten Treibern in Windows Update suchen“, um zu überprüfen, ob Updates für die Grafikkartentreiber vorhanden sind:
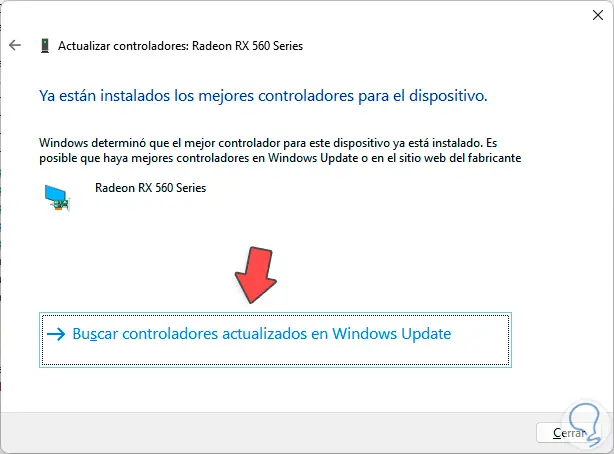
Wir sehen, wie sie beginnen, nach Updates zu suchen:
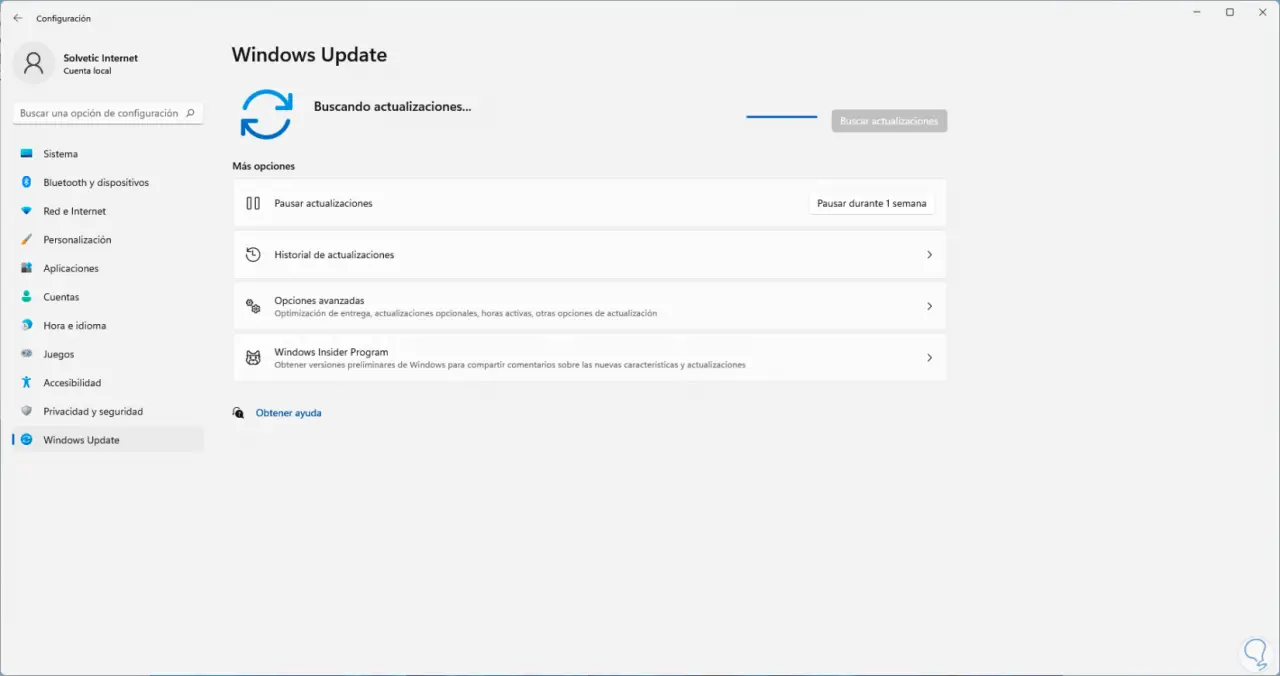
Wir hoffen, dass die Analyse durchgeführt wird:
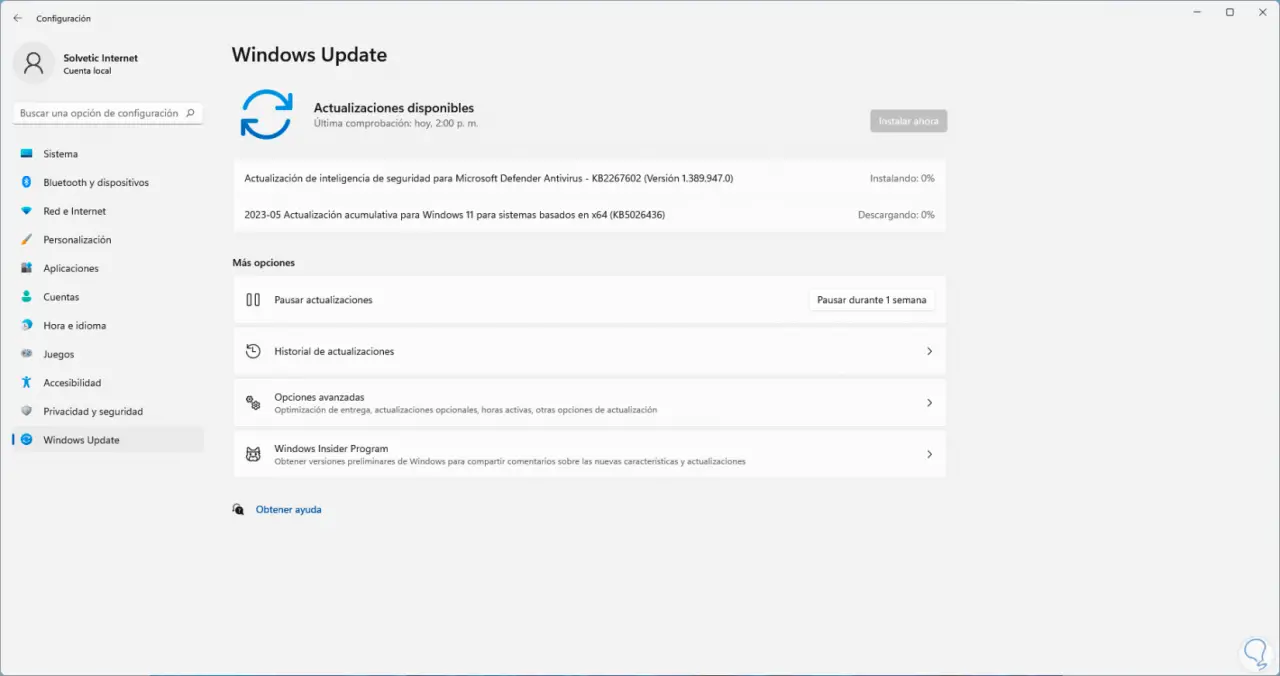
2 So aktualisieren Sie eine Grafikkarte manuell
Wenn eine eigenständige Grafikkarte installiert ist, verfügt diese über eine integrierte Anwendung, die direkt von dort aus aktualisiert werden kann.
Einige der Optionen, wo wir diese speziellen Apps nach Angaben des Entwicklers herunterladen können, sind:
Um das Modell und die Marke der Grafikkarte zu erfahren, öffnen Sie den Task-Manager:
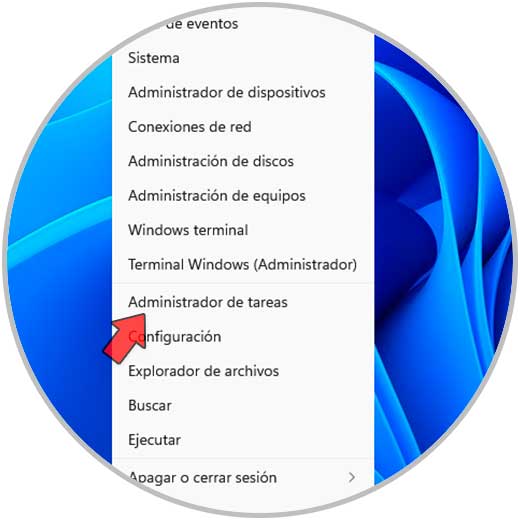
Gehen Sie unter „Leistung“ auf „GPU“ und dort werden die Details angezeigt:
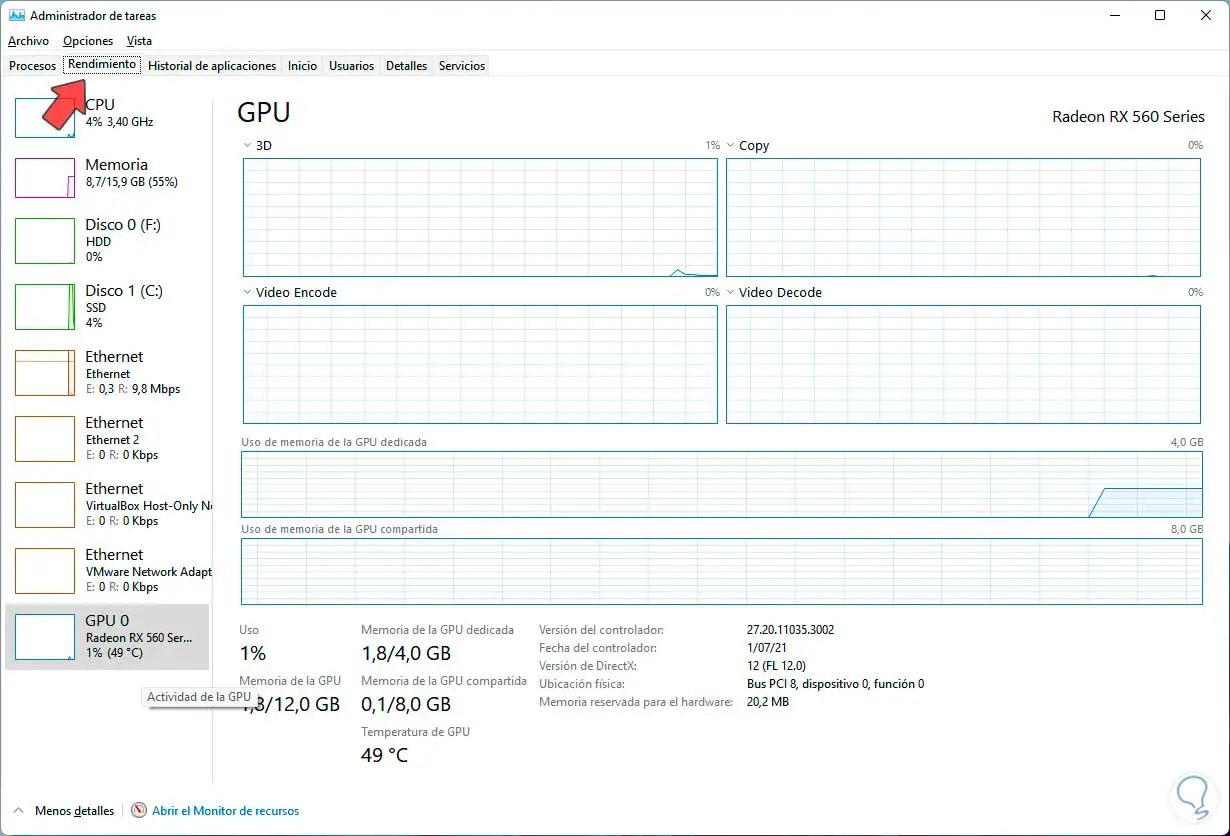
Wir öffnen das integrierte Dienstprogramm der verwendeten Grafikkarte, in diesem Fall AMD:
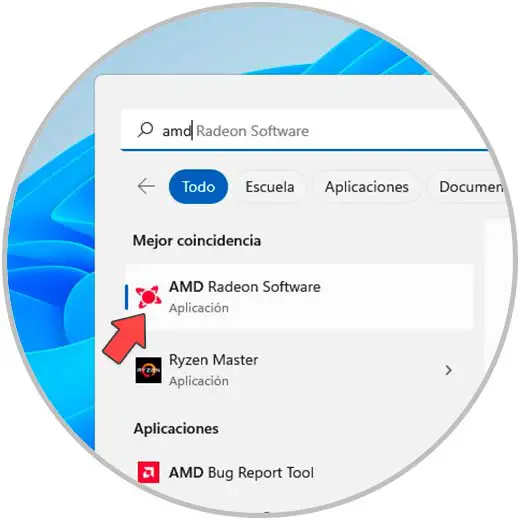
Wir haben Zugriff auf die gesamte Verwaltungskonsole:
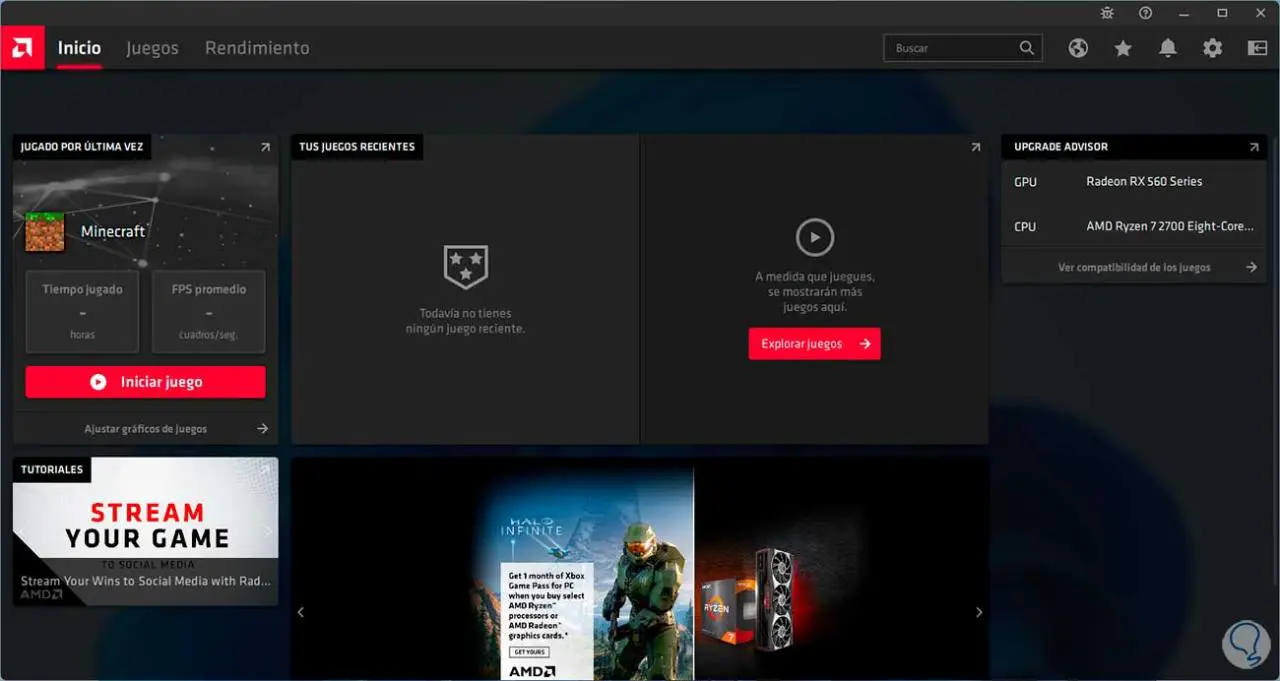
Dort können Sie die neuesten Updates für unsere GPU herunterladen:
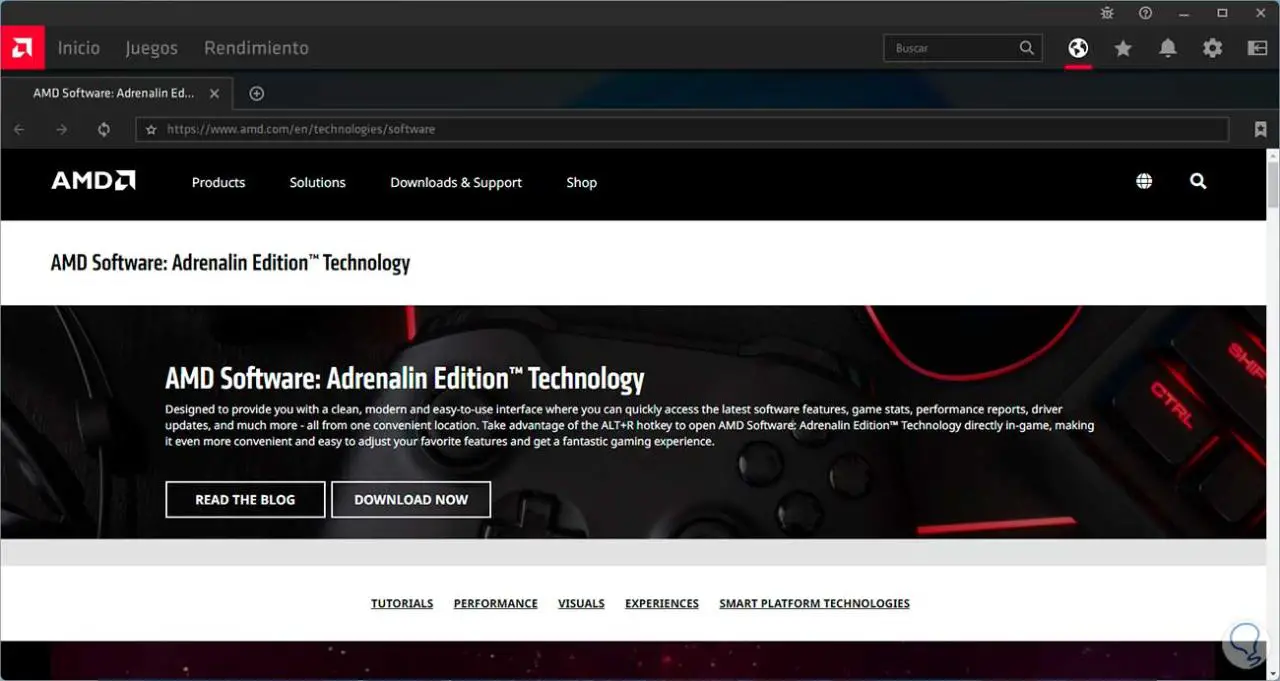
Jede dieser Möglichkeiten ermöglicht es uns, die Grafikkarte auf dem neuesten Stand zu halten und so das Beste daraus zu machen.