Unser Computer ist für viele von uns zu einem wesentlichen Arbeits- und persönlichen Element geworden, da die Optionen und Funktionen, die er bietet, ohne jemals zuzunehmen. Aus diesem Grund ist die Aktualisierung und Optimierung der beste Weg, um eine angemessene Leistung zu erzielen und über alle Neuigkeiten, die Updates bieten, auf dem Laufenden zu bleiben.
Das macOS 11 Big Sur-Betriebssystem, das zu einem der wichtigsten Updates für das für Laptops und Desktops verfügbare Betriebssystem und insbesondere für die verwendete ID wird, ist nicht 10.16, sondern macOS 11.
- MacBook ab 2015 oder später
- MacBook Air ab 2013
- MacBook Pro Ende 2013 und später
- Mac Mini ab 2014
- iMac 2014 oder höher
- iMac Pro 2017
- Mac Pro 2013 und 2019
- Menüleiste aktualisiert
- Schwimmdock
- Neue Symbole für Apps
- Klareres Fensterbild
- Die Blatt-App wurde neu gestaltet
- Neue Sounds
- Seitenstange in voller Höhe
- Neues Kontrollzentrum
- Neue Klickoptionen wie Dark Mode, Night Shift und AirPlay.
- Jetzt können wir Symbole direkt in die Leiste ziehen.
- Benachrichtigungscenter aktualisiert.
- Interaktive Benachrichtigungen.
- Anpassungsoption für Widgets.
- Vorschau in Safari und vieles mehr.
1. So aktualisieren Sie auf macOS 11 Big Sur
Wenn Sie ein macOS Catalina-Benutzer sind und ein Upgrade auf macOS 11 Big Sur durchführen möchten, sollten Sie wissen, dass die Veröffentlichung noch nicht abgeschlossen ist. Sie können dies jedoch anhand des Apple Developer-Programms nachweisen, das Sie unter folgendem Link registrieren können:
Beim Herunterladen des Dienstprogramms wird Folgendes angezeigt:
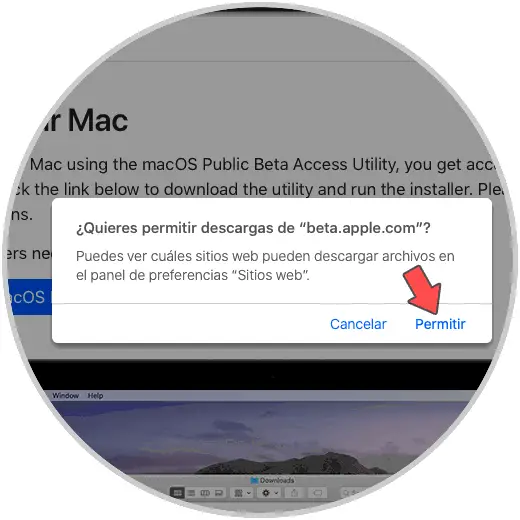
Dort klicken wir auf “Zulassen” und führen es nach dem Herunterladen aus und macOS validiert es:
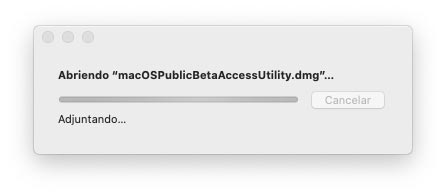
Danach sehen wir folgendes:
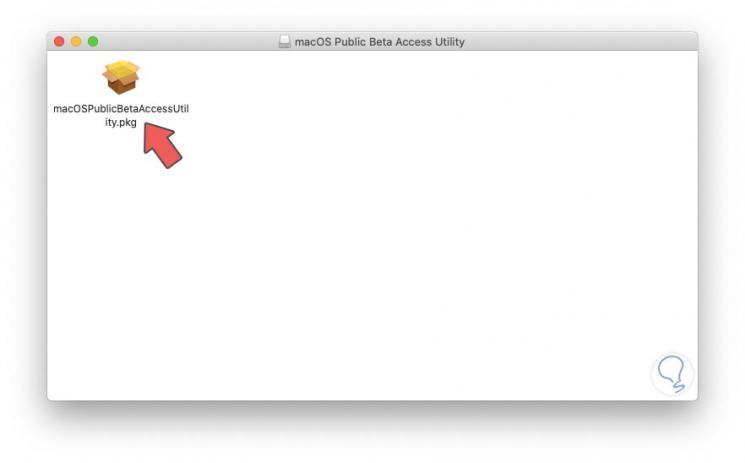
Wir klicken dort und der jeweilige Assistent startet:
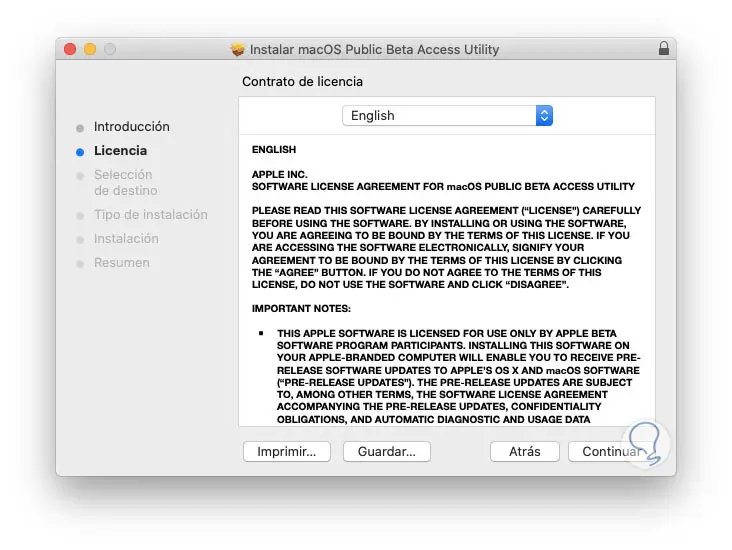
Wir klicken auf “Weiter” und akzeptieren die Lizenzbedingungen:
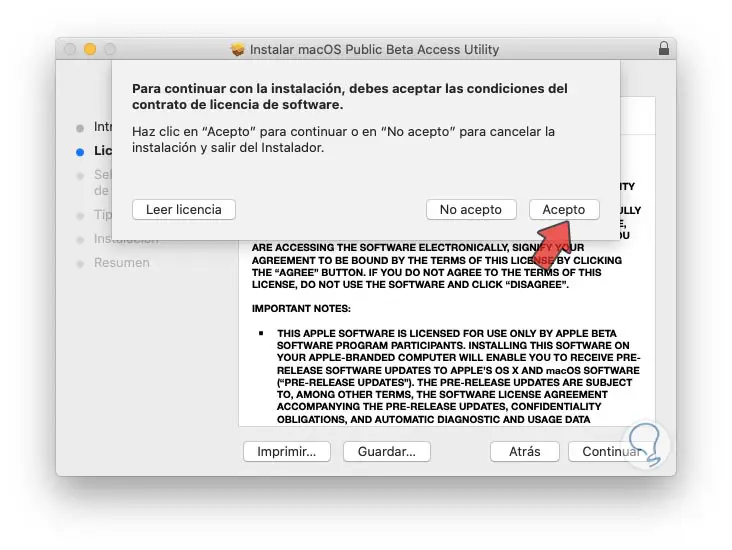
Im nächsten Fenster sehen wir Folgendes:
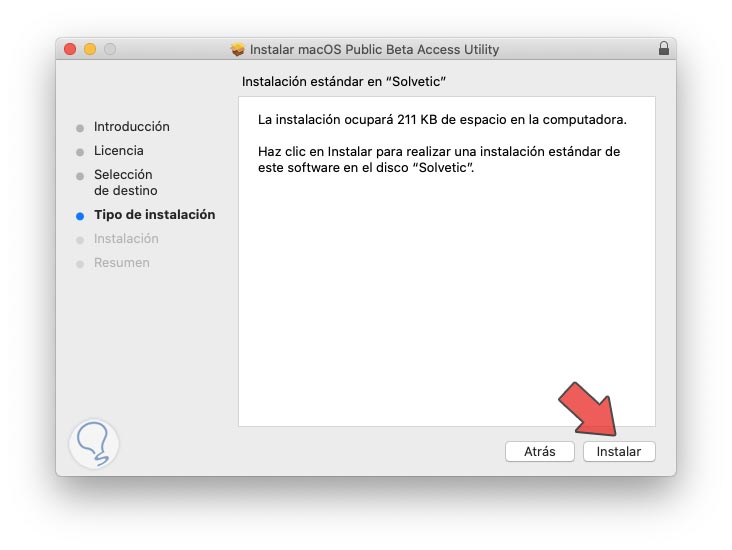
Wir klicken auf “Installieren” und geben das Administratorkennwort ein:
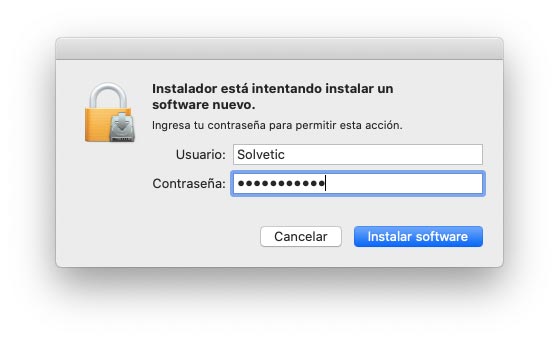
Wir klicken auf “Software installieren”, um den Installationsprozess des Dienstprogramms zu starten:
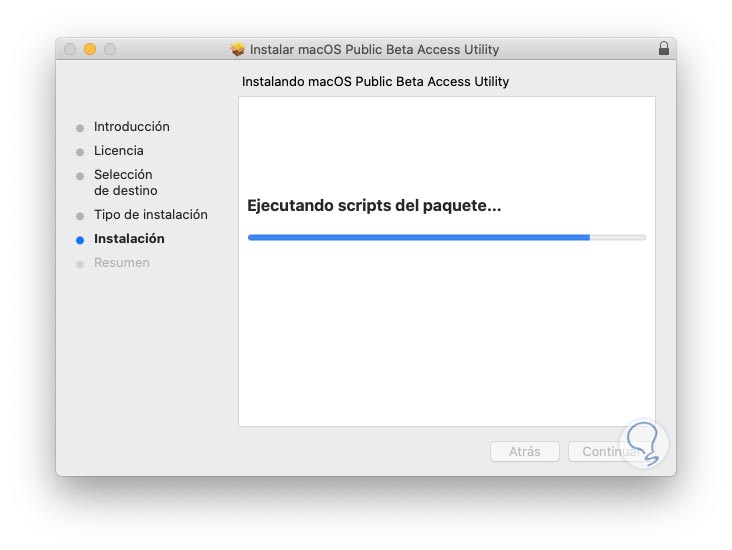
Am Ende sehen wir Folgendes:
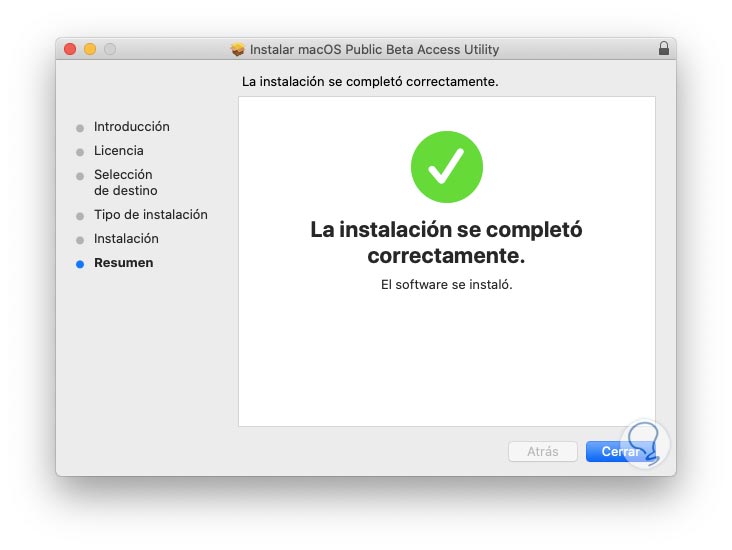
Sobald dies erledigt ist, befindet sich das Team im Entwicklermodus und kann Beta-Updates erhalten. Um dies zu überprüfen, können wir eine der folgenden Möglichkeiten verwenden:
- Klicken Sie auf das Apple-Menü – Über diesen Mac – Software-Updates
- Aus den Systemeinstellungen – Software-Updates
Wenn wir dort zugreifen, finden wir die macOS 11 Big Sur Edition verfügbar:
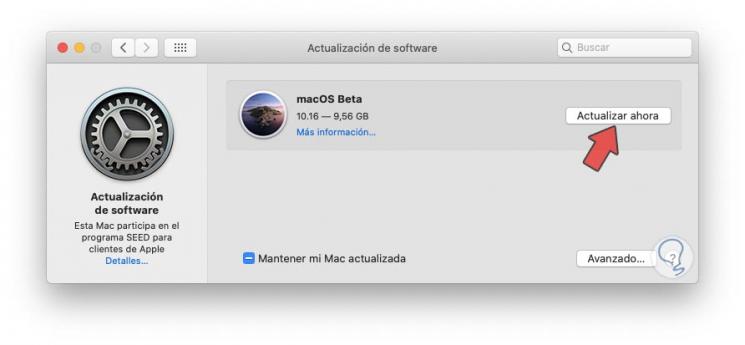
Dort klicken wir auf “Jetzt aktualisieren” und der Download von 9,56 GB beginnt damit:
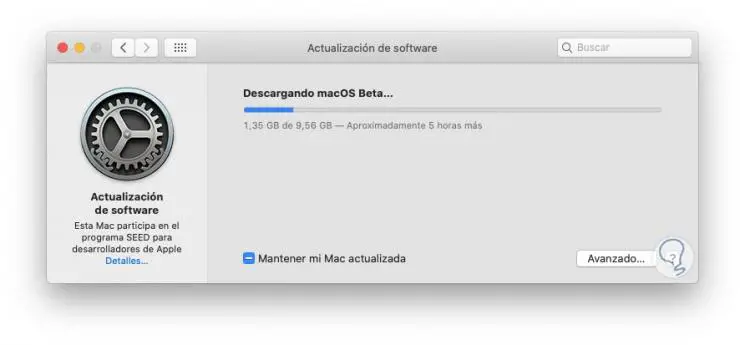
Sobald der Download automatisch abgeschlossen ist, wird der MacOS Big Sur-Update- oder Installationsassistent gestartet, der sich noch im Beta-Modus befindet:
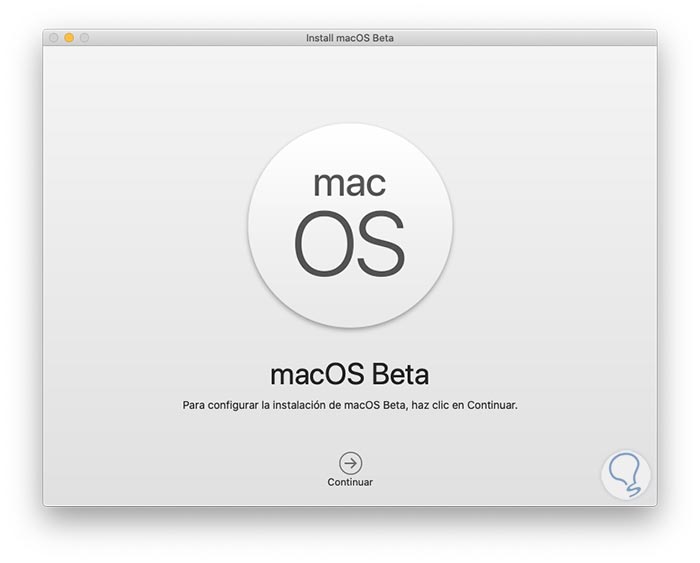
Wir klicken auf “Weiter” und müssen die Systemnutzungslizenz akzeptieren:
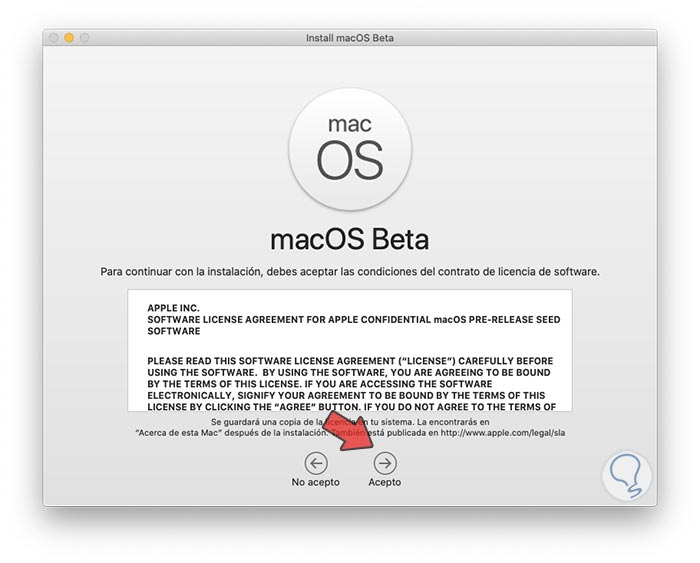
Wir klicken auf “Ich akzeptiere” und das folgende Fenster wird angezeigt, in dem wir die Lizenz bestätigen:
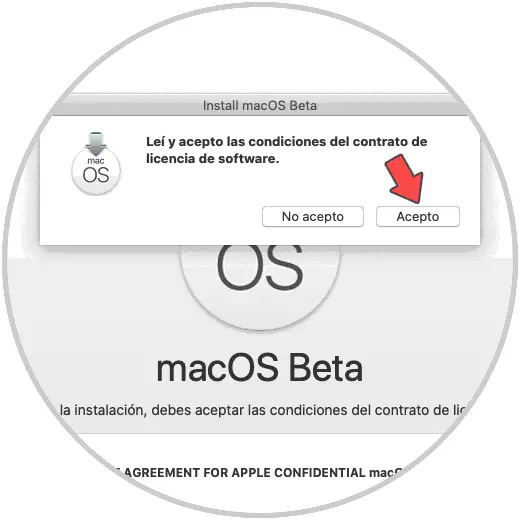
Nachdem Sie auf “Ich akzeptiere” geklickt haben, wählen wir die Festplatte aus, auf der macOS Big Sur installiert werden muss:
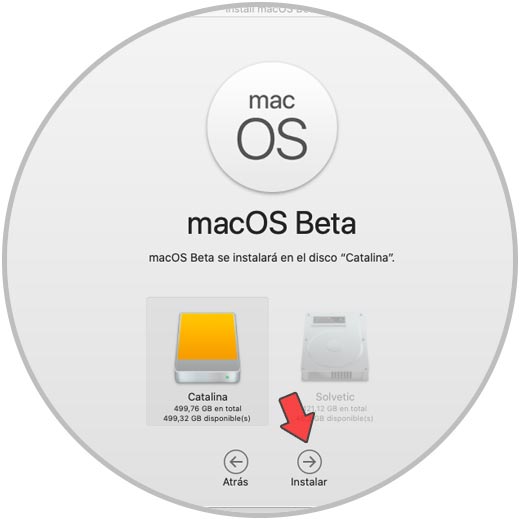
Wir klicken auf “Installieren” und geben das Administratorkennwort ein:
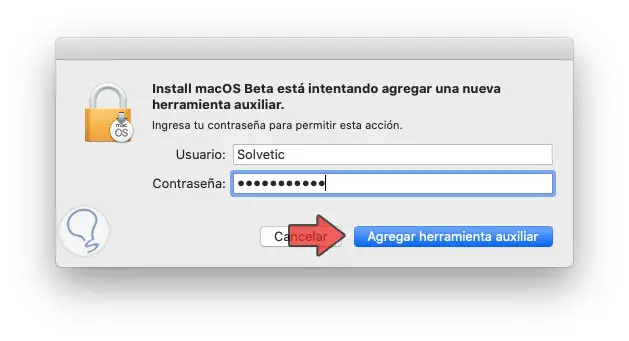
Wir klicken auf “Hilfstool hinzufügen” und der Umgebungskonfigurationsprozess beginnt:
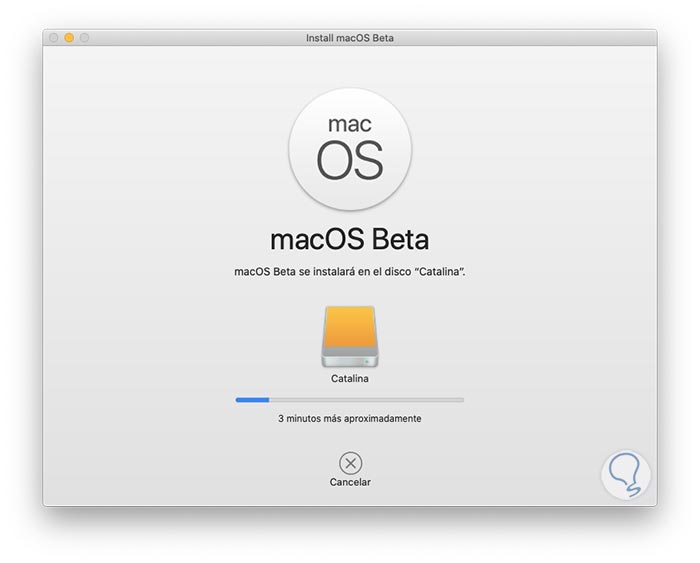
Wenn dies endet, werden wir Folgendes sehen:
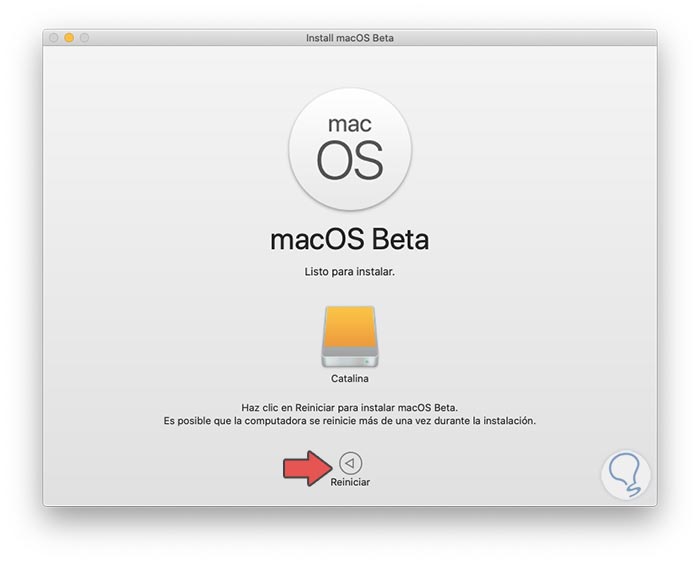
Dort müssen wir das Gerät an den Strom anschließen und auf “Neustart” klicken, um den Neustartvorgang zu starten und
2. So installieren Sie macOS Big Sur
Dieser Vorgang dauert ca. 25 bis 30 Minuten, bevor der natürliche MacOS-Installationsvorgang stattfindet. Danach gehen wir zum Login, in dem wir unsere Anmeldeinformationen eingeben:
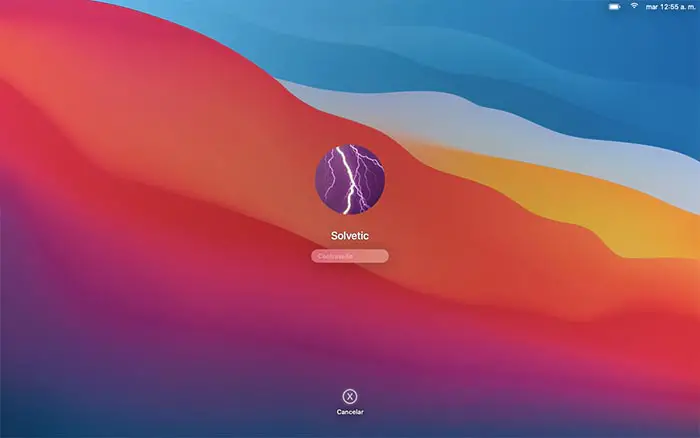
Beim Zugriff auf Big Sur werden wir eine radikale Veränderung in seinem Erscheinungsbild bemerken:
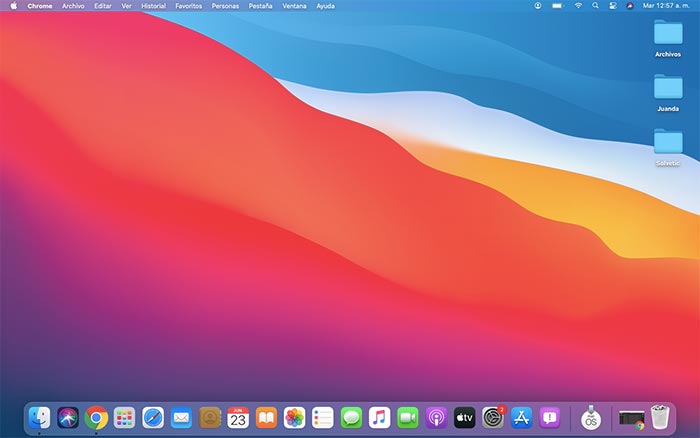
Schließlich überprüfen wir, ob unser Team auf macOS Big Sur aktualisiert wurde:
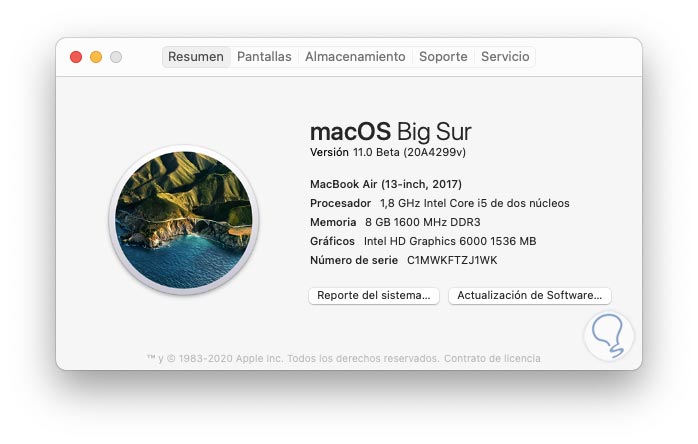
So haben wir gelernt, unsere Geräte auf dieses neue und erneuerte Apple-System zu aktualisieren.