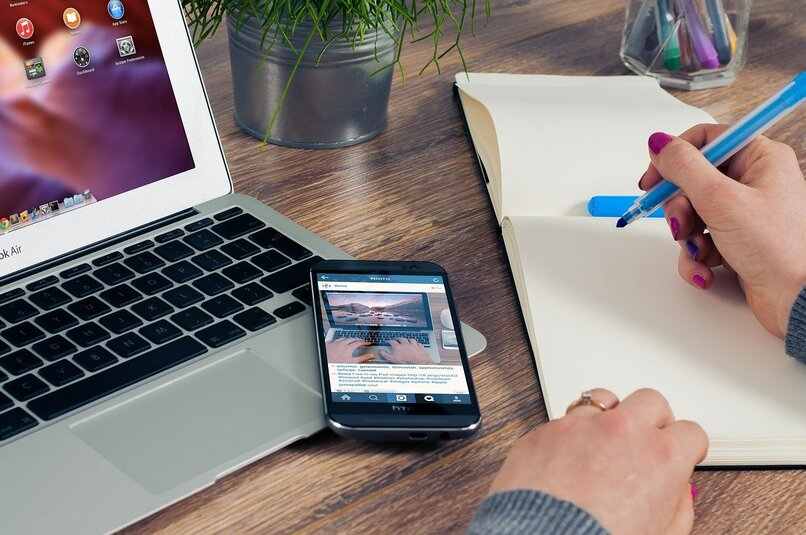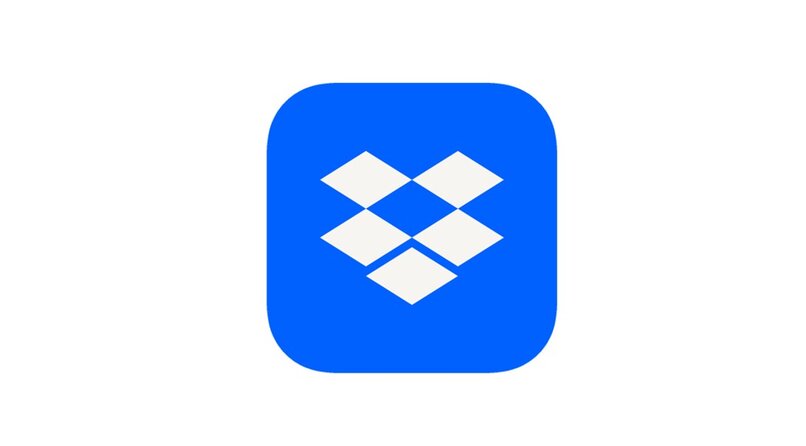
Dropbox ist ein Cloud-Dateispeicherdienst , der auf verschiedenen Plattformen verfügbar ist. Dieser Dienst kann nicht nur von Telefonen, Tablets und Computern aus bearbeitet werden, er ist auch für alle Betriebssysteme verfügbar. Bei verschiedenen Tools sind die herausragendsten die Leichtigkeit beim Teilen von Dateien mit anderen Benutzern, aber auch die Qualität der Synchronisierung von Dateien und Ordnern zwischen den verschiedenen angeschlossenen Geräten.
Um Dokumente zwischen einem Computer und dem Dropbox-Konto auszutauschen, hat das Programm das automatische Synchronisierungstool erstellt, mit dem wir direkt auswählen können, welche Ordner sich im Dropbox-Konto befanden, um auf der Festplatte des Computers gespeichert zu werden , ohne dass wir es herunterladen müssen . Wenn Sie nicht wissen, wie man es benutzt, zeigen wir Ihnen hier, wie es geht.
Contents
Was sind die Schritte, um die automatische Synchronisierung zu aktivieren?
Wenn wir lernen, Dropbox auf grundlegende Weise zu verwenden, möchten wir die verschiedenen Tools dieser Plattform weiter untersuchen. Wenn wir daher die automatische Synchronisierung von Dropbox aktivieren möchten, müssen wir zunächst bestimmte Merkmale beachten, z. B. welches Gerät wir verwenden oder wenn es die notwendigen Voraussetzungen hat, um es zu aktivieren.
Dazu müssen wir sicherstellen, dass wir einen Mac mit OS X Mavericks 10.9 oder höher verwenden. Für den Fall, dass wir einen Computer mit dem Betriebssystem Windows verwenden, muss dieser eine Version von Windows höher als 7 haben.
Auf Android-Geräten
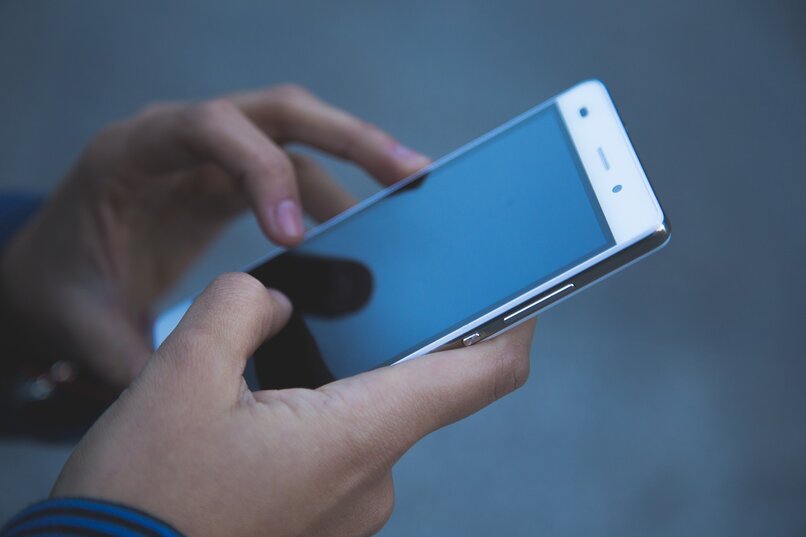
Da dieses Dropbox-Tool bewirkt, dass Dateien, die sich auf der Plattform befanden, direkt auf die Festplatte des Computers heruntergeladen und im Datei-Explorer angezeigt werden, können wir es nicht über die mobile Dropbox-App aktivieren. Das einzige, was Sie mit der mobilen Anwendung tun können , ist, einige Ordner oder Dokumente als Offline-Dateien zu aktivieren, um sie anzuzeigen, wenn wir keine Internetverbindung haben.
von einem PC
Um die automatische Synchronisierung von Ihrem Computer aus zu aktivieren, müssen wir unabhängig davon, ob wir die Webversion von Dropbox oder die Desktop-Anwendung verwenden, die Einstellungen dieser oder die Registerkarte „Einstellungen“ eingeben. Später werden wir nach der Registerkarte „Synchronisation“ suchen, sobald wir dort auf „Speicherplatz auf der Festplatte automatisch speichern“ klicken müssen . In diesem Feld müssen wir die Konfiguration aktivieren, damit die automatische Synchronisierung korrekt verwendet werden kann.
Wie stelle ich die Häufigkeit der automatischen Synchronisierung ein?
Wenn wir konfigurieren möchten, wie oft die automatische Synchronisierung innerhalb unseres Computers mit der Speicherwolke durchgeführt werden soll, müssen wir ein Dropbox-Tool namens „Selektive Synchronisierung“ verwenden. Da alles, was wir in unserem Computer tun und das mit Dropbox synchronisiert wird, dauert das Hochladen in die Cloud etwa 15 oder 20 Minuten.
Wenn wir andererseits möchten, dass die Dateien nur synchronisiert werden, wenn wir sie benötigen oder markieren, müssen wir dies nach Ordnern tun, da an sich die Zeit, die zum Synchronisieren der Dropbox-Informationen benötigt wird, im Allgemeinen nicht geändert werden kann .
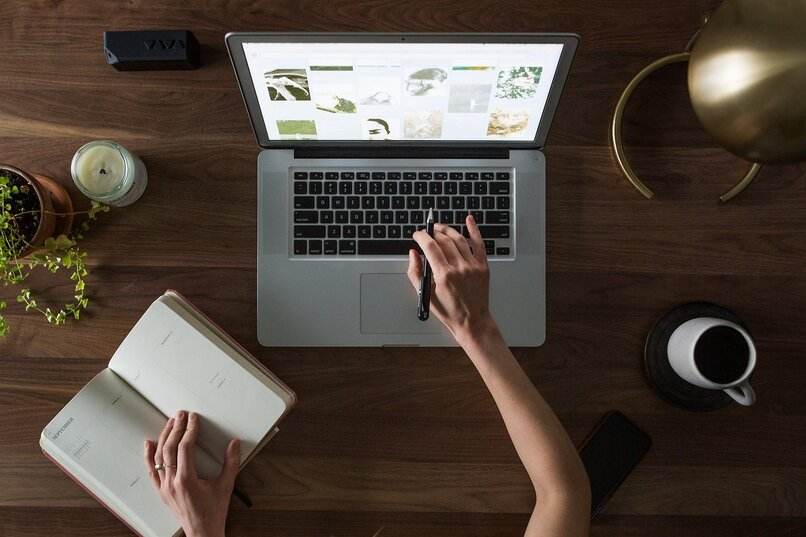
Um diese Änderung vorzunehmen, müssen wir nun die Dropbox-Website aufrufen oder die Desktop-Anwendung dieses Dienstes verwenden. Später werden wir auf „Verwaltungskonsole“ oder „Einstellungen“ der Plattform klicken. Als nächstes müssen wir die Registerkarte „Inhalt“ auswählen. Auf dieser Registerkarte können Sie alle Ordner und Dateien sehen, die in unserem Dropbox-Konto gespeichert sind.
Neben jedem der Ordner sehen wir einige Ellipsen, auf die wir klicken müssen. Abschließend ändern wir die Standardsynchronisierung des jeweiligen Ordners zum gewünschten Zeitpunkt oder wenn wir die Synchronisierung lieber manuell durchführen möchten.
Was ist der Unterschied zwischen Smart Sync und Selective Sync?
Dropbox handhabt zwei Arten der Synchronisierung innerhalb seiner Plattform, die wir je nach Bedarf aktivieren können, da wir verlangen, dass die in diesem Cloud-Dienst gespeicherten Dateien keinen Speicherplatz auf dem Computer belegen, verwenden wir die selektive Synchronisierung. Diese Dateien werden jedoch nicht auf der Festplatte des Computers gespeichert .
Während wir Smart Sync verwenden , hilft es uns, Platz auf dem Computer zu sparen, die Dateien ohne Internetverbindung zu haben und sie werden immer noch auf der Festplatte unseres Computers gespeichert. Synchronisierung in Echtzeit sowohl in der Cloud als auch im Speicher des Computers.
Welche Funktionen haben Dropbox-Pläne?

Wie die meisten Cloud-Dienste führt Dropbox bestimmte Funktionen ein, die nur bei kostenpflichtigen Plänen verfügbar sind, sei es mehr Speicherplatz, einige Tools wie Remote Wipe, Offline-Ordner, mehr Schutz und Sicherheit. Diese Funktionen sind in den kostenlosen Plänen eingeschränkt . Wenn Sie sich jedoch immer noch nicht sicher sind, ob Sie einen besseren Plan kaufen möchten, zeigen wir Ihnen bestimmte Merkmale der einzelnen Pläne.
kostenlose Benutzer
- Es hat einen begrenzten Speicherplatz von 2 GB.
- Ihnen gefällt Smart Sync nicht.
- Es kann über jedes Gerät darauf zugegriffen werden und da es sich um eine Multiplattform handelt, gibt es keine Beschränkung bei der Anzahl der Bildschirme.
- Es erlaubt keine Textsuche.
- Ermöglicht Ihnen, Dateien und Ordner mit anderen Benutzern zu teilen.
- Es können bis zu 100 MB übertragen werden.
- Die Remote-Lösch- und Kontorücklauffunktion kann nicht verwendet werden.
- Dateien können mit einer Frist von 30 Tagen aus dem Verlauf wiederhergestellt werden, danach verschwinden sie einfach.
Zahlungspläne
Unter den kostenpflichtigen Plänen finden wir den Plus-Plan und den Familienplan , mit dem bis zu sechs Benutzer ihn gleichzeitig nutzen können. Der einzige signifikante Unterschied zwischen beiden Plänen ist einfach die Anzahl der Benutzer, die eingegeben werden können, der Rest wird die folgenden Funktionen genießen:
- Etwa 2 TB Speicherplatz.
- Ermöglicht die Verwendung von Smart Sync.
- Auf mobilen Geräten können Sie damit Ordner erstellen, die ohne Internetverbindung genutzt werden können.
- Ermöglicht Ihnen die Verwendung der Remote-Dateilöschung.
- Ermöglicht die Übertragung von bis zu 2 GB.
- Es führt die Sicherungskopien auf dem Computer selbst durch.