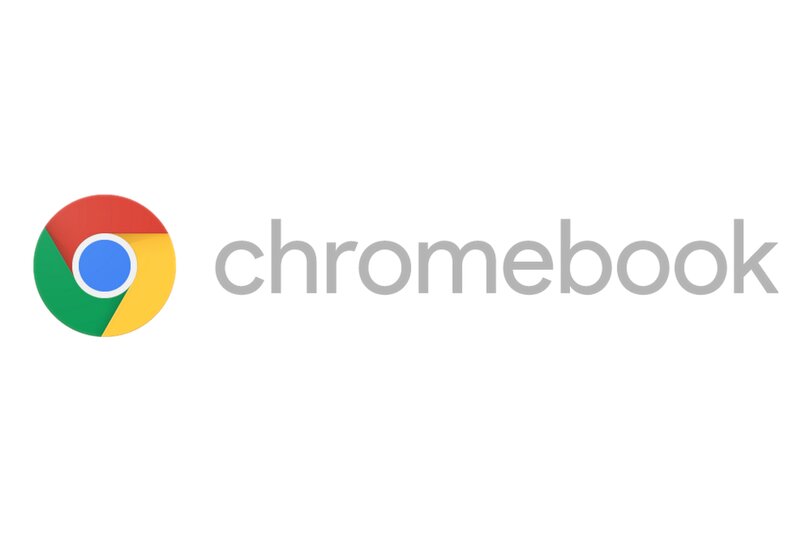
Wenn Sie Ihr Chromebook in den Entwicklermodus versetzen, erhalten Sie vollen Root-Zugriff, sodass Sie damit problemlos Systemdateien bearbeiten, kleine Änderungen an Systemdateien vornehmen, Ihr Chromebook von jedem externen USB-Gerät starten oder ein Linux-System installieren können die Möglichkeiten sind endlos. Aber wie kann ich auf diesen Modus zugreifen? , wenn Sie es immer noch nicht wissen, machen Sie sich keine Sorgen, hier finden Sie alles, was Sie vor, während und nach dem Aufrufen dieses Modus wissen müssen.
Contents
Welche Punkte sollten Sie beachten, bevor Sie diesen Modus auf Ihrem Chromebook aktivieren?
Bevor Sie den Entwicklermodus aktivieren, sollten Sie einige negative Punkte über den Zugriff kennen, außer der Tatsache, dass Sie in diesem Modus sehr vorsichtig sein müssen, da ein Fehler in einem Befehl oder eine schlechte Aktion Ihnen schaden kann Chromebook.
Sie können die Garantie des Geräts verlieren
Google hat deutlich gemacht, dass es die Verwendung dieser Funktion nicht unterstützt , da es, wie der Name schon sagt, für Entwickler gedacht ist, durch die Aktivierung wird Google keinen Support leisten. Wenn wir diesen Modus aktivieren, sehen Sie die Warnung „Dadurch kann die Garantie erlöschen“, was kurz gesagt bedeutet, dass Google bei einem Hardwarefehler des Chromebooks in diesem Modus nicht für Ihren Verlust verantwortlich ist.
Alle Ihre Dateien können gelöscht werden
Wenn Sie den Entwicklermodus aktivieren, sollten Sie vorher wissen, dass dadurch Ihr Chromebook automatisch gelöscht wird, sodass alle Benutzerkonten und die darin enthaltenen Dateien von Ihrem Gerät gelöscht werden. Natürlich sollten die meisten dieser Daten online gespeichert werden, bevor Sie diesen Modus aktivieren, da dies einen Datenverlust verhindern kann.

Welche Optionen stehen Ihnen zur Verfügung, wenn Sie den Entwicklermodus auf Ihrem Chromebook aktivieren?
Wenn Sie diesen Modus aktivieren , haben Sie Zugriff auf viele Optionen , die Sie zuvor nicht verwenden konnten. Zum größten Teil müssen diese mit Vorsicht verwendet werden, da ein Fehler die Konfiguration Ihres Chromebooks außer Kontrolle geraten lassen könnte, wenn Sie Probleme damit haben Modus Wenden Sie sich am besten an den technischen Support von Chromebook , dies natürlich in Notfällen.
Wenn Sie den Entwicklermodus starten, bevor Sie ihn vollständig nutzen können, müssen Sie die Debugging-Funktionen aktivieren, die im Entwicklerassistenten angezeigt werden. Wenn Sie dies aktivieren, erhalten Sie automatisch Zugriff auf nützliche Funktionen für den Entwicklermodus, z. B. das Booten von USB-Geräten, das Aktivieren eines SSH-Daemons, damit Sie sich aus der Ferne bei Ihrem Chromebook anmelden können, und sogar das Deaktivieren der „Root-Dateisystemüberprüfung“, wobei letzteres möglich ist um die Systemdateien Ihres Chromebooks zu bearbeiten.
In diesem Modus können Sie grundsätzlich jeden Aspekt Ihres Chromebooks ändern, Sie können das Root-Passwort ändern, Ihr Chromebook zurücksetzen und sogar Ihr Betriebssystem ändern, indem Sie ein Linux installieren. Alle spezifischen Befehle, die nur ausgeführt werden können, indem Sie auf die Root-Shell zugreifen und die Tasten Strg + Alt + T drücken, wird das Shell Crosh-Fenster geöffnet, indem Sie den Befehl „shell“ eingeben und die Eingabetaste drücken, können Sie die vollständige Bash-Shell abrufen .

Wie aktiviere ich den Entwicklermodus auf einem Chromebook?
Auf neueren Chromebooks ist diese Option nur über den Wiederherstellungsmodus zugänglich, indem Sie Esc und Aktualisieren gedrückt halten und dann den Netzschalter drücken. Dadurch wird Ihr Chromebook im Wiederherstellungsmodus neu gestartet. Dieser Modus wird auch verwendet, um Ihr Chromebook auf die Werkseinstellungen zurückzusetzen, was es zu einem sehr nützlichen Werkzeug macht.
Wenn Sie dies erfolgreich auf Ihrem Bildschirm tun, sollten Sie die Meldung „Chrome OS fehlt oder ist beschädigt“ sehen. Diese Meldung wird nur angezeigt, wenn die Chrome OS-Installation beschädigt ist, was nicht der Fall ist, Sie sollten sich keine Sorgen machen. Drücken Sie auf dem Wiederherstellungsbildschirm die Buchstabenkombination ‘Strg + D’, damit schränken Sie die Optionen ein wenig ein, die im Entwicklermodus gefährlich werden könnten. Dies ist nicht zwingend erforderlich, aber eine gute Sicherheitsmaßnahme.
Auf Ihrem Bildschirm sehen Sie auch eine Meldung mit der Aufschrift „Um die Betriebssystemüberprüfung zu deaktivieren, drücken Sie die EINGABETASTE“. Sie müssen die EINGABETASTE drücken, um in den Entwicklermodus zu wechseln. Dadurch deaktivieren Sie die Betriebssystemüberprüfungsfunktion , da sie nicht aktiv ist Sie können Chrome OS-Dateien problemlos bearbeiten.
Wenn es erfolgreich aktiviert wurde, sehen Sie beim Start Ihres Chromebooks die Meldung „Betriebssystemüberprüfung ist deaktiviert“, die sich vielleicht schlecht anhört, aber es ist nur eine Sicherheitsmaßnahme, die Sie vor dem Risiko beim Aufrufen dieses Modus warnt. Drücken Sie Strg + D, um Ihr Chromebook trotzdem zu starten.
Nach dem Start Ihres Chromebooks werden Sie benachrichtigt, dass sich das System auf den Entwicklermodus vorbereitet, was etwa 10 oder 15 Minuten dauern kann. Sobald der Fortschrittsbalken das Ende erreicht, startet Ihr Computer im Entwicklermodus.

Wie entferne ich den Entwicklermodus von Ihrem Chromebook?
Wenn Sie fertig sind und den Entwicklermodus auf Ihrem Chromebook deaktivieren möchten, müssen Sie es nur noch neu starten . Beim Booten sehen Sie wieder die Meldung auf Ihrem Bildschirm „Betriebssystemüberprüfung ist deaktiviert“, anstatt sie zu ignorieren, drücken Sie die Leertaste.
Dadurch wird Ihr Chromebook auf die Werkseinstellungen zurückgesetzt, wodurch alle Ihre Daten gelöscht werden, sodass Sie sich erneut bei Ihrem Google-Konto anmelden müssen, aber alles wird ohne größere Probleme wieder normal. Da Sie für diesen Modus Ihr Chromebook reinigen müssen, sollten Sie Ihre wichtigen Daten am besten sichern, bevor Sie diesen Modus starten.