ABONNIEREN SIE AUF YOUTUBE
Mit der Bluetooth-Technologie können wir Dateien in einem bestimmten Bereich senden und empfangen, der auf der von uns verwendeten Bluetooth-Version basiert. Die aktuell verfügbaren Versionen sind:
- Bluetooth 3.0 + HS mit einer Geschwindigkeit von 24 MB/s
- Bluetooth 4.0 LE bietet Geschwindigkeiten von 24 MB/s
- Bluetooth 4.1 mit einer Geschwindigkeit von 25 MB/s
- Bluetooth 4.2-Geschwindigkeit von 25 MB/s
- Bluetooth 5.0 mit einer Geschwindigkeit von bis zu 50 MB/s
Bluetooth kann in den Computer integriert oder als externes Gerät verwendet werden. In manchen Fällen kann es jedoch sein, dass die Verbindung nicht verfügbar ist. In diesem Tutorial erfahren Sie, wie Sie Bluetooth in Windows 11 aktivieren und ob Sie über dieses Medium verfügen . Verbindung und Übertragung.
So aktivieren Sie Bluetooth Windows 11
Dazu gehen wir zur Route:
- Start
- Einstellung
- Bluetooth und Geräte
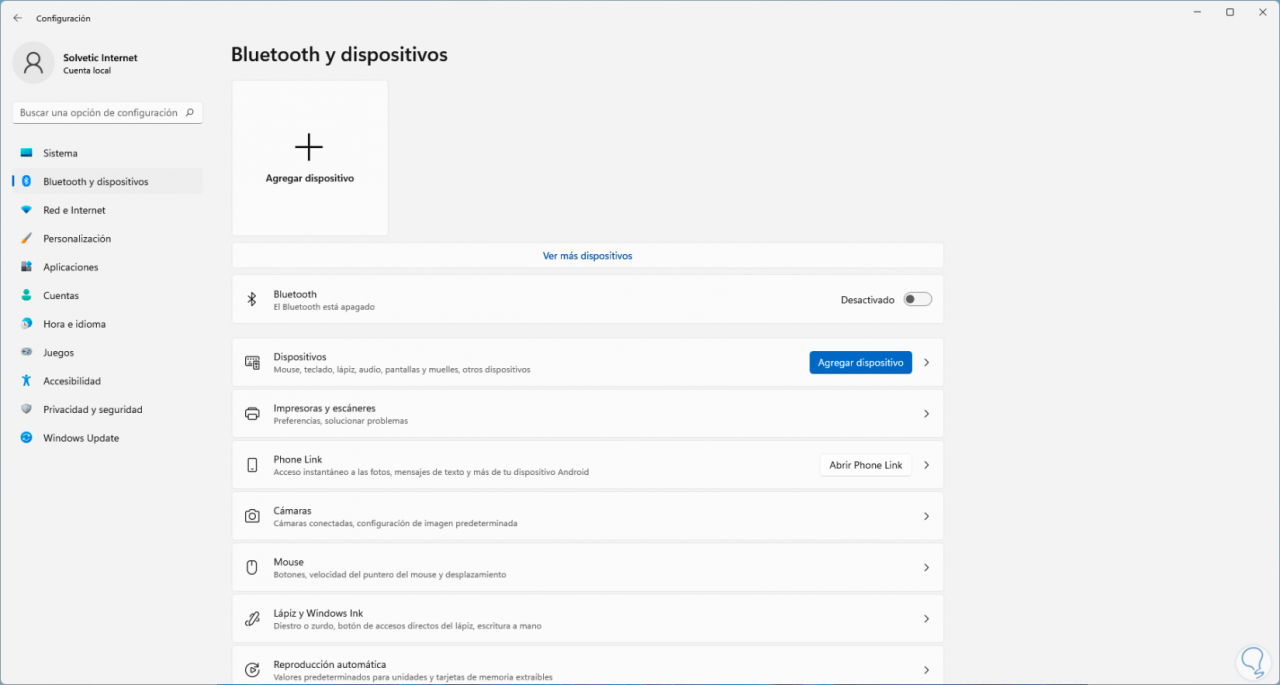
Als erstes aktivieren wir den Bluetooth-Schalter. Nun klicken wir auf die Option „Weitere Geräte anzeigen“ und es wird Folgendes angezeigt:
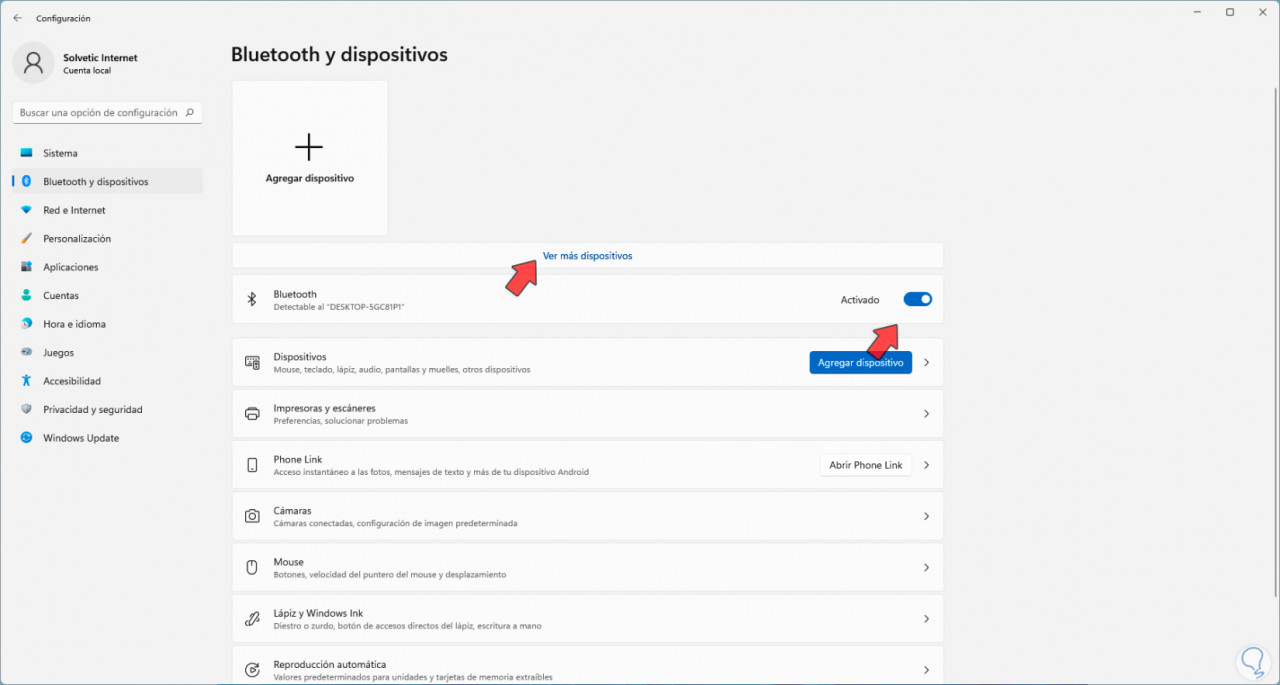
Dort finden wir den Namen des Windows 11-Bluetooth-Geräts und können auf „Gerät hinzufügen“ klicken, um dessen Funktion zu bestätigen:
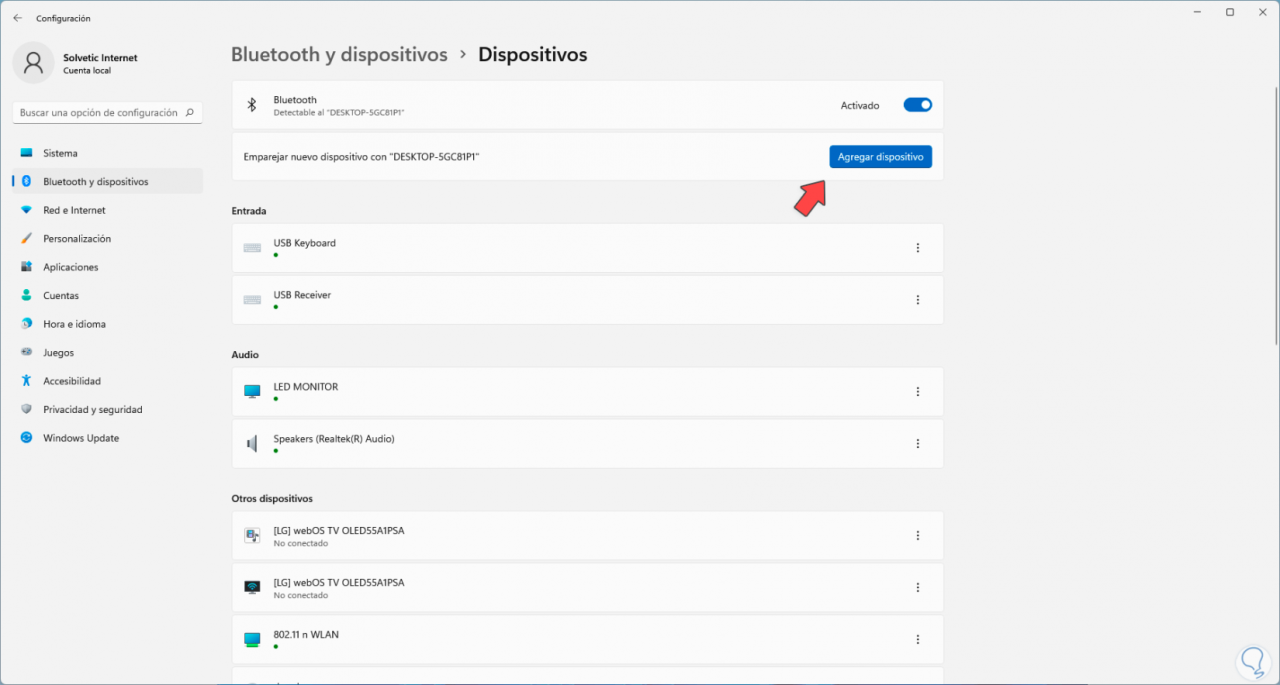
Wir sehen, dass wir damit den Typ des hinzuzufügenden Geräts auswählen können:
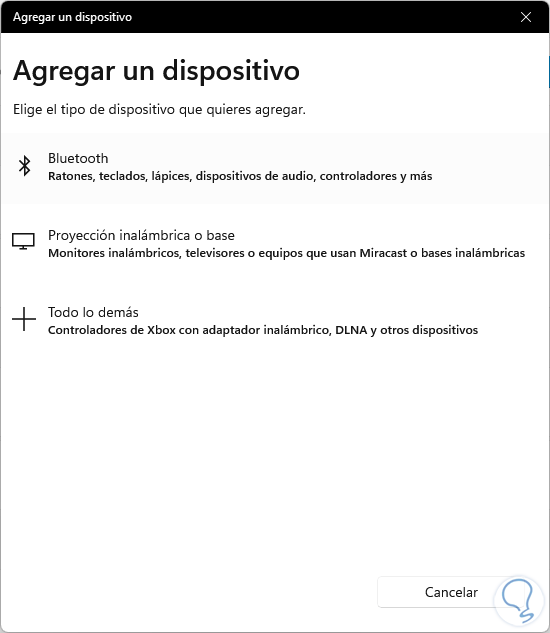
Jetzt klicken wir unten in den Einstellungen auf „Weitere Bluetooth-Konfigurationsoptionen“:
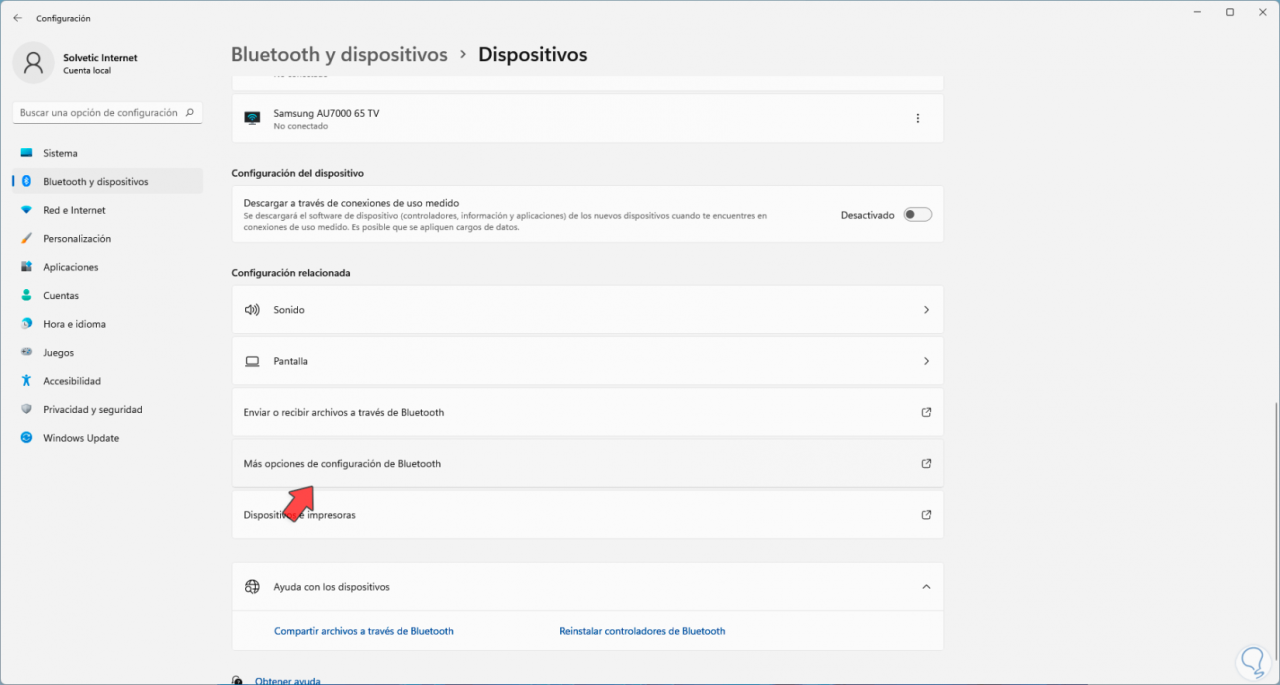
Im angezeigten Fenster überprüfen wir, ob das Kontrollkästchen „Bluetooth-Symbol im Benachrichtigungsbereich anzeigen“ aktiv ist. Übernehmen Sie die Änderungen.
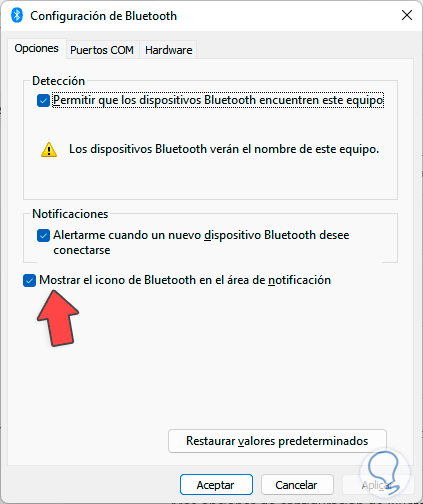
Dadurch können wir über die Taskleiste auf Bluetooth zugreifen:
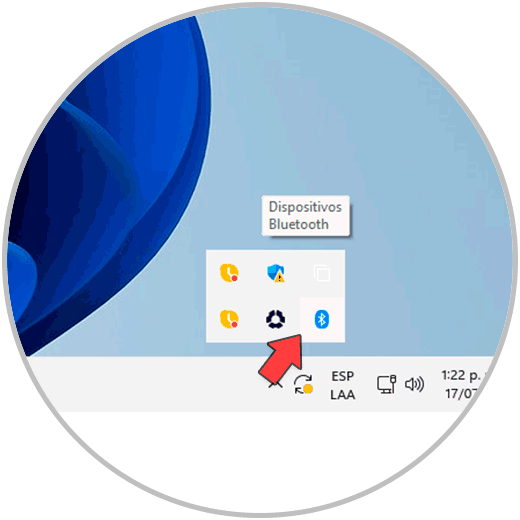
Wenn wir dort klicken, können wir auf die verschiedenen verfügbaren Optionen zugreifen:
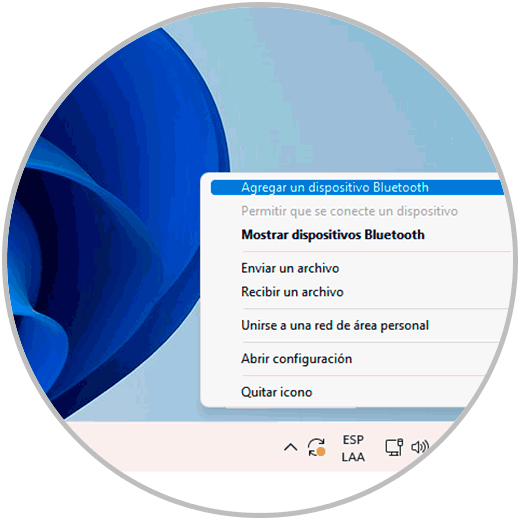
Auf diese Weise aktivieren Sie Bluetooth in Windows 11 und haben diese Technologie zur Hand, um Verbindungen herzustellen und Dateien zu verwalten.