Da der PC in den meisten Fällen häufig und täglich verwendet wird, ist eine ordnungsgemäße Konfiguration für den Betrieb und die Produktivität bei der Arbeit mit dem PC von entscheidender Bedeutung .
Windows 10 ist in NTP-Server (Network Time Protocol) integriert, damit zwei wesentliche Faktoren wie Datum und Uhrzeit synchronisiert werden können. Eine falsche Uhrzeit oder ein falsches Datum kann dazu führen, dass einige Programme, Dienste oder das System selbst nicht ordnungsgemäß funktionieren Sein.
Dies kann sich bei kleinen Ausfällen in den Zeitdiensten auswirken, kann sich jedoch negativ auf die normale Arbeit des Systems auswirken. Wenn wir nun den geografischen Ort oder die Zeitzone ändern, können Sie Datum und Uhrzeit in Windows 10 manuell einstellen. EinWie.com erklärt die Vorgehensweise über das Menü oder CMD .
Um auf dem Laufenden zu bleiben, abonniere unseren YouTube-Kanal! ABONNIEREN
1. Ändern Sie Datum und Uhrzeit im Windows 10-Menü
Für diese Methode gehen wir zum Pfad “Start – Konfiguration”
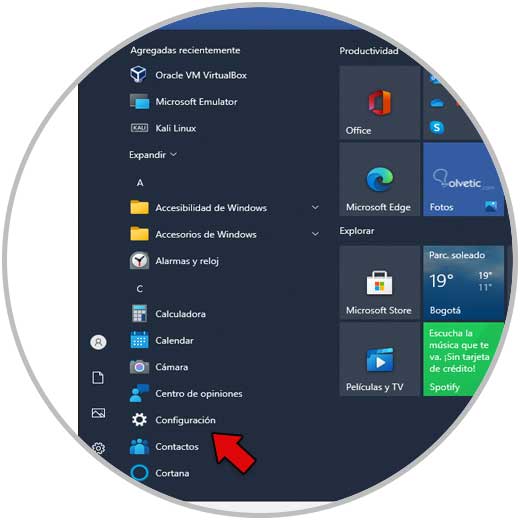
Wir werden folgendes sehen. Gehen Sie zu “Zeit und Sprache”
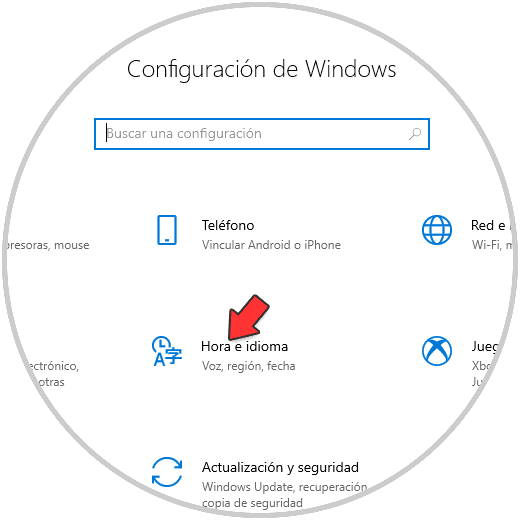
Klicken Sie nun auf “Datum und Uhrzeit”:
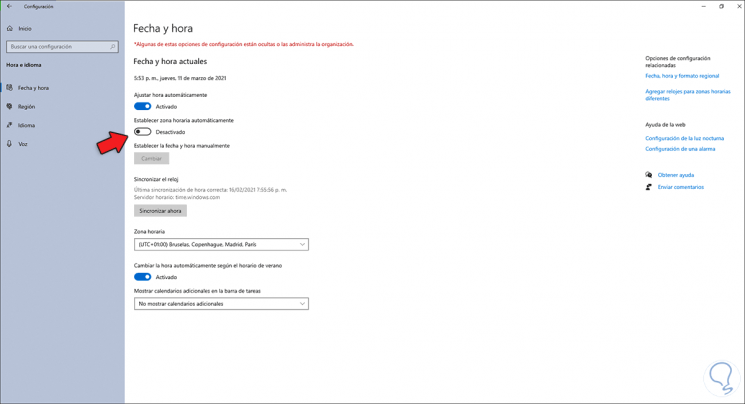
Wir deaktivieren den Schalter “Zeit automatisch einstellen”:
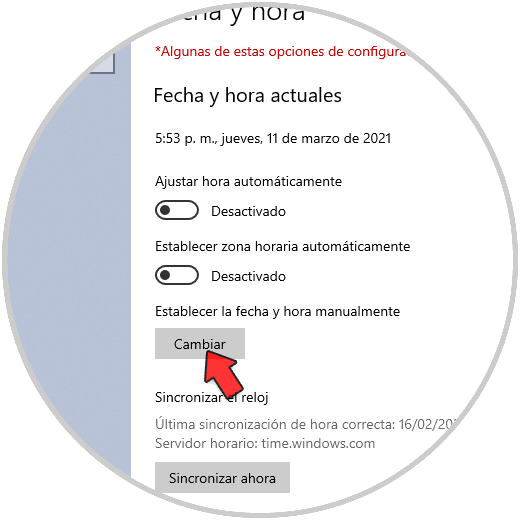
Dadurch wird die Schaltfläche Ändern aktiviert, wir klicken darauf und das folgende Fenster wird angezeigt, in dem wir die neue Uhrzeit und das neue Datum einstellen:
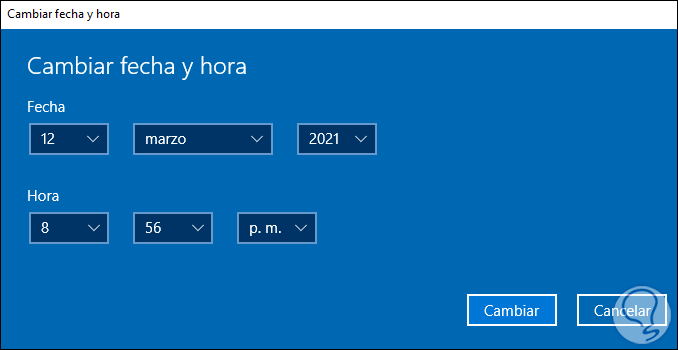
Klicken Sie auf Ändern, um die Änderungen zu übernehmen. Sie werden sofort ausgeführt:
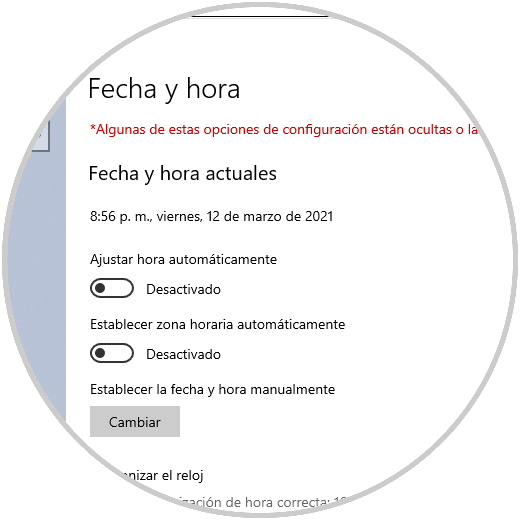
2. Ändern Sie Datum und Uhrzeit in CMD Windows 10
Um diese Methode zu verwenden, greifen wir als Administratoren auf das CMD zu:
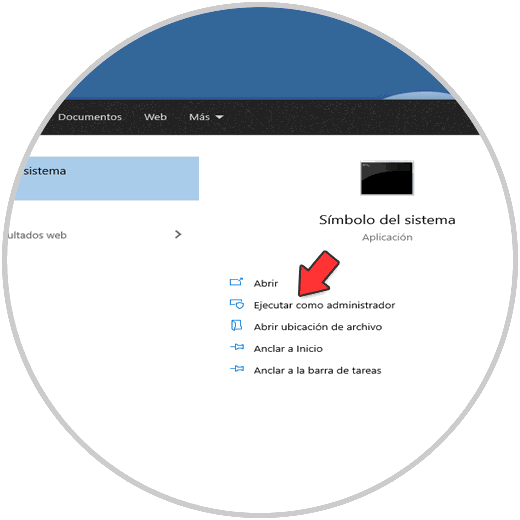
Führen Sie “time” aus, um die aktuelle Uhrzeit anzuzeigen, und stellen Sie die neue Uhrzeit sofort im Format “hh: mm: ss” ein:
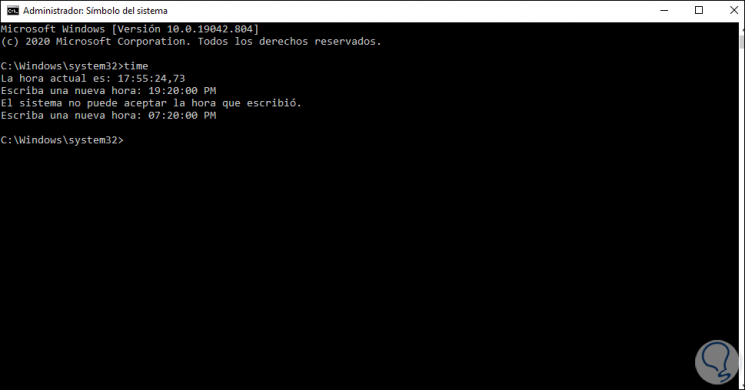
Mit “Zeit” sehen wir die angewendete Zeit sowie in der Windows 10-Taskleiste:
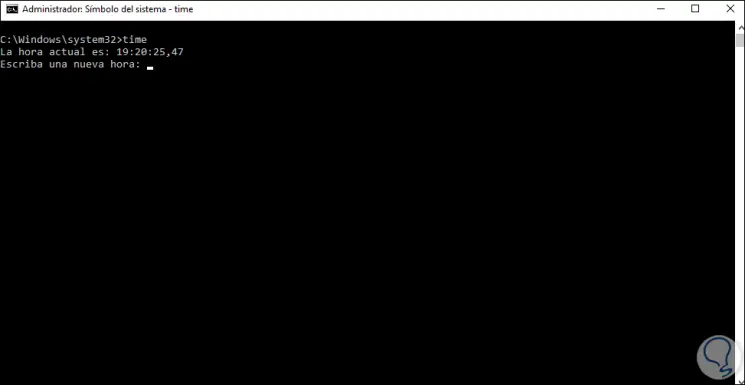
Jetzt führen wir “Datum” aus, um die aktuelle Uhrzeit anzuzeigen, und stellen das neue Datum im Format “TT-MM-JJ” ein:
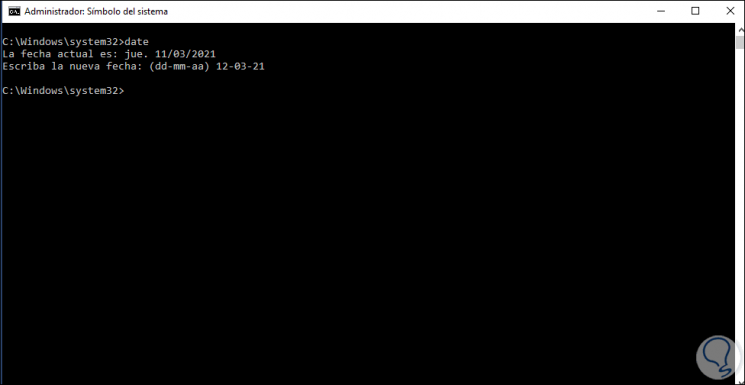
Mit einer dieser beiden Methoden ist es möglich, Datum und Uhrzeit in Windows 10 festzulegen.