Das Schreiben wird zu einer ziemlich einfachen Aufgabe, daher bleibt es eine Aufgabe, wenn Sie in mehr als einer Sprache schreiben. Wenn auf Ihrem PC das Betriebssystem Windows 10 ausgeführt wird, können Sie eine oder mehrere mehrsprachige Tastaturen hinzufügen (Plug-and-Play-Funktion oder OOBE). Wenn es sich um eine regionale Sprache handelt, muss ein bestimmtes Layout vorhanden sein, damit die Tastatur ordnungsgemäß funktioniert. Sie können problemlos zwischen zwei Sprachen wechseln oder bestimmte Tastaturvarianten hinzufügen – das Tutorial hilft Ihnen dabei, alles einfach zu erreichen.
So ändern Sie die Tastatursprache in Windows 10

Die folgenden Methoden sind einfach und hängen davon ab, ob Sie weitere Sprachen hinzugefügt haben.
Methode 1: Tastaturkürzel / Taskleiste
Angenommen, Sie haben das Layout für eine andere Sprache installiert, können Sie mithilfe von Tastaturkürzeln problemlos zwischen beiden wechseln. Drücken Sie Windows Logo + Leertaste.
Ein kleines Popup-Fenster mit den Sprachen der installierten Tastatur wird angezeigt. Warten Sie auf das Windows-Logo und halten Sie die Leertaste gedrückt, bis die Option die gewünschte Sprache erreicht. Drücken Sie unbedingt die Combo-Taste, sonst verschwindet das Feld.
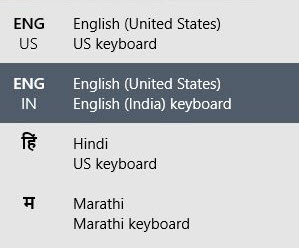
Sie können auch die Sprache, die Sie gerade auf Ihrem PC auswählen, in der Taskleiste sehen. Scrollen Sie auf der rechten Seite Ihrer Taskleiste nach unten und klicken Sie auf ENG (oder eine andere angezeigte Sprache).
![]()
Wenn Sie einige Einstellungen ändern möchten, wählen Sie Spracheinstellungen. Hier können Sie Sprachen hinzufügen oder entfernen.
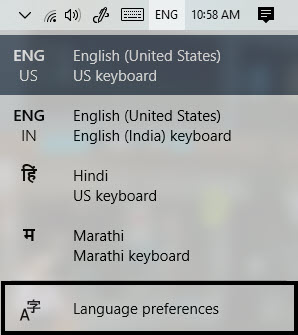
Methode 2: Einstellungen
Die Konfiguration ist das zentrale Konzept aller Optionen oder Verknüpfungen, die im Internet angezeigt werden. Wenn Sie komplizierte Konfigurationsoptionen wünschen, öffnen Sie das Startmenü und klicken Sie auf das Einstellungssymbol.
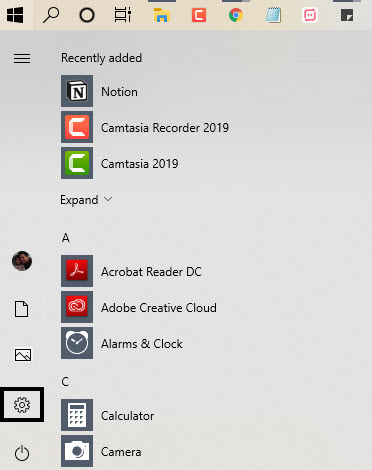
Wählen Sie Zeit und Sprache.
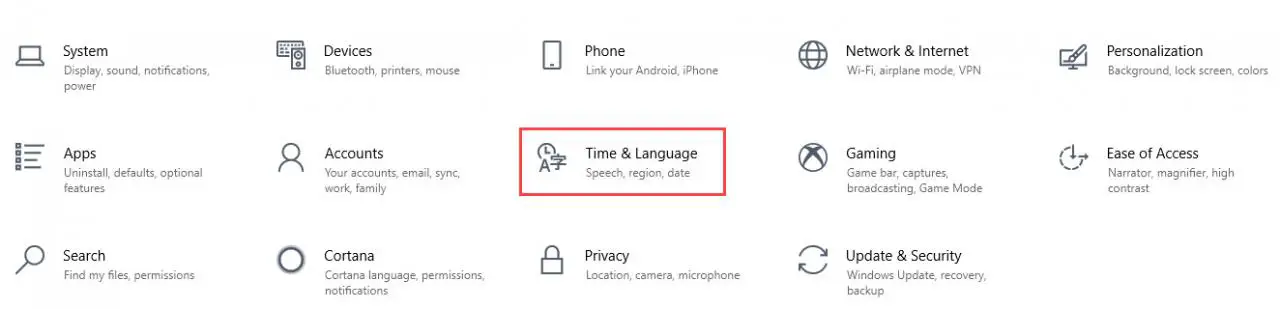
Wählen Sie aus der Liste der Optionen im linken Bereich die Option Sprache aus.
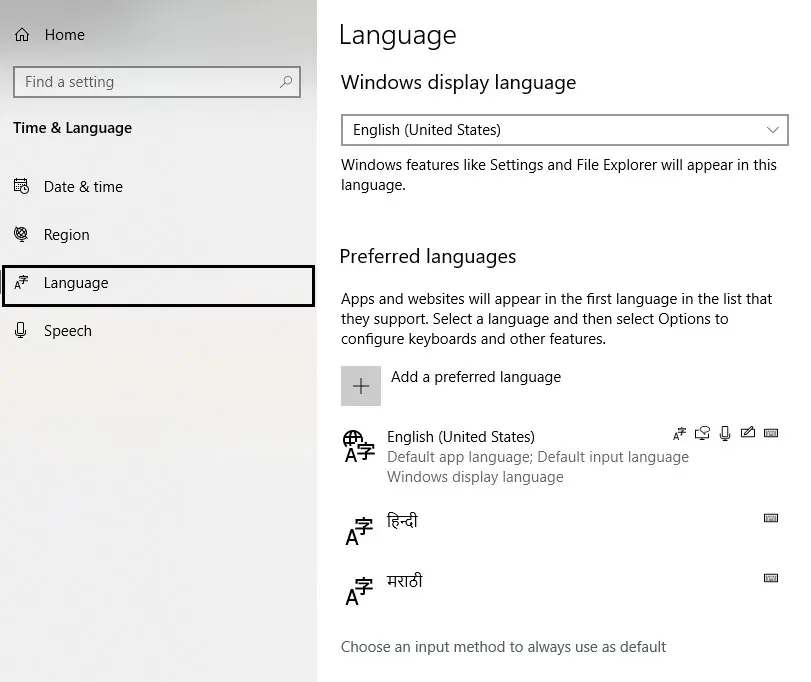
Klicken Sie auf Sprache hinzufügen, wenn Sie in Ihrer Muttersprache schreiben möchten. Wählen Sie die gewünschte Sprache aus oder geben Sie sie in die Suche ein und klicken Sie dann auf Weiter, um weitere Einstellungen vorzunehmen.
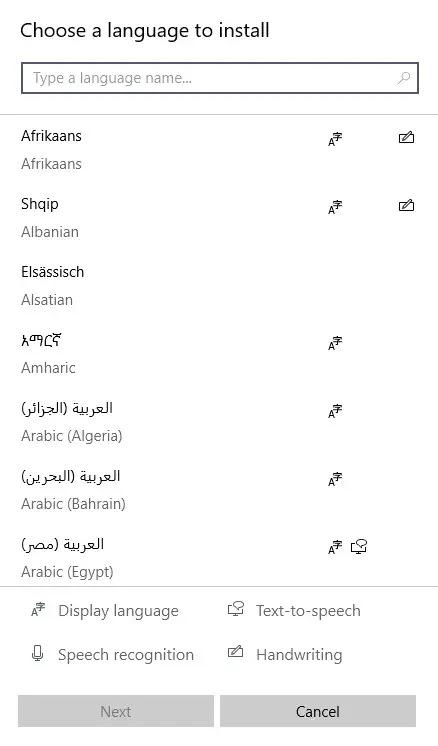
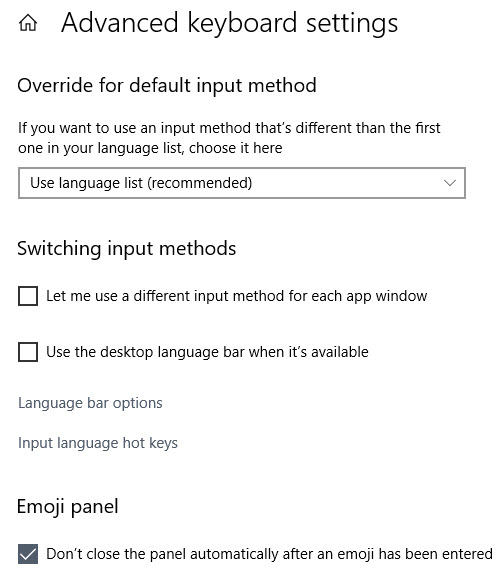
Menü auswählen Wählen Sie die Eingabemethode aus, um immer die Standardoption zu verwenden, mit der die Standardtastatur überschrieben wird. Werfen Sie einen Blick darauf. Lassen Sie mich für jedes Anwendungsfenster eine andere Eingabemethode verwenden und in der anderen Anwendung ein anderes Sprachlayout verwenden.
VERBUNDEN