Adobe Reader DC ist das bislang größte Update von Adobe für alle PDF-Dateien . Die Dateien werden wirklich als Format für die Auftragserfüllung verwendet, insbesondere wenn wir drucken möchten und sich nichts bewegt. Dies dank der Tatsache, dass Adobe Reader DC in zahlreiche Funktionen integriert ist, wie z.
- Option zum Hinzufügen einer digitalen Signatur zu Dateien
- Bearbeiten Sie die PDF-Datei
- Konvertieren Sie es in andere Formate wie Word oder Excel
- Füge Kommentare hinzu
Jede dieser Optionen in einer sicheren und modernen Umgebung. Mit Adobe Reader DC können wir die Sprache der Benutzeroberfläche ändern. Wenn Sie nicht wissen, wie es geht, erklärt EinWie.com es Ihnen auf einfache, aber effektive Weise.
Um auf dem Laufenden zu bleiben, abonniere unseren YouTube-Kanal! ABONNIEREN
So ändern Sie die Sprache in Adobe Reader DC
Wir greifen von Anfang an auf Adobe Reader DC zu:
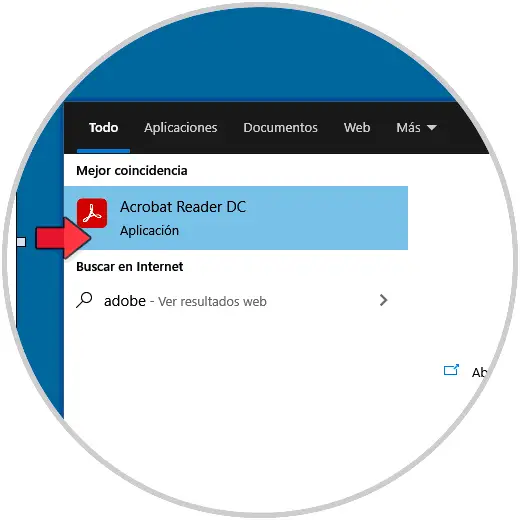
Sobald wir auf die Anwendung zugreifen, gehen wir zum Menü “Edition – Einstellungen”:
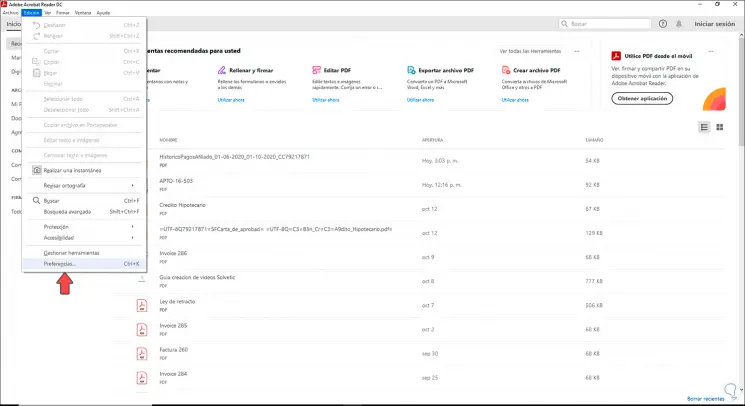
Strg + K.
Dort angekommen gehen wir zum Abschnitt “Sprache”, wo wir die folgenden Optionen sehen:
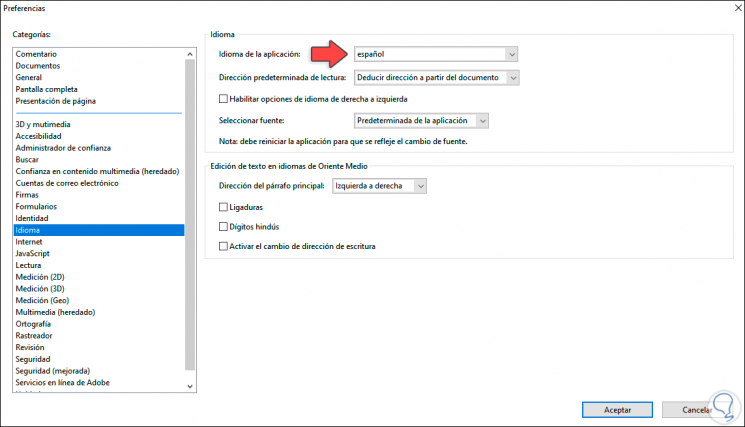
Wir gehen zum Feld “Anwendungssprache” und wenn die Optionen angezeigt werden, können Sie eine der folgenden Optionen verwenden:
- Spanisch (oder die Sprache, in der die Anwendung heruntergeladen wurde)
- Wählen Sie am Anfang der Anwendung aus (ermöglicht die manuelle Auswahl der Sprache beim Ausführen von Adobe Reader DC).
- Entspricht dem vom Betriebssystem verwendeten (diese Option basiert auf der Landessprache des Betriebssystems)
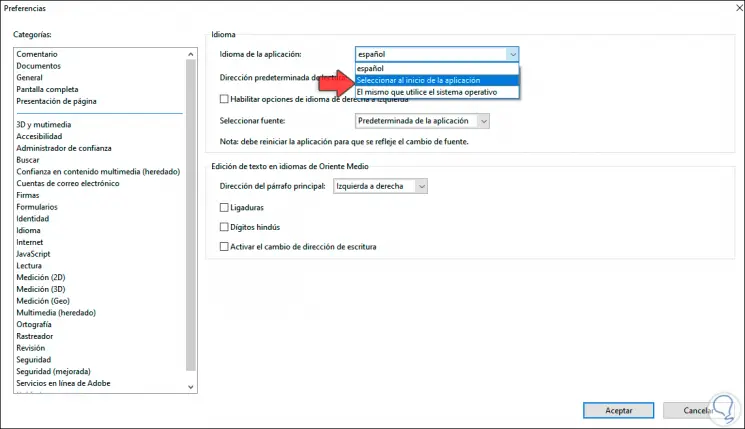
In diesem Beispiel haben wir die zweite Option ausgewählt, die Änderungen übernommen, Adobe Reader DC geschlossen und beim erneuten Zugriff die gewünschte Sprache ausgewählt:
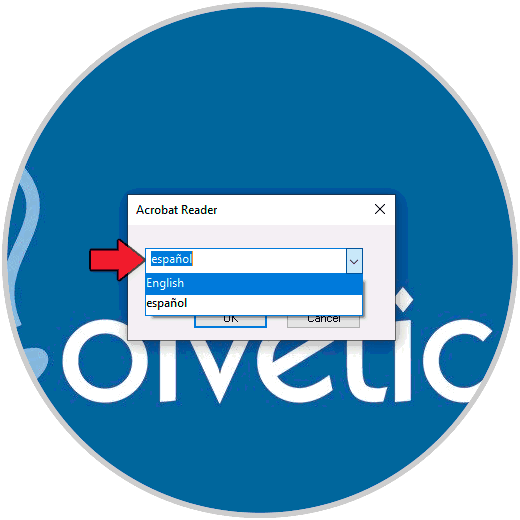
Wir akzeptieren die Änderung und Adobe Reader DC wird in dieser Sprache verfügbar sein:
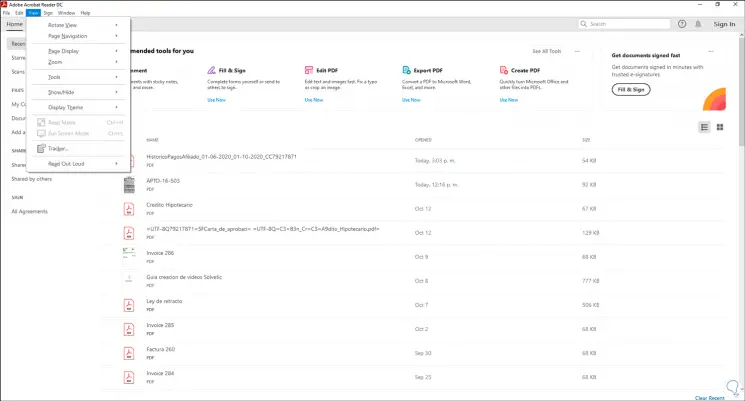
Mit diesen einfachen Schritten können wir die Sprache von Adobe Reader DC ändern.