Wenn wir ein Betriebssystem installieren, benötigt es nicht nur das Basissystem, sondern auch eine Reihe von Anwendungen, mit denen wir daran arbeiten können. Dies gilt für uns alle, da wir irgendwann unter Linux mit Daten arbeiten müssen, sei es Text, Zahlen oder Bilder. Wir können sehen, dass es kostenpflichtige Versionen gibt ( Microsoft Office Linux ), aber wenn wir in Linux-Umgebungen arbeiten, haben wir eine Suite mit fokussierten Anwendungen In dieser Art von Arbeit sprechen wir über OpenOffice.
EinWie.com erklärt, wie OpenOffice unter Ubuntu 20.04 installiert wird und verfügt somit über die Tools, um mit allen Arten von Daten zu arbeiten.
Die Daten, mit denen wir in OpenOffice arbeiten, werden in einem internationalen Standardformat gehostet, das mit anderen Office-Anwendungen kompatibel ist (gelesen und geschrieben werden kann).
- Writer: Dies ist ein Textverarbeitungsprogramm mit integrierten Funktionen, die das Arbeiten an Wörtern zu einer angenehmen Erfahrung machen
- Calc: ist ein Tabellenkalkulationsmanager, der die erforderlichen Tools zum Berechnen, Analysieren oder Verwalten der Daten über Berichte oder Grafiken integriert
- Beeindrucken: Dies ist eine Anwendung, mit der Multimedia-Präsentationen erstellt werden können.
- Zeichnen: Fokussiert, um aus Diagrammen bis hin zu dynamischen 3D-Illustrationen zu generieren.
- Basis: ist ein Programm, mit dem mit Datenbanken gearbeitet werden kann. Es ermöglicht das Erstellen und Ändern von Tabellen, Formularen, Abfragen und Berichten
- Mathematik: Wie der Name schon sagt, können mit Mathematik mathematische Gleichungen entweder über die Benutzeroberfläche oder durch Eingabe der Formeln direkt im Gleichungseditor erstellt werden
Mal sehen, wie man OpenOffice unter Ubuntu 20.04 installiert.
Um auf dem Laufenden zu bleiben, abonniere unseren YouTube-Kanal! ABONNIEREN
So installieren Sie OpenOffice unter Ubuntu 20
Als erstes gehen Sie zum folgenden OpenOffice-Link:
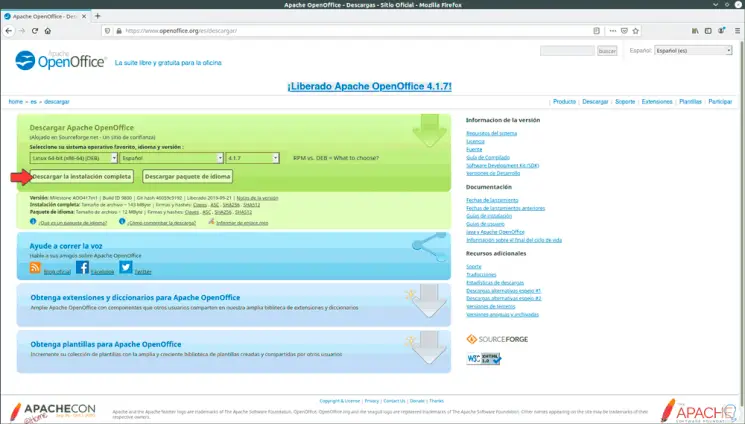
Wir wählen “Linux 64-Bit DEB”, wir wählen die Sprache und die gewünschte Version, derzeit ist die neueste Version 4.1.7, wir klicken auf “Komplette Installation herunterladen”, danach speichern wir die Datei lokal:
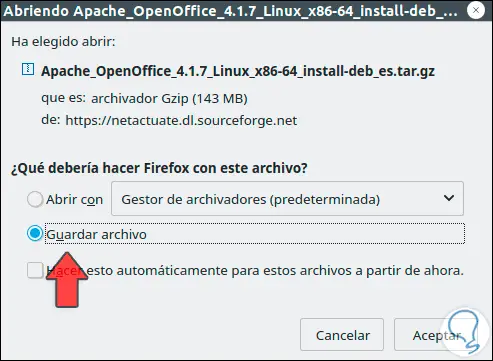
Wir klicken auf OK und überprüfen anschließend, ob es heruntergeladen wurde:
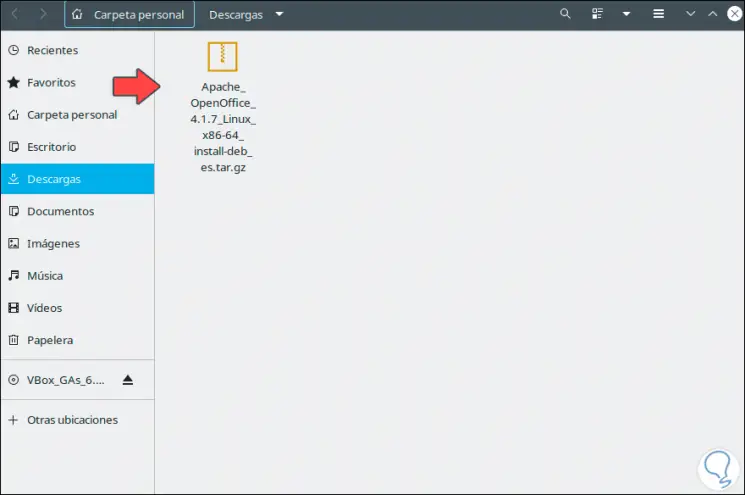
Wir greifen auf das Terminal zu und entfernen als Erstes die OpenOffice-Installation, die standardmäßig mit Ubuntu 20.04 geliefert wird. Dazu führen wir Folgendes aus:
sudo apt entfernen libreoffice-base-core libreoffice-beeindrucken libreoffice-calc libreoffice-math libreoffice-common libreoffice-ogltrans libreoffice-core libreoffice-pdfimport libreoffice-draw libreoffice-style-Breeze libreoffice-gnome libreoffice-style-colibre libreoffice Stil-elementare libreoffice-Hilfe-gemeinsame libreoffice-Stil-Tango libreoffice-Hilfe-en-uns libreoffice-Schriftsteller
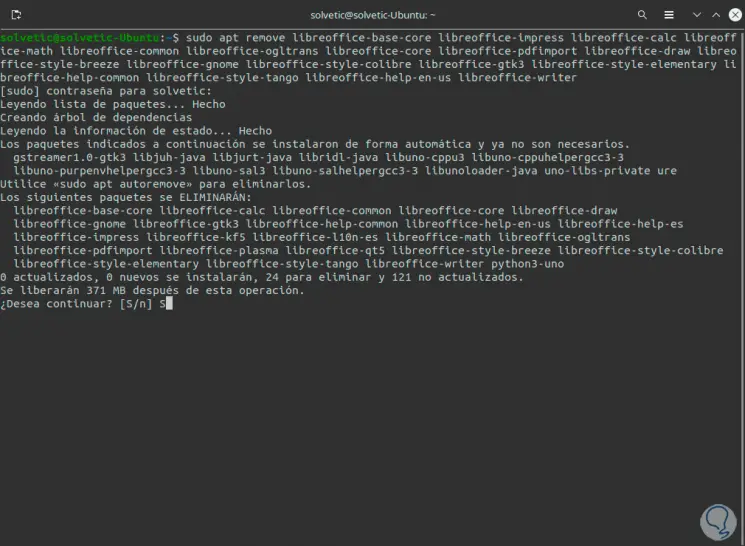
Wir geben den Buchstaben S ein, um den Vorgang zu bestätigen:
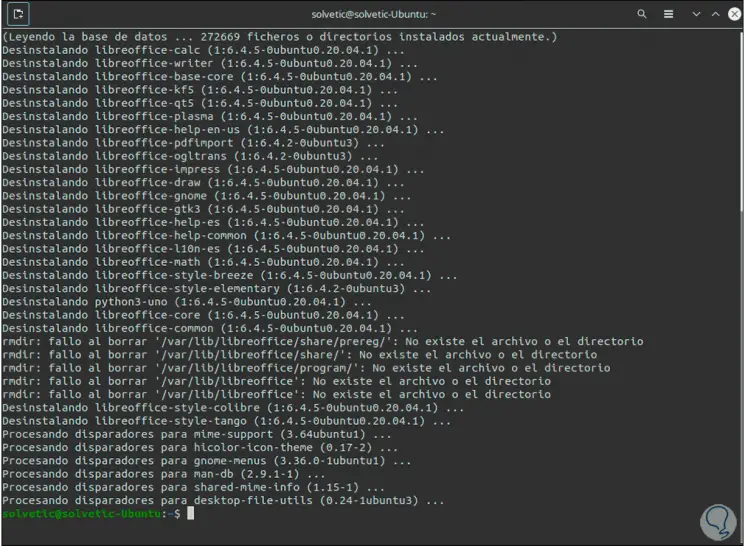
Nun gehen wir zu dem Pfad, in den OpenOffice heruntergeladen wurde. Klicken Sie mit der rechten Maustaste auf das Tablet und wählen Sie “Hier extrahieren”:
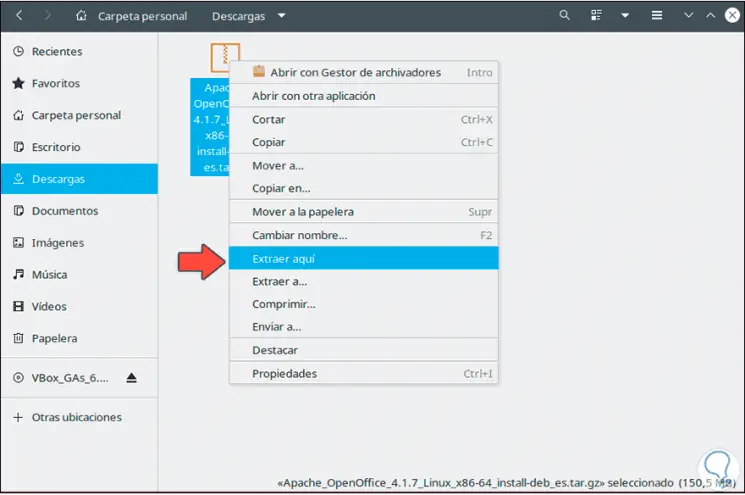
Wir sehen den extrahierten Ordner:
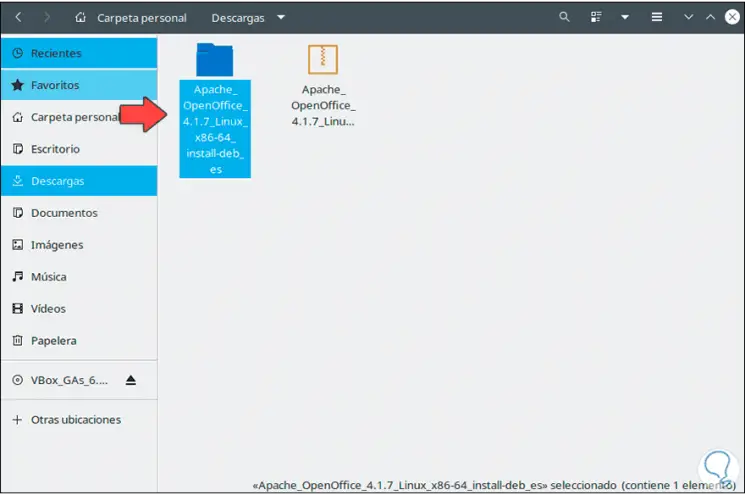
In dem extrahierten Ordner navigieren wir zum DEBS-Ordner, klicken mit der rechten Maustaste auf eine freie Stelle und wählen “In einem Terminal öffnen”:
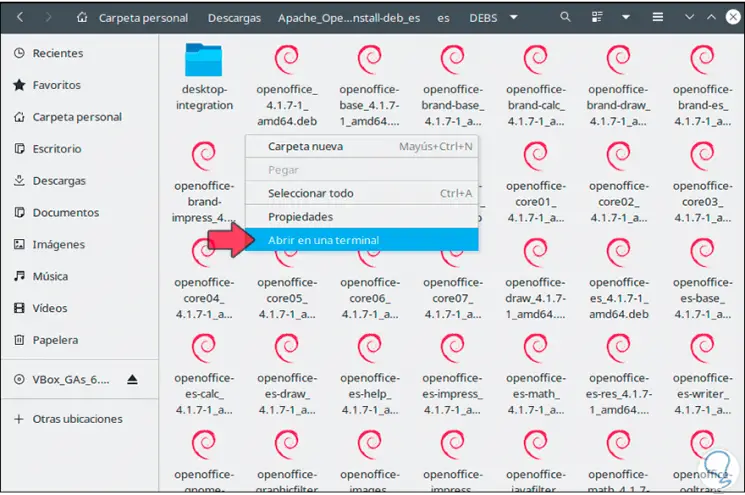
Das Terminal wird in diesem Pfad geöffnet, dort führen wir Folgendes aus:
sudo dpkg -i * .deb
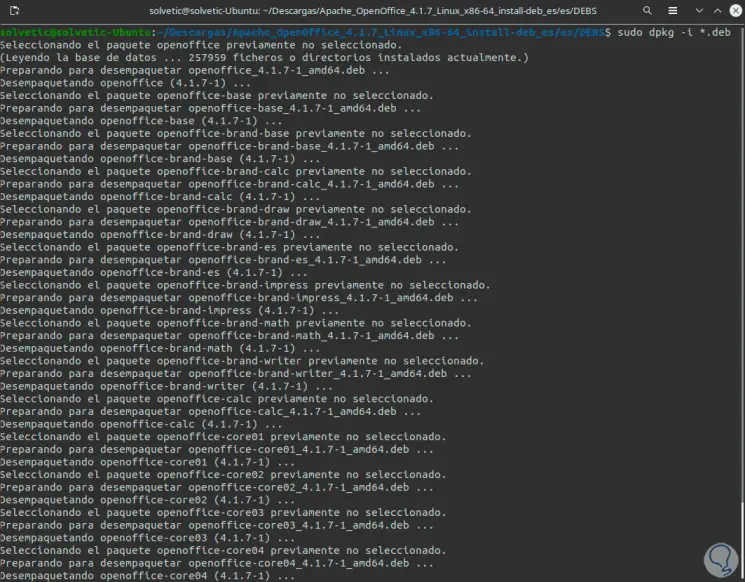
Am Ende sehen wir Folgendes:
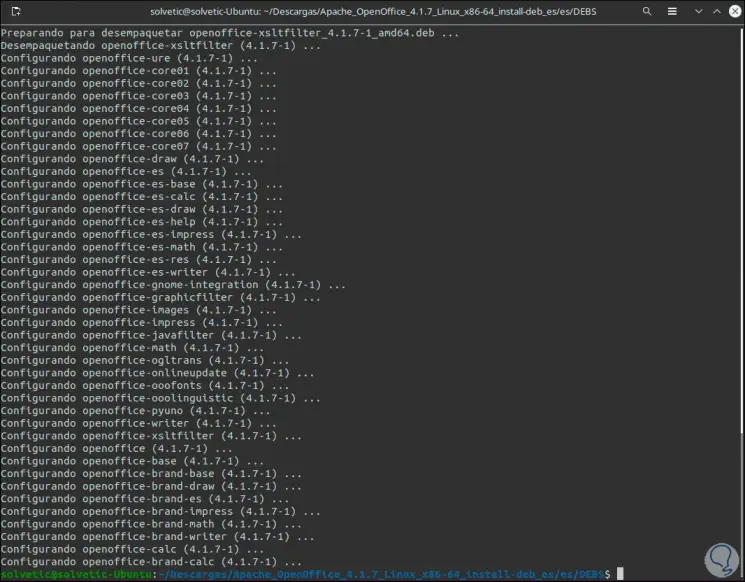
Wieder gehen wir zum extrahierten Ordner und dieses Mal greifen wir auf den Ordner “Desktop-Integration” zu, klicken mit der rechten Maustaste auf eine freie Stelle und wählen “In einem Terminal öffnen”:
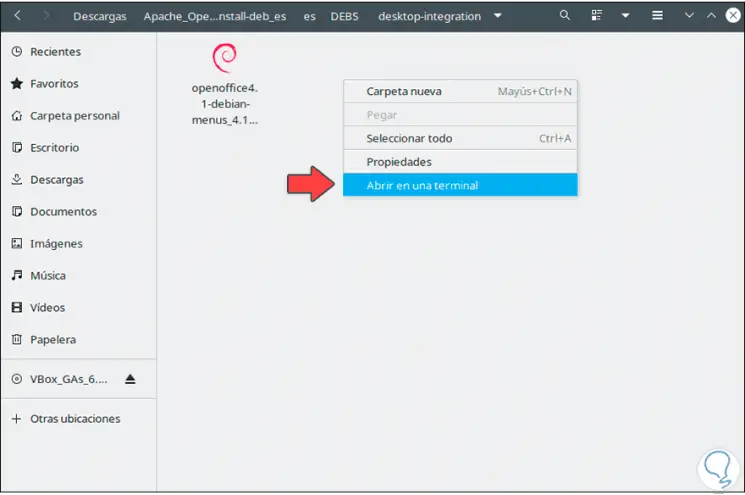
Im Terminal führen wir aus:
sudo dpkg -i * .deb
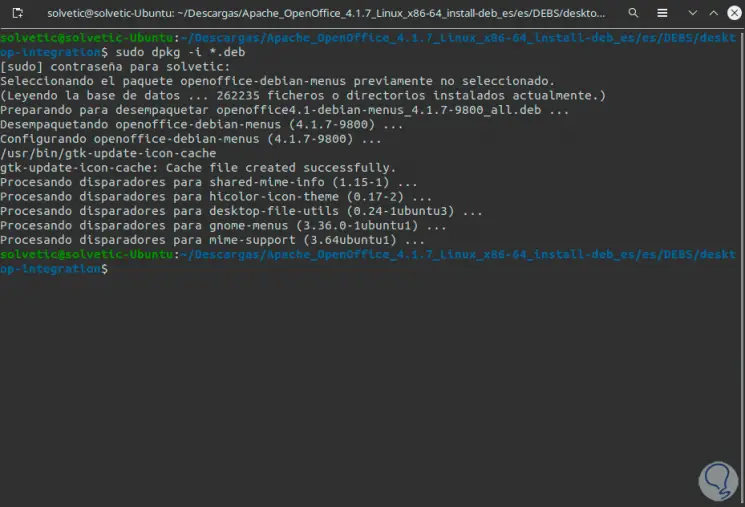
Danach gehen wir zu Aktivitäten und suchen dort nach OpenOffice:
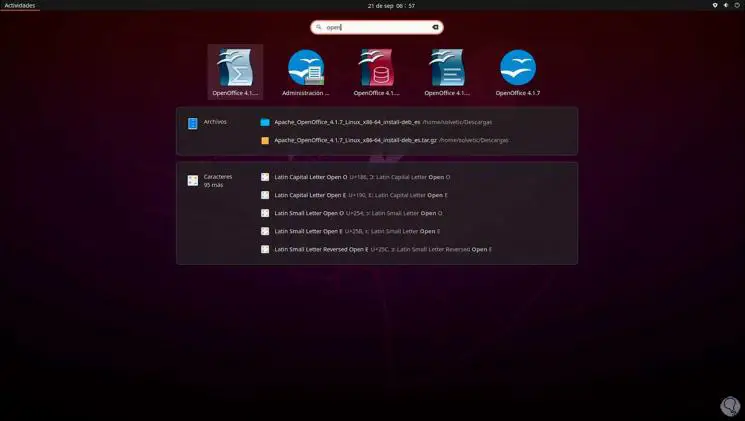
Wir klicken auf OpenOffice 4.1.7 und der OpenOffice-Assistent wird gestartet:
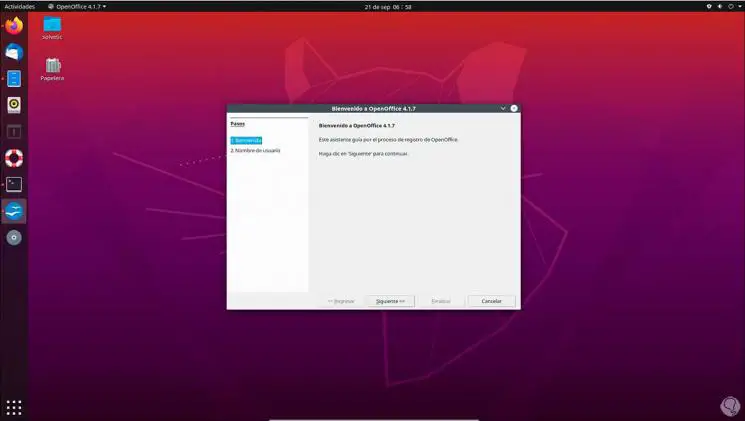
Wir klicken auf Weiter und weisen den gewünschten Namen zu:
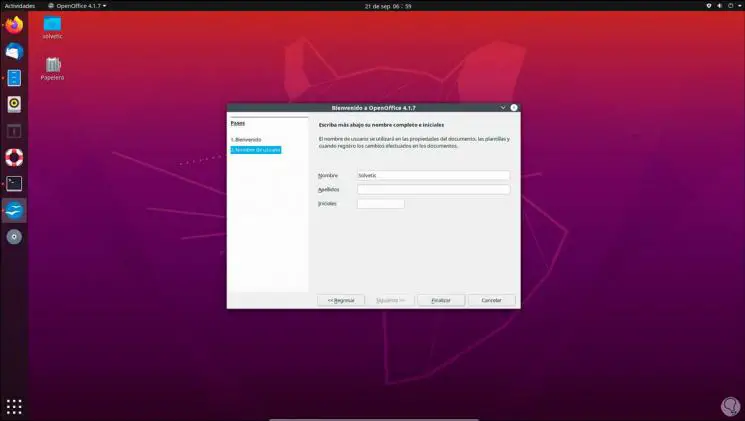
Klicken Sie auf Fertig stellen und wir können Ihre Anwendungen verwenden:
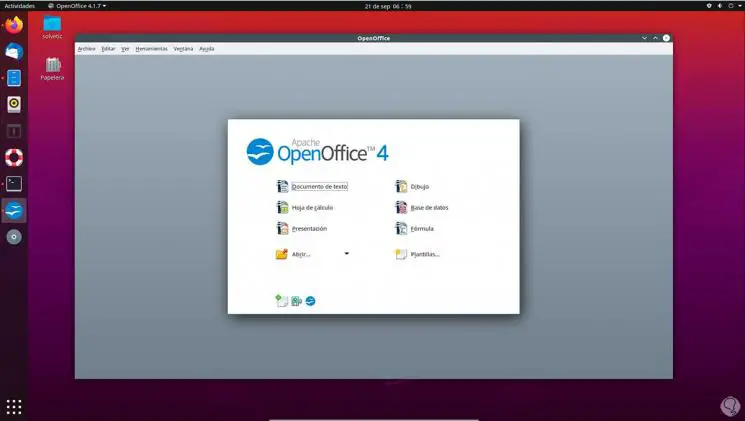
Mit diesem Prozess haben wir die neueste Version von OpenOffice in Ubuntu 20.04 installiert.