Wir verbinden das Handy häufig mit dem USB-Kabel mit dem PC, um Dateien oder Fotos zu übertragen . Android ist in der Regel bereits bereit, sich an den Computer „einzuhaken“ und uns dies zu ermöglichen. Auf einigen Geräten kann es jedoch vorkommen, dass es vom PC nicht erkannt wird oder Sie nur Fotos übertragen können.
Dies kann daran liegen, dass das Mobiltelefon in einem ungeeigneten USB-Verbindungsmodus konfiguriert ist (es gibt mehrere Modi).
Einige Computer sind beispielsweise so konfiguriert, dass sie nur aufgeladen werden oder im besten Fall Fotos ausschließlich übertragen, wenn sie an den PC angeschlossen sind. In diesem Fall werden Sie Probleme beim Übertragen anderer Dateitypen haben.
USB-Verbindungsmodus ändern
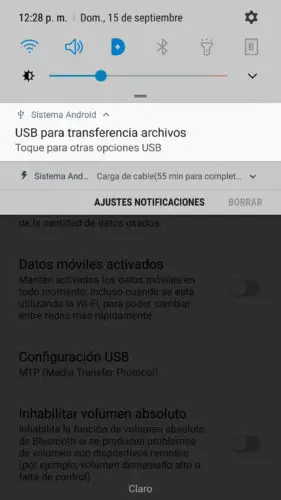
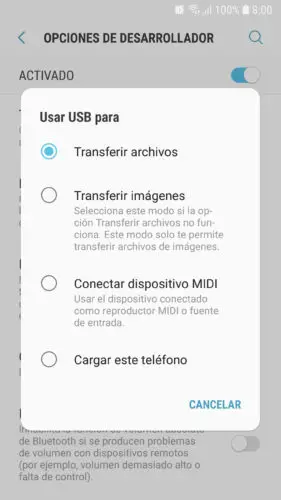
Glücklicherweise ist das Umschalten zwischen den beiden USB-Verbindungsmodi einfach. Wenn Sie das Mobiltelefon an den PC angeschlossen haben, schieben Sie die Benachrichtigungsleiste und tippen Sie auf die Benachrichtigung «USB-Verbindung».
Auf diese Weise können Sie schnell zwischen gängigen Verbindungsmodi wie “Dateien übertragen”, “Bilder übertragen”, “MIDI-Gerät verbinden” oder “Telefon aufladen” wechseln.
Standard-USB-Konfiguration
Das oben Genannte ändert nur die USB-Verbindung für diesen Moment. Wenn Sie das Telefon trennen und erneut verbinden, wird der Standard- oder Standardverbindungsmodus wiederhergestellt.
Ja, bei einigen Mobiltelefonen ist es möglich, diese Standardkonfiguration zu ändern (nur einige akzeptieren die Änderung). Auf diese Weise wird auf diesen Standardwert zurückgegriffen, selbst wenn Sie Verbindungsänderungen über die Benachrichtigungsleiste vornehmen.
Wenn Sie beispielsweise normalerweise Dateien zwischen Handy und Computer übertragen, möchten Sie standardmäßig die MTP-Verbindung herstellen.
Darüber hinaus finden Sie andere USB-Verbindungsmodi, die nicht über die Verknüpfung in der Statusleiste verfügbar sind. Zum Beispiel die “RNDIS”- oder “Audio Source”-Verbindung.
Standard-USB-Modus ändern
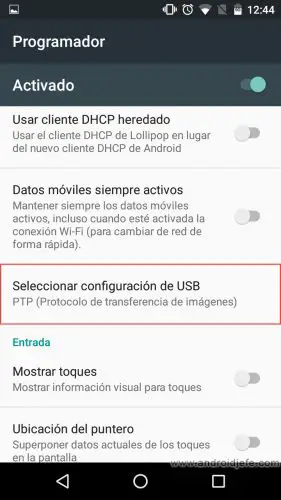
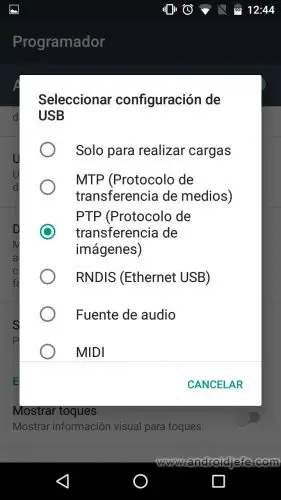
- Öffnen Sie die Android-Systemeinstellungen.
- Tippen Sie auf das Menü ” Entwickleroptionen ” (oder Entwickler) . Wenn Sie es nicht finden können, werde ich Ihnen unten erklären, wie Sie es einblenden können.
- Klicken Sie auf «USB-Konfiguration auswählen».
- Wählen Sie die USB-Konfiguration, die Sie verwenden möchten, wenn das Mobiltelefon mit dem PC verbunden wird:
Nur laden: Offensichtlich dient es nur zum Laden des Akkus des Geräts.
PTP : Nur zum Übertragen von Fotos und Videos vom Handy auf den PC und umgekehrt.
MTP : Um Dateien aller Art vom Handy auf den PC zu übertragen und umgekehrt. Es könnte als Nachfolger des „ Massenspeichers “ in alten Handys angesehen werden.
RNDIS : Ermöglicht das « Emulieren » einer Ethernet-Verbindung zwischen dem PC und dem Mobiltelefon. Es wird häufig für Entwicklungszwecke verwendet.
MIDI : Es könnte verwendet werden, um ein MIDI-Gerät an das Mobiltelefon anzuschließen (z. B. ein MIDI-Keyboard). Dies würde Musik mit beiden Teams erstellen. Mehr Informationen hier .
Audio quelle : Wie der Name schon sagt, wird es verwendet, um den Ton vom Mobiltelefon zu den Geräten zu übertragen, die an der anderen Seite des USB-Kabels angeschlossen sind.
Das erwähnte Menü “Entwickleroptionen” ist normalerweise ab Werk ausgeblendet. Um es sichtbar zu machen, gehen Sie zu den Systemeinstellungen, tippen Sie auf “Über das Telefon”> “Software-Info” und drücken Sie sieben Mal auf “Build-Nummer”.
Beachten Sie, dass diese Verbindungsmodi nur starten, wenn das Mobiltelefon mit dem PC verbunden ist. Unabhängig davon, welche von ihnen aktiviert ist, hat dies keinen Einfluss auf das Laden über das Wandladegerät oder AC. Wenn Sie den USB-Modus “Nur Laden” verwenden, wird Ihr Mobiltelefon nicht als anderes Gerät auf dem Computer erkannt. Es wird nur aufgeladen.
Nach Auswahl des USB-Modus und erstmaligem Anschließen des Mobiltelefons an den PC sollte Windows den oder die entsprechenden Treiber automatisch installieren (andernfalls müssen Sie sie installieren ). Warten Sie, bis die Installation abgeschlossen ist, damit Ihr Mobiltelefon als neues Gerät auf dem PC angezeigt wird.
Bei RNDIS dürfen die Treiber nicht installiert werden. In diesem Fall müssen Sie zum Windows-Geräte-Manager gehen und eine manuelle Installation erzwingen, indem Sie einen der Windows-Treiber auswählen: “Netzwerkadapter”> “Microsoft Corporation”> “RNDIS”.