Die Verwendung der Maus in Chromebook erfolgt täglich, da die Option zur Integration des Geräts ausgewählt werden kann, es sei denn, wir verwenden eine extern angeschlossene Maus. Standardmäßig hat der Mauszeiger einen festgelegten Stil und ein festgelegtes Design. Dies bedeutet jedoch nicht, dass wir ihn nicht ändern können. Wenn dies Ihr Plan ist, hilft Ihnen EinWie.com dabei, dies auf Chromebook zu tun.
Wenn wir mit unserem Computer arbeiten, ist es normal, dass wir ihn gerne an unsere Bedürfnisse und Vorlieben anpassen, obwohl nicht alle Computer die gleichen Konfigurationen zulassen. Wenn wir über ein Chromebook sprechen, wissen wir, dass sein System eingeschränkter ist als andere wie Windows 10, aber das bedeutet nicht, dass es keine Funktionen enthält, mit denen wir unser Chromebook personalisieren und unseren Arbeitsbereich verbessern können.
Um auf dem Laufenden zu bleiben, abonniere unseren YouTube-Kanal! ABONNIEREN
So ändern Sie den Cursor auf Chromebook
Um dies zu erreichen, gehen wir von Anfang an zu “Konfiguration”:
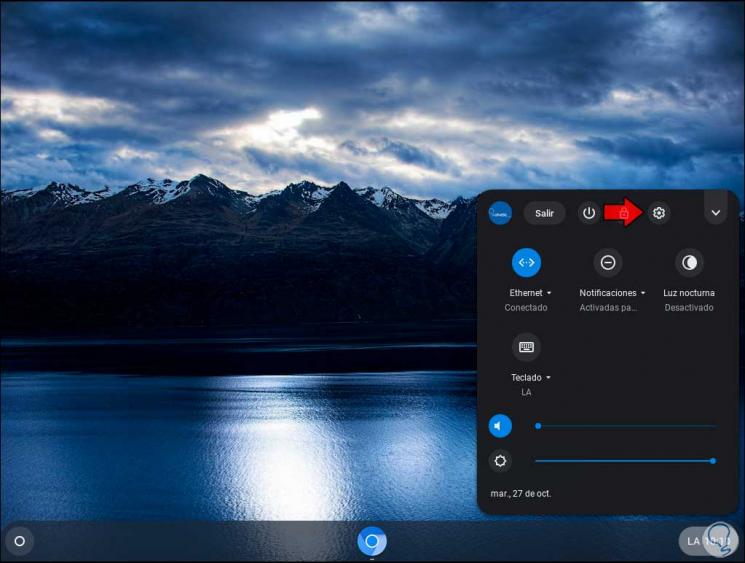
Im Konfigurationsfenster gehen wir zum Abschnitt “Gerät”, wo wir die folgenden Optionen sehen:
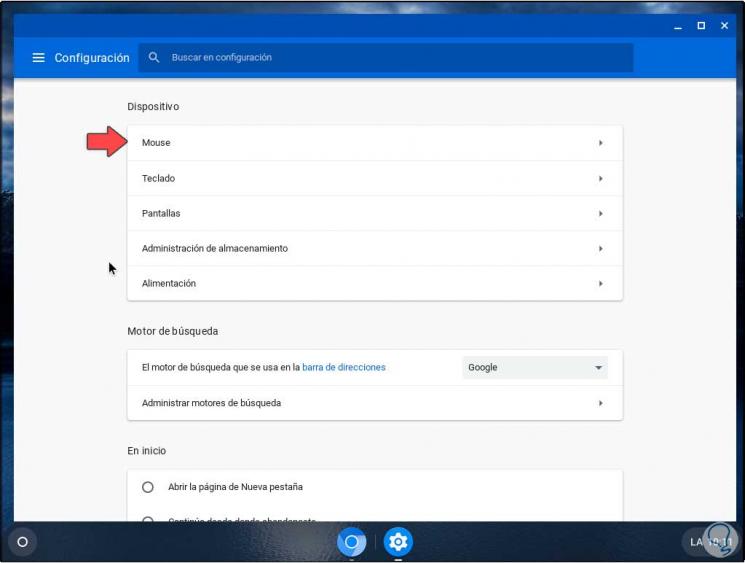
Wir klicken auf “Maus” und dort wird es möglich sein:
- Ändern Sie die Hauptschaltfläche, dh schalten Sie die rechte und linke Schaltfläche um
- Maus-Scrollen umkehren
- Passen Sie die Mausgeschwindigkeit an
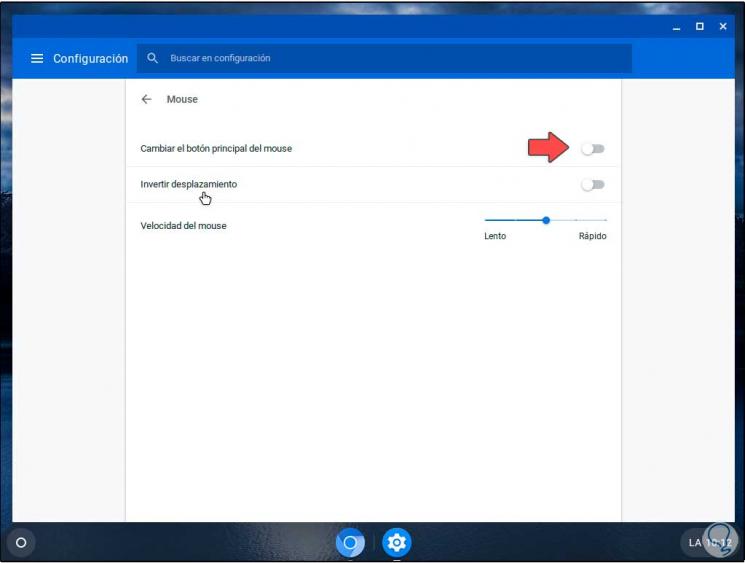
Um den Cursor selbst zu ändern, kehren wir zum Menü zurück und wählen diesmal “Erweiterte Einstellungen”, um die folgenden verfügbaren Optionen anzuzeigen:
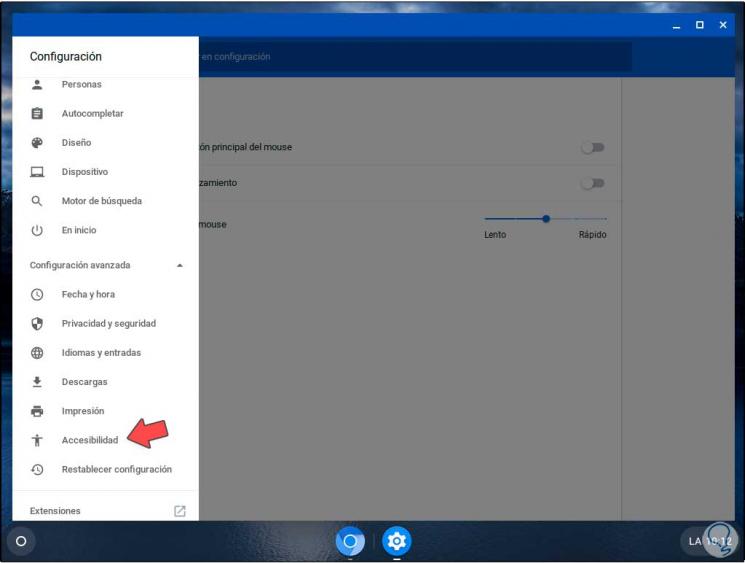
Wir klicken auf die Option “Barrierefreiheit” und gehen zum folgenden Fenster:
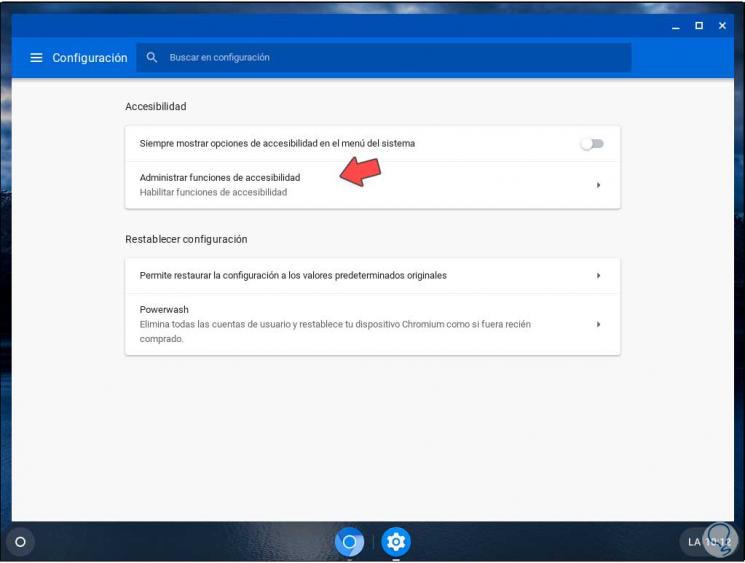
Wir klicken auf “Eingabehilfen verwalten” und gehen zum Abschnitt “Maus- und Touchpanel”:
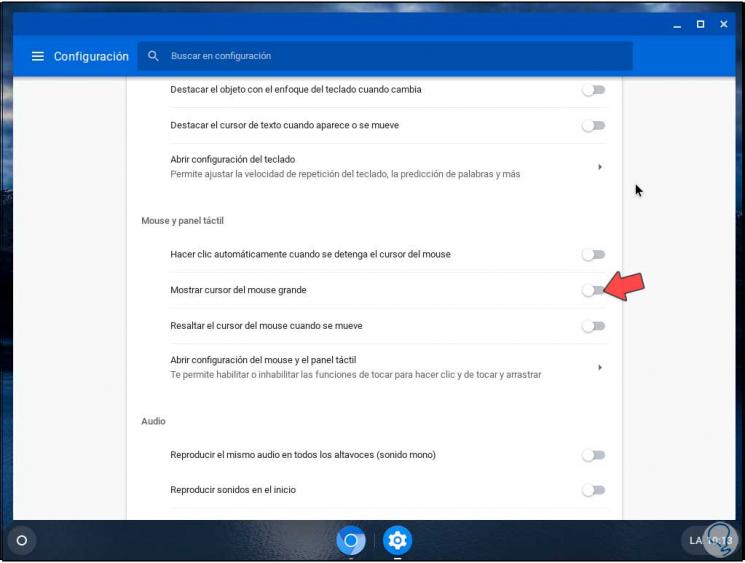
Dort können wir den Schalter “Großen Mauszeiger anzeigen” aktivieren und sehen, dass sich sein Aussehen sofort ändert:
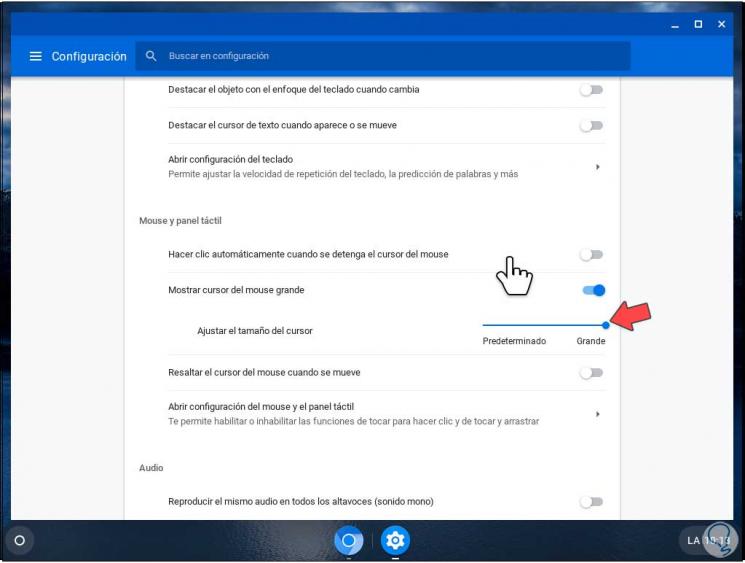
Dadurch wird eine zusätzliche Option namens “Cursorgröße anpassen” aktiviert. Wir verschieben einfach die Gleitlinie auf die gewünschte Größe:
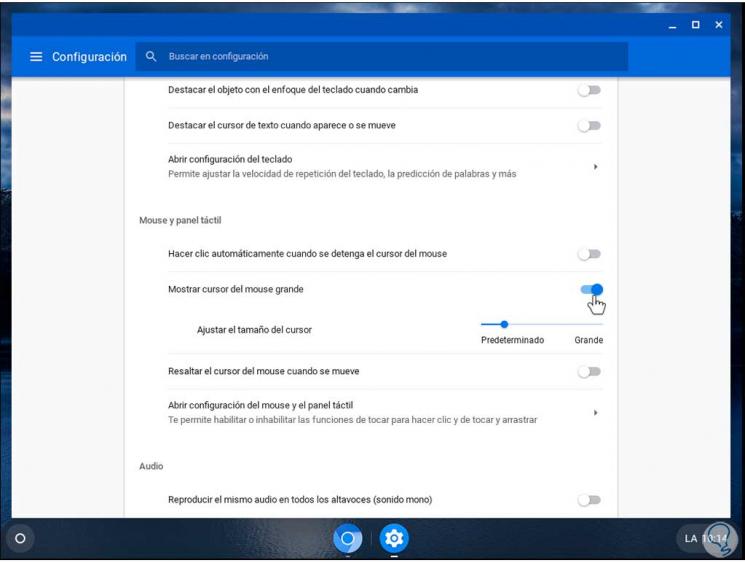
Es ist ein einfacher, aber funktionaler Vorgang, den Mauszeiger auf Chromebook-Computern anzupassen und diesen wichtigen und grundlegenden Teil dieses Computertyps anzupassen.