Es besteht kein Zweifel, dass eine der häufigsten Kommunikationsmethoden heutzutage Instant Messaging-Apps sind. Daher ist es wichtig, dass sie uns die Optionen bieten, die wir dazu benötigen, und dass wir uns auf diese Weise wohl fühlen während des Gebrauchs.
Zusätzlich zu einzelnen Chats ist die Erstellung von Gruppen in diesen Anwendungen weit verbreitet, da auf diese Weise mehrere Personen auf dieselben Informationen zugreifen und auf gemeinsame und direkte Weise an einem Thema teilnehmen können.
Eine der Apps, die uns die Möglichkeit bietet, Gruppen zu erstellen, ist Signal . Darüber hinaus gewährleistet diese Anwendung die Privatsphäre und Sicherheit ihrer Benutzer , sodass es interessant ist, sie für diese Art von Konversation zu verwenden. Zusätzlich zur Möglichkeit, eine Gruppe zu erstellen, haben wir die Möglichkeit, sie mit einem Foto zu personalisieren. Aus diesem Grund zeigen wir Ihnen im Folgenden alle Schritte, die Sie ausführen müssen, um zu erfahren, wie Sie ein Foto in einen Signalgruppen-Chat einfügen.
Um auf dem Laufenden zu bleiben, abonniere unseren YouTube-Kanal! ABONNIEREN
Gruppenfoto-Signal ändern
Die Schritte, die Sie ausführen müssen, um ein Gruppenfoto in Signal zu ändern oder einzufügen, lauten wie folgt.
Als erstes sollten Sie die Gruppe eingeben, in der Sie das Foto festlegen möchten, und oben klicken.
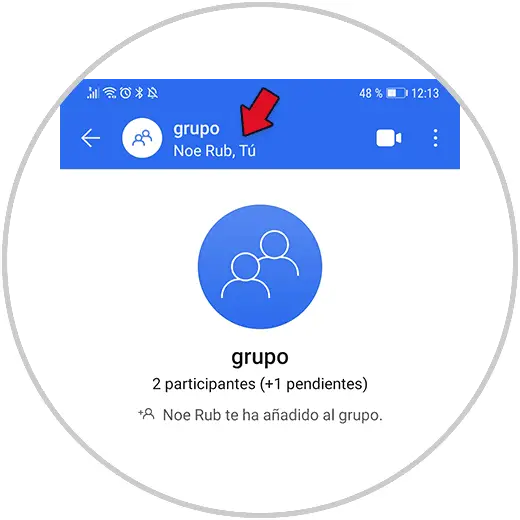
Jetzt müssen Sie auf das Stiftsymbol klicken.
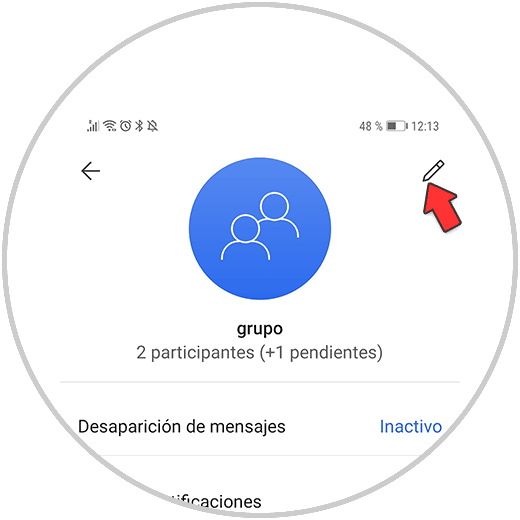
Als nächstes klicken Sie auf das Kamerasymbol.
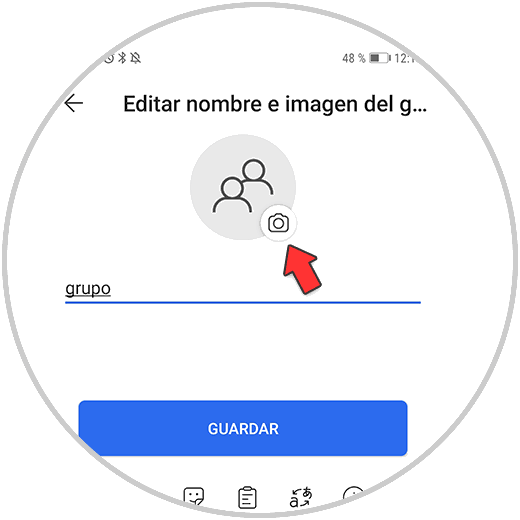
Jetzt müssen Sie auswählen, ob Sie in diesem Moment ein Foto aufnehmen oder eines aus der Galerie auswählen möchten.
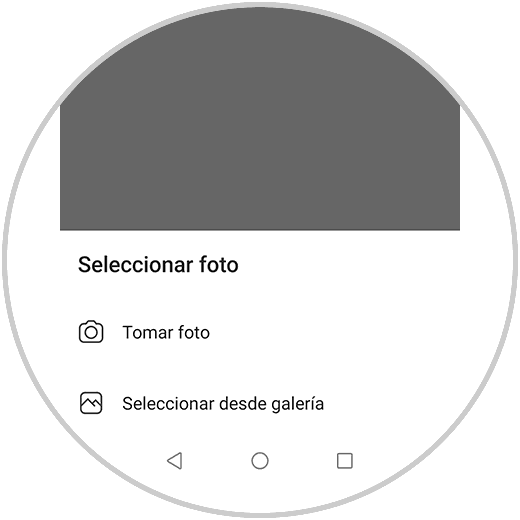
Wenn Sie das Foto ausgewählt haben, müssen Sie es anpassen und auf das Bestätigungssymbol klicken.

Oben können Sie dieses Foto mit verschiedenen Elementen wie Aufklebern, Text … bearbeiten.
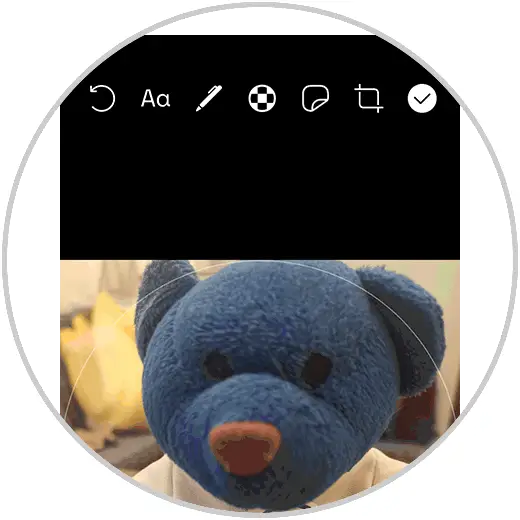
Klicken Sie auf das Validierungssymbol, wenn Sie es nach Ihren Wünschen konfiguriert haben.
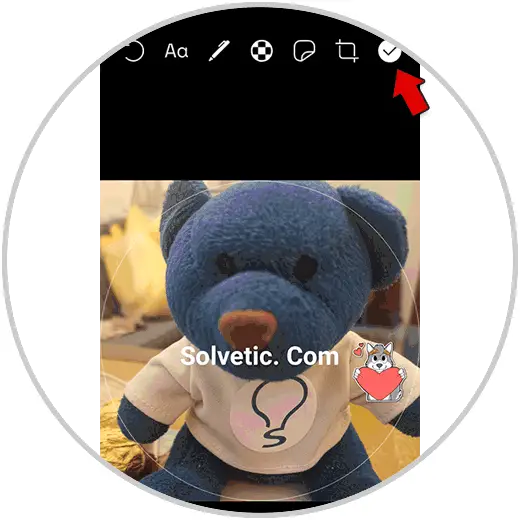
Schließlich müssen Sie unten “Speichern” auswählen, um es einzustellen.
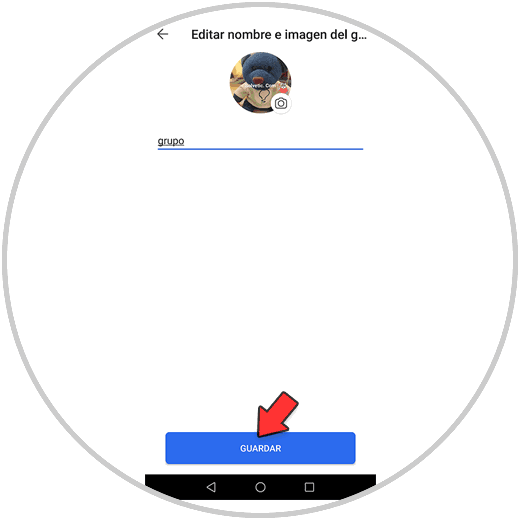
Jetzt können Sie Ihr konfiguriertes Gruppenfoto sehen.
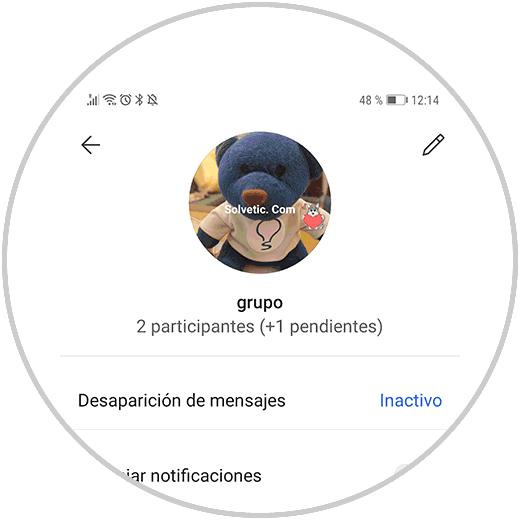
Auf diese einfache Weise können Sie das Gruppenbild in Signal einfügen oder ändern.