Die verschiedenen Komponenten unseres Teams können auch in erzwungenen Situationen Leistungen erbringen, können jedoch nicht immer richtig reagieren. Die CPU-Temperatur in unserem Betriebssystem ist der Schlüssel für einen ordnungsgemäßen Betrieb, da eine Überhitzung der Geräte folgende Faktoren mit sich bringt:
- System sperrt
- Plötzlicher Neustart
- Langsamkeit in den Prozessen
- Hardwareschaden
Es ist ideal, die Temperatur in Windows 10 häufig zu überprüfen, da eine Überhitzung möglicherweise auf Dienste oder Prozesse zurückzuführen ist, die ohne Autorisierung ausgeführt werden, und es wichtig ist, bald Korrekturmaßnahmen zu ergreifen. Wenn wir eine kontinuierliche Überhitzung unserer Geräte feststellen, müssen wir die Temperatur überprüfen und prüfen , ob diese Elemente ordnungsgemäß funktionieren oder nicht.
Wir überlassen Ihnen auch das Video-Tutorial, um die Windows 10-CPU-Temperatur zu sehen.
Um auf dem Laufenden zu bleiben, abonniere unseren YouTube-Kanal! ABONNIEREN
So sehen Sie die Temperatur Windows 10
Um dies zu überprüfen, verwenden wir das CoreTemp-Dienstprogramm, das unter folgendem Link verfügbar ist:
Diese Informationen sind möglich, weil Prozessorhersteller einen “DTS” (Digital Thermal Sensor) in die CPU integrieren und dank dieses Sensors genaue Temperaturmesswerte geliefert werden. CoreTemp ist kompatibel mit Intel-Prozessoren, AMD und VIA.
Sobald wir die Datei heruntergeladen haben, fahren wir mit der Installation fort, doppelklicken Sie darauf und es wird Folgendes angezeigt:
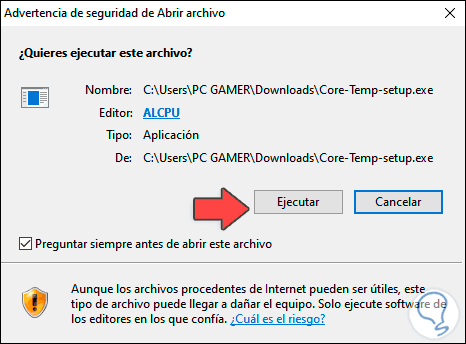
Wir klicken auf Ausführen und der Installationsassistent wird geöffnet:
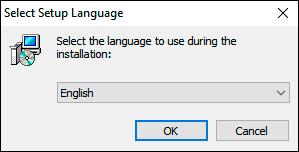
Wir wählen die Installationssprache aus und klicken auf OK, um fortzufahren:
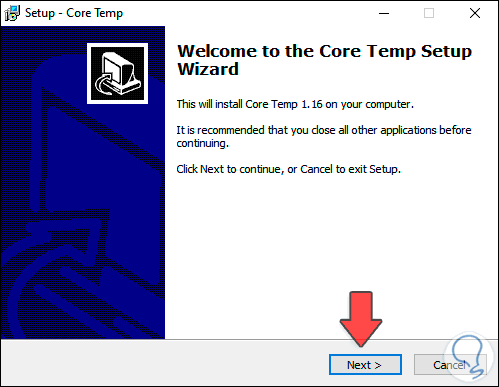
Wir klicken auf Weiter und akzeptieren die Lizenzbedingungen:
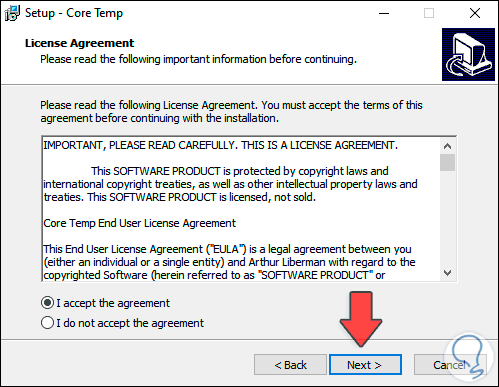
Wir klicken auf Weiter und definieren den Installationspfad von CoreTemp:
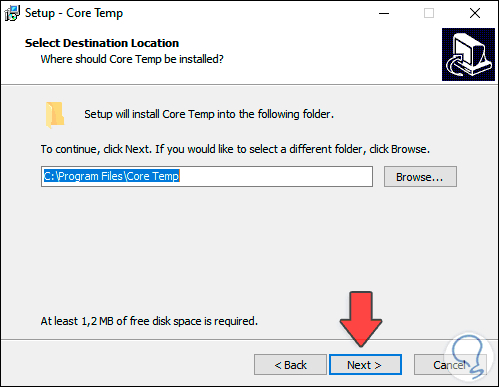
Klicken Sie auf Weiter und wir können zusätzliche Aufgaben auswählen, die verwendet werden sollen:
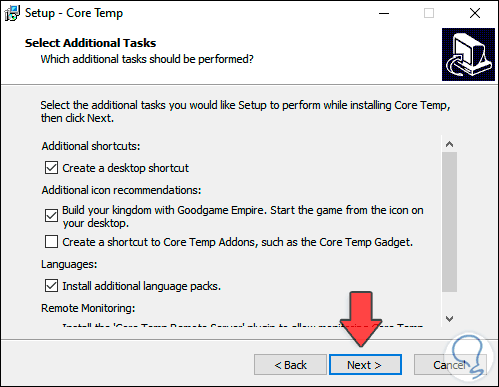
Klicken Sie erneut auf Weiter und wir sehen eine Zusammenfassung der auszuführenden Aufgabe:
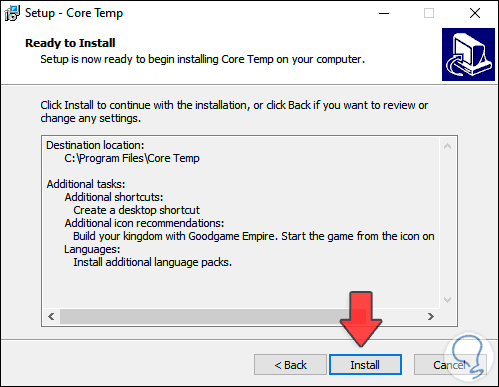
Wir klicken auf Installieren, um es lokal in Windows 10 zu installieren. Wir werden Folgendes beachten:
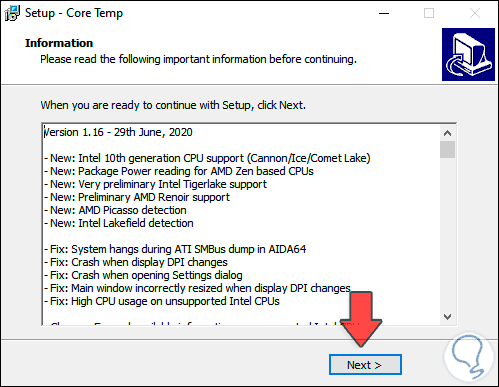
Wir klicken auf Weiter, um den Installationsvorgang abzuschließen. Klicken Sie auf Fertig stellen, um den Assistenten zu schließen und auf das Dienstprogramm zuzugreifen.
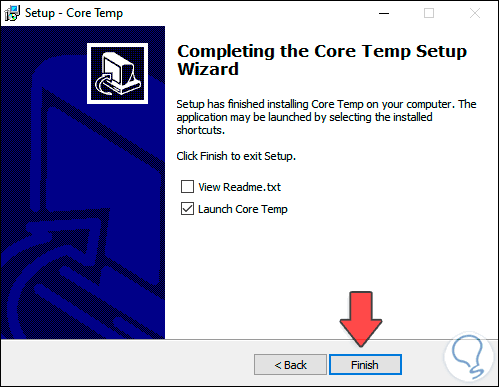
Beim Zugriff auf das Dienstprogramm wird Folgendes angezeigt:
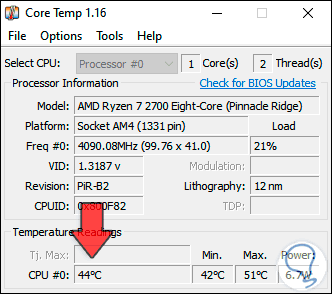
Dort finden wir Details wie:
- Prozessormodell installiert
- Anzahl der Kerne
- Aktuelle Prozessorfrequenz
- Aktuelle Temperatur sowohl minimal als auch maximal
Im Menü Optionen sehen wir Folgendes:
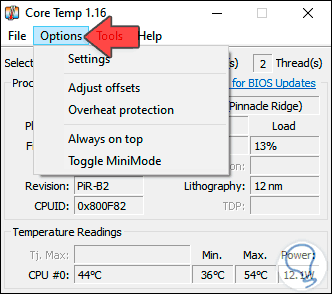
Dort ist es möglich, auf die CoreTemp-Konfiguration zuzugreifen, wo Werte angepasst werden können wie:
- Temperaturmessintervall in Millisekunden
- Plugins aktivieren
- Auf Updates prüfen
- Stellen Sie die Sprache ein
- Stellen Sie die Farben ein, um die Daten darzustellen
- Benachrichtigungen definieren
- Wir haben auch die Möglichkeit, den Schutz bei hohem Verbrauch (Overhead) zu aktivieren.
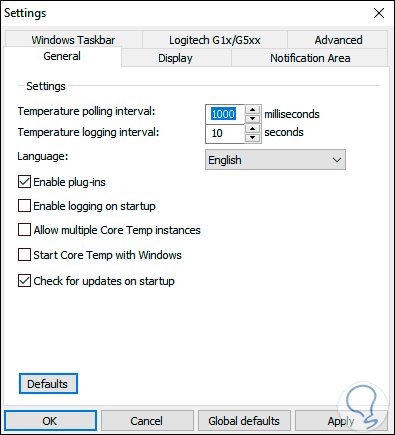
Mit dieser einfachen Anwendung können wir vollständige Informationen über den Echtzeitstatus der CPU in Windows 10 erhalten und, wie bereits erwähnt, Maßnahmen im Falle einer Überhitzung ergreifen, die im System nicht natürlich ist. Denken wir daran, was die Temperatur bewirken kann Im System.