Die Tastatur ist eines der wichtigsten Eingabeelemente, wenn wir in Windows 10 arbeiten, da wir dank ihr Daten eingeben, Tasten kombinieren können , um Befehle auszuführen, und im Allgemeinen Hunderte von Aktionen ausführen (auswählen, kopieren, einfügen usw.). Die Tastatur hilft uns, mit unserem Computer interagieren zu können, insbesondere beim Schreiben von Aufgaben und sogar bei Windows 10-Verknüpfungen.
Aus diesem Grund kann es bei einem Ausfall der Tastatur zu einem Problem kommen, da die Tastatur zweifellos für ein produktives Arbeiten erforderlich ist, obwohl einige Aktionen mit der Maus ausgeführt werden können. Wenn Ihre Tastatur in Windows 10 Fehler aufweist, gibt Ihnen EinWie.com einige Tipps zur Korrektur der Tastaturfehler.
Um auf dem Laufenden zu bleiben, abonniere unseren YouTube-Kanal! ABONNIEREN
1. Die Lösungstastatur funktioniert nicht mit Windows 10 im Geräte-Manager
Dieser Prozess umfasst das Aktualisieren unserer Tastaturtreiber. Ein Treiber ermöglicht es dem Gerät, korrekt mit dem System zu kommunizieren und so zu arbeiten, wie es ist. Wenn der Controller also Fehler aufweist, wirkt sich dies negativ auf das Verhalten aus.
Um den Treiber zu aktualisieren und diese Fehler zu beheben, rufen Sie den Geräte-Manager mit einer der folgenden Optionen auf:
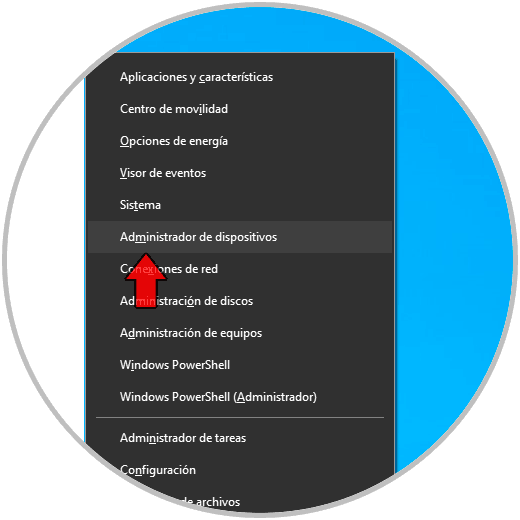
Dort gehen wir zum Abschnitt “Tastaturen”, klicken mit der rechten Maustaste auf den aktuellen Treiber und wählen “Treiber aktualisieren”:
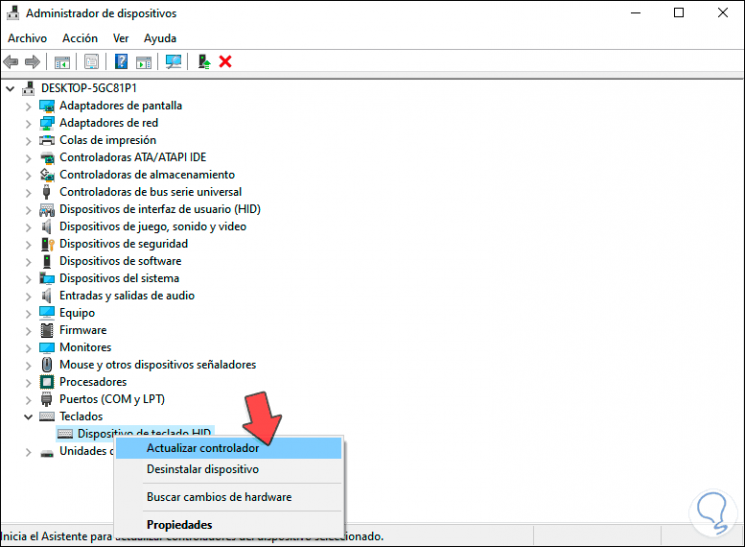
Wir haben zwei Möglichkeiten, dies zu tun:
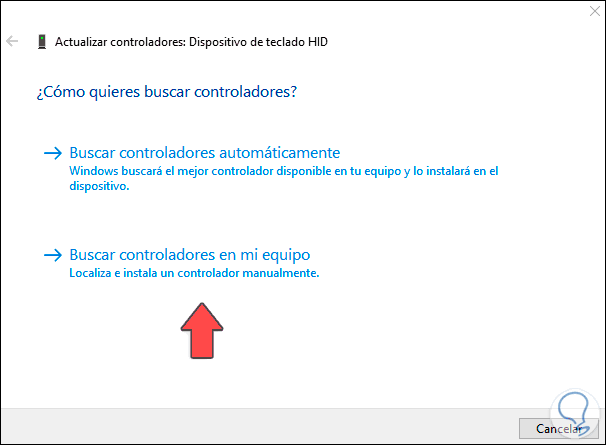
Zuerst klicken wir auf “Automatisch nach Treibern suchen” und das System durchsucht Windows Update:
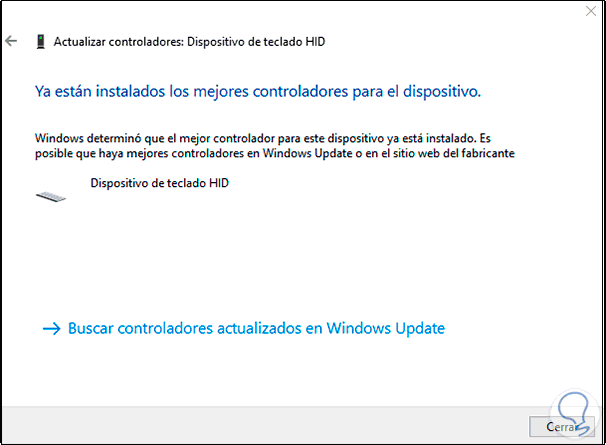
Um die lokale Option zu verwenden, kehren Sie zur vorherigen Registerkarte zurück und klicken Sie auf “Auf meinem Computer nach Treibern suchen”:
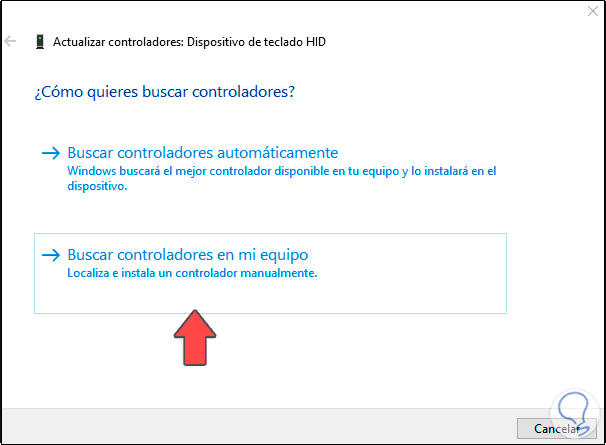
Im nächsten Fenster klicken wir auf die Option “Aus einer Liste der auf dem Computer verfügbaren Treiber auswählen”:
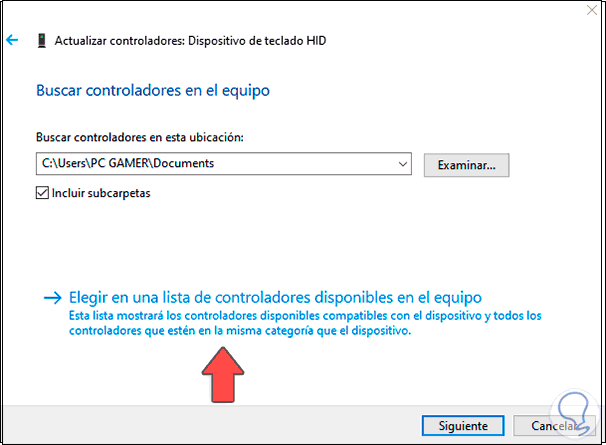
Als nächstes wählen wir den gewünschten Controller aus:
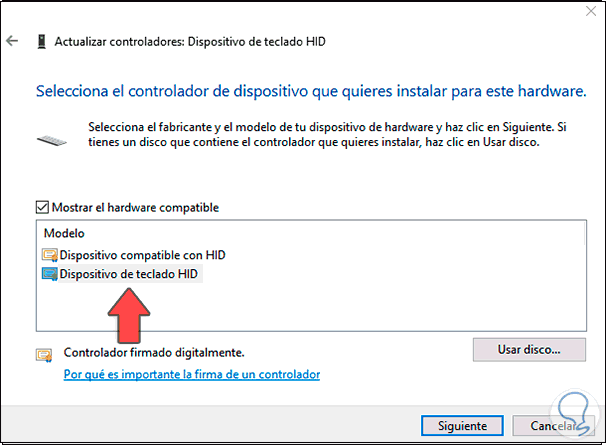
Wir klicken auf Weiter und das System installiert es automatisch. Wir klicken auf “Schließen” und können den Administrator beenden. Wir überprüfen, ob die Tastatur korrekt funktioniert.
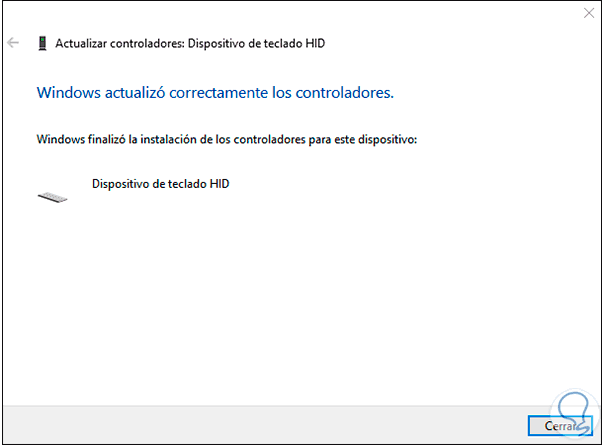
2 . Windows 10-Tastatur funktioniert nicht Lösung aus dem Registrierungseditor
Da die Tastatur ausfällt, müssen wir auf die Windows 10-Bildschirmtastatur zurückgreifen. Dazu gehen wir zur Route:
- Start
- Rahmen
- Barrierefreiheit
- Tastatur
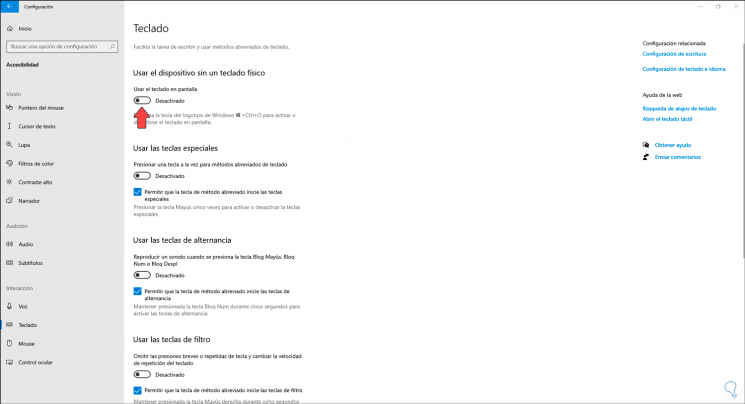
Dort aktivieren wir das Feld “Verwenden Sie die Bildschirmtastatur” und es wird angezeigt:
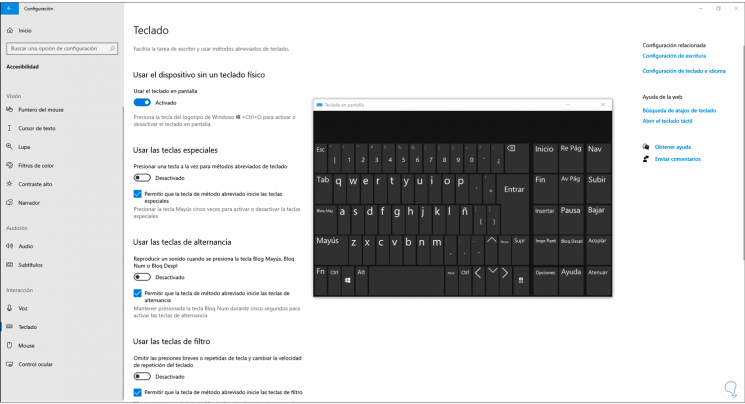
Jetzt öffnen wir Ausführen aus dem Kontextmenü Start (Rechtsklick):
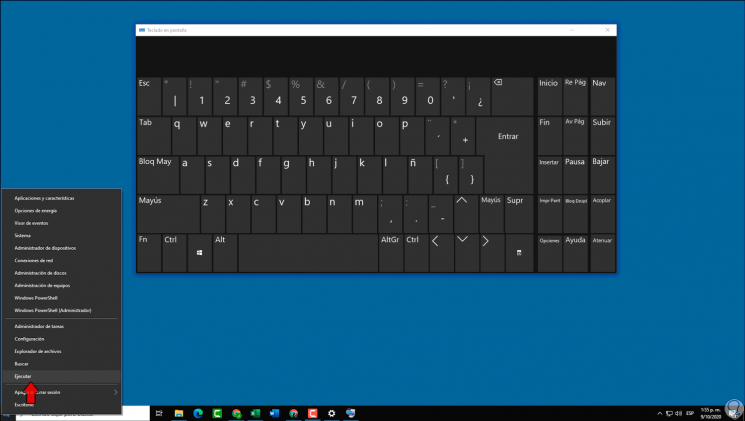
Über die Bildschirmtastatur geben wir “regedit” ein:
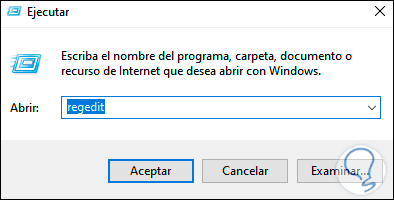
Im angezeigten Editorfenster gehen wir zum folgenden Pfad:
HKEY_LOCAL_MACHINE SYSTEM CurrentControlSet Services i8042prt
Dort wählen wir den DWORD-Wert “Start”:
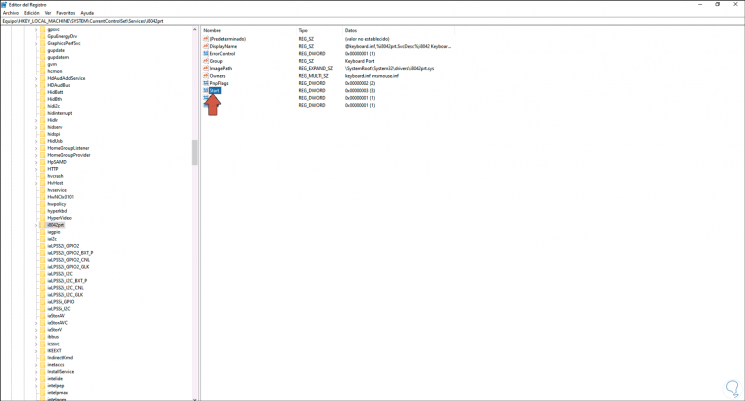
Wir doppelklicken darauf oder klicken mit der rechten Maustaste – Ändern und setzen im Feld “Wertinformationen” die Nummer 1. Wir übernehmen die Änderungen und können den Registrierungseditor beenden.
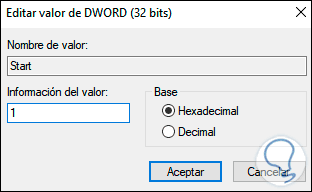
Wir empfehlen, den Computer neu zu starten, um zu überprüfen, ob auf Tastaturebene alles ordnungsgemäß funktioniert.