Bei der Arbeit mit Windows 11- oder Windows 10-PCs ist es wichtig, dass wir Kenntnisse über die Komponenten und Spezifikationen der Geräte haben, da wir so wissen können, ob wir beispielsweise die Festplattenkapazität erhöhen, den RAM-Speicher erhöhen usw. können ob es verfügbare Ports und viele weitere Aktionen im Zusammenhang mit den technischen Spezifikationen des PCs hat.
TechnoWikis wird einige verfügbare Methoden erläutern, um Zugriff auf diese Informationen zu erhalten, ohne etwas anderes als alles direkt mit unserem Team installieren zu müssen. Auf diese Weise können wir den Prozessor meines PCs oder die Grafik meines PCs sehen, nachdem wir auf die Funktionen meines Windows 11-PCs zugegriffen haben.
ABONNIEREN SIE AUF YOUTUBE
Contents
1 Siehe Spezifikationen meines PCs von CMD
Die Eingabeaufforderungskonsole verfügt über einige Befehle zur Verwaltung des Systems. Einer davon ist der Befehl „systeminfo“, der Teil des Systems ist und uns in Echtzeit detaillierte Informationen über die Konfiguration und den Status des Systems liefert.
Zu diesem Zweck öffnen wir CMD als Administratoren über das Startmenü:
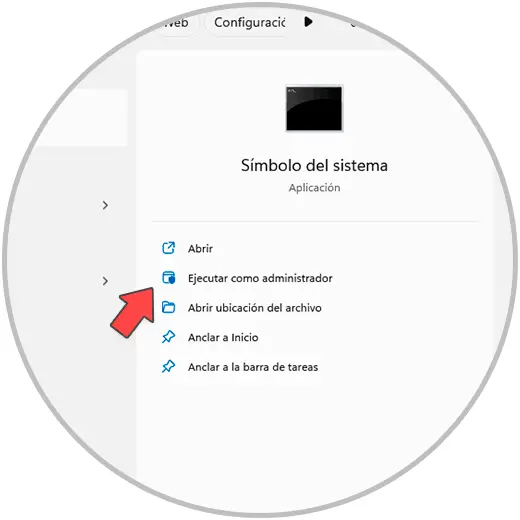
In der Systemkonsole führen wir den Befehl „systeminfo“ aus:
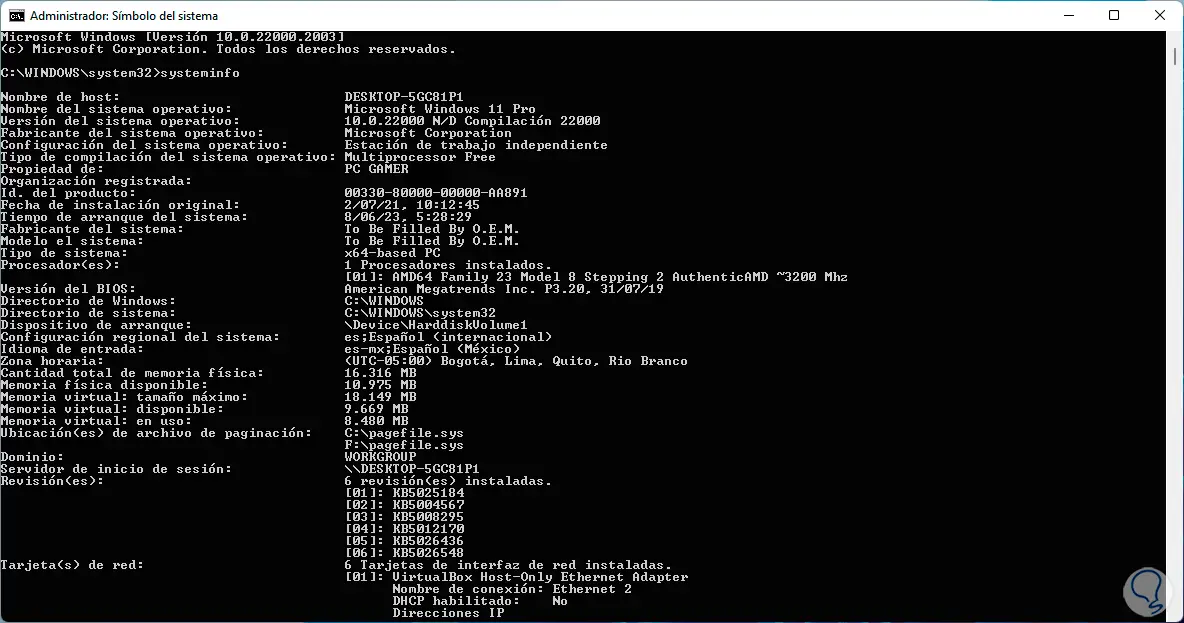
Wir können eine Gesamtübersicht der Systemspezifikationen sehen. Beachten Sie, dass Windows eine Datei namens „system_info.txt“ mit denselben Informationen im aktuellen Verzeichnis erstellt.
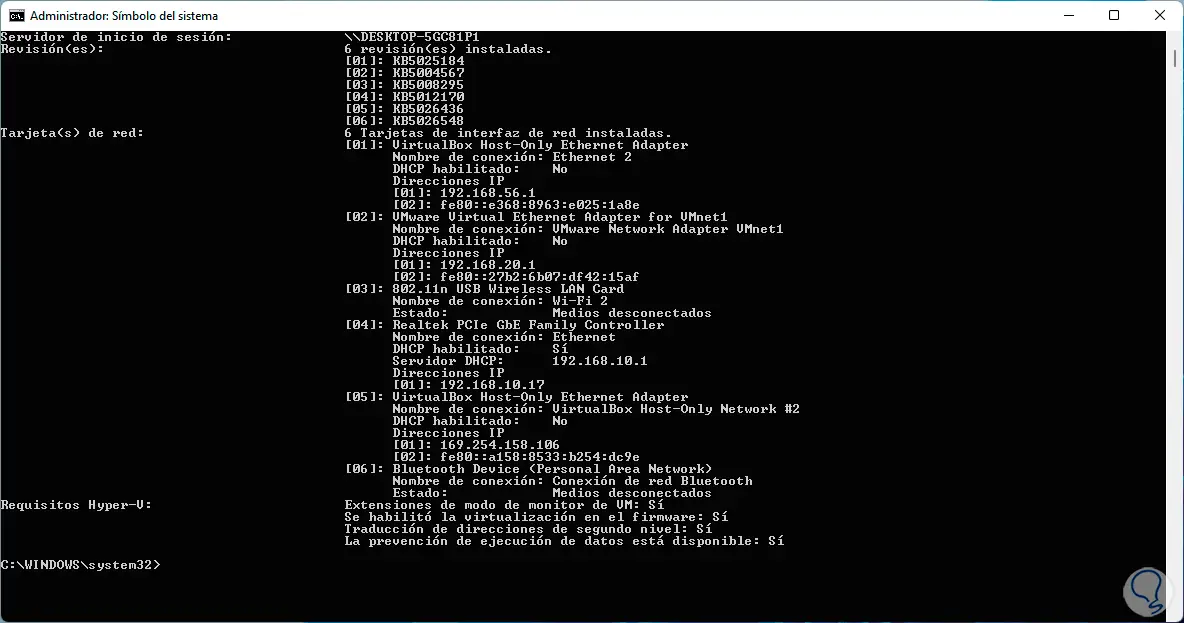
2 Sehen Sie sich meine PC-Spezifikationen in den Einstellungen an
Dies ist eine der herkömmlichen Optionen für den Zugriff auf Computer- und Systemdetails.
Um diese Option zu nutzen, gehen wir zur Route:
- Start
- Einstellung
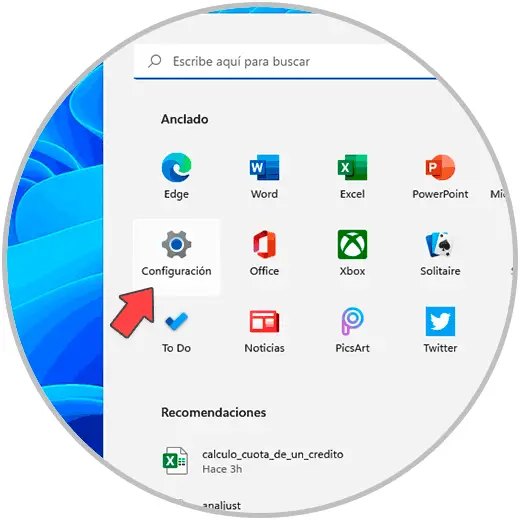
Dann gehen wir zu:
- System
- Information
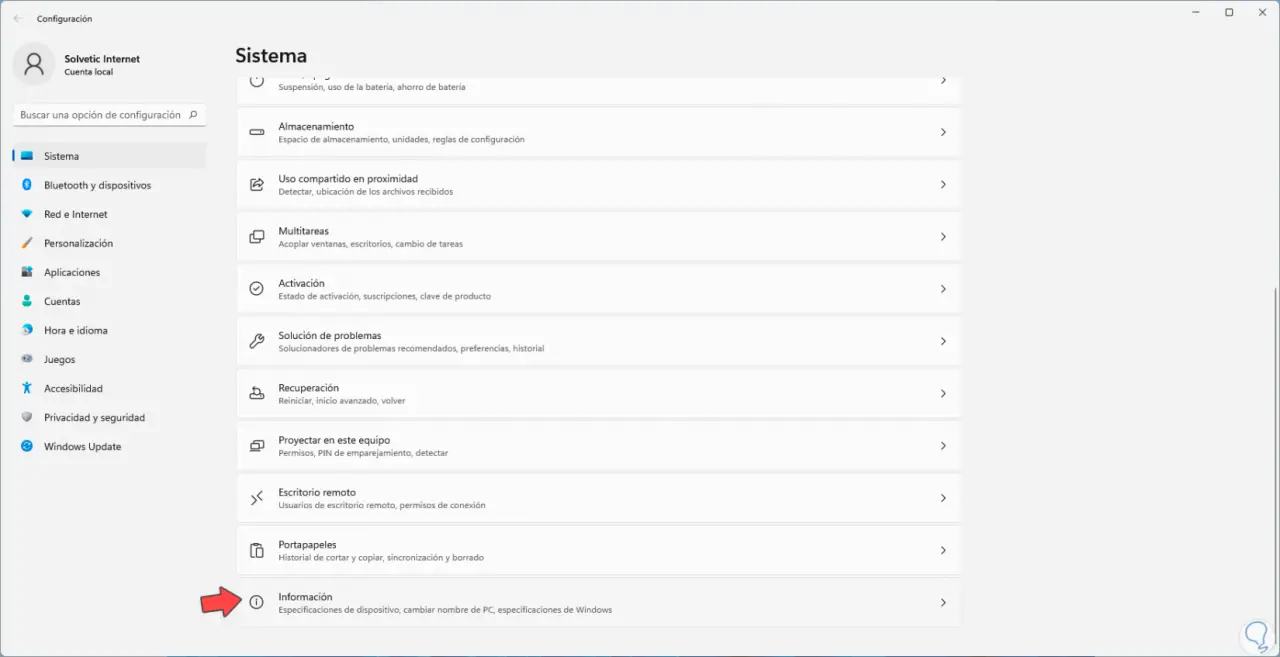
Wir haben Zugriff auf vollständige Details Ihres Teams, die für Verwaltungs- oder Managementaufgaben nützlich sind:
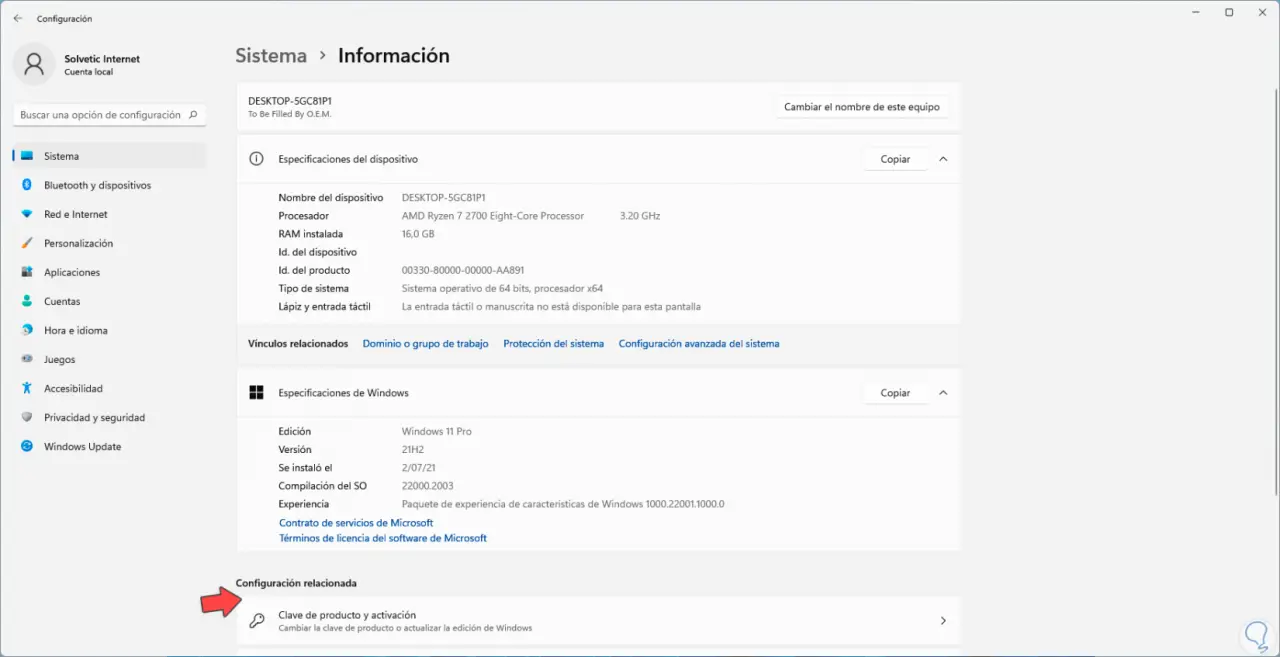
3 Sehen Sie sich die Spezifikationen meines PCs in den Systeminformationen an
Wenn Sie Zugriff auf vollständige Details aller PC-Spezifikationen haben möchten, ist dies die richtige Option, da sie die vollständigen Details der Ausrüstung und des Betriebssystems integriert und speichert.
Um auf diese Informationen in der Suchmaschine zuzugreifen, geben wir das Wort „msinfo32“ ein:
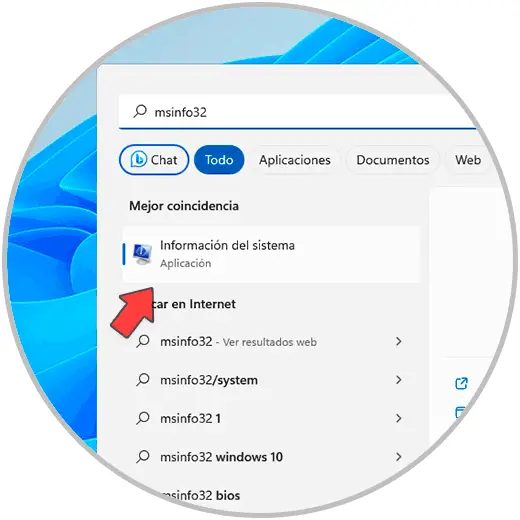
Wir führen den Befehl aus und im sich öffnenden Fenster sehen wir, dass er sich standardmäßig im Abschnitt „Systemzusammenfassung“ befindet. Dort können wir eine große Zusammenfassung der PC-Details sehen:
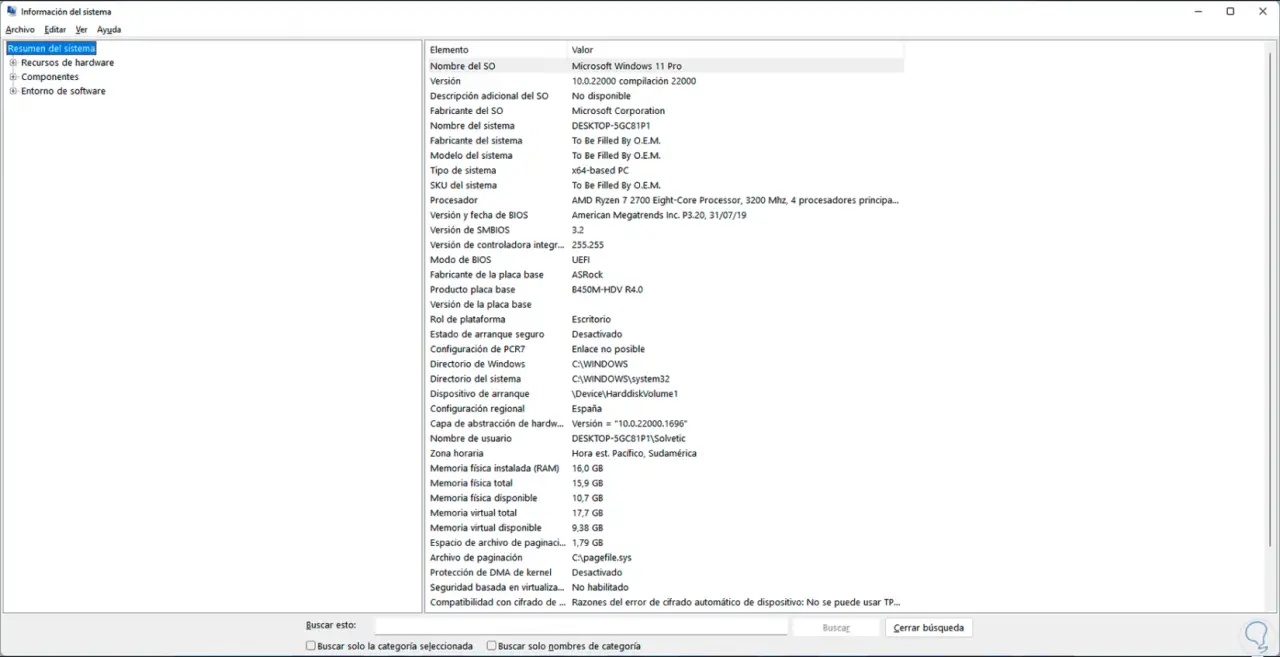
Um etwas mehr zu erfahren, können Sie jeden Abschnitt durchgehen, um zu sehen, welche Art von Details angezeigt werden:
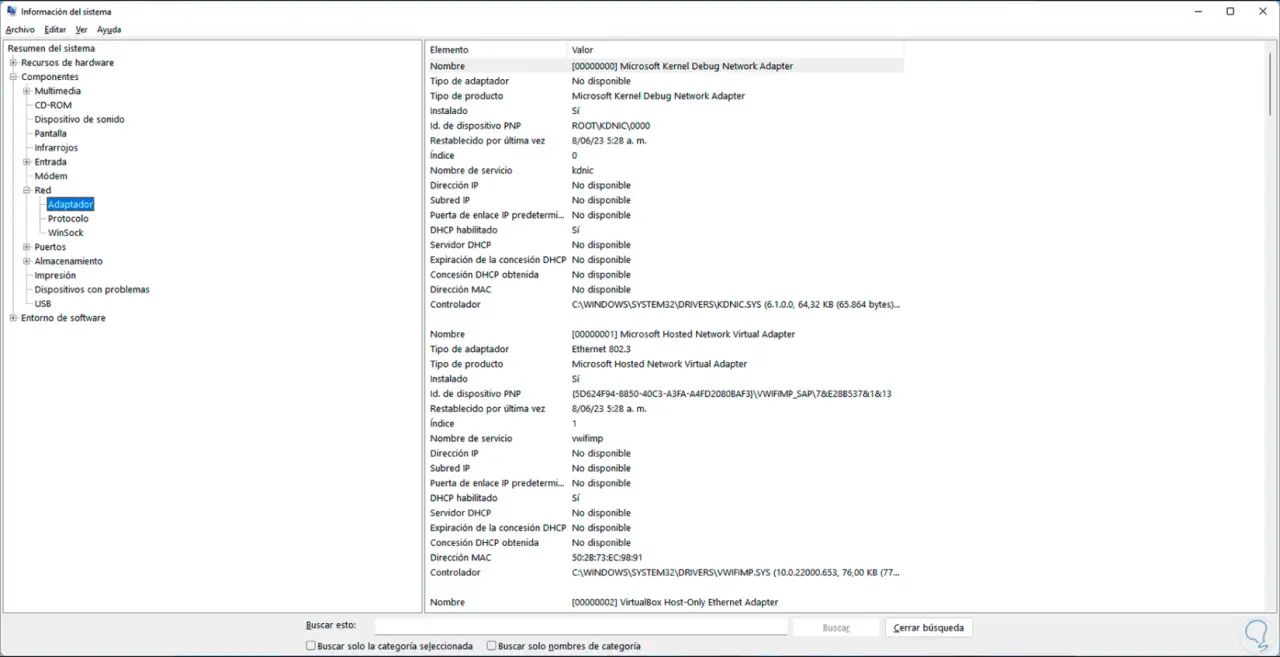
Eine Möglichkeit, die wir mit dieser Option haben, besteht darin, diese Ergebnisse zu exportieren. Wenn wir dies tun möchten, gehen wir zum Menü „Datei – Exportieren“:
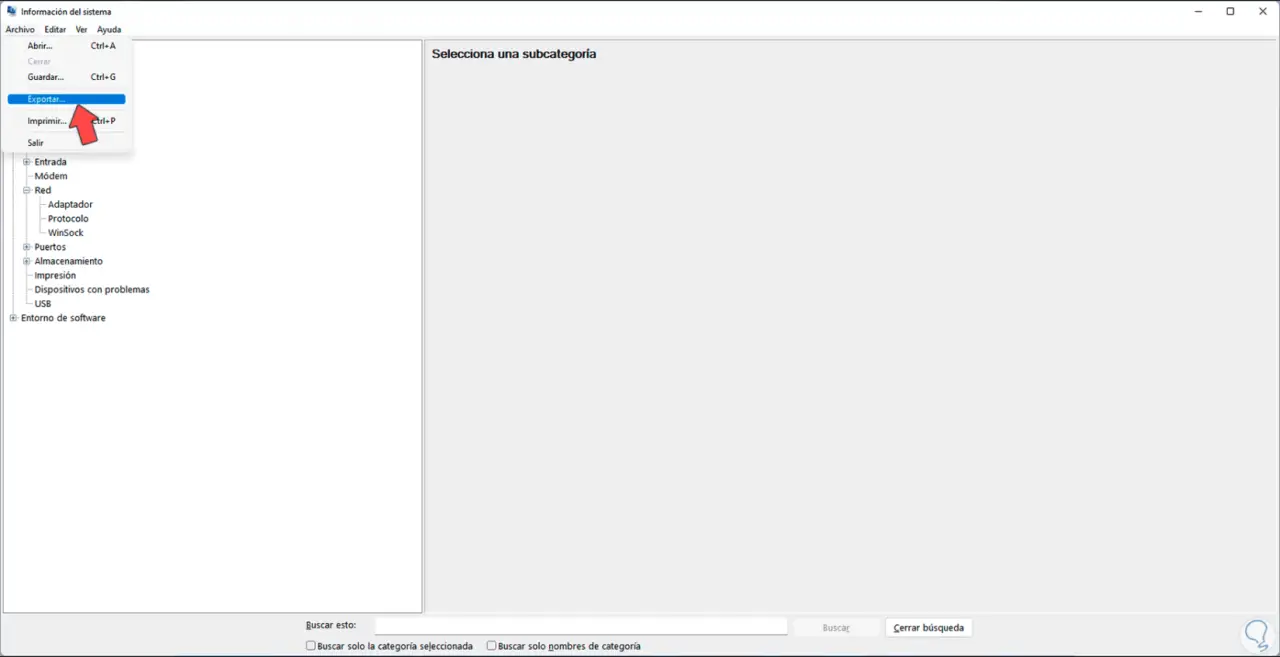
Wir wählen aus, wo Sie die Datei speichern möchten und vergeben den gewünschten Namen:
Wir übernehmen die Änderungen.
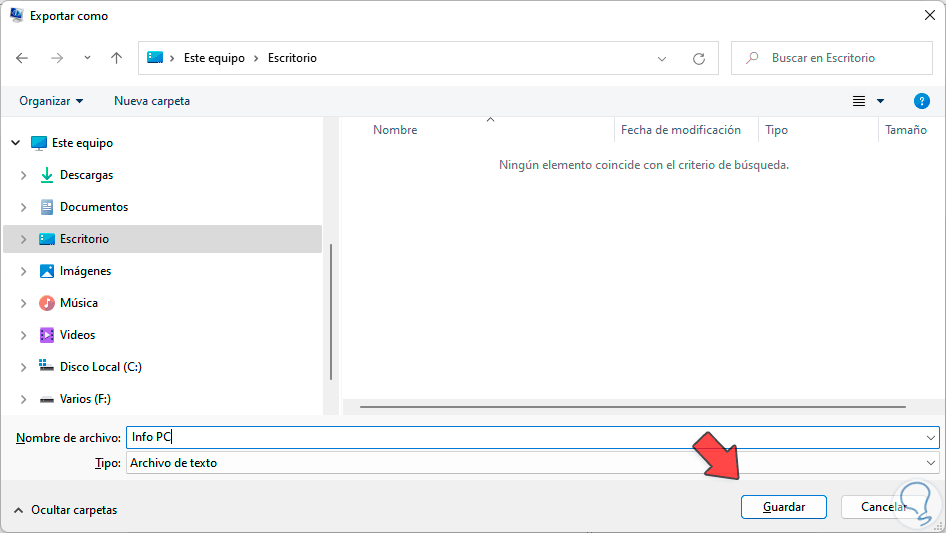
Gehen wir zur Route, auf der er übernachtet hat:
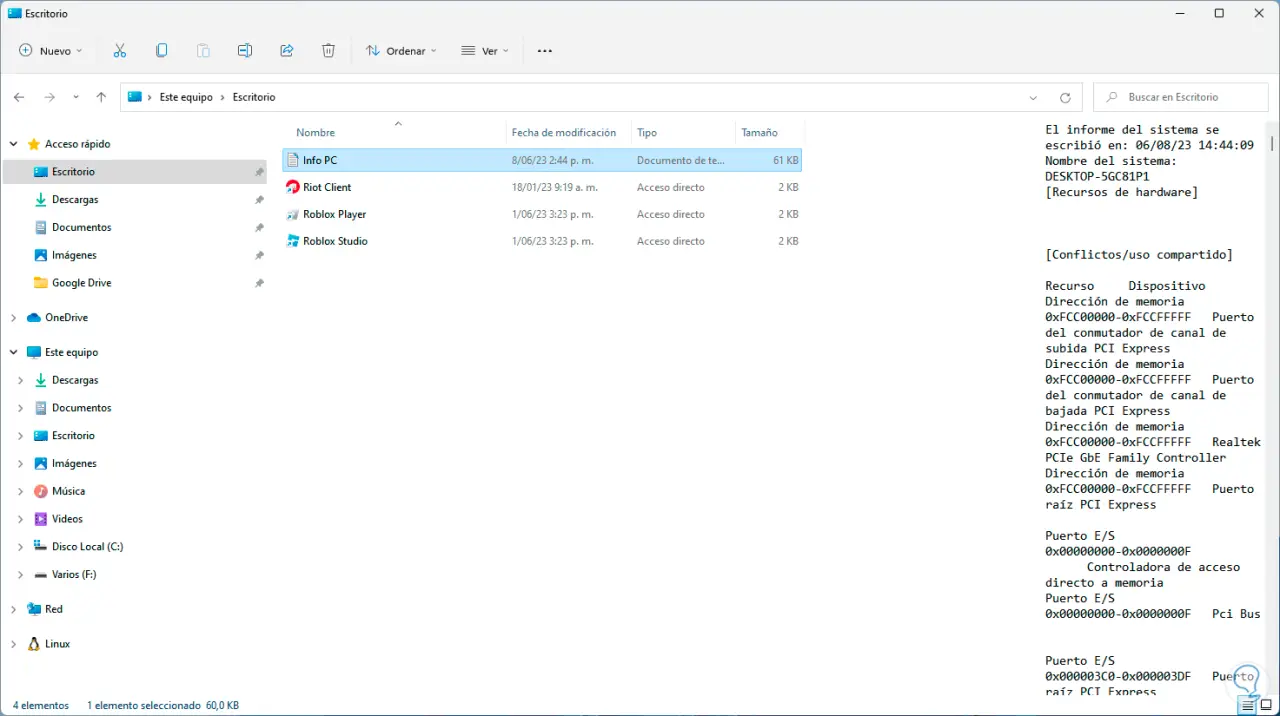
Wir öffnen die Datei, um alle Details des Systems und der Ausrüstung anzuzeigen:
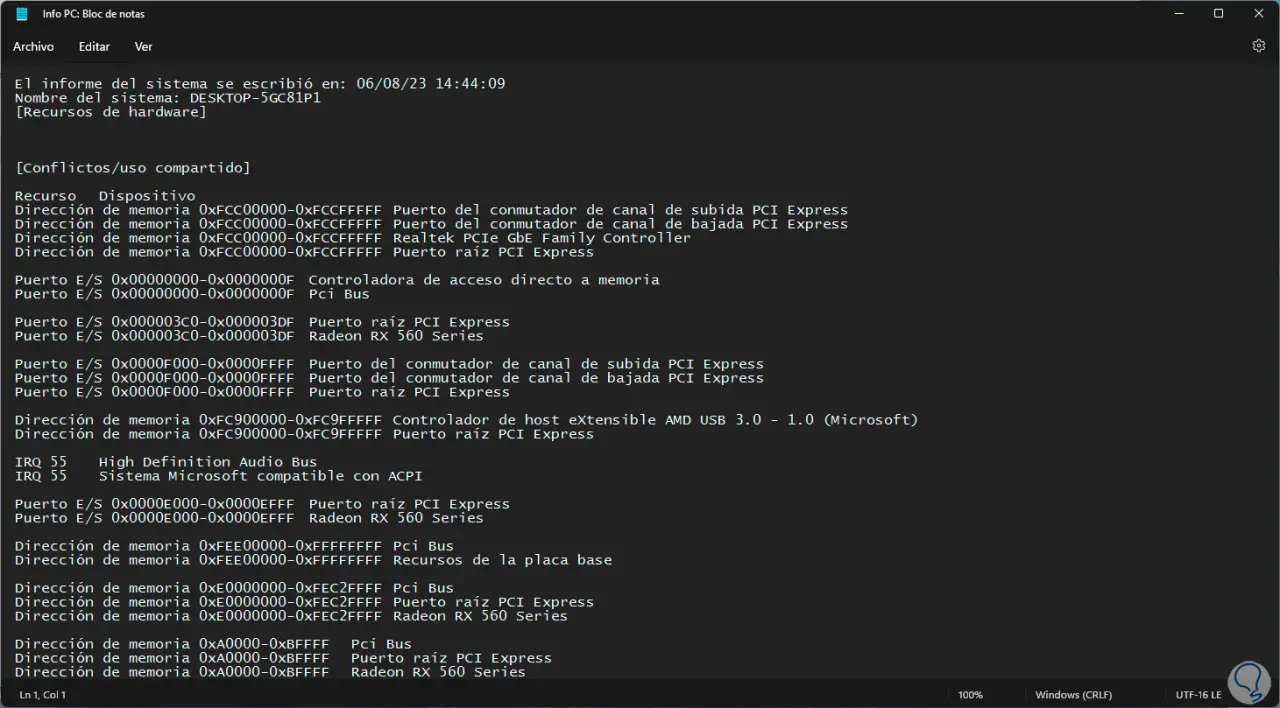
4 Sehen Sie sich die Spezifikationen meines PCs über PowerShell an
Eine andere Möglichkeit besteht darin, die PowerShell-Konsole zum Auflisten der Gerätespezifikationen zu verwenden. Wir öffnen PowerShell als Administrator:
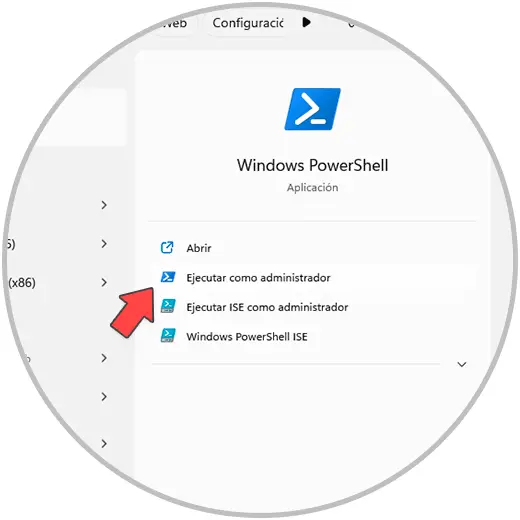
Wir führen den folgenden Befehl aus:
get-computerinfo
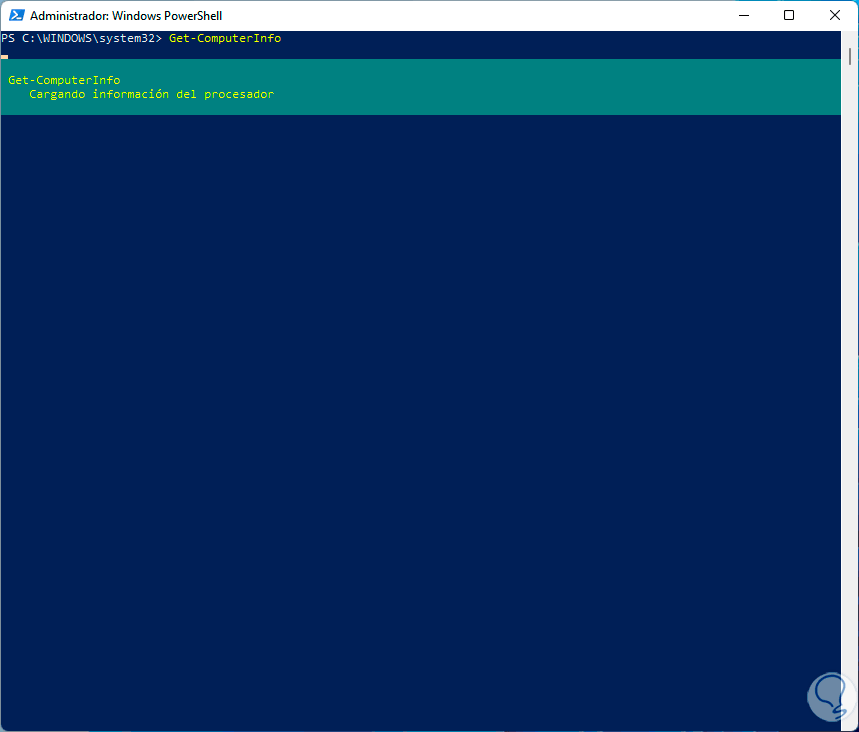
Wenn die Daten erfasst wurden, sehen wir eine Zusammenfassung der Spezifikationen:
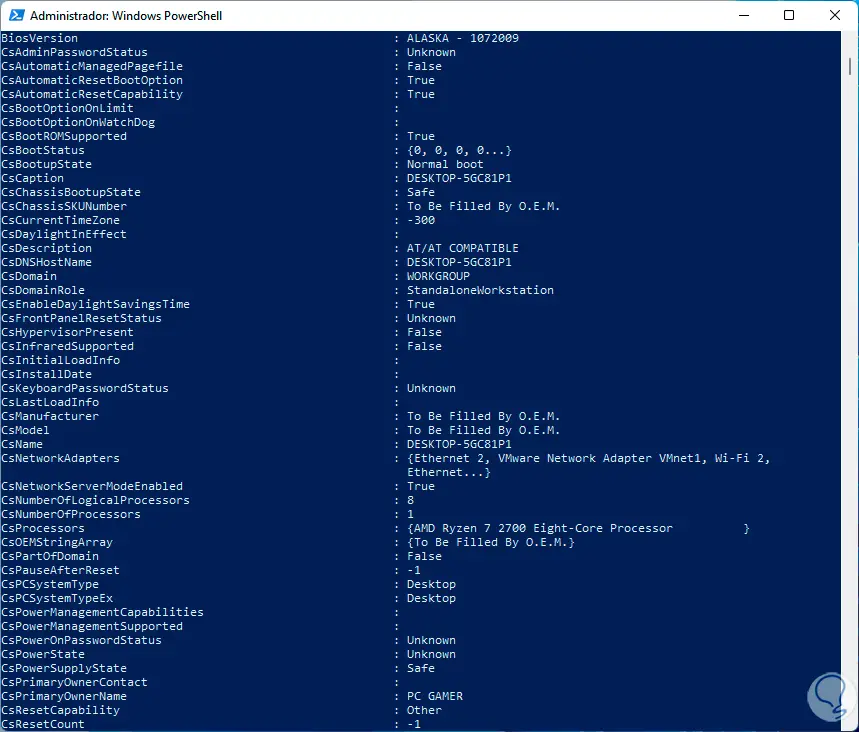
Wenn wir Zugriff auf ein bestimmtes Ergebnis haben möchten, beispielsweise auf das BIOS; wir führen aus:
Get-ComputerInfo -Property „bios*“
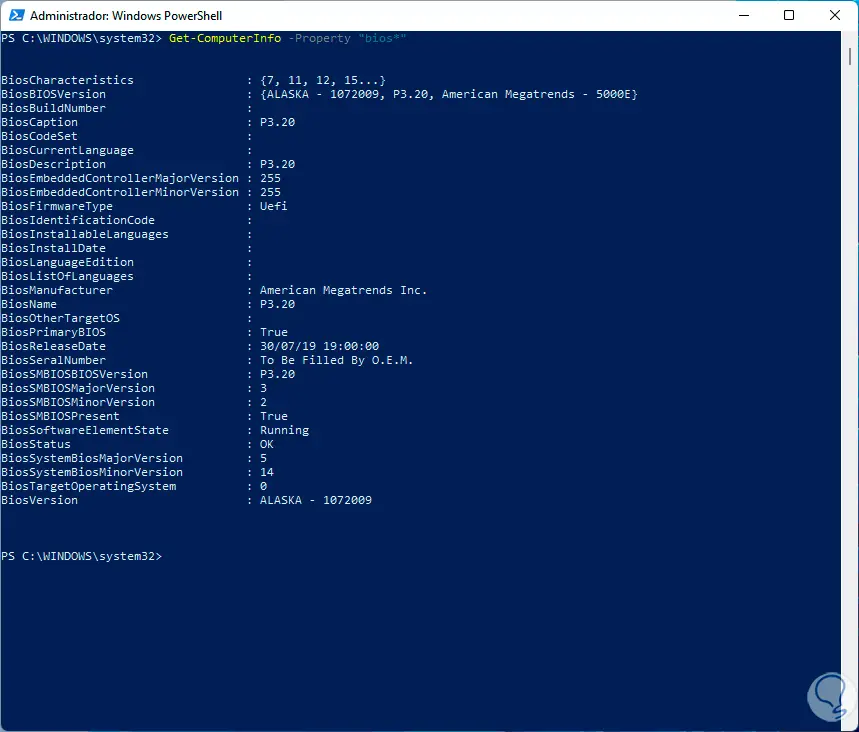
Somit wird jede dieser Optionen zu einem Verbündeten, um alle Spezifikationen zur Hand zu haben.