Bei Sicherheits- und Verwaltungsproblemen in Windows 10 ist es ideal zu wissen, wann die letzte Anmeldung in Windows 10 erfolgte. Wir wissen also mit Sicherheit, wann und wer dies getan hat. Wir wissen, dass beim Zugriff auf den Sperrbildschirm nur der aktuelle Benutzer angezeigt wird. oder die Liste der Benutzer sowie die Optionen zum Herunterfahren oder Neustarten des Computers und zum Aufrufen der Eingabehilfen.
Die Anmeldung ist erforderlich, um über die Windows 10-Anmeldung auf unseren Computer zugreifen zu können. Wenn wir den Verdacht haben, dass jemand unseren Computer ohne Erlaubnis betreten konnte, ist es besser, zu überprüfen, ob jemand meinen Computer betreten hat . Hier können wir konfigurieren, ob ein Zugriffskennwort vorhanden ist oder nicht. Wir werden sehen, wie es möglich ist, die letzte Anmeldung auf dem Windows 10-Sperrbildschirm zu aktivieren .
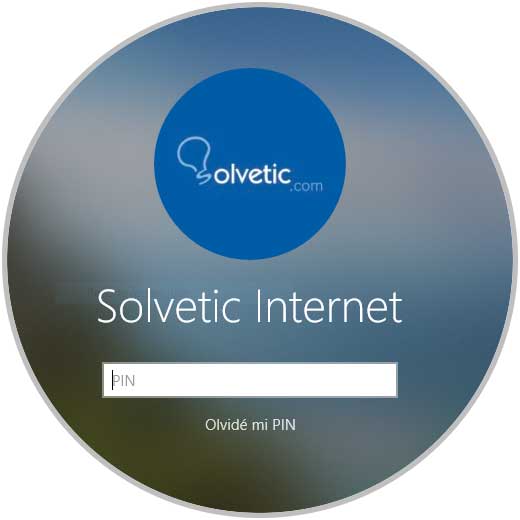
Wir überlassen Ihnen auch das Video-Tutorial, um zu erfahren, wie Sie die letzte Anmeldung in Windows 10 sehen.
Um auf dem Laufenden zu bleiben, abonniere unseren YouTube-Kanal! ABONNIEREN
1. Zeigen Sie die letzte Windows 10-Anmeldung über das Gruppenrichtlinienobjekt an
Dieser Vorgang ist nur in Windows 10 Pro- oder Enterprise-Systemen möglich. Dazu öffnen wir Ausführen und geben Folgendes ein:
gpedit.msc
Im Richtlinienfenster gehen wir zur folgenden Route:
- Gerätekonfiguration
- Administrative Vorlagen
- Windows-Komponenten
- Windows-Anmeldeoptionen
Im zentralen Teil platzieren wir die Richtlinie “Informationen zu früheren Anmeldungen während der Benutzeranmeldung anzeigen”:
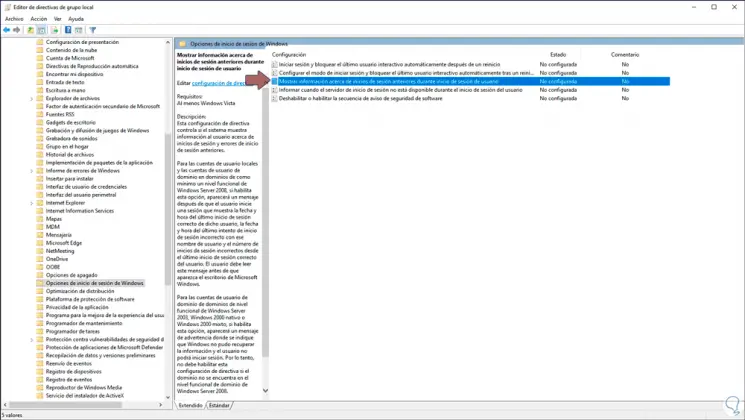
Wir doppelklicken darauf und aktivieren im Popup-Fenster das Feld “Aktiviert”. Wir klicken auf Übernehmen und OK, um die Änderungen zu speichern.
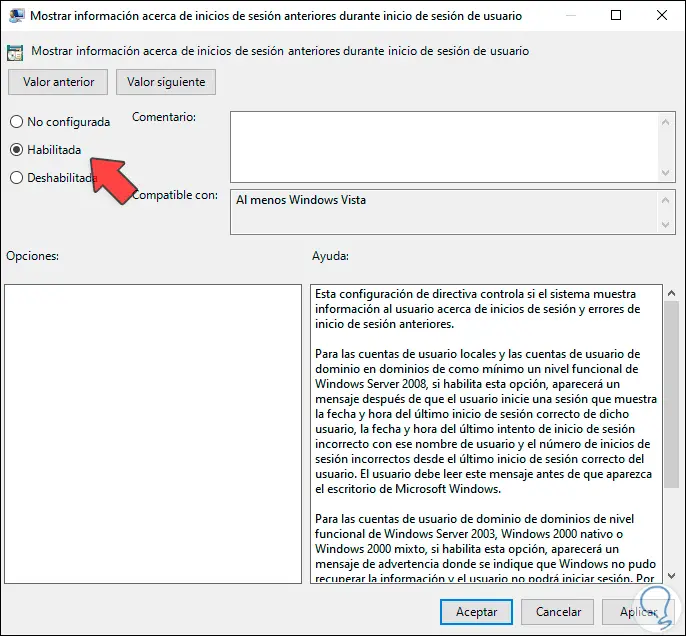
2. Zeigen Sie die letzte Windows 10-Anmeldung im Registrierungseditor an
Diese Methode erfordert das Erstellen einer Sicherung der Datensätze nach Verfügbarkeit, bevor wir dies tun. Wir öffnen Ausführen und geben “regedit” ein. Dann müssen wir zum folgenden Pfad gehen:
HKEY_LOCAL_MACHINE SOFTWARE Microsoft Windows CurrentVersion Policies System
In den Registern müssen wir das mit dem Namen “DisplayLastLogonInfo” suchen. Wenn es nicht existiert, klicken wir mit der rechten Maustaste auf eine freie Stelle und wählen “Neu – DWORD-Wert (32 Bit)”:
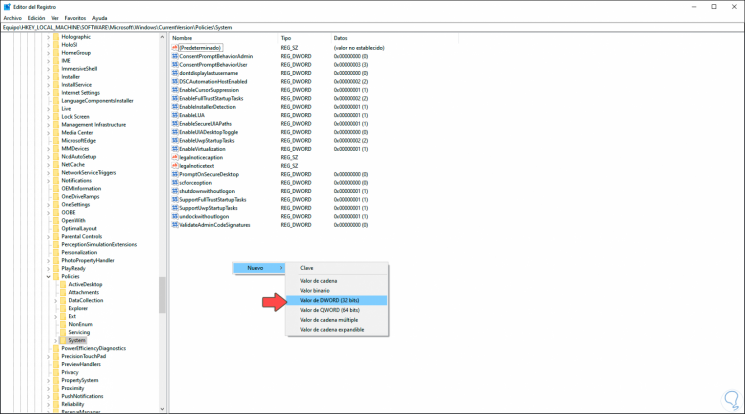
Wir nennen den DWORD-Wert “DisplayLastLogonInfo”:
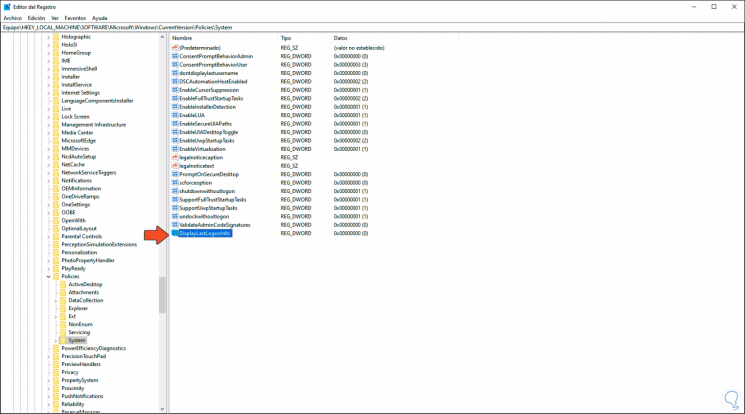
Wir doppelklicken darauf und geben im Feld Wertinformationen 1 ein. Wir klicken auf OK, um die Änderungen zu übernehmen.
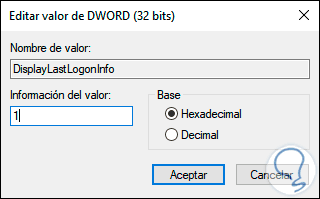
Mit dem Wert 0 werden diese Informationen auf dem Windows 10-Sperrbildschirm nicht angezeigt.
Wenn Sie das System neu starten oder den Computer einschalten, wird nach Eingabe des Kennworts Folgendes angezeigt . Dort finden wir spezifische Details zu den richtigen und falschen Anmeldungen mit Datum und Uhrzeit.
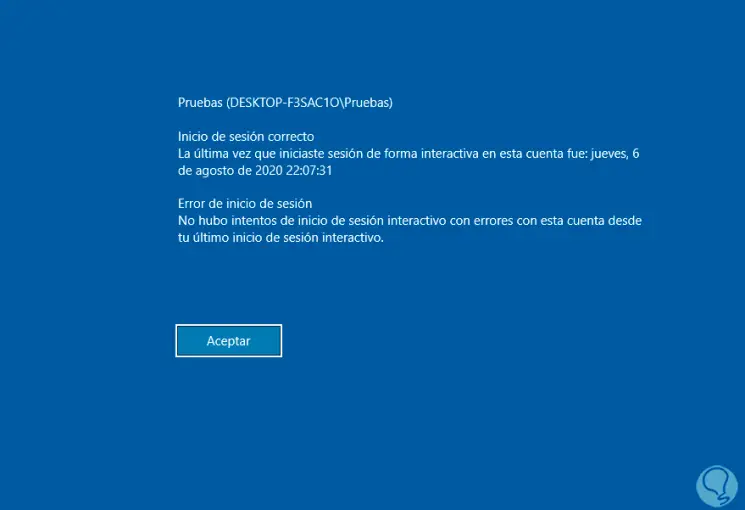
Mit dieser Methode können wir den Zugriff auf Windows 10 steuern.