Windows 10 integriert die Sicherungsfunktion über OneDrive in die Cloud, die bei Aktivierung standardmäßig eine Sicherung der Bibliotheken Desktop, Dokumente und Bilder erstellt. Mit OneDrive können wir unsere Windows 10-Daten sichern, indem wir eine Sicherungskopie in der Cloud erstellen und dies tun, falls die Daten verloren gehen. Hier haben wir die Option b.
In den OneDrive-Optionen sehen wir, dass die oben genannten Bibliotheken standardmäßig verwaltet werden. Möglicherweise möchten wir jedoch zusätzliche Ordner oder sogar diese standardmäßig verknüpfen, wenn das Routing zu OneDrive verloren gegangen ist . Der Vorteil dieser Funktion besteht darin, dass in der Cloud eine automatische Kopie erstellt wird, um die Verfügbarkeit dieser Informationen zu gewährleisten. Sehen wir uns an, wie dies konfiguriert wird.
Um auf dem Laufenden zu bleiben, abonniere unseren YouTube-Kanal! ABONNIEREN
1. Erstellen Sie manuell eine Ordnersicherung auf OneDrive
Dies kann durch Klicken auf das OneDrive-Symbol in der Taskleiste konfiguriert werden:
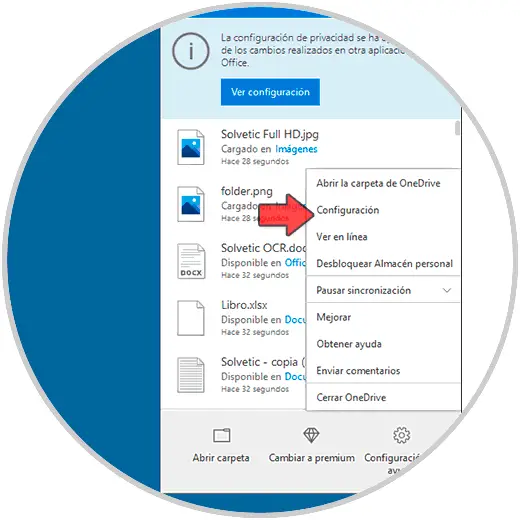
Dort wählen wir “Konfiguration” und im angezeigten Fenster gehen wir zur Registerkarte “Backup” und es ist möglich auf “Backup-Kopien verwalten” zu klicken:
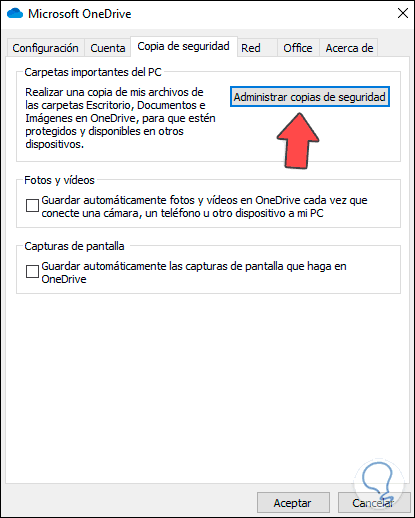
Hier sehen wir den Standardspeicherort, an dem die Bibliotheken Desktop, Dokumente und Bilder gespeichert sind. Wir können Ordner mit OneDrive verknüpfen oder den Pfad auf folgende Weise abrufen.
2. Erstellen Sie automatisch eine Ordnersicherung auf OneDrive
Wir öffnen den Datei-Explorer, klicken mit der rechten Maustaste auf den Ordner, um zu OneDrive zu wechseln, und klicken dann auf “Eigenschaften”:
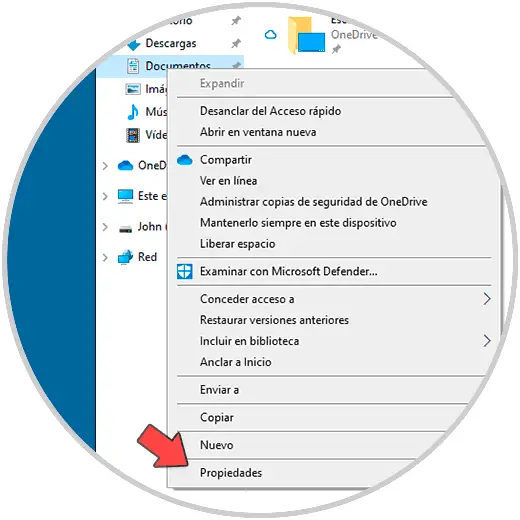
Im angezeigten Fenster gehen wir zur Registerkarte “Ort” und klicken dort auf Verschieben (wir können sehen, dass der aktuelle Pfad nicht in OneDrive ist):
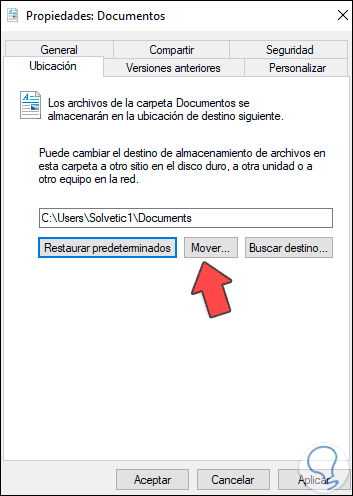
Durch Klicken auf Verschieben wählen wir den OneDrive-Ordner aus:
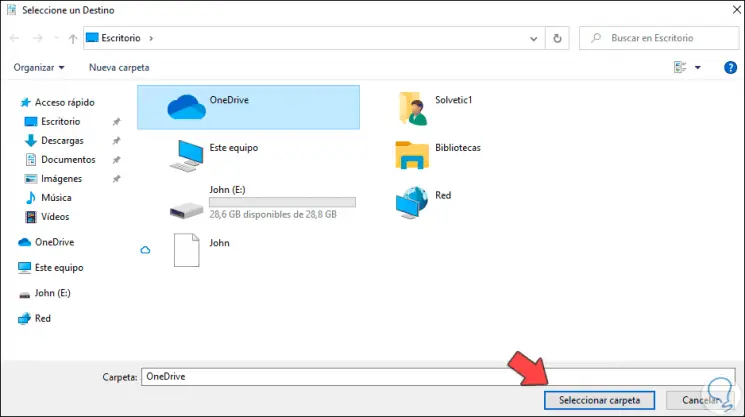
Wir klicken auf “Ordner auswählen”, um den neuen Linkpfad zu sehen:
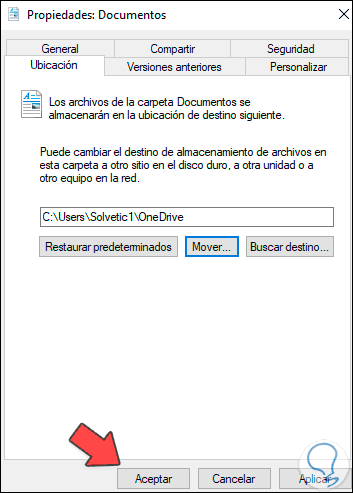
Wir klicken auf Übernehmen, um die Änderungen zu bestätigen. Die folgende Meldung wird angezeigt:
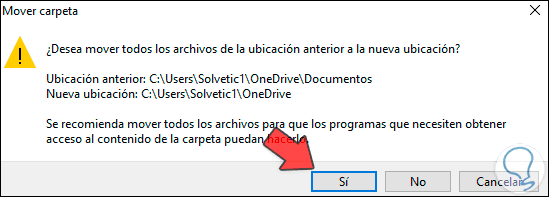
Dort bestätigen wir den Vorgang und auf diese Weise wird dieser Ordner nun in OneDrive gesichert und wir können von überall mit dem zugehörigen Konto darauf zugreifen.