Als Windows 11 auf den Markt kam, war eine der Anforderungen, die am häufigsten genannt wurde und in der betont wurde, dass es obligatorisch sei, Windows 11 zu aktualisieren oder zu installieren, der sichere Start, eine ausschließliche Anforderung aus Datenschutzgründen. Secure Boot oder Secure Boot wurde als Sicherheitsfunktion integriert, deren Aufgabe es ist, den Start- oder Bootvorgang des Betriebssystems zu schützen. Der Grund dafür ist, dass derzeit einige Angriffe auf das System von Zeit zu Zeit durchgeführt werden auf dem Gerät und starten Sie den gesamten Startvorgang, wenn die Umgebungsbedingungen und die Auslastung der Dienste kritisch sind.
Um diesen Start zu schützen, verwendet der sichere Start digitale Signaturen, die für die Überprüfung der Integrität und Authentizität der Betriebssystemkomponenten bei diesem Start verantwortlich sind. Dies führt dazu, dass vor dem vollständigen Start keine Treiber oder Schadsoftware geladen werden. Windows und damit die Integrität der Daten bleiben erhalten.
Denken Sie daran, dass die Firmware beim Drücken des Netzschalters am Computer dafür verantwortlich ist, die Signatur der bootfähigen Softwarekomponenten wie UEFI-Firmware-Treiber, EFI-Anwendungen und des Betriebssystems selbst zu überprüfen. Überprüfen Sie beim Ausführen der Analyse, ob die Signaturen gültig sind , das Gerät schaltet sich ein und die Firmware gibt den Prozess frei, den das Betriebssystem ausführt.
Zusammenfassend lässt sich sagen, dass Secure Boot ein zusätzliches Maß an Sicherheit gegen moderne Angriffe wie die Manipulation des Bootloaders oder das Einschleusen von Malware bietet, die in manchen Fällen die vollständige Kontrolle über den PC und die Daten des Benutzers übernehmen kann.
- UEFI-Signaturdatenbank, mit der die korrekten Schlüssel der UEFI-Signaturdatenbank (db) gespeichert werden, da das System damit starten kann.
- Firmware-Signatur aller Komponenten mittels mindestens RSA-2048 mit SHA-256.
- Ein Bootmanager.
- Rollback-Schutz.
- EFI_HASH_PROTOCOL, das das Herunterladen kryptografischer Hash-Operationen und des EFI_RNG_PROTOCOL ermöglicht.
TechnoWikis erklärt Ihnen, wie Sie den sicheren Start in Windows 11 richtig aktivieren und damit die Sicherheit beim Start verbessern.
ABONNIEREN SIE AUF YOUTUBE
So aktivieren Sie Secure Boot Windows 11
Als erstes müssen wir den aktuellen Status des sicheren Starts überprüfen. Dazu geben wir „msinfo32“ in die Suchmaschine ein und öffnen das Dienstprogramm „Systeminformationen“:
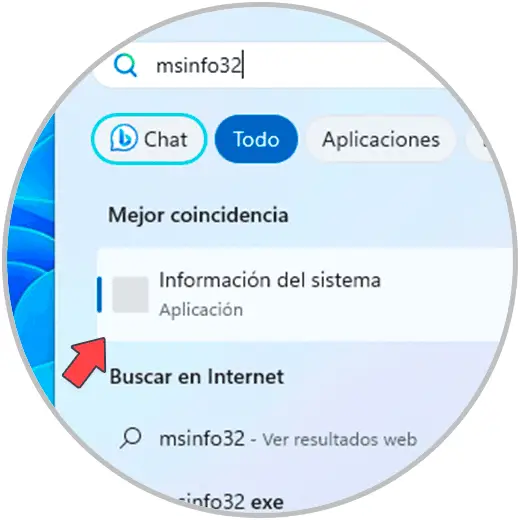
Überprüfen Sie in der Zeile „Secure Boot State“ den aktuellen Status:
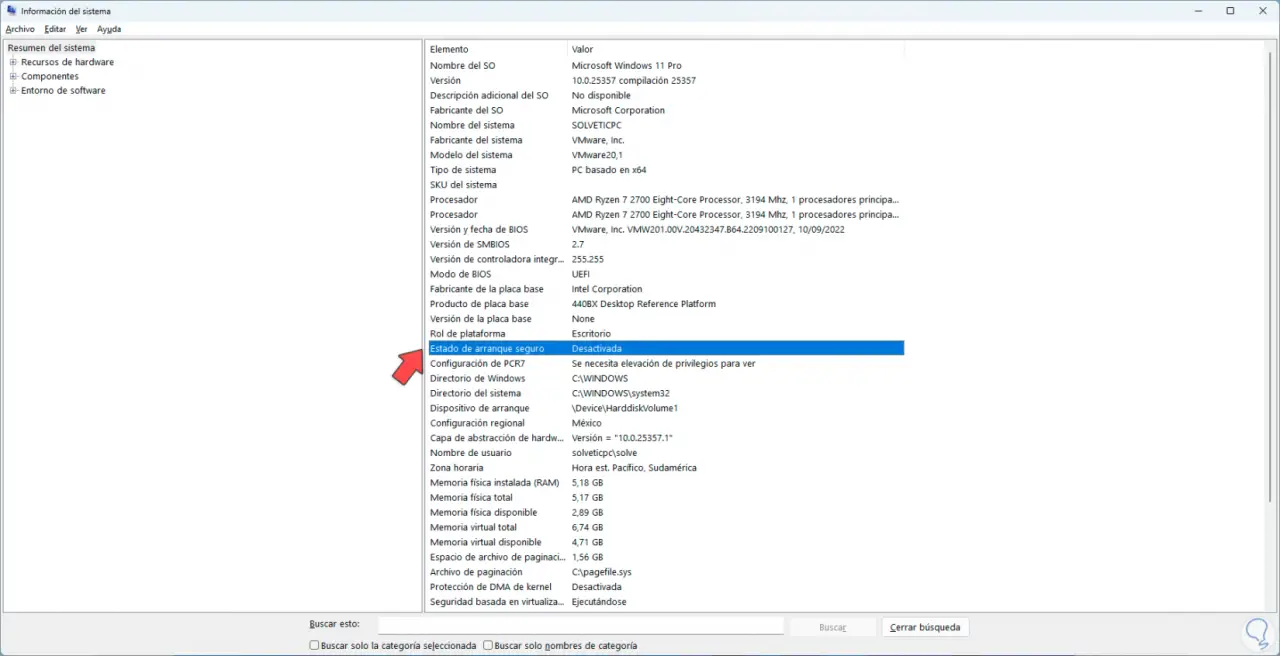
Da es nun deaktiviert ist, ist es an der Zeit, es zu aktivieren. Dazu gehen wir zum Menü:
- Start
- Einstellung
- System
- Erholung
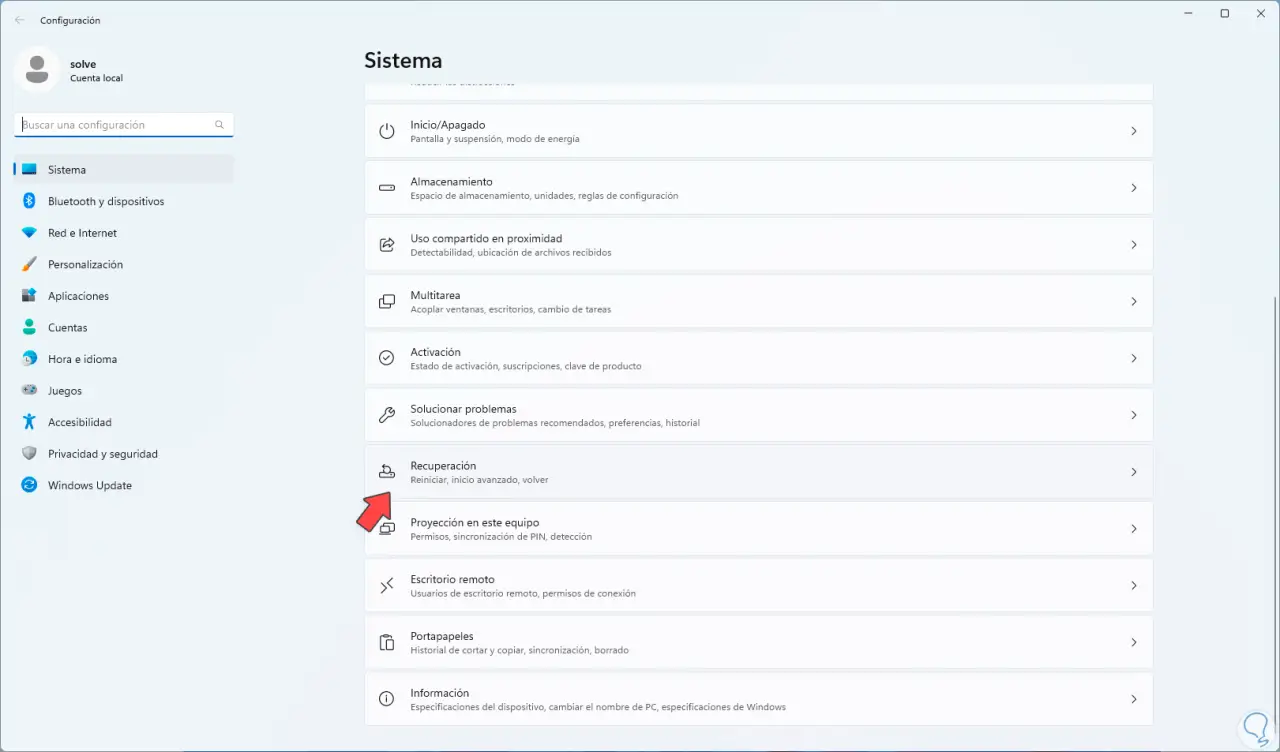
Wir werden die folgenden Optionen sehen. Wir klicken auf „Jetzt neu starten“
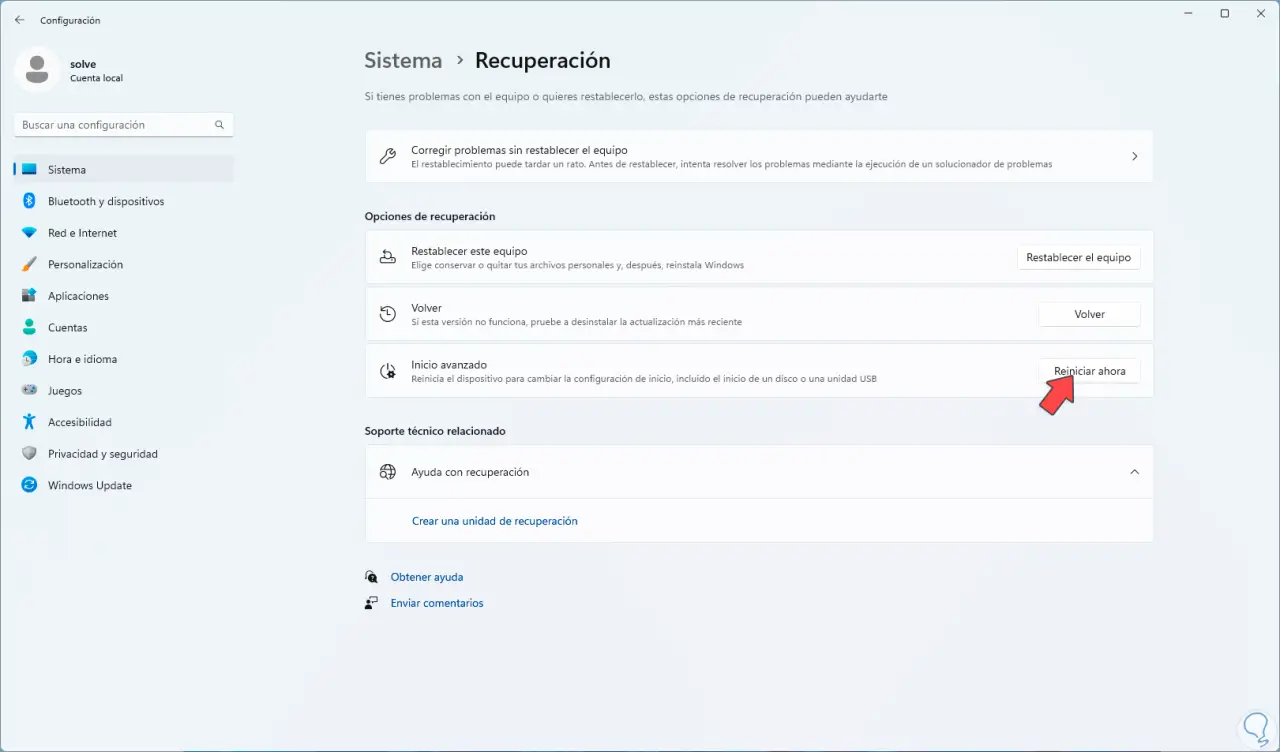
Wir müssen den Vorgang bestätigen, um in diesem Modus darauf zugreifen zu können:
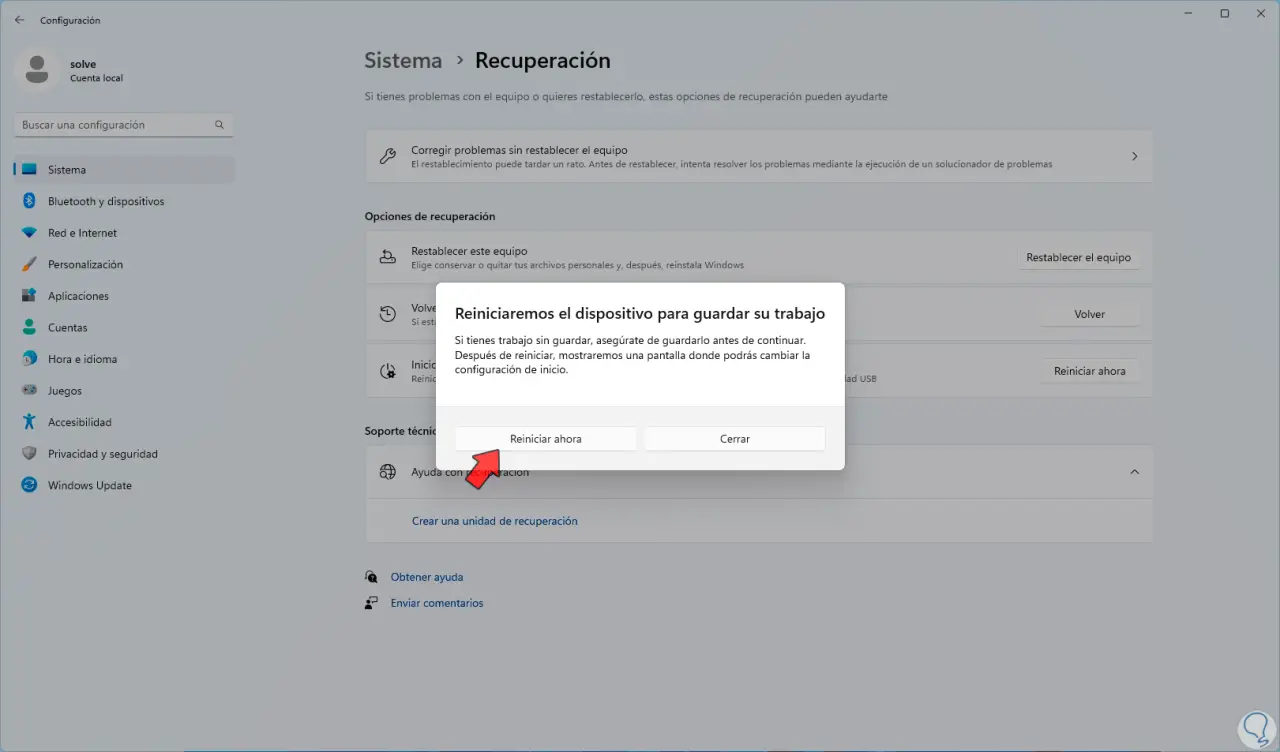
Das System wird neu gestartet:
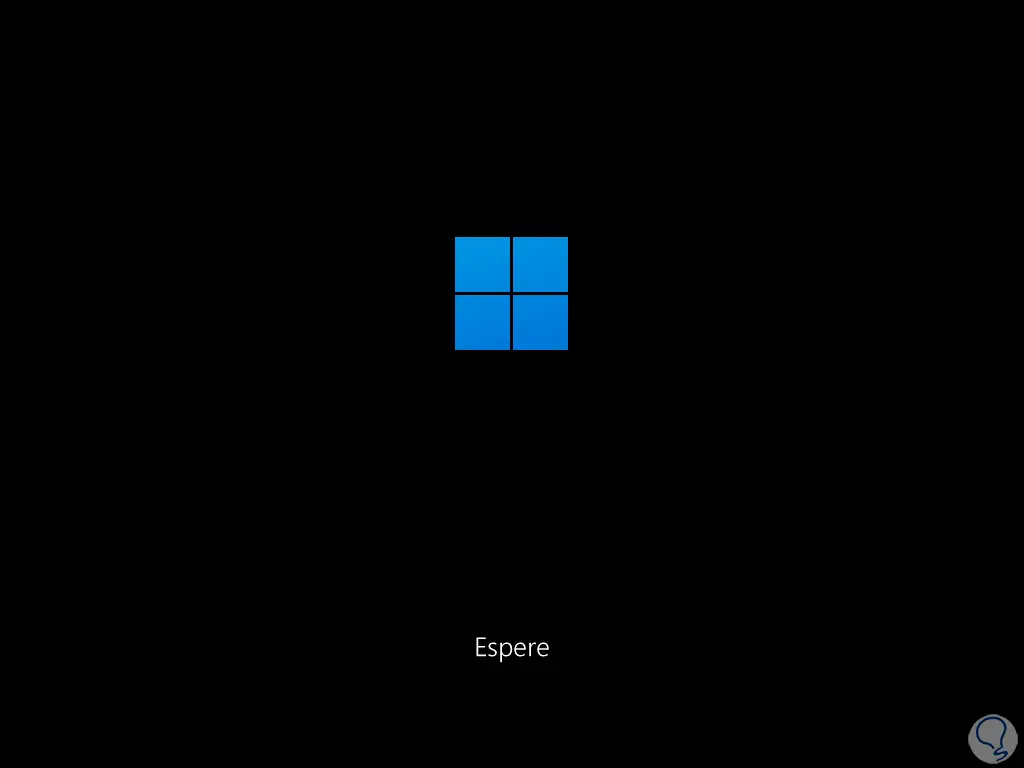
Wir werden das folgende Menü sehen. Wir klicken auf „Probleme lösen“:
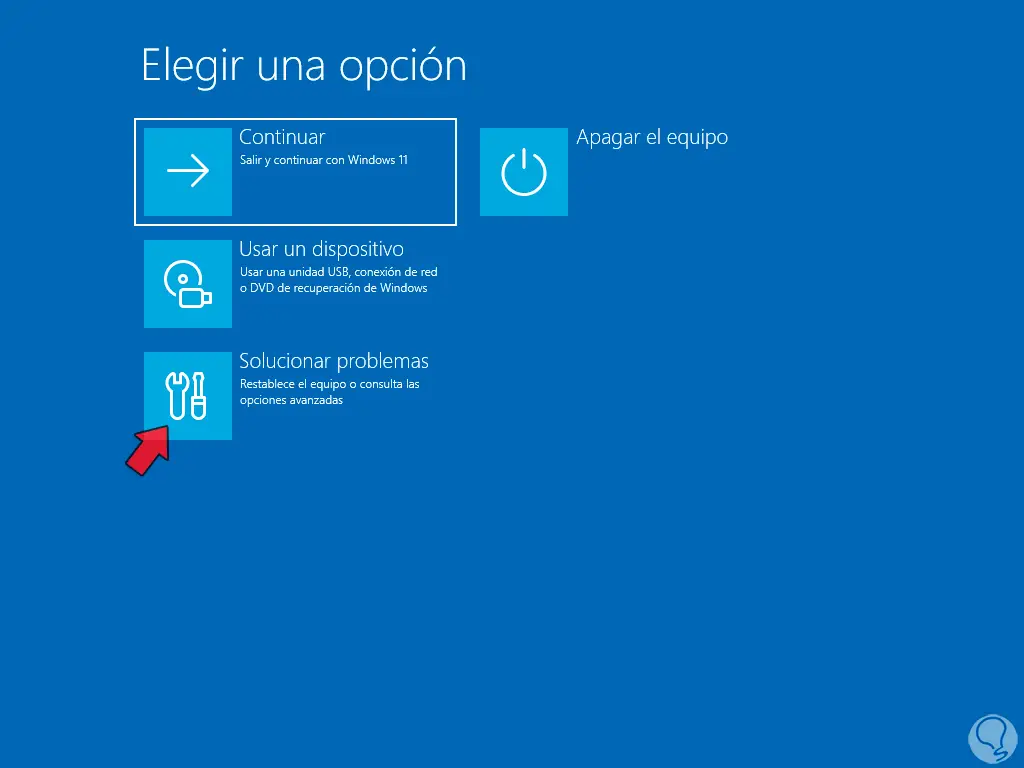
Dann klicken wir auf „Erweiterte Optionen“:
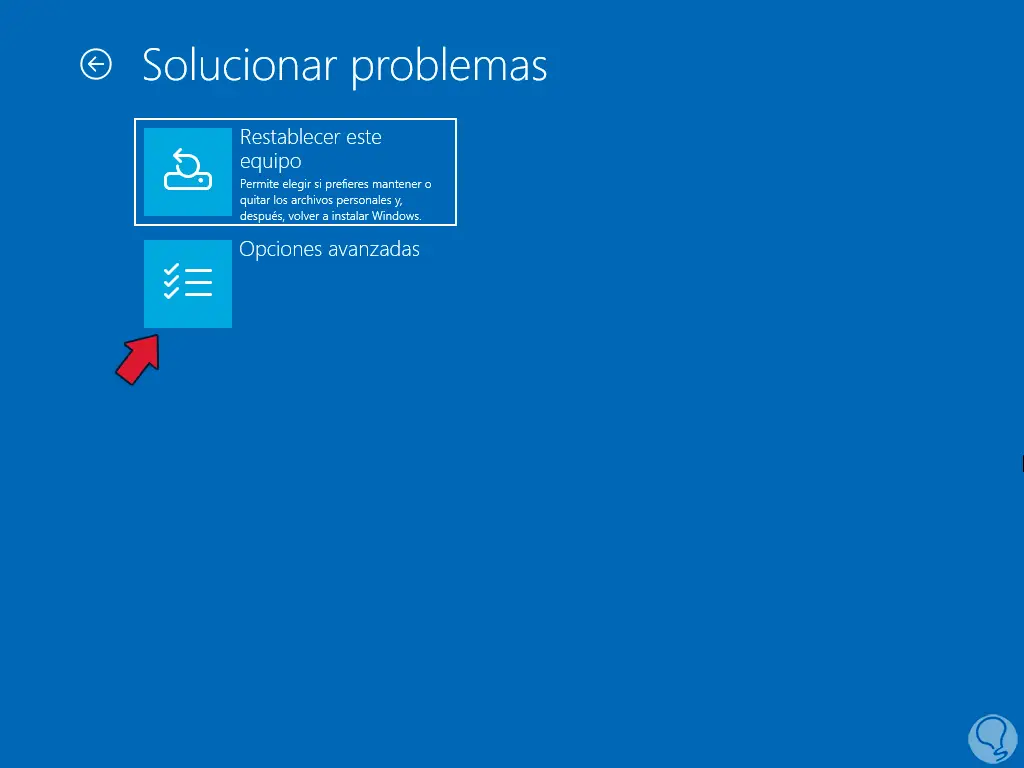
Dann greifen wir auf eine Gruppe von Optionen zu. Dort klicken wir auf „UEFI Firmware Configuration“
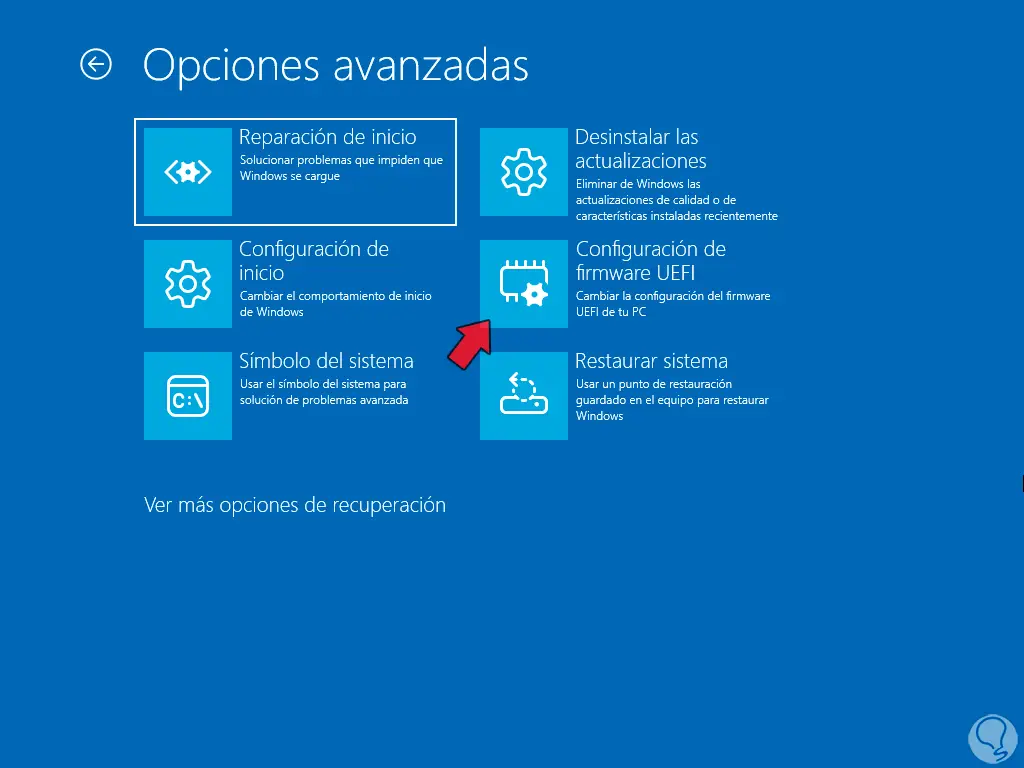
und wir werden Folgendes sehen. Wir klicken auf „Neustart“
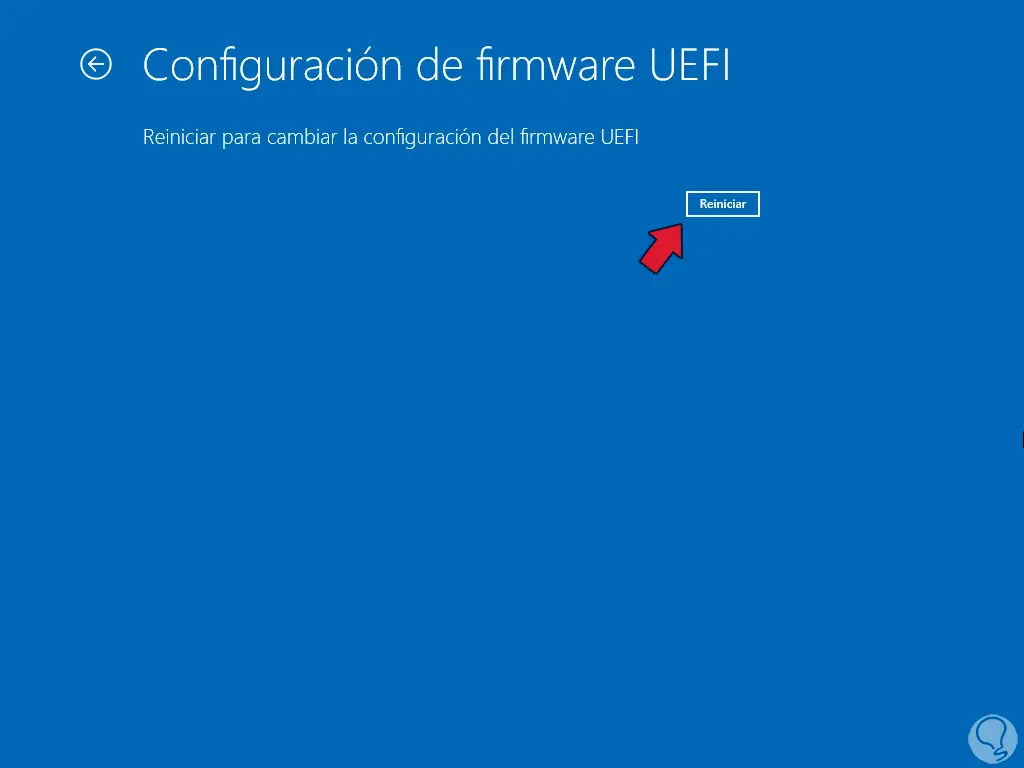
und das System greift auf UEFI zu, dort gehen wir in diesem Fall zum Abschnitt „Sicherheit“:
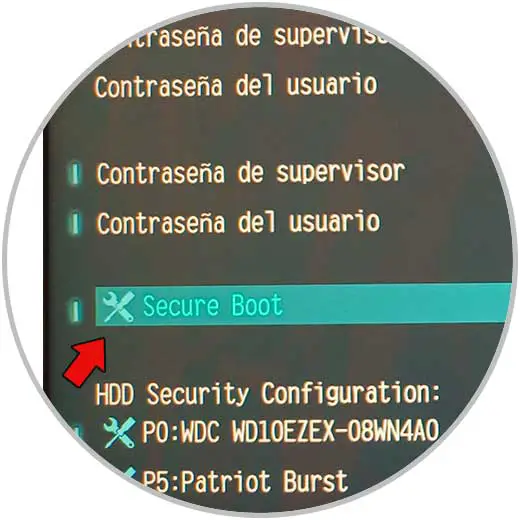
Drücken Sie die Eingabetaste, um Folgendes anzuzeigen:

Bei „Secure Boot“ weisen wir in „Secure Boot“ den Wert „Enabled“ zu:
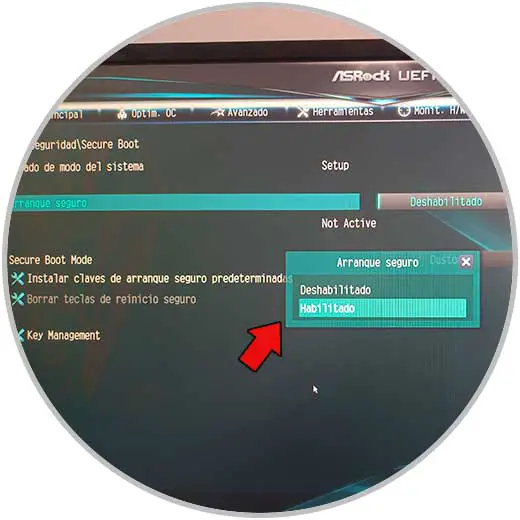
Wir sehen den neuen eingestellten Wert:
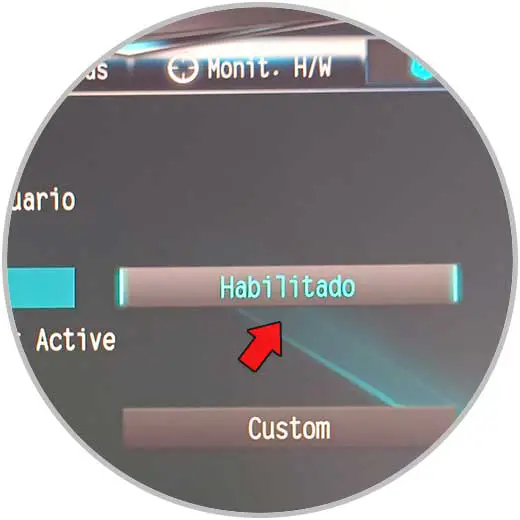
Wir übernehmen die Änderungen mit F10:
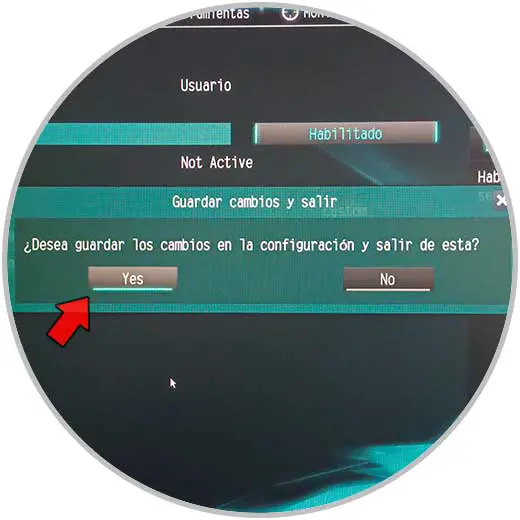
Für andere Motherboard-Typen sehen wir ein Menü ähnlich diesem:
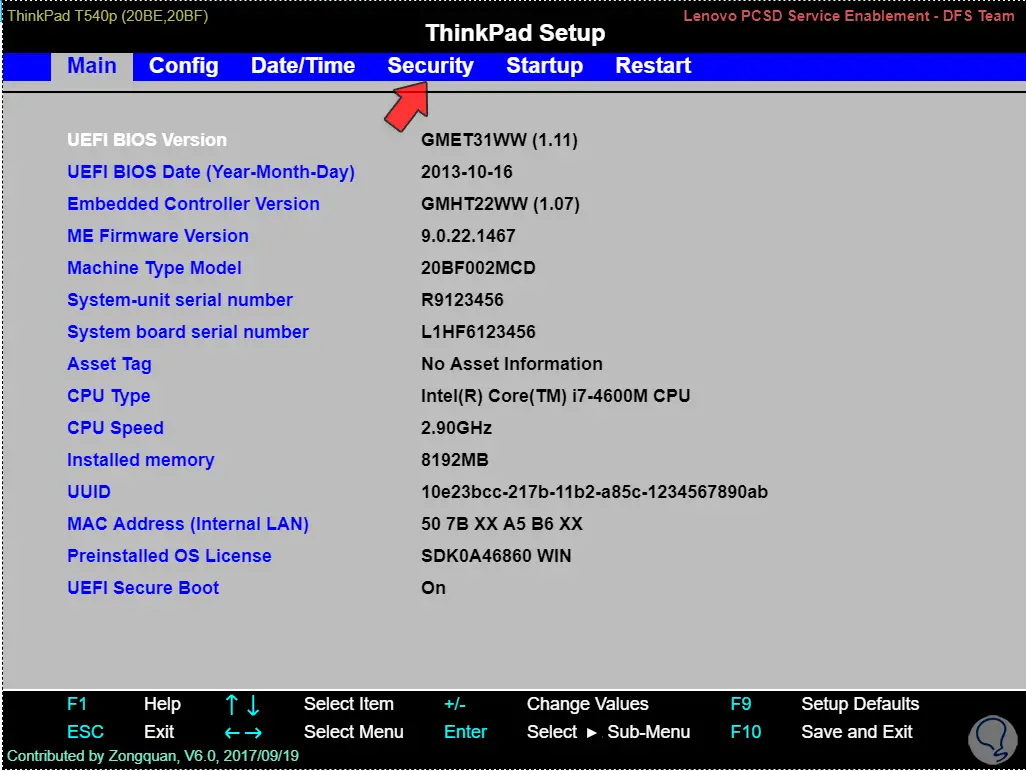
Im Bereich Sicherheit klicken wir auf Secure Boot:
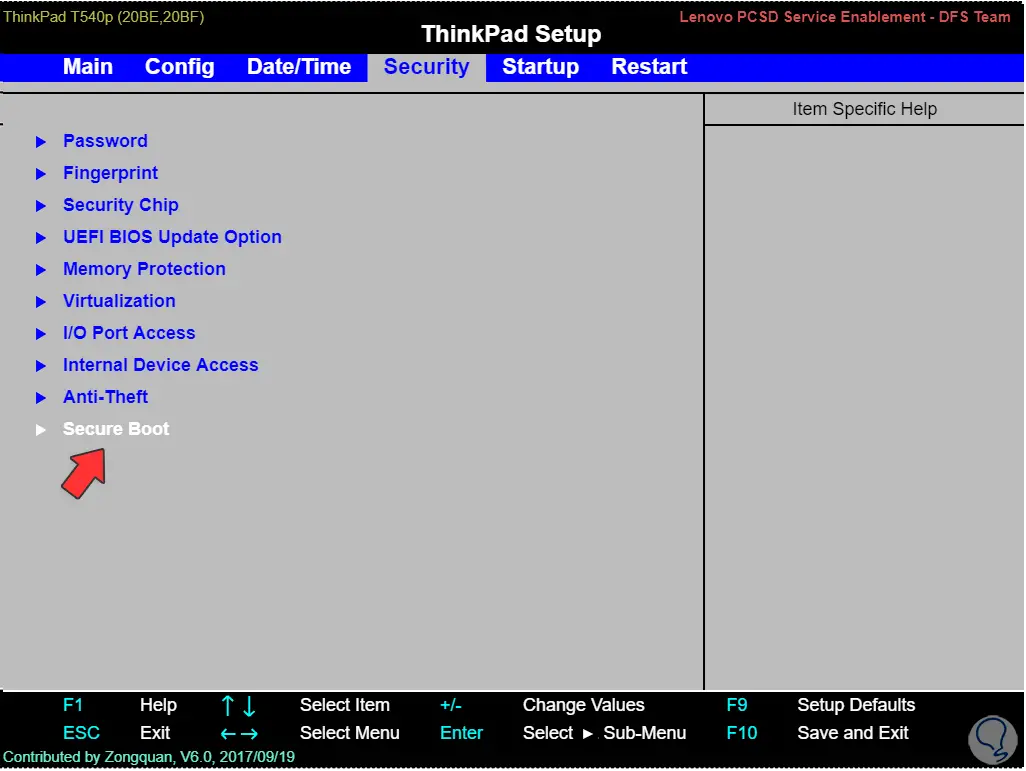
Wir werden das sehen:
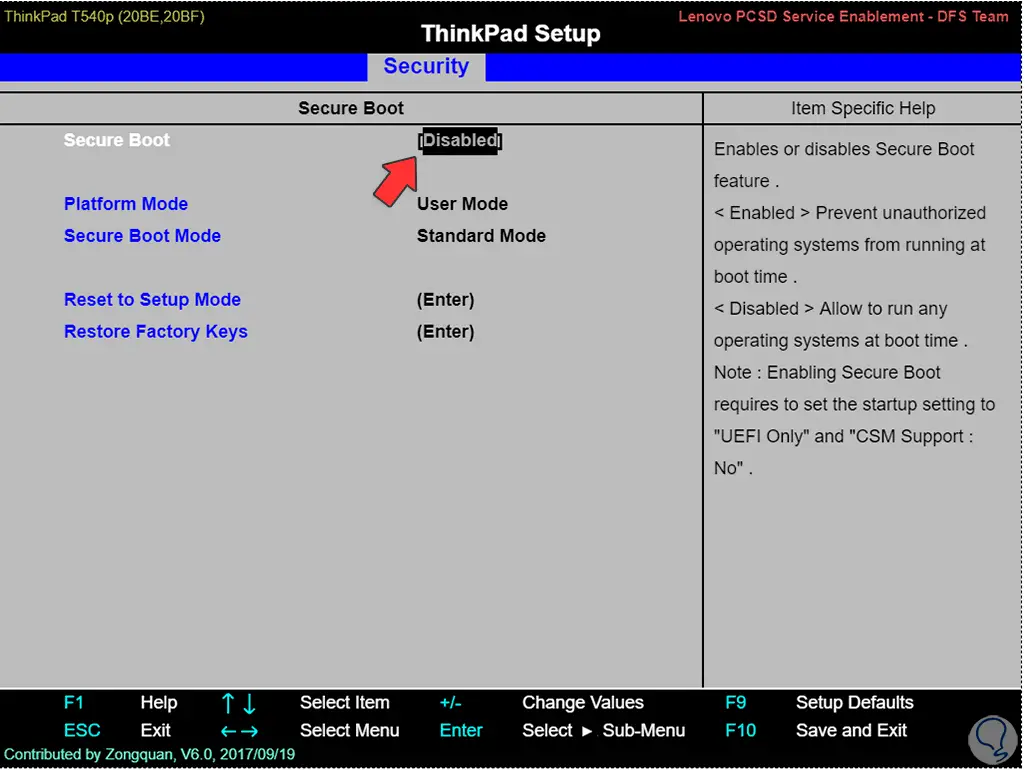
Drücken Sie die Eingabetaste, um das folgende Fenster anzuzeigen:
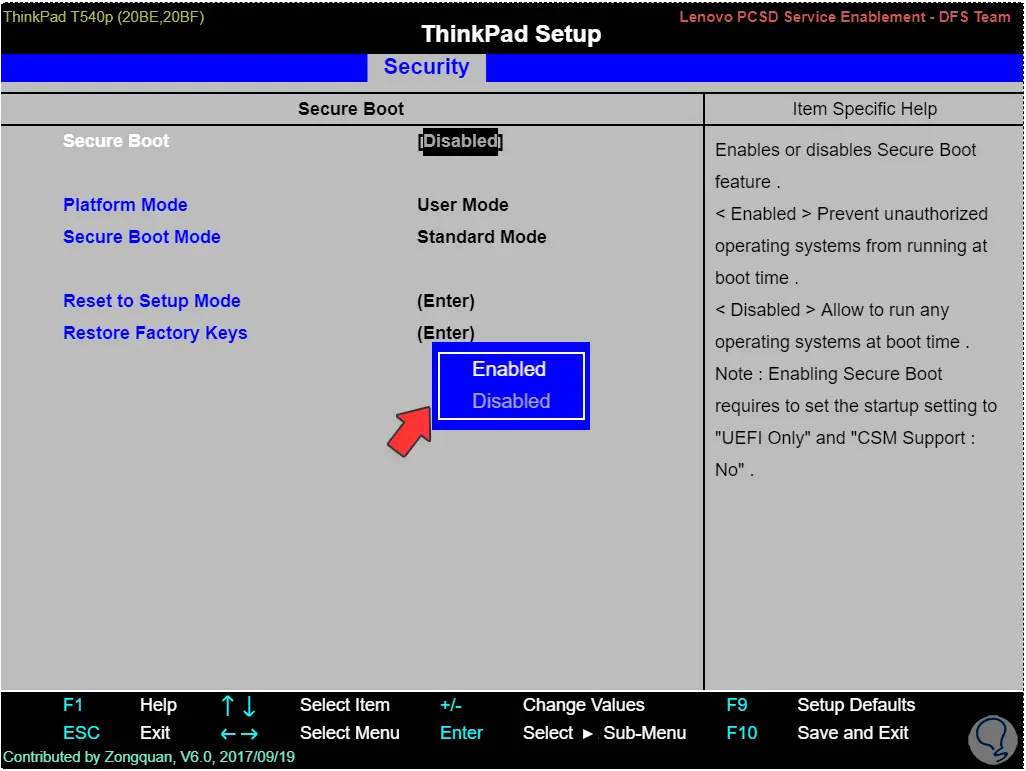
Wir wählen Aktiviert und drücken die Eingabetaste:
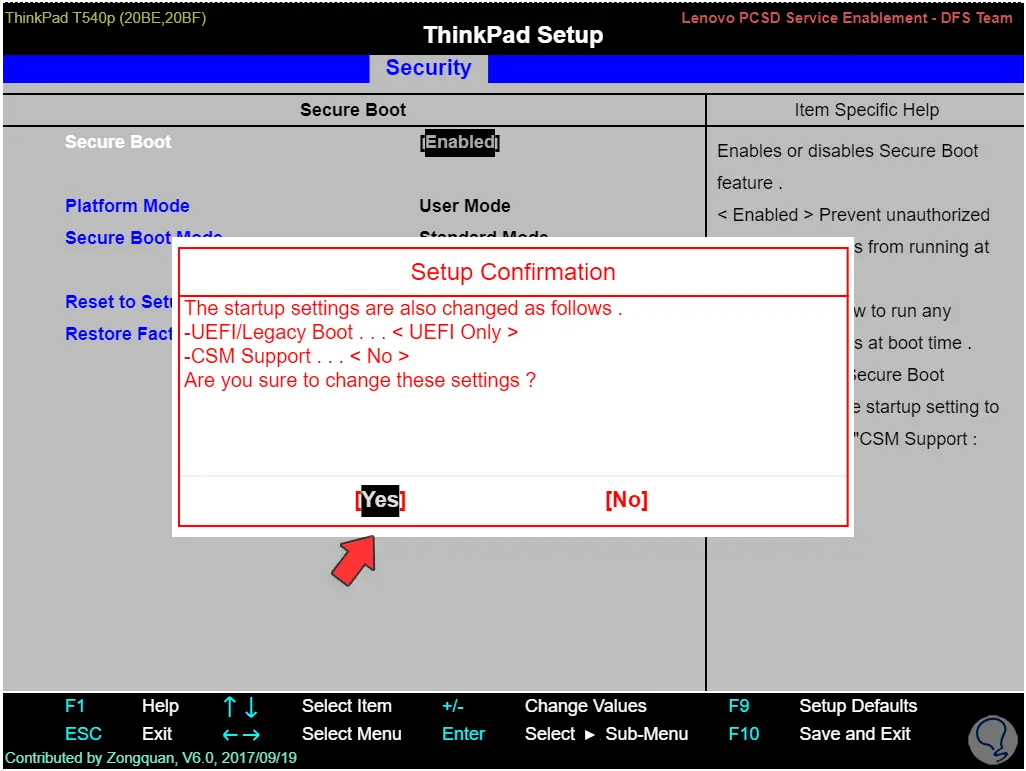
Wir bestätigen den Vorgang:
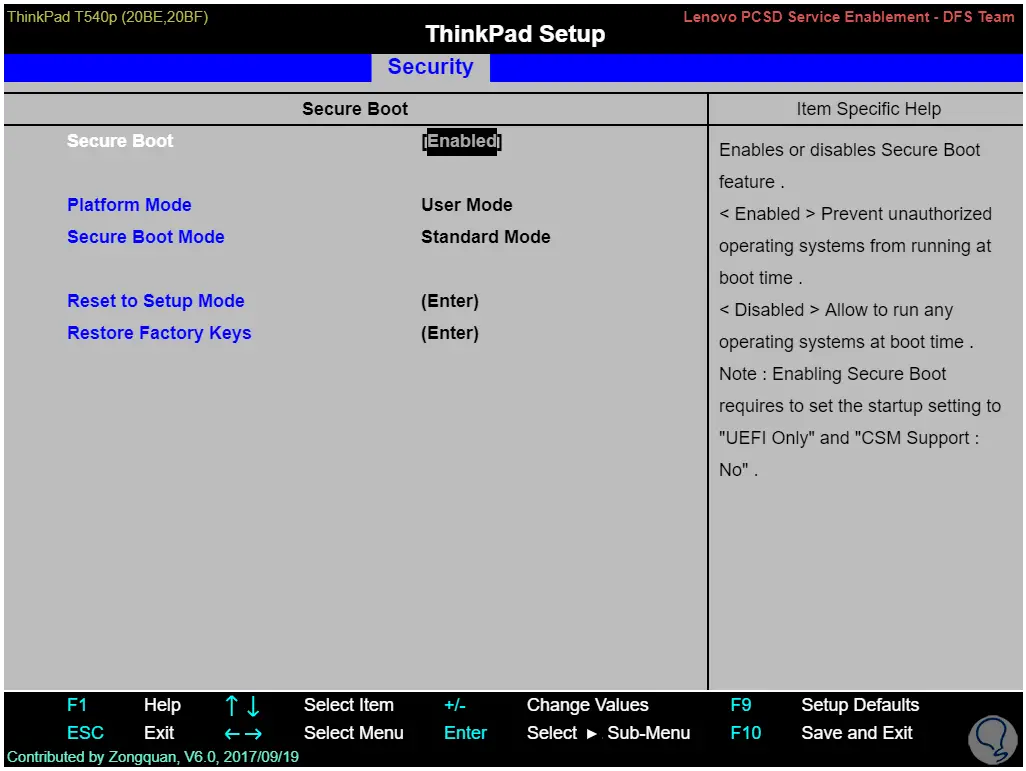
Das System wird neu gestartet:
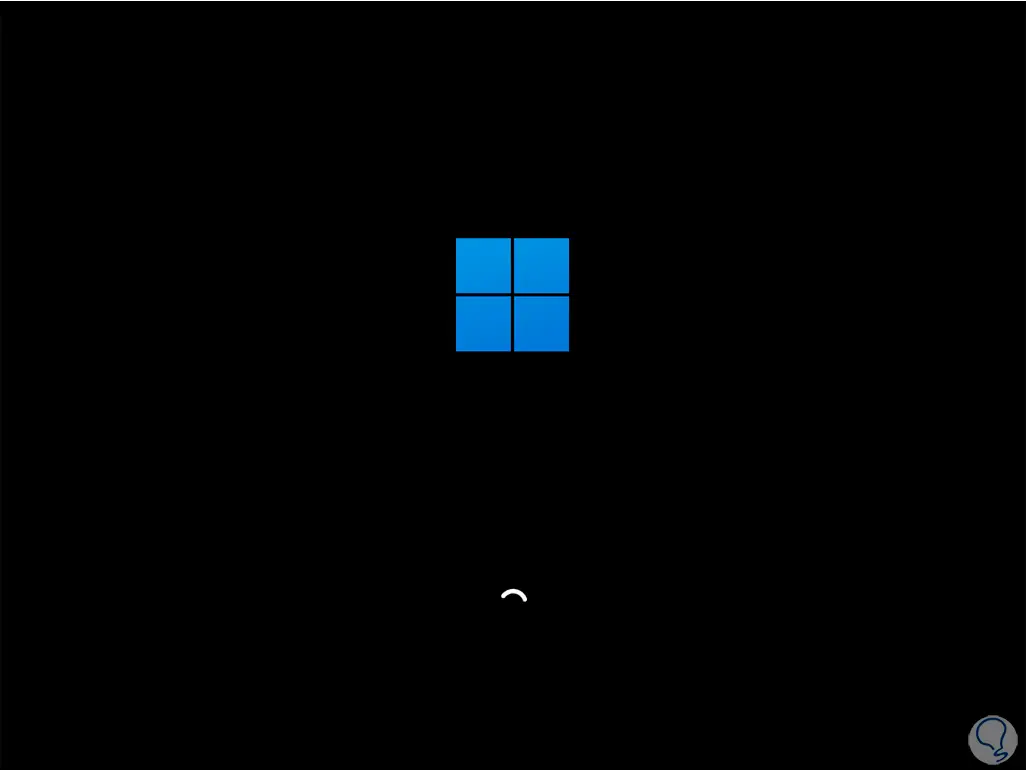
Beim Anmelden öffnen wir msinfo32, um den aktuellen Status des sicheren Starts anzuzeigen. Wir können sehen, dass der Status jetzt aktiviert ist.
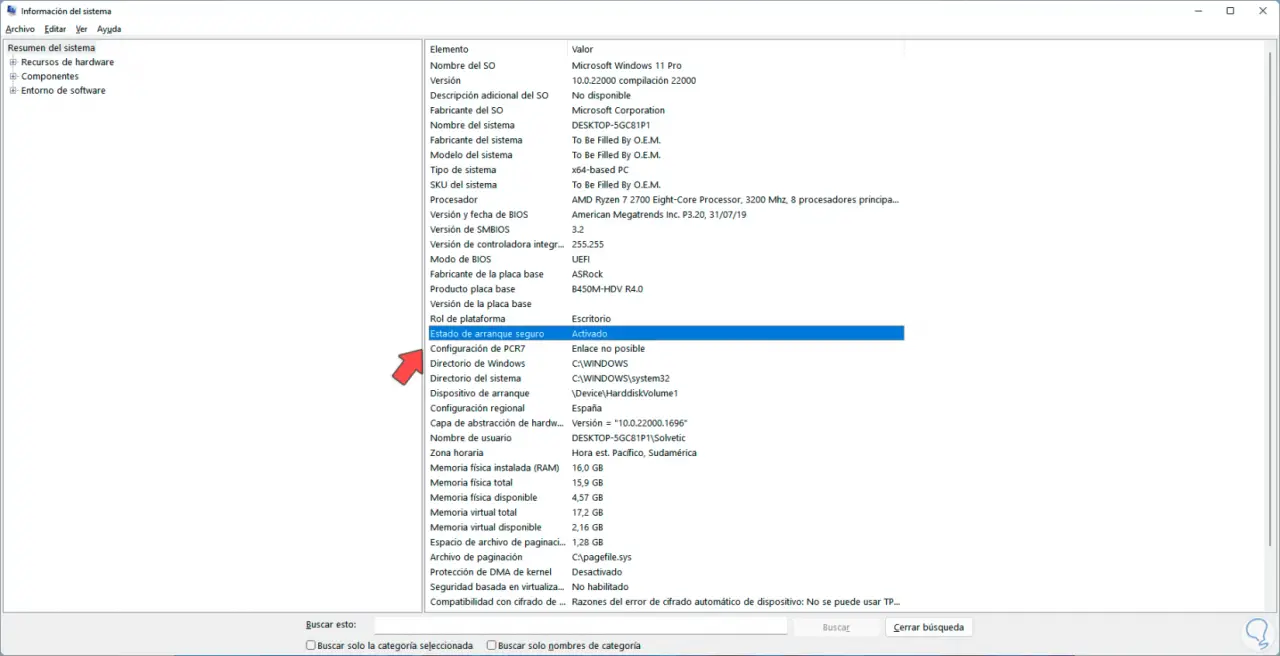
Dies sind die Schritte, um Windows 11 Secure Boot zu aktivieren und über eine der besten integrierten Sicherheitsoptionen zu verfügen.