Microsoft gibt uns über sein Insider-Programm die Möglichkeit zu erfahren, was in der nächsten Ausgabe von Windows Server kommen wird. Es ist die Version 2022 ( Windows Server 2022 ), die das Erscheinungsbild ändert, aber die Essenz des Systems in Bezug auf Rollen, Dienste und Funktionen beibehält Leistung ist betroffen.
Windows Server hat die Aufgabe, ein zentraler Punkt für Administratoren zu sein, um Clientcomputern und Benutzern bessere Verwaltungsoptionen anzubieten. Eine dieser Rollen ist die Fähigkeit von Windows Server 2022, als Dateiserver zu fungieren.
Wenn es sich um einen Dateiserver handelt, bedeutet dies, dass der Server einen zentralen Speicherort im lokalen Netzwerk anbieten kann , um Dateien zu speichern und für Domänenbenutzer freizugeben. Dies erleichtert diese Art von Aufgabe. Dies kann logischerweise mit bestimmten Berechtigungen basierend auf dem verbunden sein Kriterien und Grad der Vertraulichkeit der Informationen.
- Arbeitsordner: Mit diesen können Benutzer Arbeitsdateien speichern und auf diese zugreifen, die vom Serveradministrator verwaltet werden
- ISCSI-Zielserver: Mit dieser Option können Sie hardwareunabhängige iSCSI-Festplattensubsysteme erstellen, die auf SAN-Software (Storage Area Network) basieren
- Datendeduplizierung: Diese Funktion reduziert den Festplattenspeicherbedarf der Dateien durch Optimierung des gesamten Speicherplatzes
- Speicherplätze: Dies ist eine Funktion, die Hochverfügbarkeitsspeicher ermöglicht
- Windows PowerShell: Dies ist allen bekannt und bietet uns die Möglichkeit, die Verwaltung von Dateiserver-Verwaltungsaufgaben zu automatisieren
- Storage Spaces Direct – Erstellt eine neue Ebene skalierbaren und verfügbaren Speichers über lokale Speicherserver
- Storage Quality of Service – Überwacht zentral die Speicherleistung auf dem System
- Speicherreplikat – Replizieren Sie den Speicher synchron zwischen Servern und Clustern, um die Datenverfügbarkeit zu gewährleisten
EinWie.com erklärt, wie ein Dateiserver in Windows Server 2022 installiert und konfiguriert wird.
Um auf dem Laufenden zu bleiben, abonniere unseren YouTube-Kanal! ABONNIEREN
So installieren und konfigurieren Sie einen Dateiserver in Windows Server 2022
Wir gehen zu dem Ordner, der als Repository fungiert, klicken mit der rechten Maustaste darauf und wählen “Eigenschaften”:
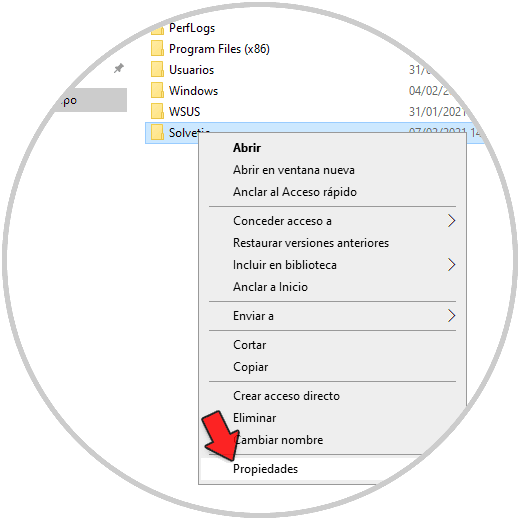
In der Popup-Registerkarte gehen wir zur Registerkarte “Teilen”. Wir klicken auf “Erweiterte Freigabe”:
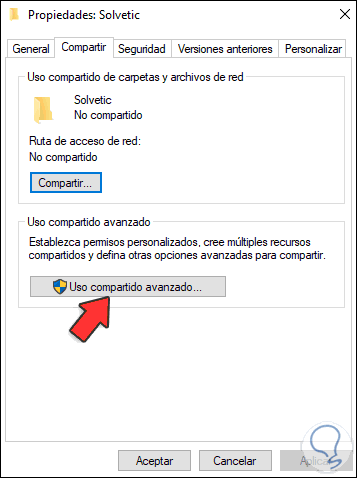
Wir aktivieren das Feld “Diesen Ordner freigeben” und weisen der freigegebenen Ressource den Namen zu:
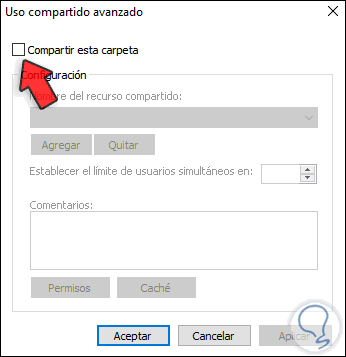
Jetzt klicken wir auf “Berechtigungen” und wir werden folgendes sehen:
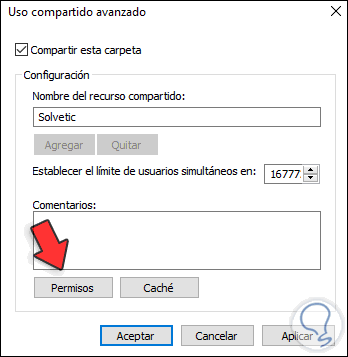
Alles entfernen”:
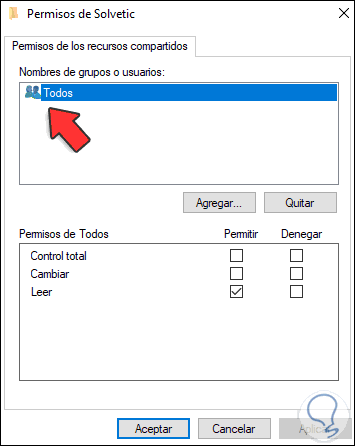
Klicken Sie auf “Hinzufügen”
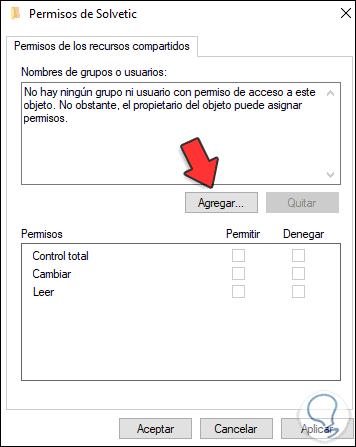
Wir fügen “Domain-Benutzer” hinzu:
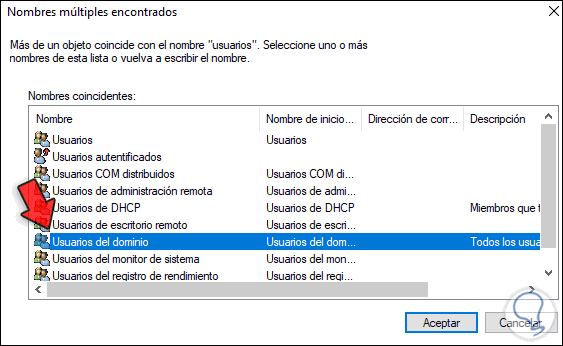
Wir sehen die hinzugefügte Gruppe:
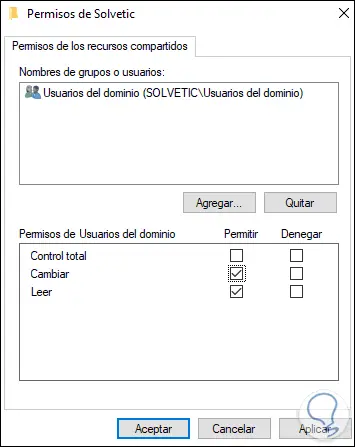
Wir konfigurieren die entsprechenden Berechtigungen und übernehmen die Änderungen. Wir können den mit dem freigegebenen Ordner festgelegten Pfad sehen:
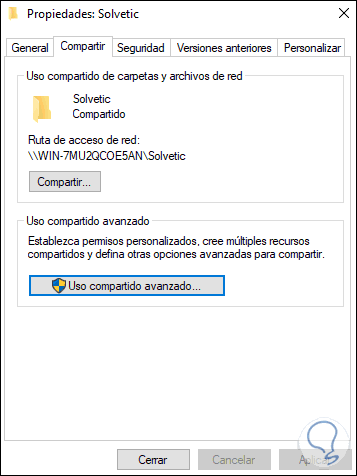
Wir schließen das Fenster.
Auf dem Client-Computer können Sie über “Netzwerk” auf den freigegebenen Ordner auf dem Server zugreifen:
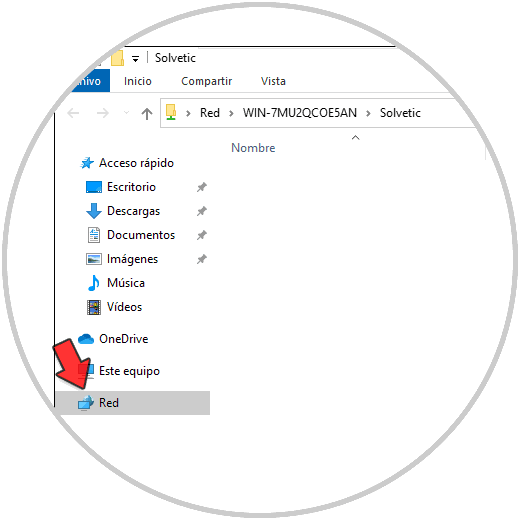
Im “Server Manager” gehen wir zu “File Services and Shares”:
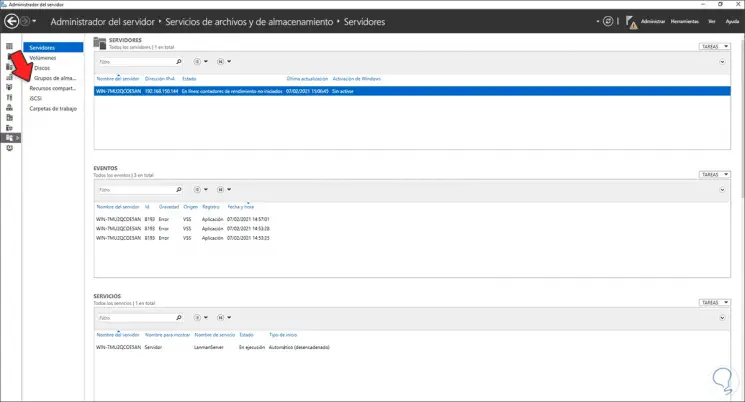
In “Shared Resources” sehen wir den zuvor freigegebenen Ordner:
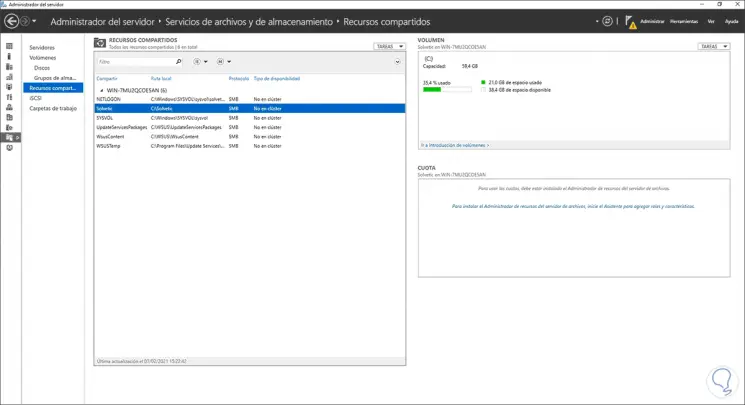
Wir klicken mit der rechten Maustaste auf den Ordner und gehen zu “Eigenschaften”:
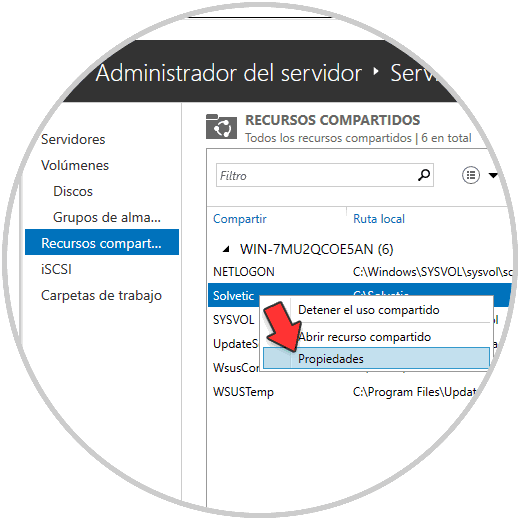
Dann gehen wir zu “Konfiguration” und sehen Folgendes:
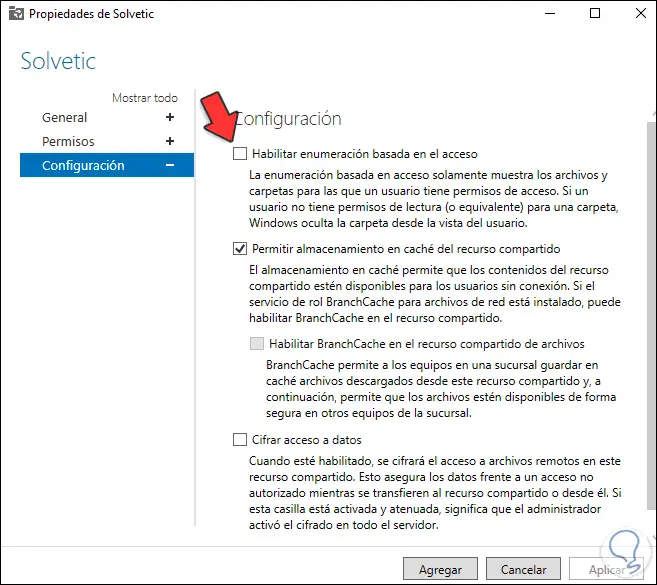
Wir aktivieren das Feld “Enumeration basierend auf Zugriff aktivieren”:
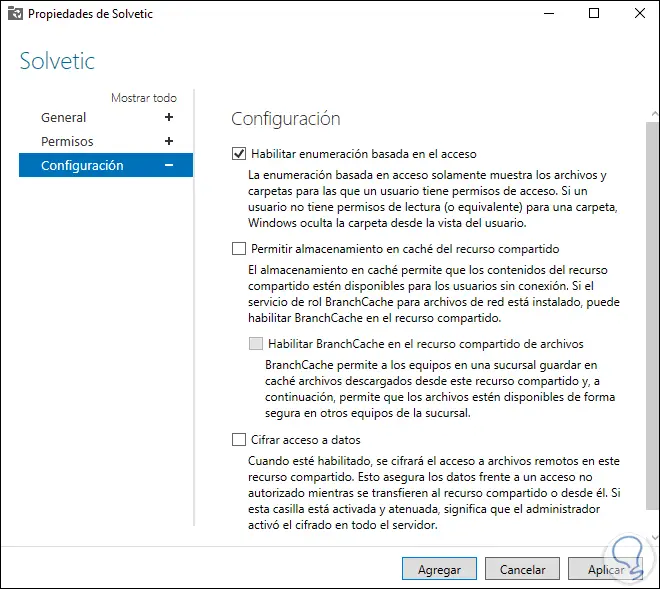
Übernehmen Sie die Änderungen, indem Sie auf Übernehmen und dann auf Hinzufügen klicken.
- Zugriffsbasierte Aufzählung aktivieren: Benutzer dürfen nur Ordner mit Bearbeitungsberechtigung anzeigen. Nur schreibgeschützte Ordner werden ausgeblendet
- Freigabe-Caching zulassen: Aktivieren Sie die Freigabe ohne Verbindung
- BranchCache bei Dateifreigabe aktivieren: Diese Option speichert Ressourcen für den späteren Zugriff zwischen
- Datenzugriff verschlüsseln – Verschlüsselt den Zugriff auf Dateien für zusätzliche Sicherheit.
Jetzt erstellen wir einen Ordner mit schreibgeschützten Berechtigungen:
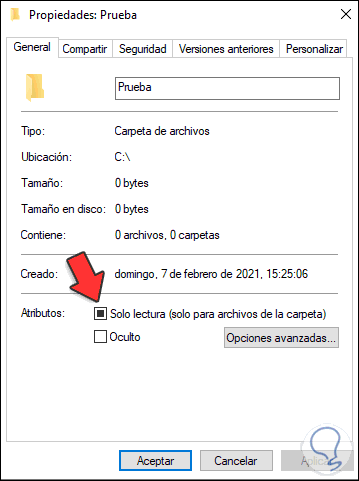
Wir können überprüfen, ob dies auf dem Client-Computer nicht sichtbar ist:
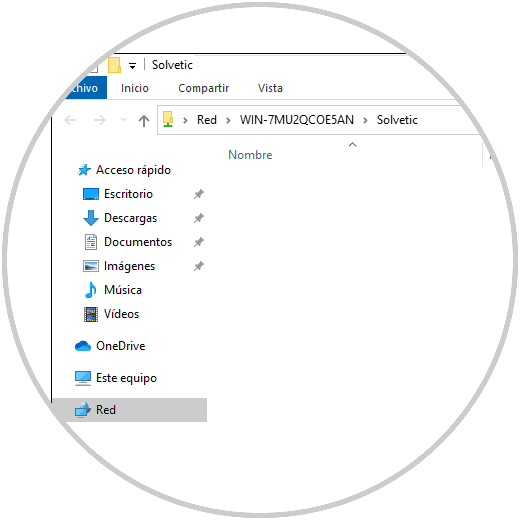
Wir gehen zum Server-Manager und klicken auf “Rollen und Merkmale hinzufügen”:
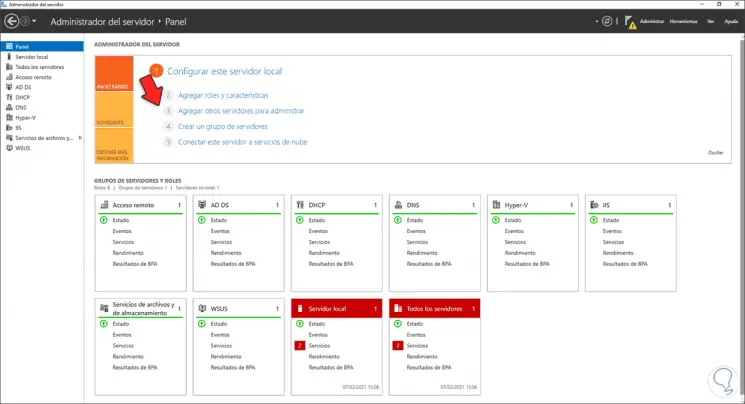
Der folgende Assistent wird angezeigt:
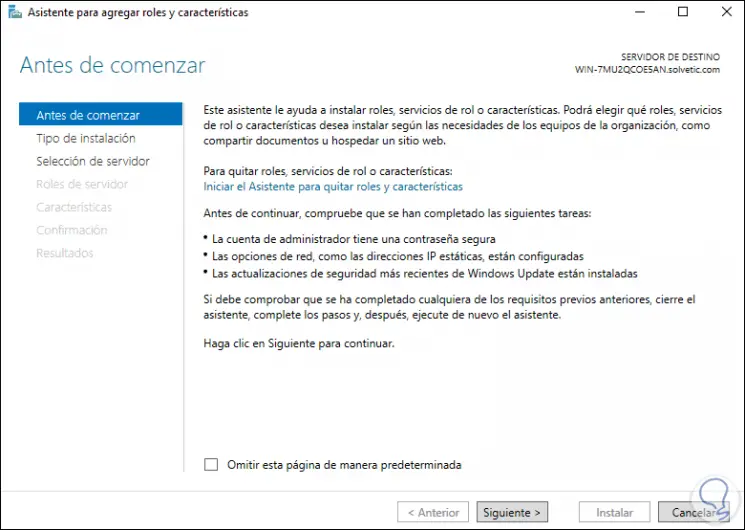
Wir wählen “Feature-basierte oder rollenbasierte Installation”:
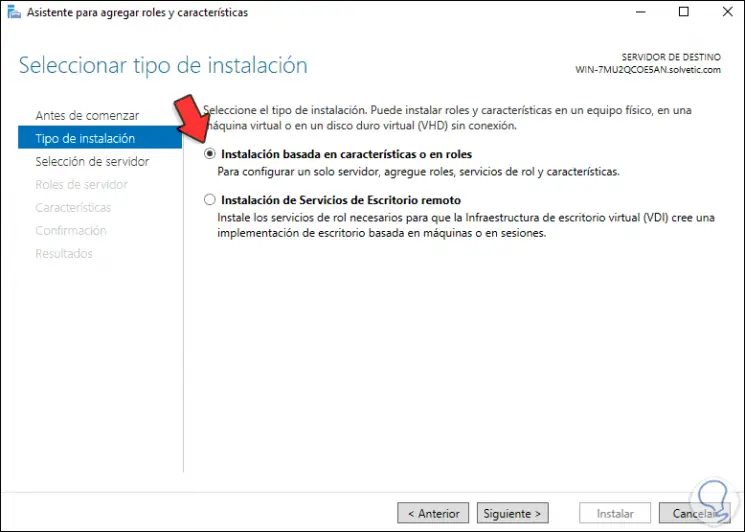
Im nächsten Fenster wählen wir den Server aus:
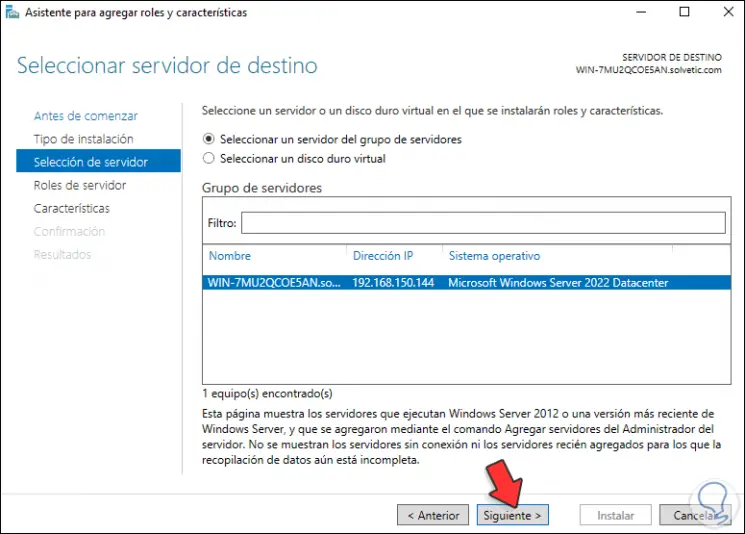
Klicken Sie auf Weiter, um zum Abschnitt Rollen zu gelangen. Gehen Sie zu “Datei- und Speicherdienste”, zeigen Sie “iSCI- und Dateidienste” an und suchen Sie “Dateiserver-Ressourcenmanager”:
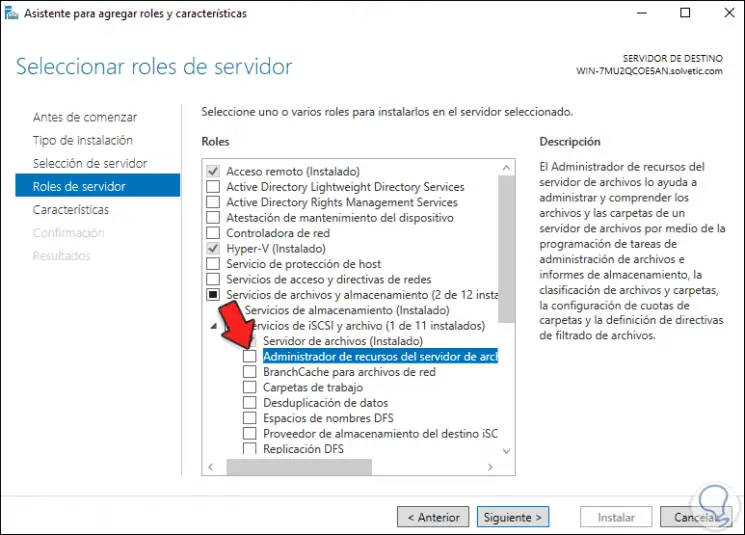
Wir aktivieren seine Box und müssen die Eigenschaften hinzufügen:
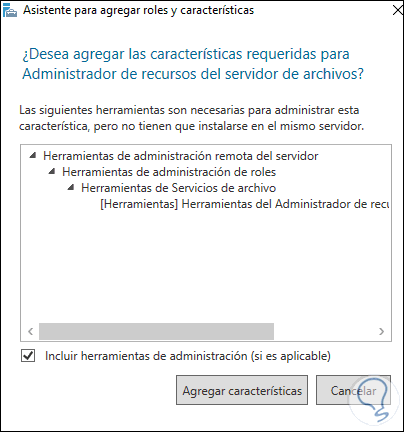
Wir werden die aktive Rolle sehen:
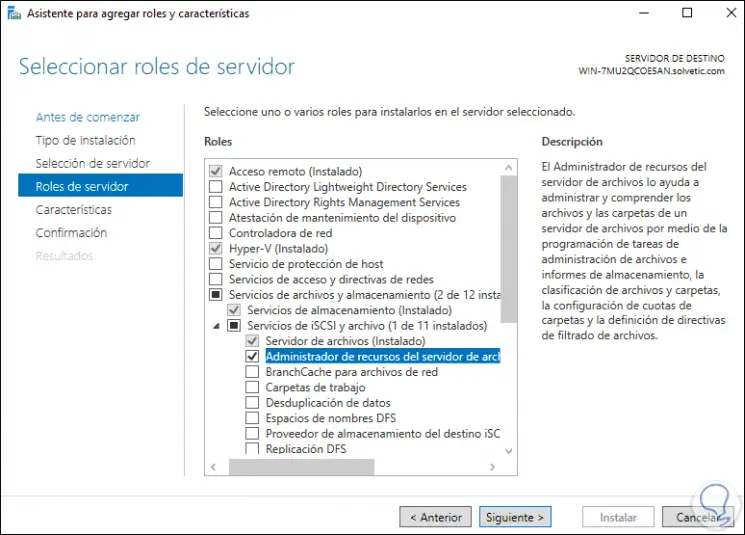
Klicken Sie auf Weiter und überspringen Sie den Abschnitt “Funktionen”. Eine Zusammenfassung der hinzuzufügenden Rolle wird angezeigt:
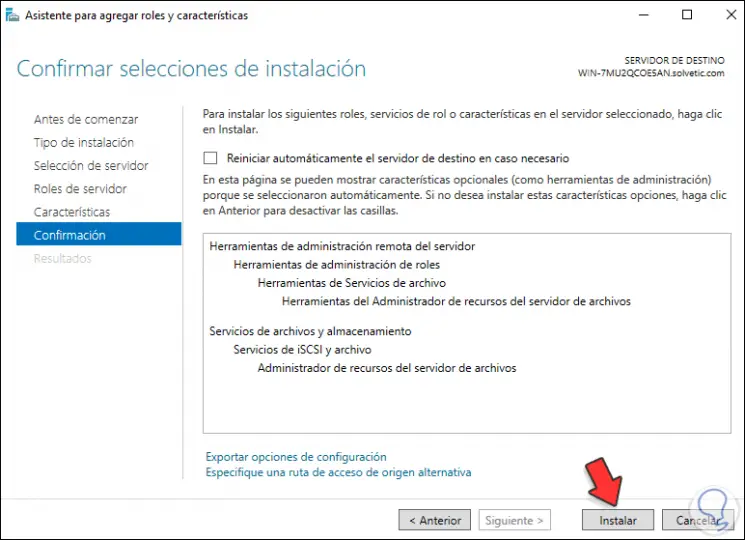
Klicken Sie auf Installieren, um den Vorgang abzuschließen:
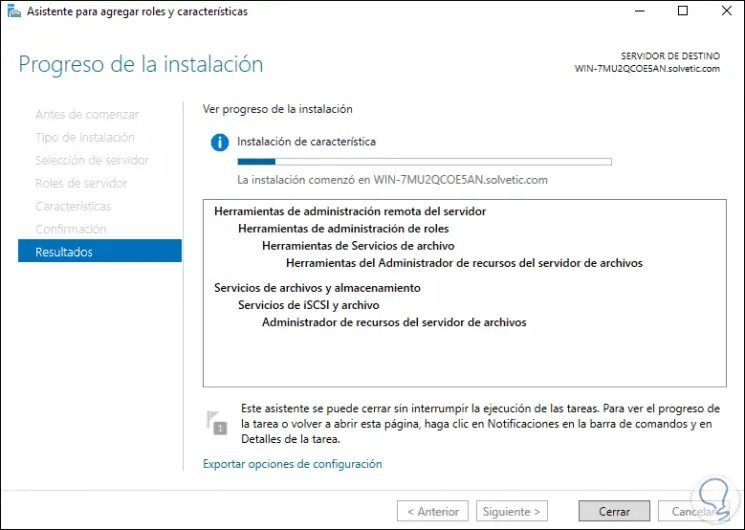
Am Ende der Aktion sehen wir Folgendes:
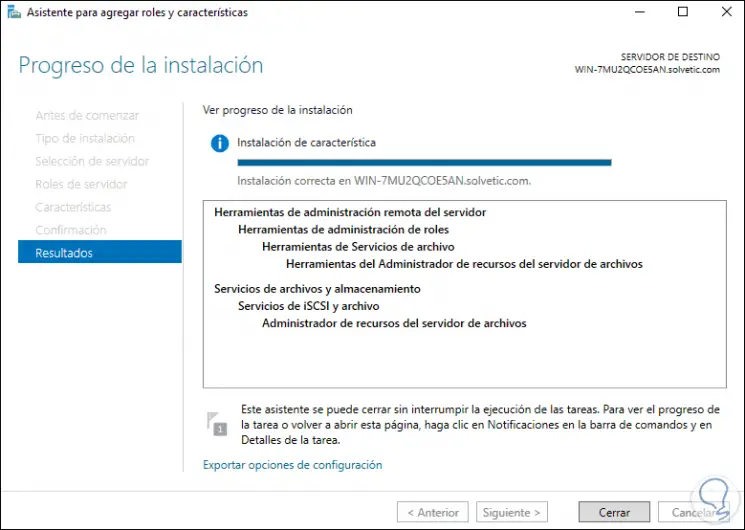
Wir haben den Assistenten verlassen.
Nun gehen wir zu “Tools – Dateiserver-Ressourcenmanager”:
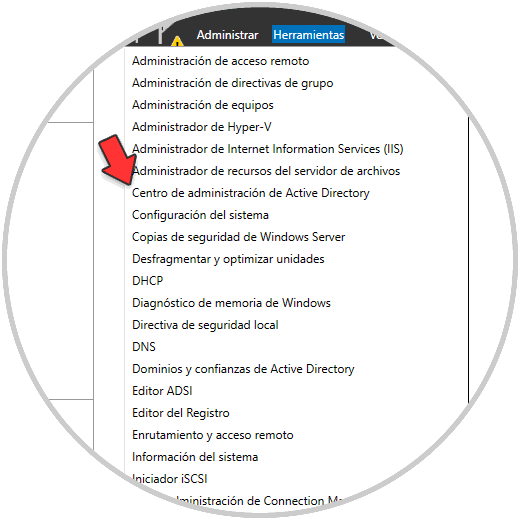
Das folgende Fenster wird angezeigt, in dem wir die verschiedenen zu verwendenden Optionen sehen können:
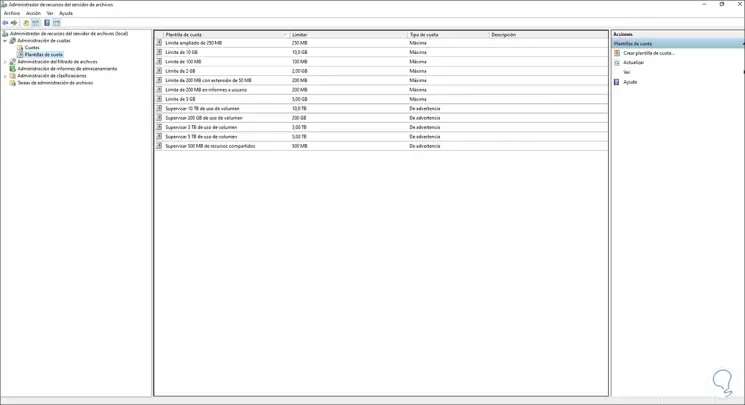
In diesem Abschnitt können wir Kontingente oder Speicherbeschränkungen anwenden, damit die Festplatte nicht mit nicht wesentlichen Daten belegt ist. Wir können die Dateitypen filtern, die auf dem Dateiserver verwendet werden sollen, wenn wir möchten:
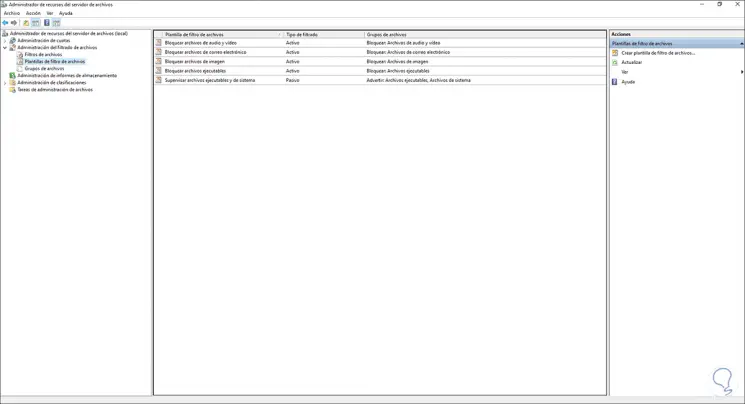
Wir werden ein Kontingent erstellen, um zu sehen, wie es funktioniert. Klicken Sie mit der rechten Maustaste auf “Kontingente” und wählen Sie “Kontingent erstellen”:
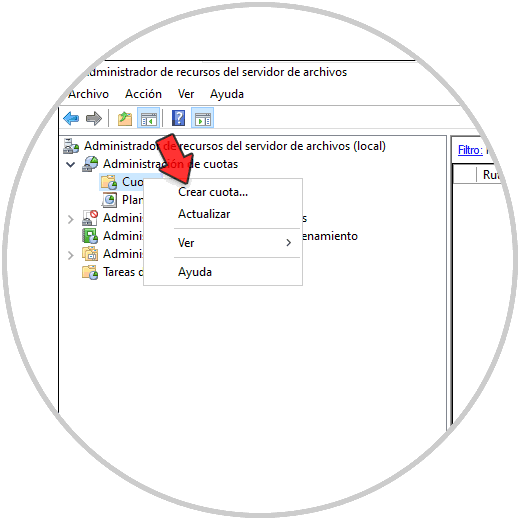
Wir setzen den Pfad und den Parameter, wir übernehmen die Änderungen:
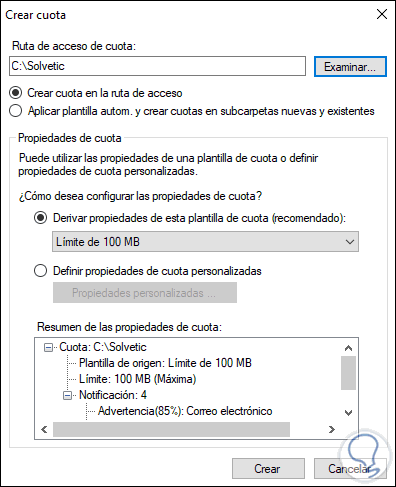
Wir sehen das erstellte Kontingent:
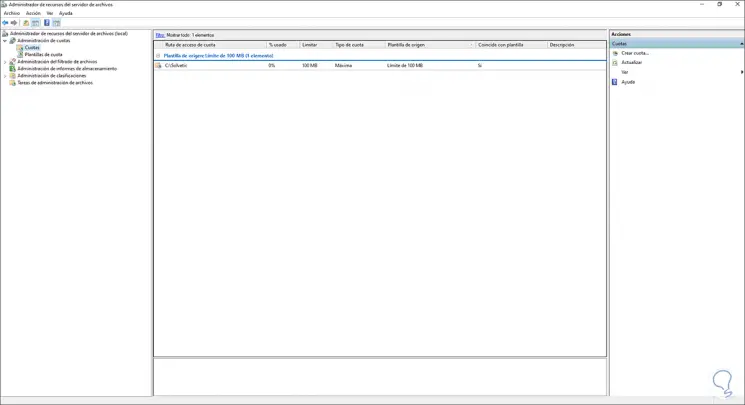
Wenn wir versuchen, etwas in den Ordner zu kopieren, das das Kontingent überschreitet, wird der folgende Fehler angezeigt:
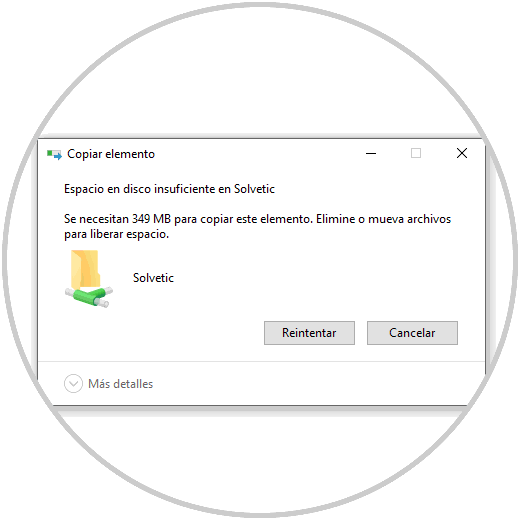
Es ist möglich, eine freigegebene Ressource vom Administrator zu erstellen. Gehen Sie dazu zu “Dateidienste und freigegebene Ressourcen”, dann zu Freigegebene Ressourcen und wählen Sie unter Aufgaben “Neue freigegebene Ressource” aus:
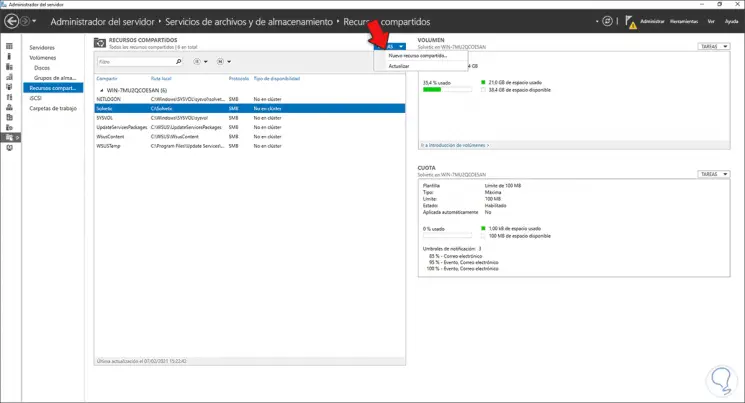
Das folgende Fenster wird angezeigt, in dem wir das zu verwendende Profil auswählen:
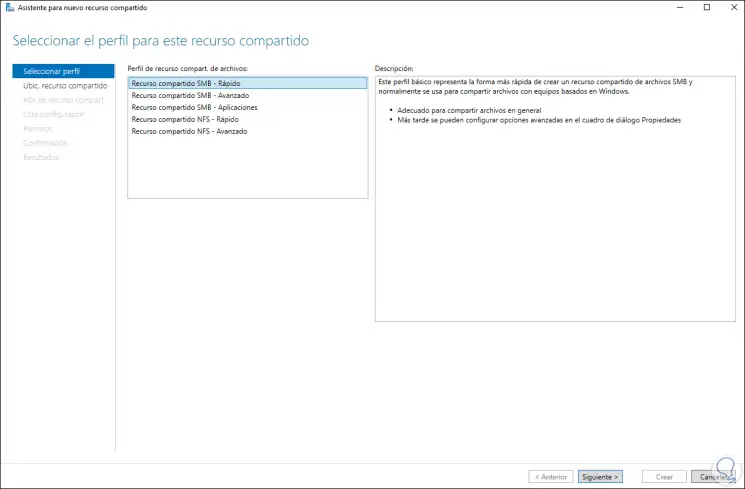
Wir wählen den Ort aus, an dem sich die Ressource befindet:
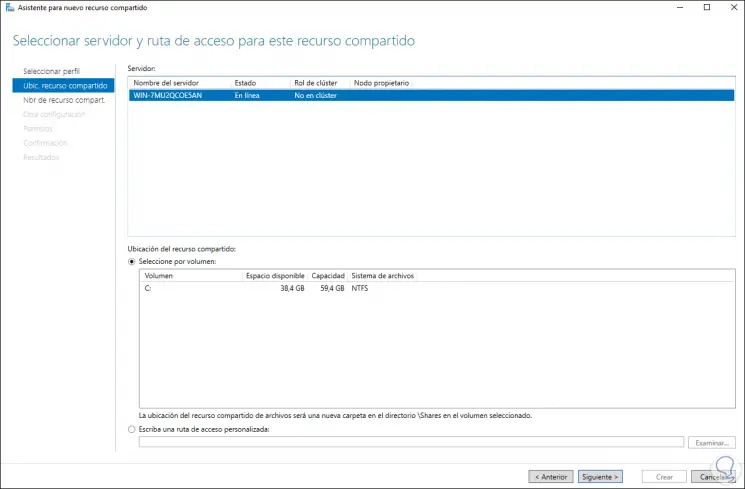
Dann legen wir den Ressourcenpfad fest:
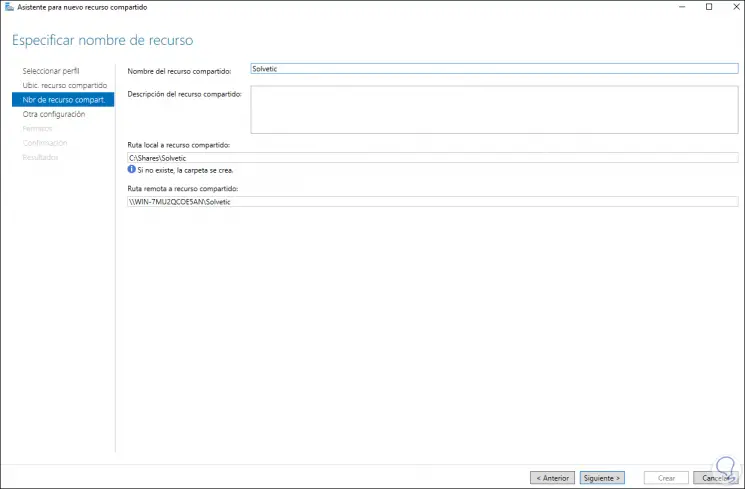
Klicken Sie auf Weiter und konfigurieren Sie die gewünschten Parameter:
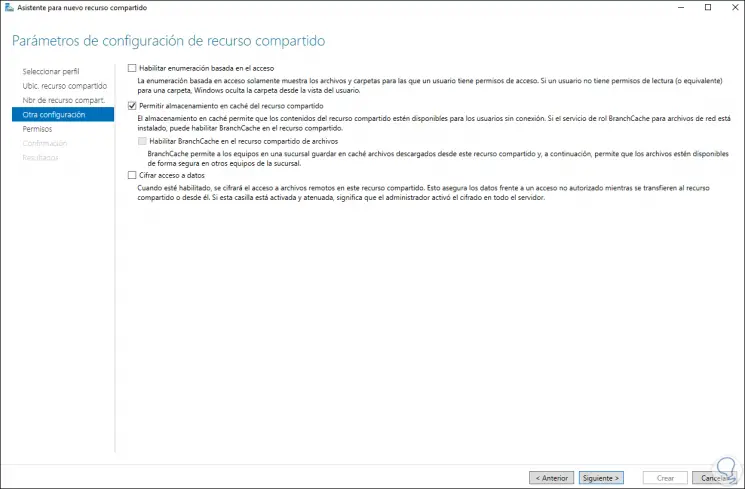
Als nächstes definieren wir die Berechtigungen:
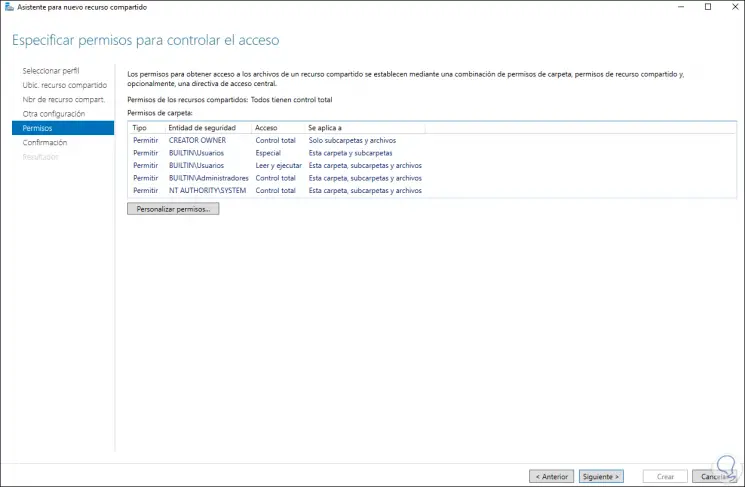
Klicken Sie auf Weiter, um eine Zusammenfassung der Ressource anzuzeigen:
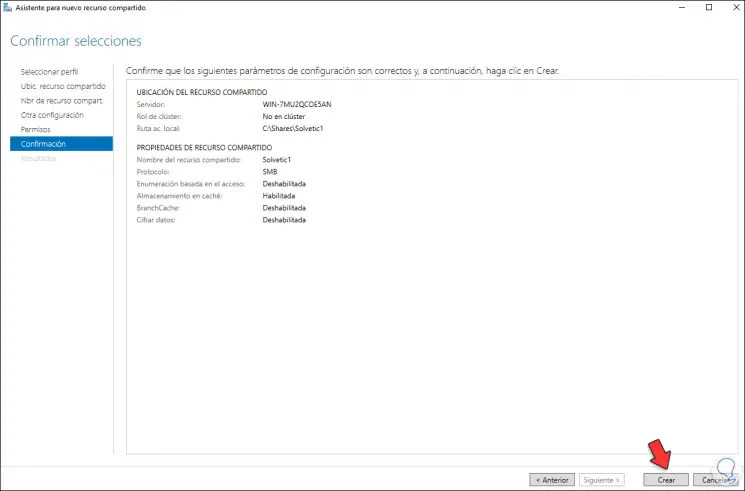
Klicken Sie auf Erstellen, um die Änderungen zu übernehmen:
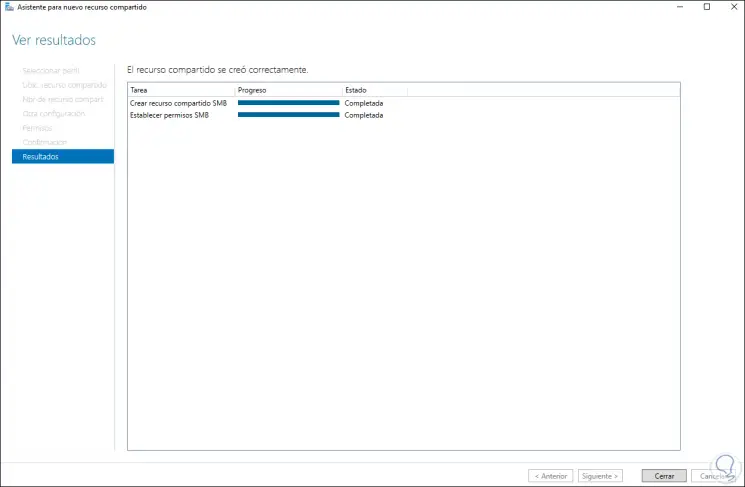
Wir werden die neue Aktie sehen:
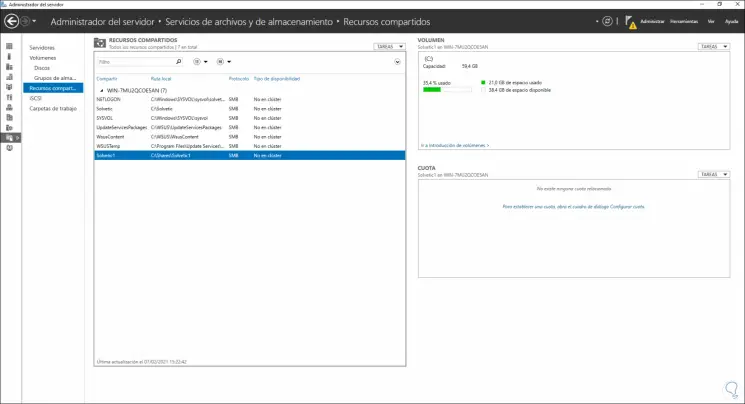
Auf dem Client-Computer haben wir Zugriff auf die neue Freigabe in Windows Server 2022:
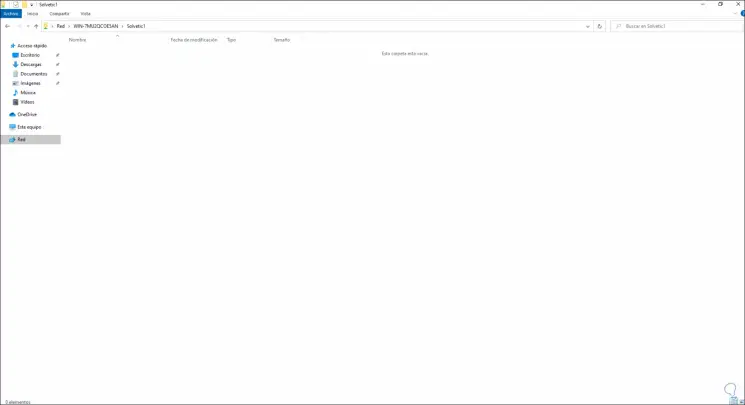
Dies ist der schrittweise Prozess zum Installieren und Konfigurieren eines Dateiservers unter Windows Server 2022.