Windows 10 enthält den Kennwortmechanismus, um die allgemeine Sicherheit des Zugriffs auf das System zu verbessern. Dadurch wird verhindert, dass andere Benutzer ohne Erlaubnis auf den Computer zugreifen und Änderungen vornehmen können, die sich auf das natürliche Verhalten auswirken können. Wir befinden uns aber auch in einer Welt, in der Windows 10-Kennwörter für den Zugriff auf E-Mail-Konten, Lernplattformen, Spielekonsolen und im Allgemeinen alles, was unsere Berechtigungen erfordert, unerlässlich werden. Daher ist es möglich, dass wir das Zugriffskennwort vergessen Windows 10 , auf dem Sperrbildschirm geben wir das Passwort oder die PIN ein und es wird Folgendes angezeigt:
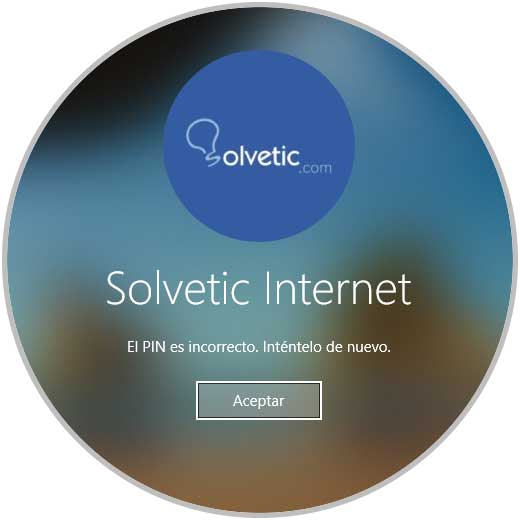
Ein nicht – Zugang 10 Windows kann in Schwierigkeiten geraten , weil wir nicht die normale Arbeit haben wir jeden Tag tun, das ist , warum EinWie.com wird erklärt , wie auf das Passwort für Ihren Benutzer zurück in Windows 10 auf sichere Weise , aber voll funktionsfähig.
Dazu verwenden wir die Rufus-Anwendung und Hirens Boot PE
Der Download ist kostenlos unter folgendem Link:
Dies ist im Grunde ein Betriebssystem, da beim Booten mit der PE-Version die Installation von Grafiktreibern, Sound, WLAN-Karte und LAN oder Ethernet für die Hardware durchgeführt wird. Anschließend stehen verschiedene Tools zur Behebung häufiger Fehler in Windows zur Verfügung 10, einige der Dienstprogramme, aus denen Hirens Boot PE besteht, sind:
- ESET Online Scanner v2.0.22
- Malwarebytes Anti-Malware v2.2.1.1043
- Laufzeit GetDataBack für FAT v4.3.3
- Laufzeit GetDataBack für NTFS v4.3.3
- Runtime GetDataBack Simple v5.0.0
- 7-Zip v18.05
- ExamDiff Pro v10.0.0.6
- HxD v2.0.0
- Defraggler v2.22.33.995
- CPU-Z v1.85.0
- GPU-Z v2.9.0
- HWInfo v5.84-3450
- Speccy v1.32.740
- AOMEI Partition Assistant v7.0.1
- Macrorit Partition Extender v4.9.3 und viele mehr
Um unser Passwort in Windows 10 zurückzusetzen, verwenden wir Rufus, um das Startmedium mit Hirens Boot PE zu erstellen.
Um auf dem Laufenden zu bleiben, abonniere unseren YouTube-Kanal! ABONNIEREN
1. Erstellen Sie mit Rufus einen bootfähigen Hirens Boot PE-USB
Sobald wir Rufus heruntergeladen haben, wird es ausgeführt und wir werden Folgendes sehen:
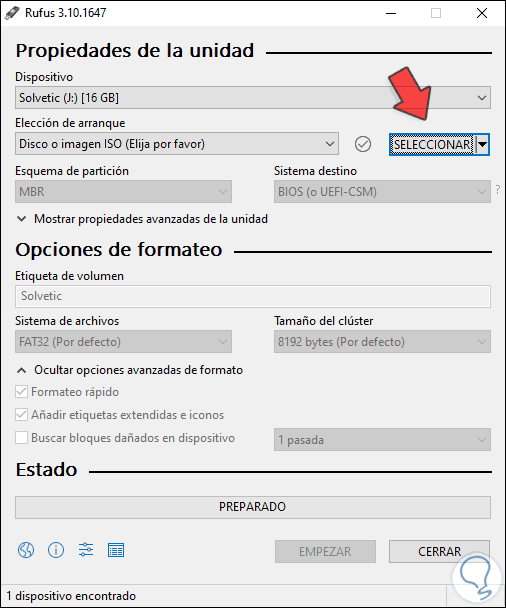
Der mit dem Gerät verbundene UJSB wird automatisch im Feld “Gerät” erkannt. Klicken Sie dann auf “AUSWÄHLEN” und gehen Sie zu dem Pfad, in den wir das Hirens Boot PE ISO-Image heruntergeladen haben:
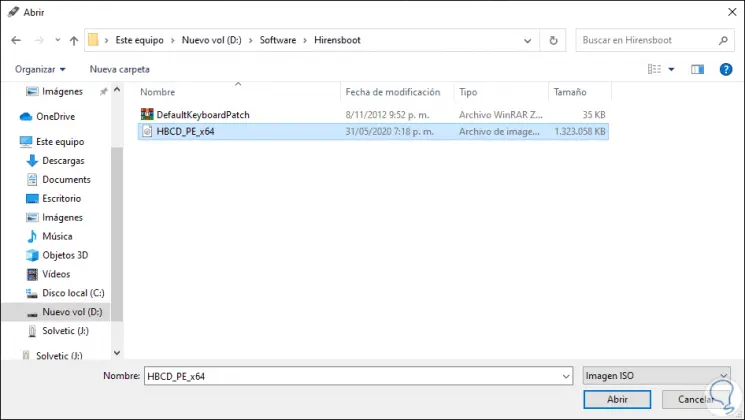
Wir klicken auf “Öffnen” und definieren danach Folgendes:
- Im Feld “Partitionsschema” weisen wir MBR zu
- Unter “System oder Ziel” wählen wir BIOS oder (UEFI-CSM)
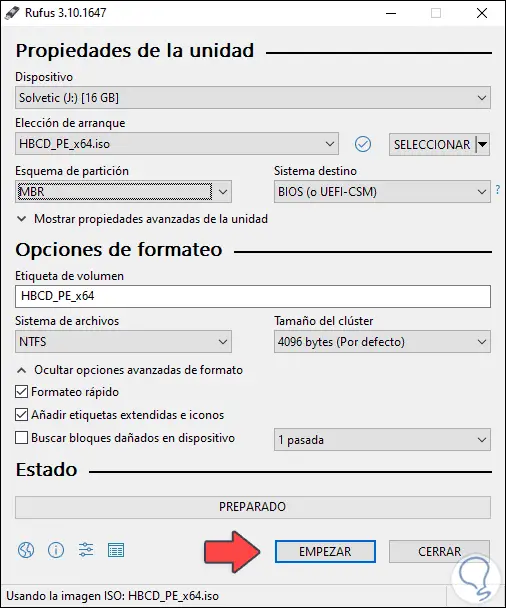
Wir können einen Labelnamen eingeben, dieser ist jedoch nicht obligatorisch. Wir klicken auf “START” und sehen die folgende Warnung:
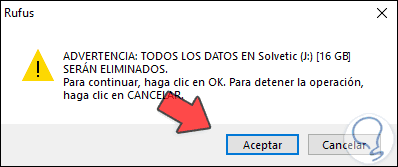
Wir klicken auf OK, um den Vorgang zum Erstellen des bootfähigen USB-Mediums mit Hirens Boot PE zu starten:
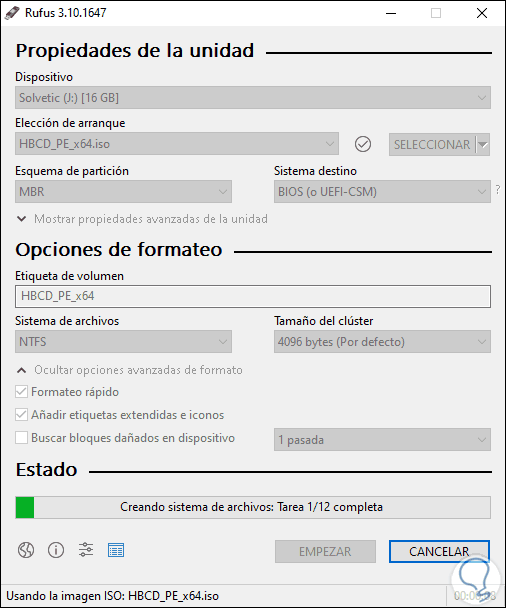
Wenn das endet, werden wir Folgendes sehen:
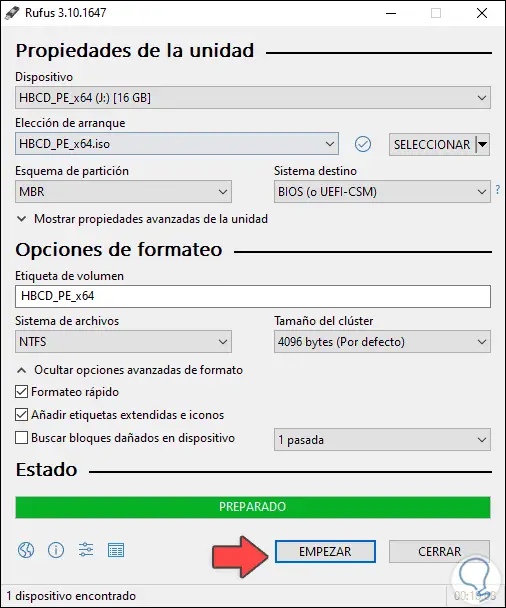
Der nächste Schritt war der Zugriff auf das BIOS des Computers, auf dem wir uns nicht anmelden können. Dort gehen wir zur Registerkarte Boot und wählen dort die Option “Wechseldatenträger”:
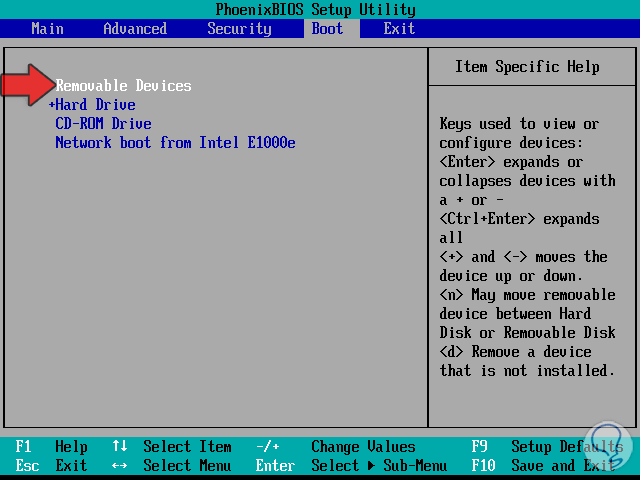
2. Setzen Sie das Windows 10-Kennwort mit Hirens Boot PE zurück
Damit der Computer von dem von uns erstellten USB-Rufus booten kann.
Danach starten wir das Gerät neu oder schalten es ein:

Das System startet mit der Hirens Boot PE-Umgebung, die Windows ähnelt:
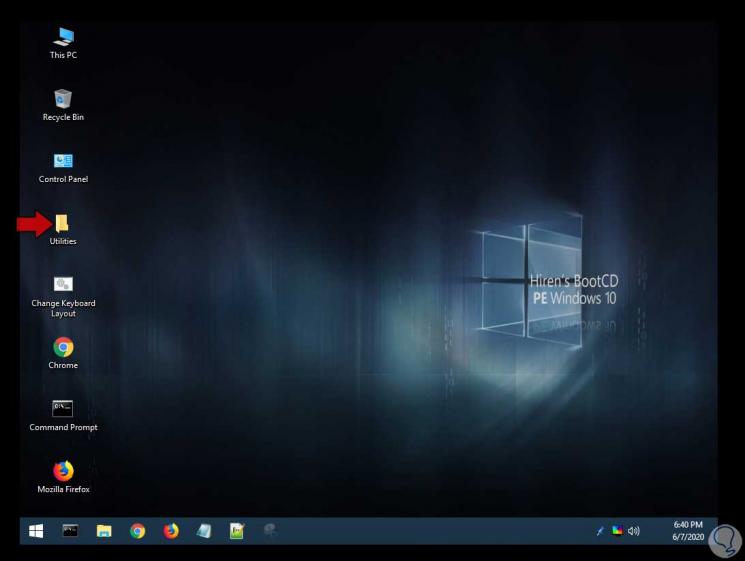
Dort doppelklicken wir auf den Ordner “Utilities” und wir sehen Folgendes:
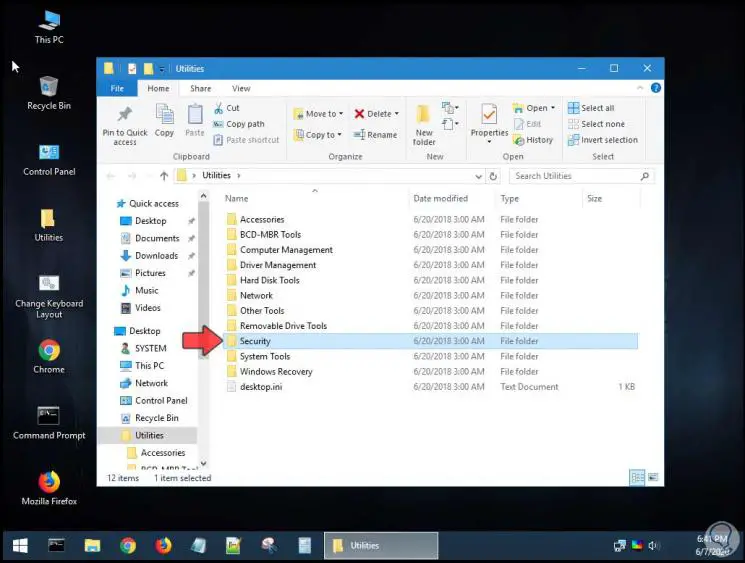
Wir doppelklicken auf “Sicherheit” und sehen Folgendes:
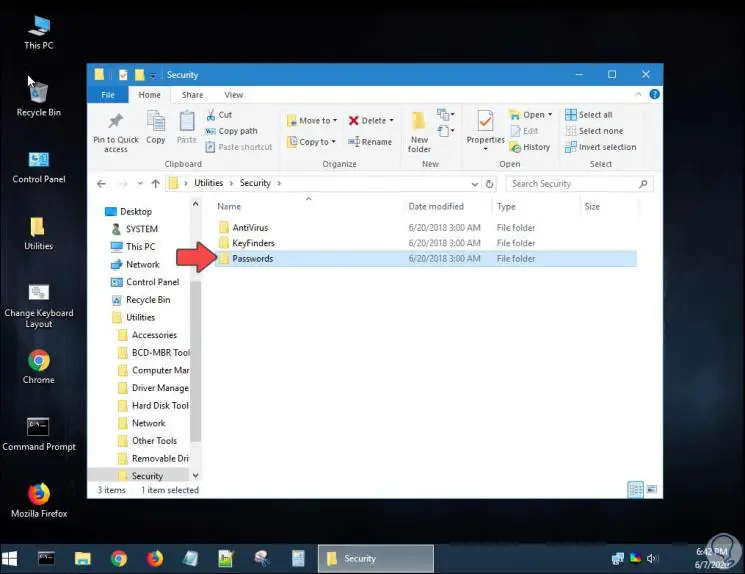
Wir öffnen den Ordner “Passwörter” und dies wird sein Inhalt sein:
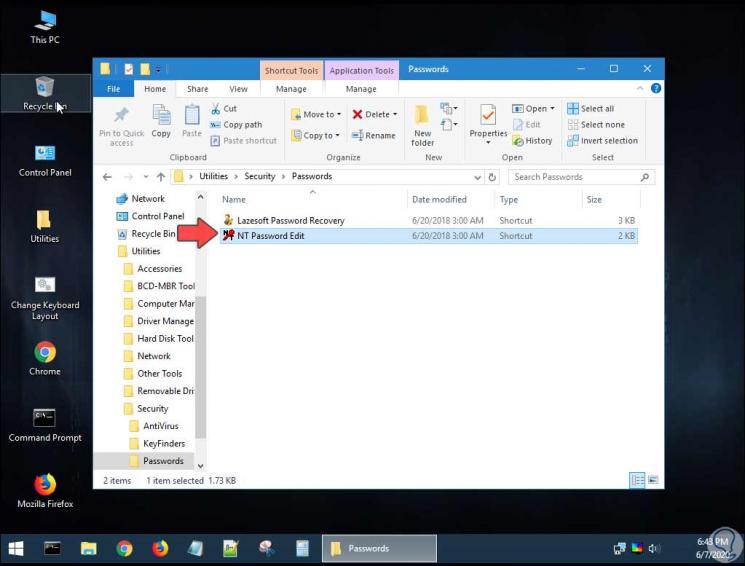
Wir führen das Dienstprogramm “NT Password Edit” aus und Folgendes wird angezeigt:
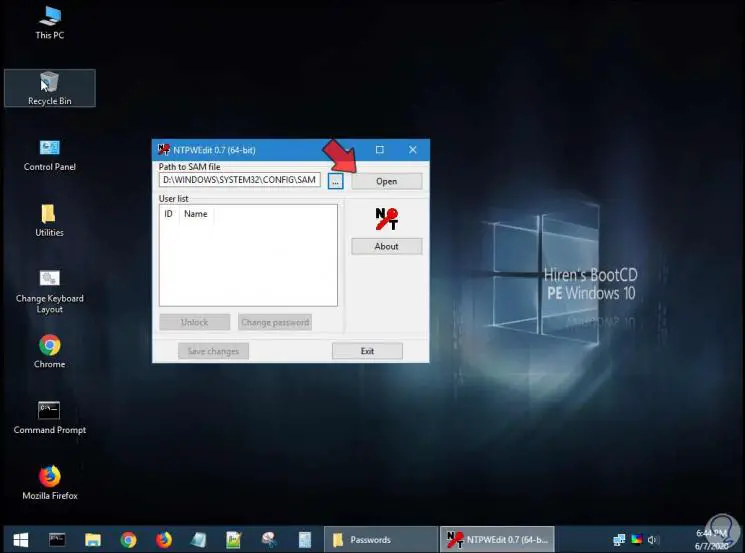
Im oberen Pfad sind die Namen der in Windows 10 registrierten Benutzer aufgeführt. Klicken Sie auf die Schaltfläche “Öffnen”, um diese Benutzer aufzulisten:
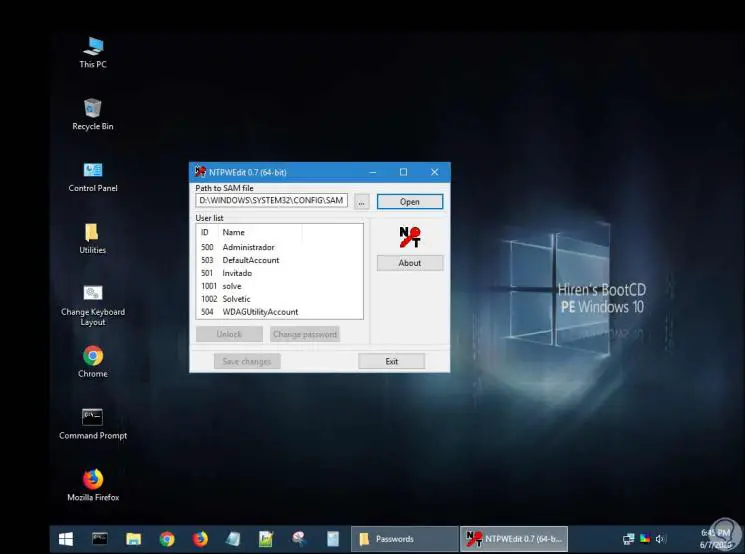
Wir wählen den betroffenen Benutzer aus, klicken auf “Passwort ändern” und legen dann das neue Passwort fest und bestätigen es:
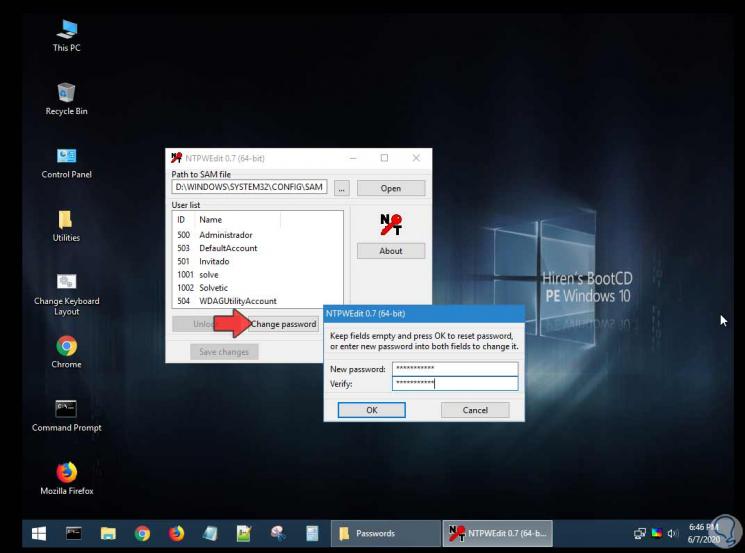
Wir klicken auf “OK” und dann auf “Änderungen speichern”, um die Änderungen zu speichern. Dann klicken wir auf “Beenden”, um den Assistenten zu beenden.
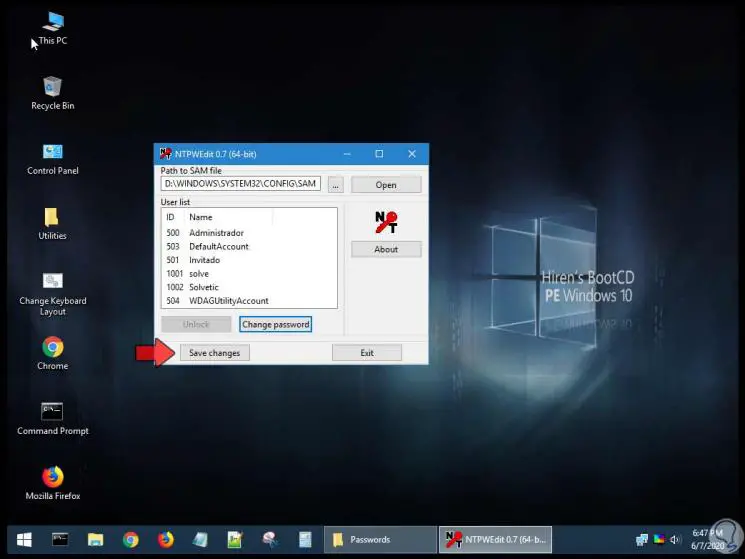
Jetzt klicken wir auf die Windows-Schaltfläche Start und wählen ShutDown aus, um den Computer auszuschalten. Der Computer wird mit dem ursprünglichen System neu gestartet:
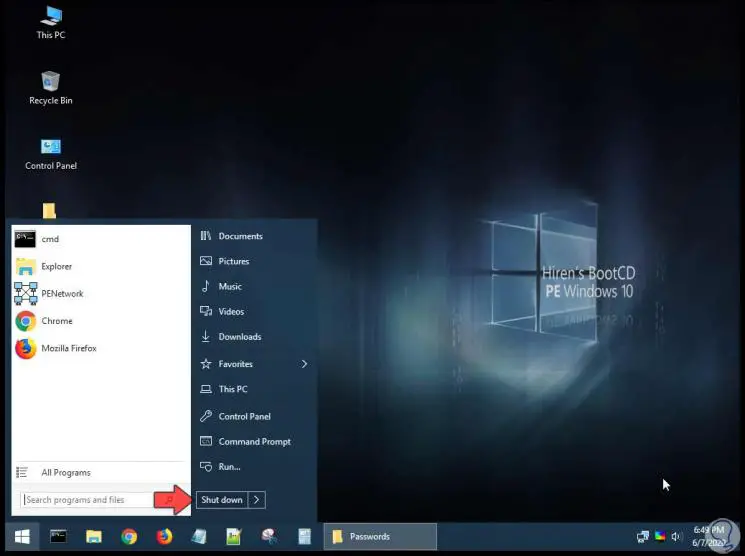
Wie wir sehen können, wurde das neue Passwort eingegeben und wir haben Zugriff auf das System:
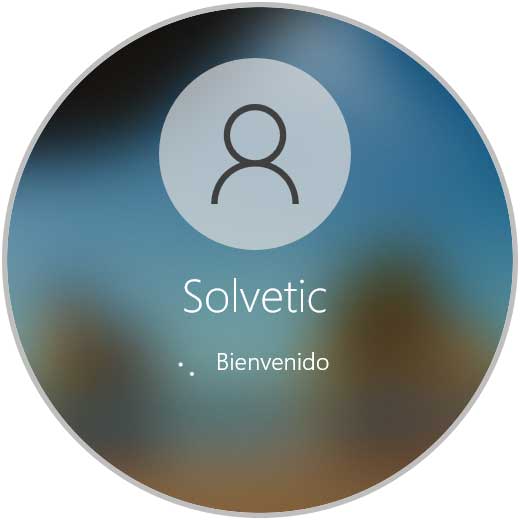
Sie können jetzt Windows 10 eingeben, nachdem Sie das Startkennwort für Windows 10 Hirens wiederhergestellt haben.
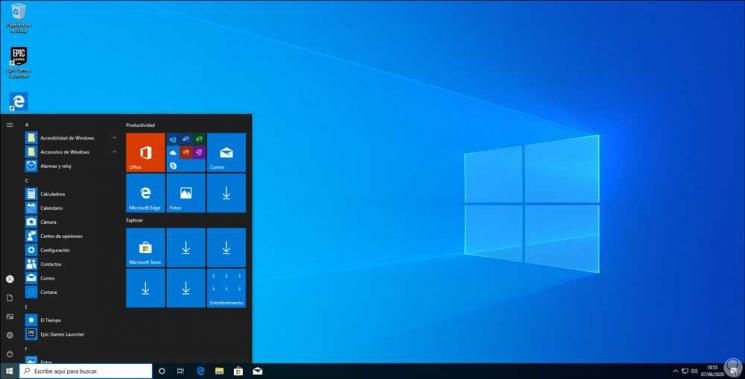
Mit Hirens Boot PE ist es möglich, das Passwort unseres Benutzers funktional zurückzusetzen und somit wieder auf das System zuzugreifen.