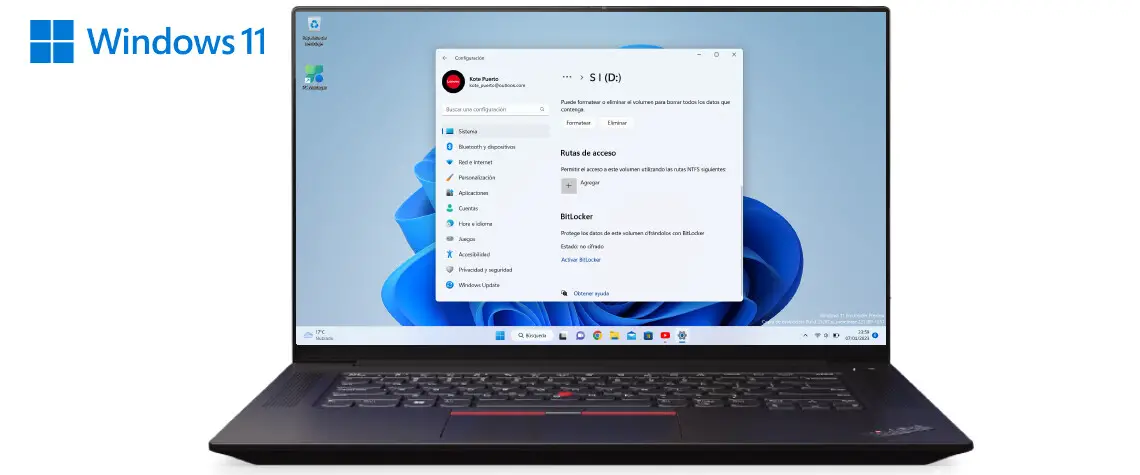
Datensicherheit ist ein immer wichtigerer Aspekt für Benutzer, daher zögern wir nicht, uns zu informieren und in Lösungen zu investieren, die einen guten Schutz für unsere Computer und auch für Speichersysteme bieten. Microsoft ist sich der Situation bewusst und hat zum Glück für Windows 11-Benutzer ein kostenloses Tool wie BitLocker in das System eingeführt , das uns eine gute Hand geben wird.
Contents
Index
- Was ist Bitlocker
- So aktivieren Sie die BitLocker-Verschlüsselung
- So deaktivieren Sie BitLocker
Was ist Bitlocker
Eines der am meisten gefürchteten Risiken ist der Diebstahl sensibler Informationen auf Computergeräten, und die schnellste und effizienteste Lösung besteht darin, die Einheiten zu verschlüsseln, in denen sie gespeichert sind.
Das ist die Mission von BitLocker, einer Verschlüsselungsanwendung, die auf ganze Festplatten, teilweise oder auf Hilfsspeicher wirkt.
So aktivieren Sie die BitLocker-Verschlüsselung in Windows 11
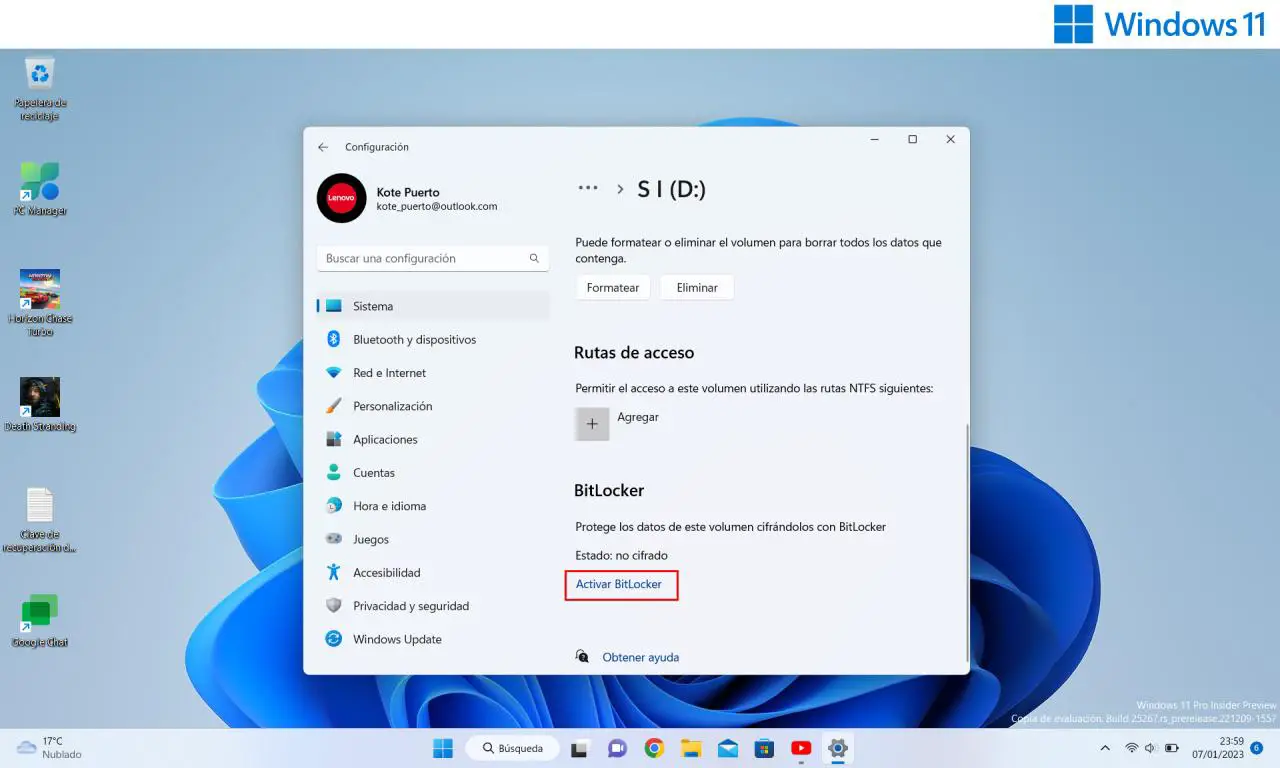
- Geben Sie die Systemeinstellungen ein und klicken Sie auf Speicher.
- Dort müssen wir „ Erweiterte Speichereinstellungen “ auswählen. Es werden verschiedene Optionen angezeigt, unter denen Sie „Festplatten und Volumes“ auswählen müssen.
- Auf diese Weise greifen wir auf alle Speichereinheiten des Systems zu, von der Hauptfestplatte bis zu einem angeschlossenen USB-Laufwerk. Wir können sie alle verschlüsseln.
- Wenn Sie Eigenschaften in einer Einheit auswählen, werden wir darüber informiert, ob sie verschlüsselt ist oder nicht. Sie können es codieren, indem Sie auf „ BitLocker aktivieren “ klicken.
- Der Hauptbildschirm der BitLocker-Verschlüsselung wird geöffnet. Darin sehen wir alle verfügbaren Laufwerke, die in zwei Teile unterteilt sind: „Betriebssystemlaufwerk“ und „Wechseldatenlaufwerke“. Im zweiten Fall erfolgt dies über ‘BitLocker To Go’.
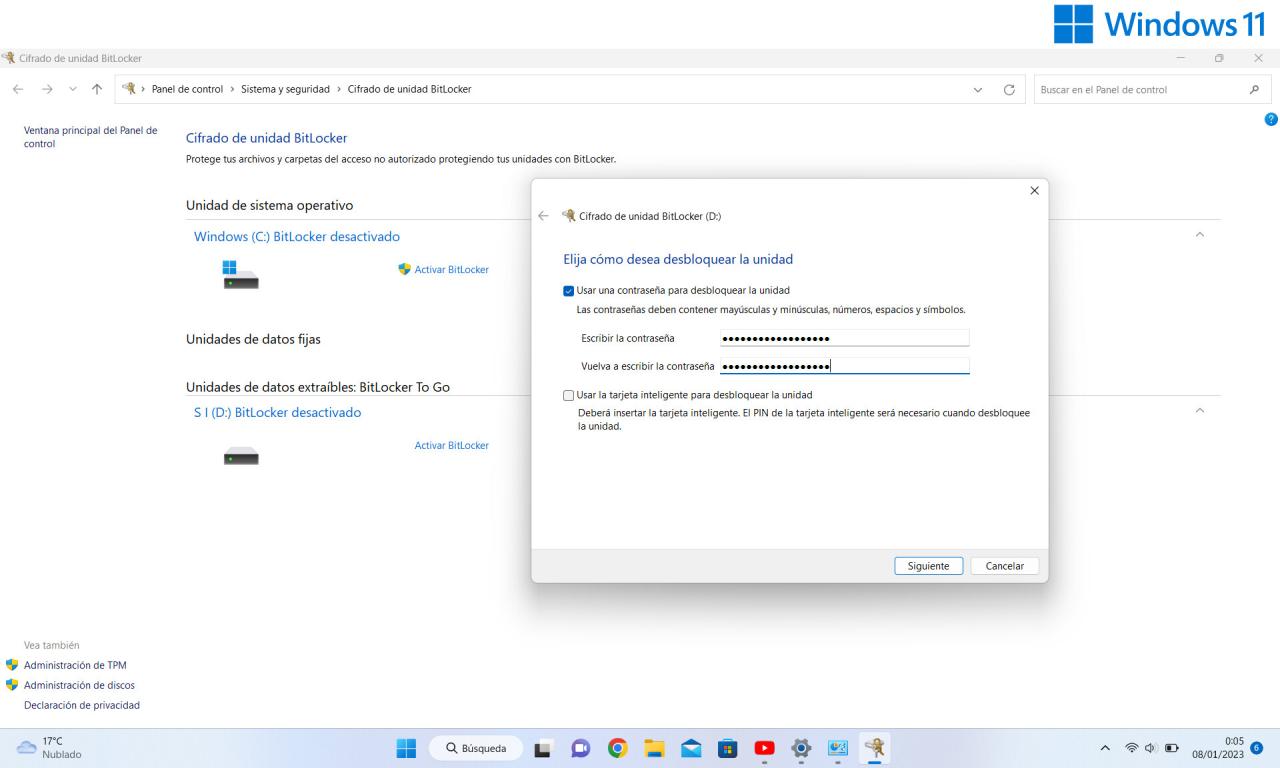
- Im nächsten Schritt des Prozesses werden wir gefragt, wie wir das Gerät entsperren möchten, und im Falle der Verwendung eines Passworts ist es an der Zeit, es zu schreiben.
- Sobald der Schlüssel eingegeben wurde, können wir ihn ausdrucken, in einer Datei oder im Microsoft-Konto selbst speichern .
- Der nächste Schritt besteht darin, die Menge an Laufwerk auszuwählen, die Sie verschlüsseln möchten: nur den belegten Speicherplatz des Laufwerks oder das gesamte Laufwerk. Letzteres ist bei bereits im Einsatz befindlichen empfehlenswert.
- Ein letzter Schritt besteht darin, den zu verwendenden Verschlüsselungsmodus auszuwählen . Wir wählen zwischen einem neuen Modus, ideal für feste Einheiten in einem Gerät, oder einem kompatiblen.
- Auf diese Weise ist das Laufwerk bereit, verschlüsselt zu werden. Klicken Sie auf „ Verschlüsselung starten “.
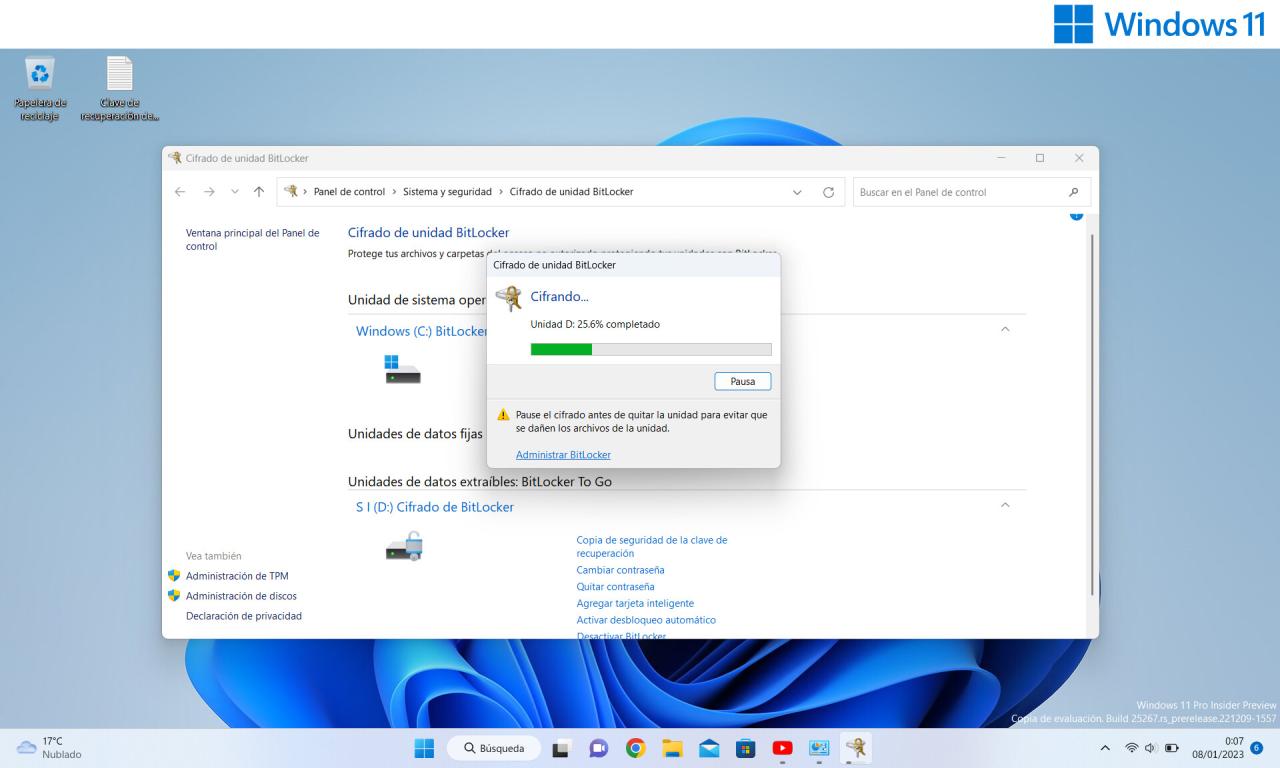
So deaktivieren Sie BitLocker in Windows 11
Es ist möglich , den Verschlüsselungsprozess rückgängig zu machen , sowohl auf Festplatten als auch auf USB-Laufwerken. Sie müssen nur der gleichen Route folgen, die wir im vorherigen Abschnitt erklärt haben. Wenn ein Laufwerk verschlüsselt ist, wird die Option „BitLocker deaktivieren“ angezeigt.