Informationssicherheit ist in einer Welt, in der Daten ständig gefährdet sein können, von entscheidender Bedeutung. Deshalb müssen wir als Benutzer die besten aktuellen Sicherheitsoptionen berücksichtigen, damit Informationen nicht kompromittiert oder verändert werden.
Im Fall von Microsoft Word wissen wir, dass diese Anwendung uns eine Vielzahl von Optionen zum Bearbeiten des Inhalts bietet. Wenn ein Benutzer ohne Wissen oder einfach nur Schaden anrichtet und auf die Datei zugreift, kann er zahlreiche Änderungen vornehmen, die sich auf Zeit und Arbeit auswirken. Um dies zu vermeiden, empfiehlt EinWie.com , eine Word- Datei im schreibgeschützten Modus zu schützen. Auf diese Weise vermeiden wir Änderungen an der Datei, die nicht autorisiert sind.
Im Folgenden zeigen wir Ihnen alle Schritte, die Sie ausführen müssen, um zu wissen, wie Sie ein Word-Dokument vor dem Schreiben schützen können, damit es nur im schreibgeschützten Modus geöffnet wird und unerwünschte Änderungen vermieden werden.
Um auf dem Laufenden zu bleiben, abonniere unseren YouTube-Kanal! ABONNIEREN
So schützen Sie ein Word-Dokument im schreibgeschützten Modus
Dies ist ein Prozess, der Word 2016 oder 2019 gleichermaßen abdeckt
Wir öffnen Word und gehen zum Überprüfungsmenü und klicken auf “Bearbeitung einschränken”:
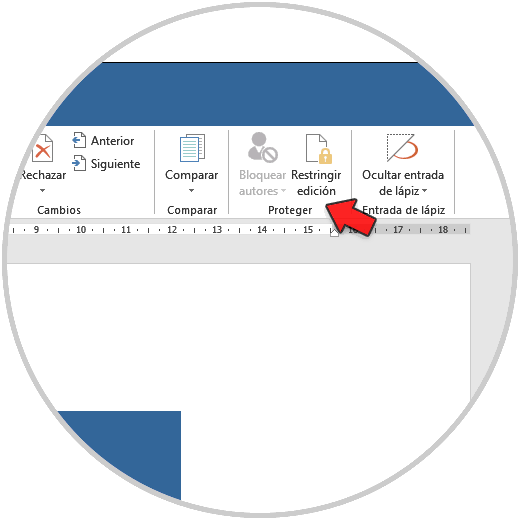
Wenn Sie dort klicken, aktivieren Sie das Kontrollkästchen “Nur diese Art der Bearbeitung im Dokument zulassen” und setzen “Keine Änderungen (schreibgeschützt)”:
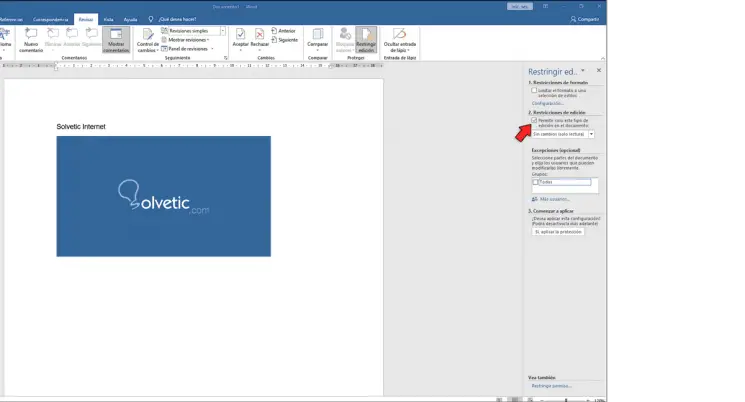
Unten können wir die Segmente definieren, in denen die Änderungen angewendet werden sollen. Im Abschnitt Ausnahmen können wir alle oder nur einige Teile des Dokuments festlegen.
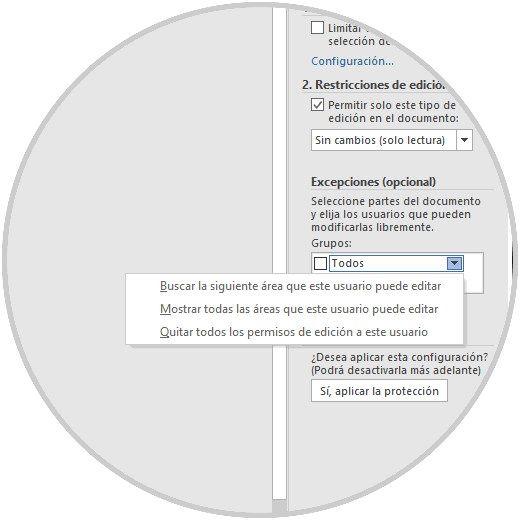
Wir bestätigen den Vorgang, indem wir auf “Ja, Schutz anwenden” klicken und das Passwort festlegen, mit dem die Datei geschützt wird:
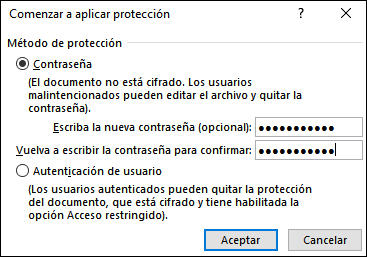
Die Option “Benutzerauthentifizierung” gilt für Szenarien, in denen Domänencontroller behandelt werden.
Klicken Sie auf Akzeptieren und speichern Sie die Änderungen.
Wir schließen das Dokument und sehen beim Zugriff auf die Datei, dass alle Bearbeitungsoptionen deaktiviert sind:
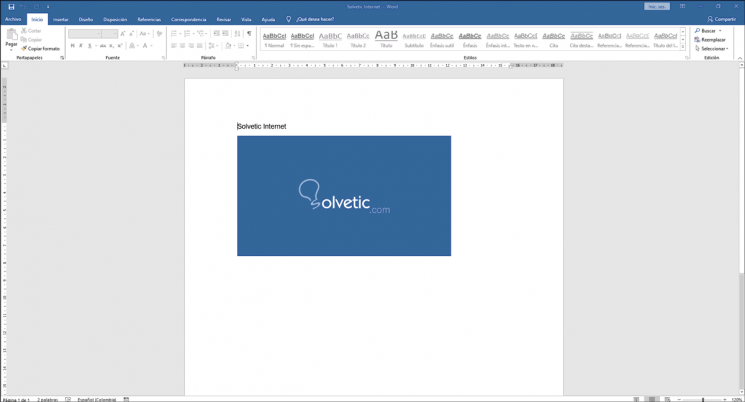
Wir gehen zum Menü “Review – Restrict Edition” und sehen Folgendes:
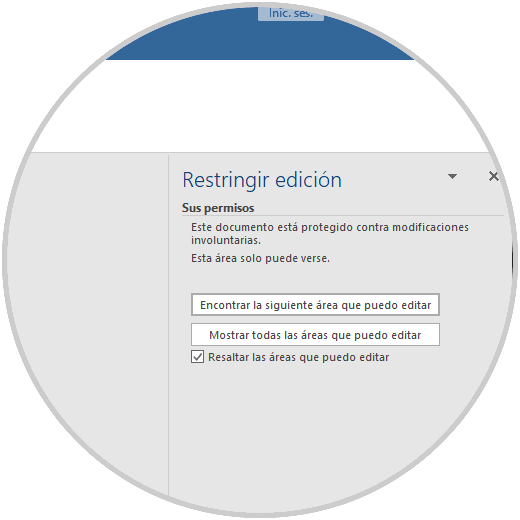
Klicken Sie auf “Schutz anhalten”, um die Edition zu aktivieren (wir müssen das zugewiesene Passwort eingeben):
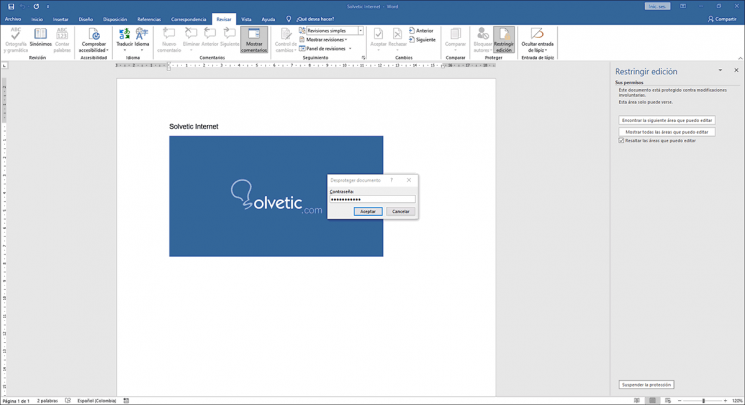
Klicken Sie auf OK und jetzt sehen wir, dass alle Bearbeitungsoptionen von Word 2016 oder 2019 aktiviert sind:
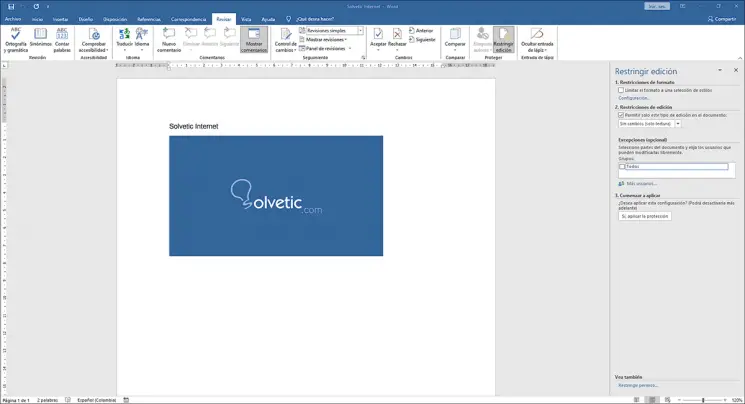
Dies ist ein einfacher, aber voll funktionsfähiger Prozess, um den in Word aufgezeichneten Informationen einen Hauch von Sicherheit zu verleihen und so unbefugte Änderungen zu vermeiden.