DNS (Domain Name System) ist der Netzwerkmechanismus, über den die IUP-Adresse unseres Computers in Domainnamen übersetzt wird und umgekehrt. Wenn wir auf eine Website zugreifen, geben wir deren Namen direkt ein und nicht mehr 192.168.xxx.xxxx Es wäre sehr komplex, alle IP-Adressen der von uns besuchten Websites zu kennen.
Das DNS Windows 10 ist der Schlüssel für den Prozess der Webkonnektivität. Wenn dies aus irgendeinem Grund fehlschlägt, finden Sie einfach Verzögerungen oder Fehler in allen Bereichen, die mit dem Surfen im Internet zusammenhängen, oder wenn der DNS-Anbieter die gefundenen Zugriffsfehler überfüllt. Aus diesem Grund besteht die Lösung häufig darin, die DNS- IP-Adresse auf unserem Computer zu ändern und das Problem zu beheben. Welche Adresse muss jedoch zugewiesen werden? Wenn Sie die Antwort nicht kennen, hilft Ihnen EinWie.com bei der Suche.
Zunächst müssen wir die aktuelle IP-Adresse unseres DNS in Windows 10 kennen. Dazu öffnen wir die Konsole an der Eingabeaufforderung und führen dort Folgendes aus:
ipconfig / all
In unserem Netzwerkadapter gehen wir zur Zeile “DNS-Server” und dort finden wir die aktuelle DNS-IP:
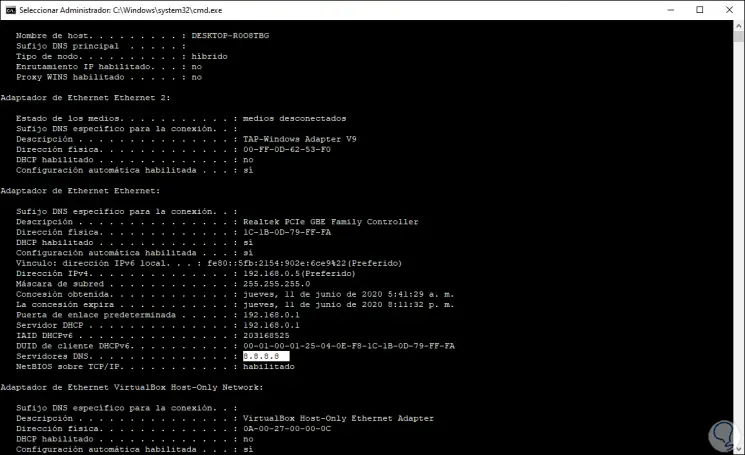
Als nächstes werden wir sehen, wie man schnelles DNS hat und mit DNS schneller navigiert.
Um auf dem Laufenden zu bleiben, abonniere unseren YouTube-Kanal! ABONNIEREN
Schnelleres Internet-DNS mit DNS-Jumper
Jetzt werden wir ein Dienstprogramm namens DNS Jumper verwenden, das wir unter folgendem Link finden:
- Zugriff auf blockierte Websites
- Ermöglicht das Blockieren ungeeigneter Websites, indem angeboten wird, einen sicheren DNS-Server auszuwählen
- Ermöglicht das Sichern und Wiederherstellen der aktuellen DNS-Einstellungen
- Ermöglicht den Wechsel zu global sichereren DNS-Servern
- Unterstützt das einfache Ändern der IPv4- und IPv6-DNS-Einstellungen
- Führt eine automatische Überprüfung aller aufgelisteten DNS-Antwortzeiten durch, um die schnellste verfügbare zu überprüfen
- Es ist möglich, das Surfen im Internet mithilfe eines schnelleren DNS-Servers zu beschleunigen
- Unterstützt CMD (Befehlszeile)
- Es hat die Funktion, den DNS-Cache zu löschen und zu leeren
- Integriert die Turbo Resolve-Funktion, mit der der DNS schneller wird
DNS ist kostenlos und portabel, wodurch lokale Installationen auf der Festplatte vermieden werden.
Nach dem Herunterladen müssen wir die komprimierte Datei extrahieren:
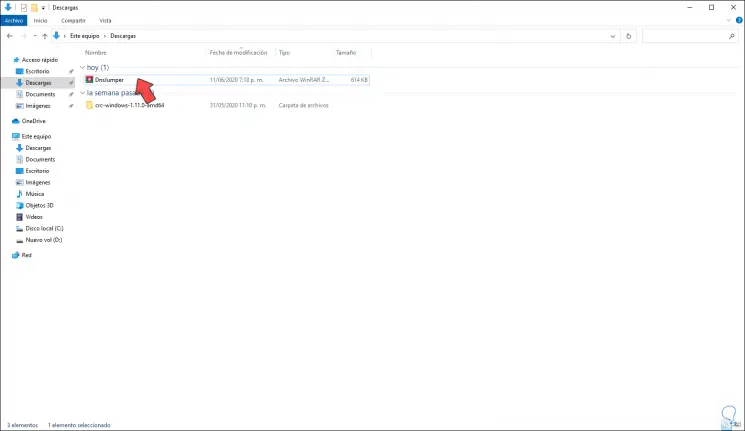
Wir extrahieren den Inhalt und sehen Folgendes:
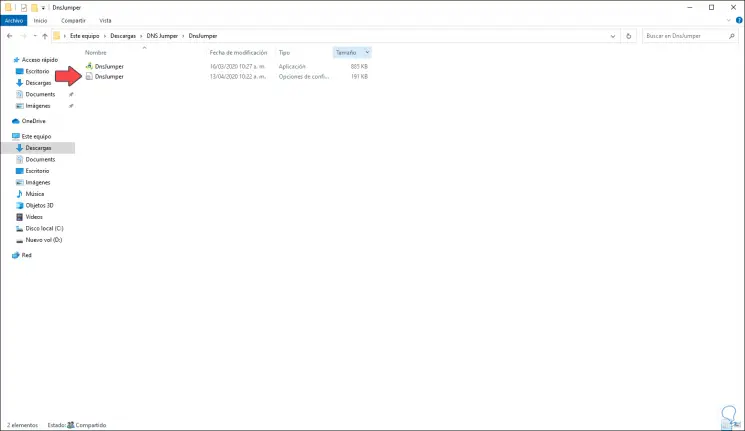
Wir klicken mit der rechten Maustaste auf die Anwendungsdatei und wählen “Als Administrator ausführen”:
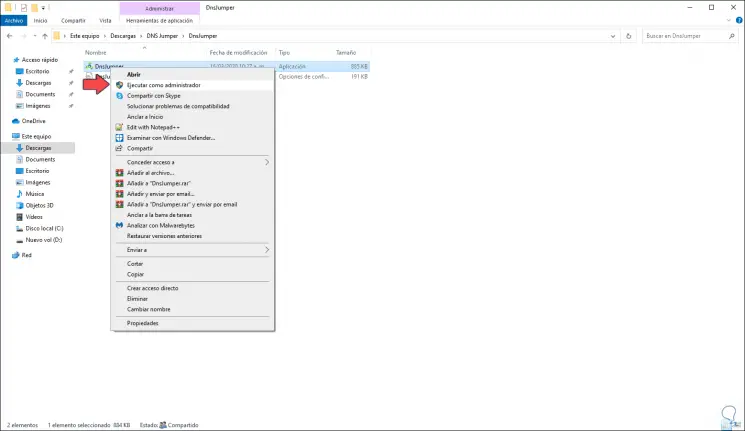
Bei der Ausführung sehen wir Folgendes:
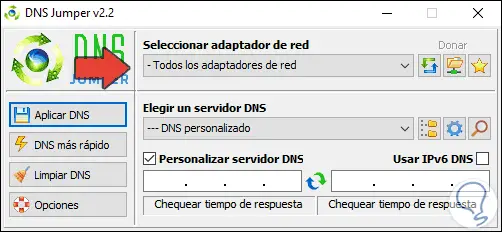
Zuerst wählen wir den aktuellen Adapter des Teams aus und hier wird der DNS konfiguriert:
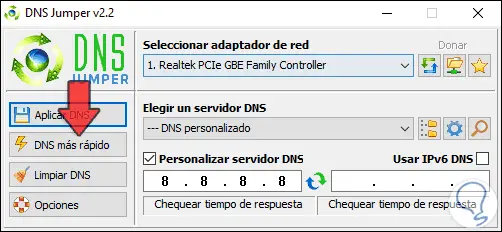
Jetzt klicken wir auf die Schaltfläche “Schnelleres DNS”, damit das Dienstprogramm dieses DNS anhand des ausgewählten Adapters erkennt. Die folgende Liste wird generiert:
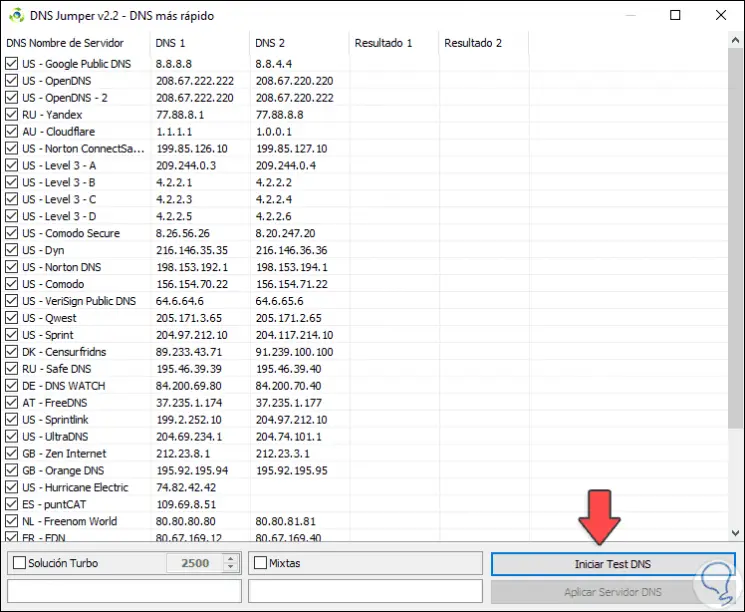
Dort finden wir den Namen des Servers sowie die IP des primären und sekundären DNS. Klicken Sie auf “DNS-Test starten”, um die Geschwindigkeit jedes dieser DNS anzuzeigen:
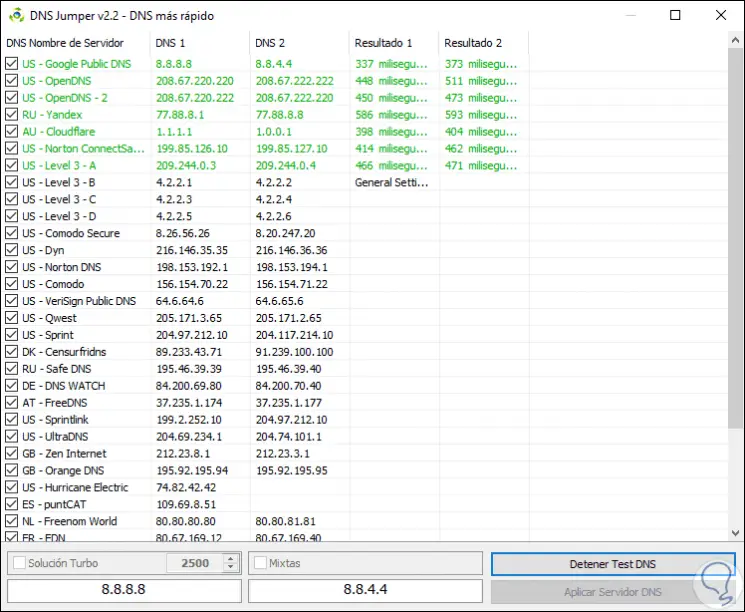
Wir können den Test jederzeit abbrechen. Wenn wir ein DNS mit einer guten Geschwindigkeit finden, klicken wir darauf und wählen in der angezeigten Liste “DNS anwenden”:
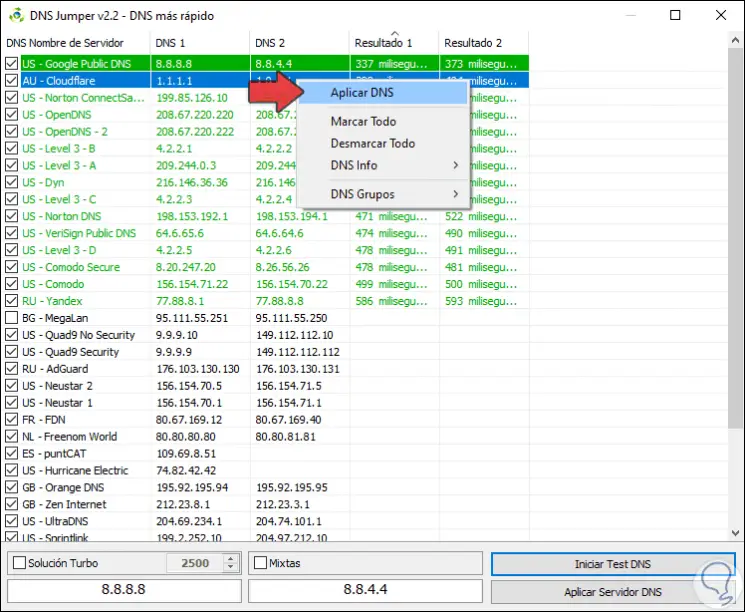
Dabei wird im System Notification Center eine Warnung angezeigt, dass die Änderung korrekt war:
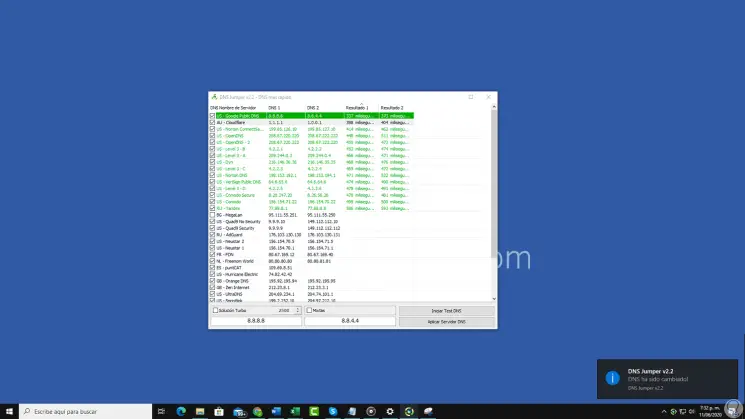
Wenn wir zum DNS-Jumper zurückkehren, sehen wir sowohl den DNS-Server als auch die zugewiesene IP:
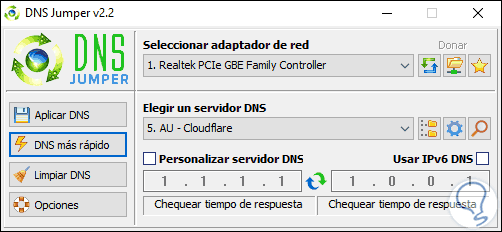
Zurück an der Eingabeaufforderung können wir “ipconfig / all” erneut ausführen und den neu eingerichteten DNS-Server validieren:
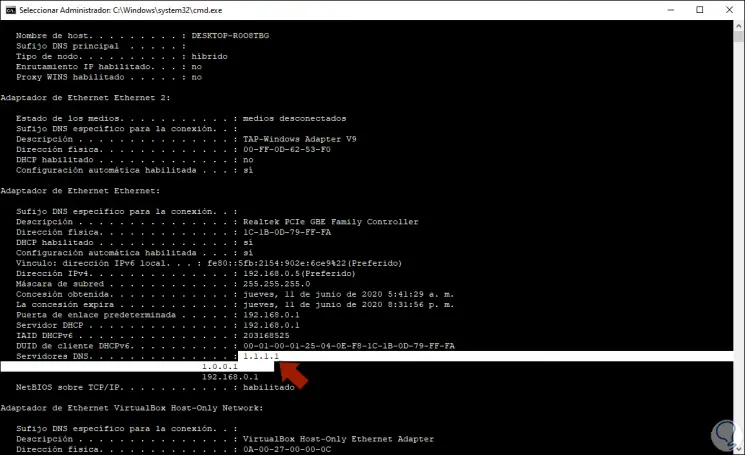
Dank dieses Dienstprogramms können wir den Zugriff auf das Netzwerk erheblich verbessern.