Windows 11 integriert zahlreiche Tools, die es uns ermöglichen, alle Aktivitäten, die wir im System ausführen, viel umfassender zu verwalten, und eines der dynamischsten Tools, mit denen wir arbeiten können, sind Kurznotizen.
Schnelle Notizen in Windows 11, die auch in Windows 10 anwendbar sind, sind kleine Elemente, die auf dem Desktop verankert sind, ähnlich den kleinen Zetteln, auf denen wir Daten speichern, aber in Windows ist es möglich, nicht nur Notizen, sondern auch Bilder hinzuzufügen, Textformate anzupassen, Verschieben Sie sie innerhalb des Desktops und synchronisieren Sie Notizen zwischen Geräten und beliebten Anwendungen wie OneNote Mobile, Microsoft Selector für Android und Outlook unter Windows.
Ein Fehler, der derzeit bei Schnellnotizen aufgetreten ist, besteht darin, dass sie unter Windows nicht funktionieren, was bei häufigen Benutzern zu verschiedenen Problemen führt. Aus diesem Grund bietet TechnoWikis eine Reihe von Lösungen an, um diesen Fehler zu beheben und so das Beste daraus zu machen diese kurzen Notizen.
ABONNIEREN SIE AUF YOUTUBE
Contents
1 Korrigieren Sie Quick Notes, indem Sie Schlussfolgerungen deaktivieren
Hierbei handelt es sich um eine der in Quick Notes integrierten Funktionen, mit denen Cortana und Bing Informationen aus den Notizen auslesen und von dort aus verschiedene Aktionen wie das Umwandeln von Telefonnummern in Anruflinks und vieles mehr ausführen dürfen, allerdings kann diese Funktion die Nutzung von Quick beeinträchtigen Notizen in Windows, um es zu deaktivieren, klicken wir in der Kurznotiz auf die drei horizontalen Punkte:
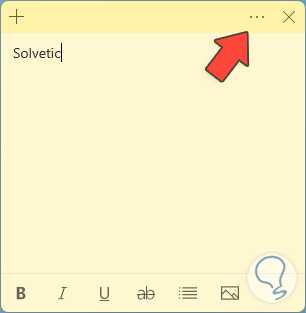
Wenn wir dort klicken, müssen wir nun auf „Notizenliste“ klicken:
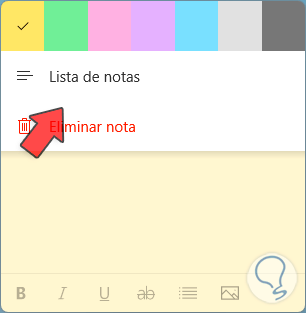
Dann öffnet sich das folgende Fenster. Dort klicken wir auf das Ritzel-Symbol, um zu den Einstellungen zu gelangen:
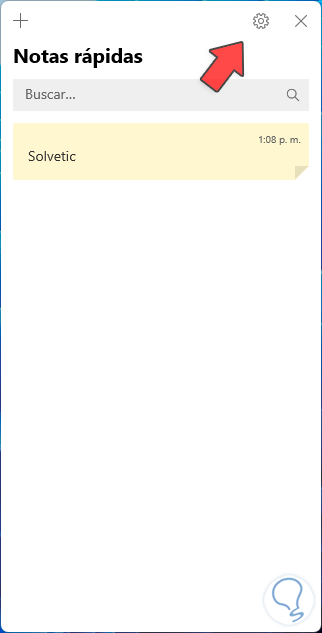
Dort bestätigen wir, dass der Schalter „Schlussfolgerungen aktivieren“ deaktiviert ist.
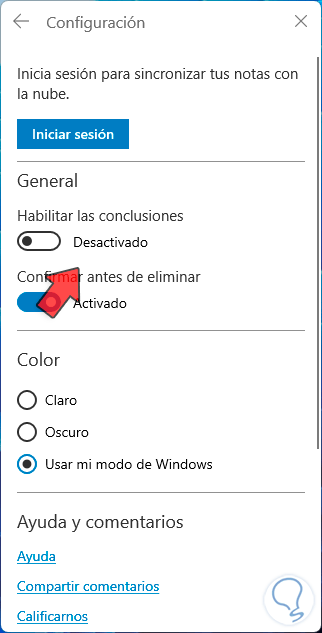
2 Beheben Sie Haftnotizen, indem Sie die App reparieren
Wenn der Fehler weiterhin besteht, können wir auf die Reparatur der Anwendung zurückgreifen. Dabei handelt es sich um einen im Betriebssystem selbst integrierten Mechanismus. Zunächst öffnen wir „Ausführen“ über das Startkontextmenü:
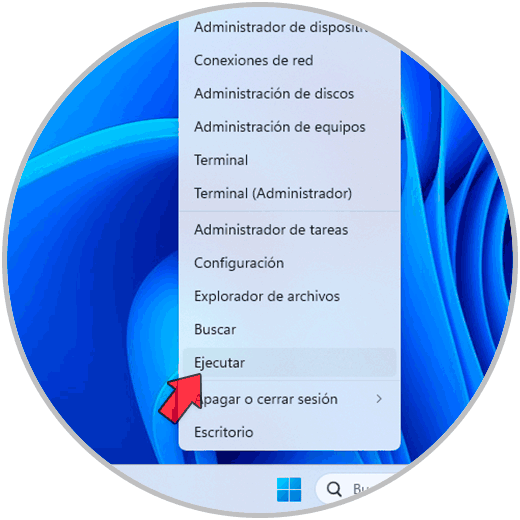
Im Ausführen-Fenster geben wir den folgenden Befehl ein:
%LocalAppData%PackagesMicrosoft.MicrosoftStickyNotes_8wekyb3d8bbweLocalState
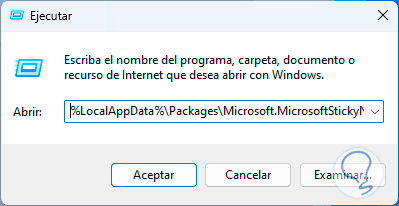
Wir klicken auf „Akzeptieren“ und es öffnet sich folgendes Fenster:
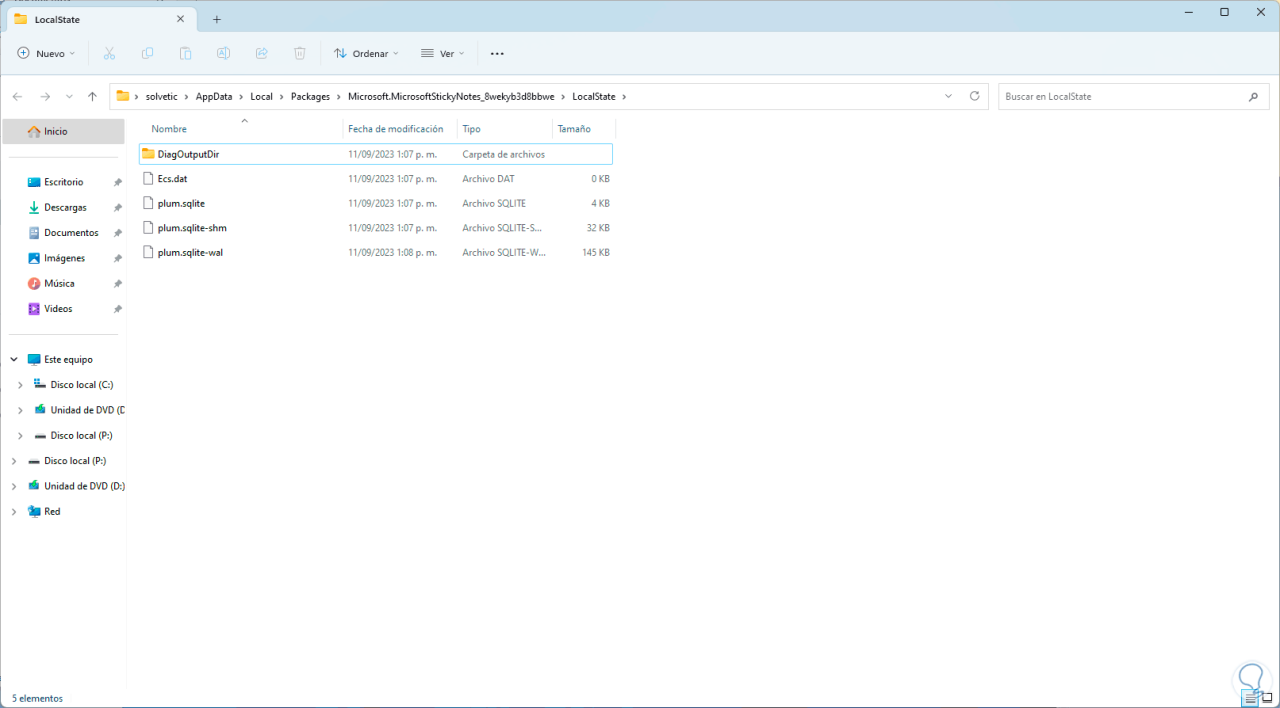
Wir kopieren die Datei mit dem Namen „plum.sqlite“ und fügen sie an einem anderen Ort ein:
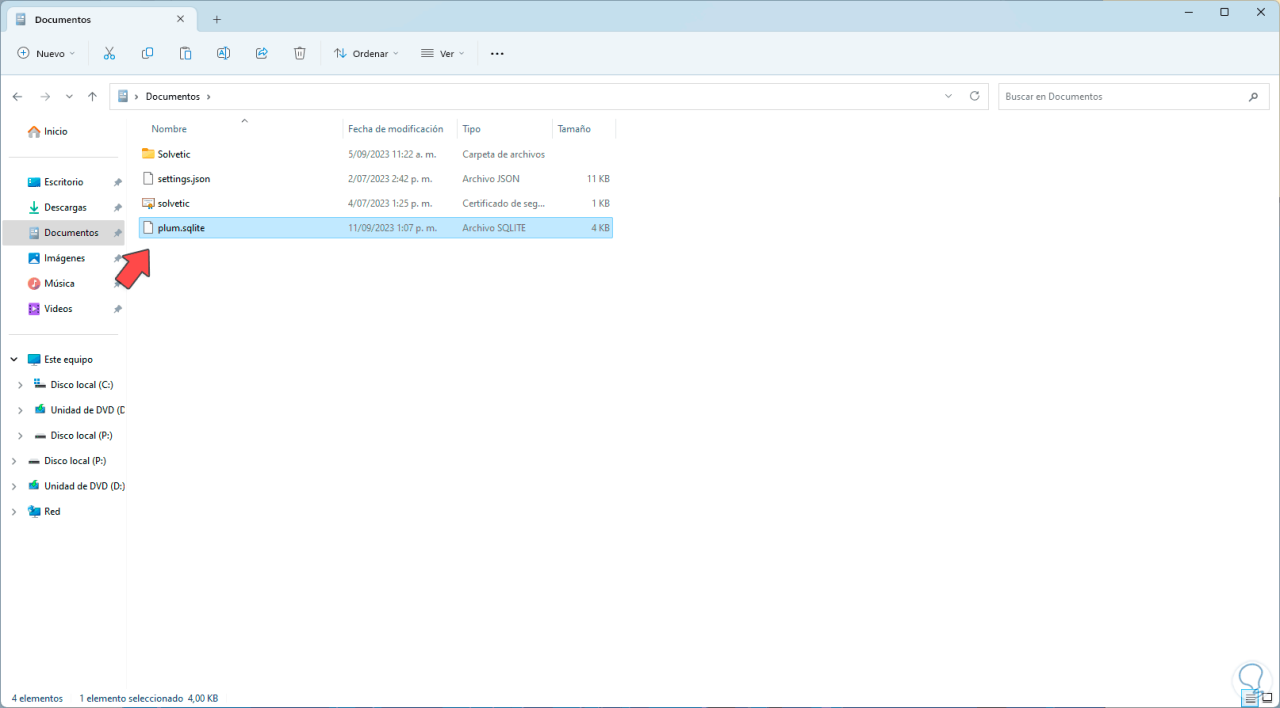
Nun geben wir in der Home-Suchmaschine das Wort „Notizen“ ein, in Quick Notes klicken wir auf „Anwendungseinstellungen“:
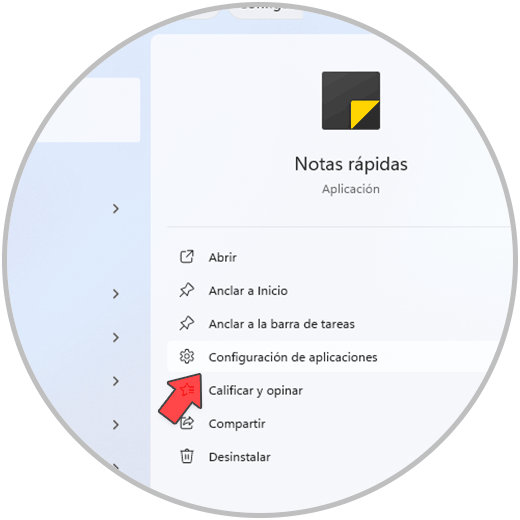
Folgendes wird geöffnet. Wir klicken auf „Reparieren“ und
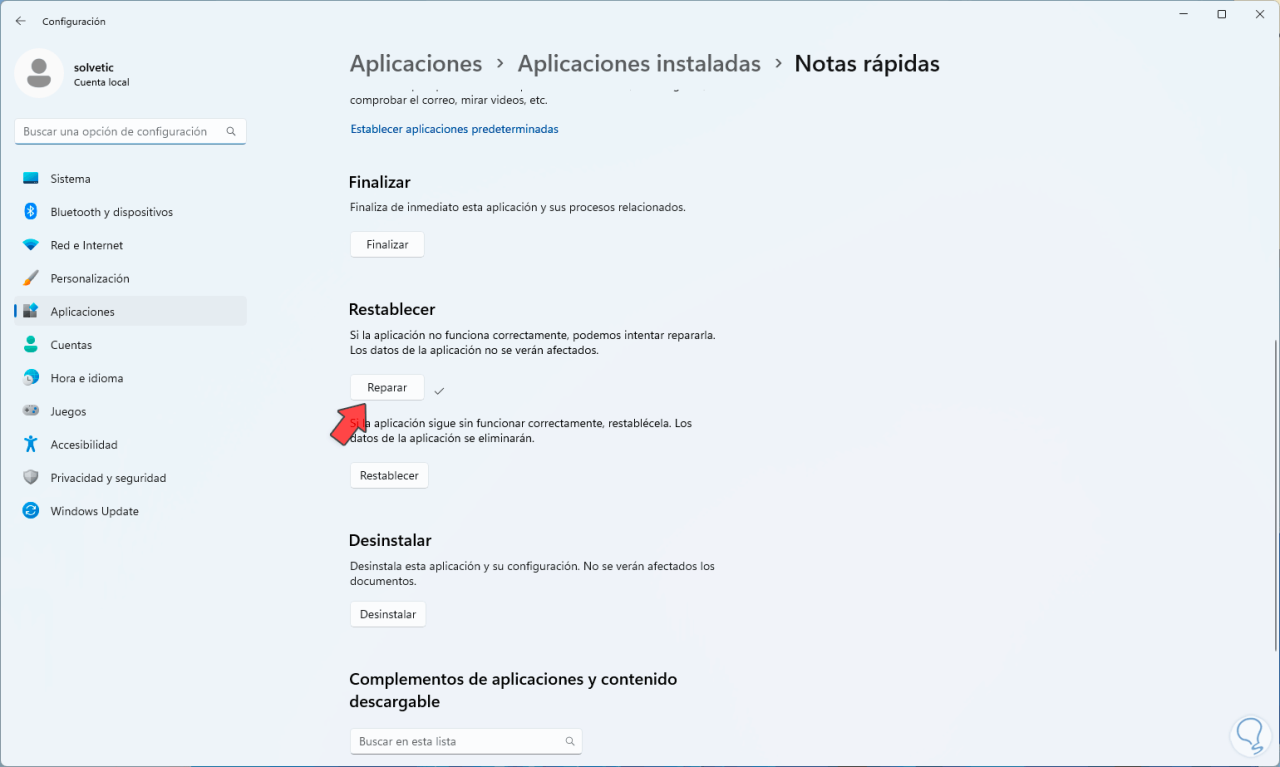
Wir hoffen, dass dieser Prozess zu einem Abschluss kommt:
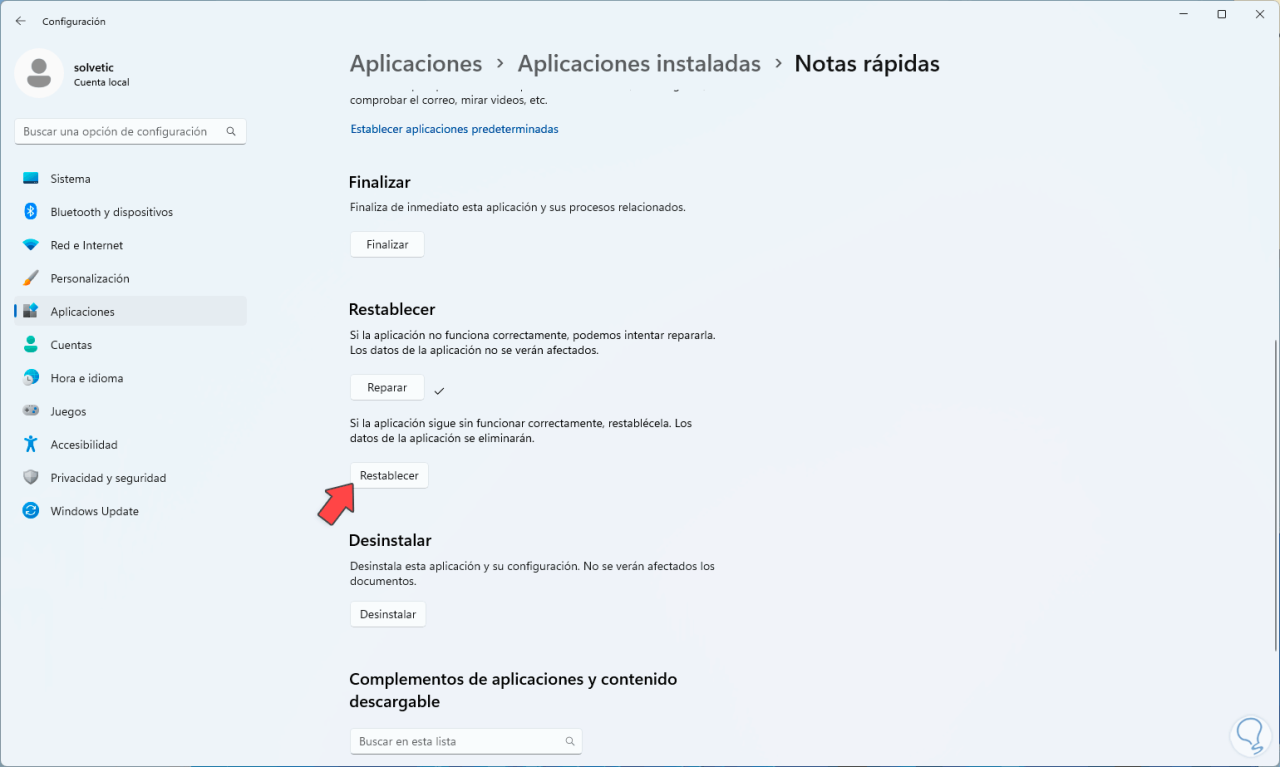
Jetzt klicken wir auf „Zurücksetzen“. Wenn Sie dort klicken, müssen Sie erneut auf „Zurücksetzen“ klicken, um den Vorgang zu bestätigen:
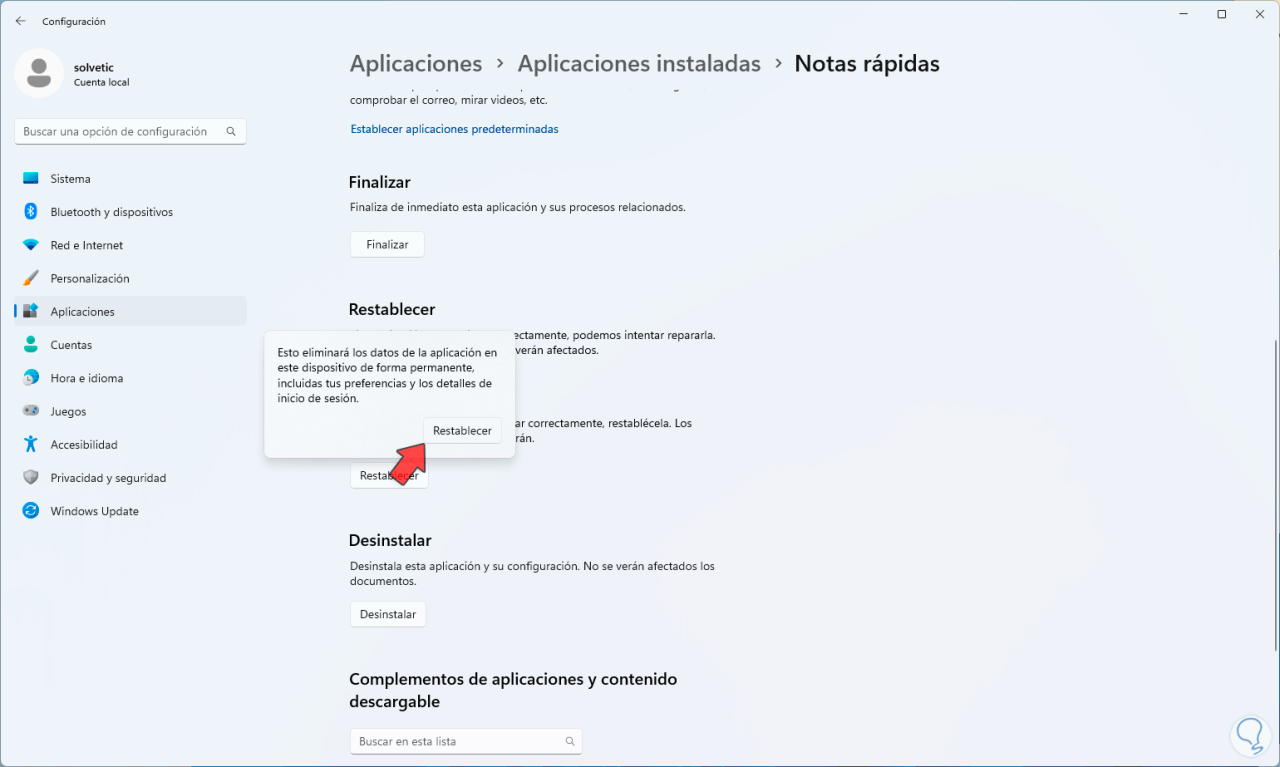
Wir hoffen, dass dieser Prozess zu einem Abschluss kommt:
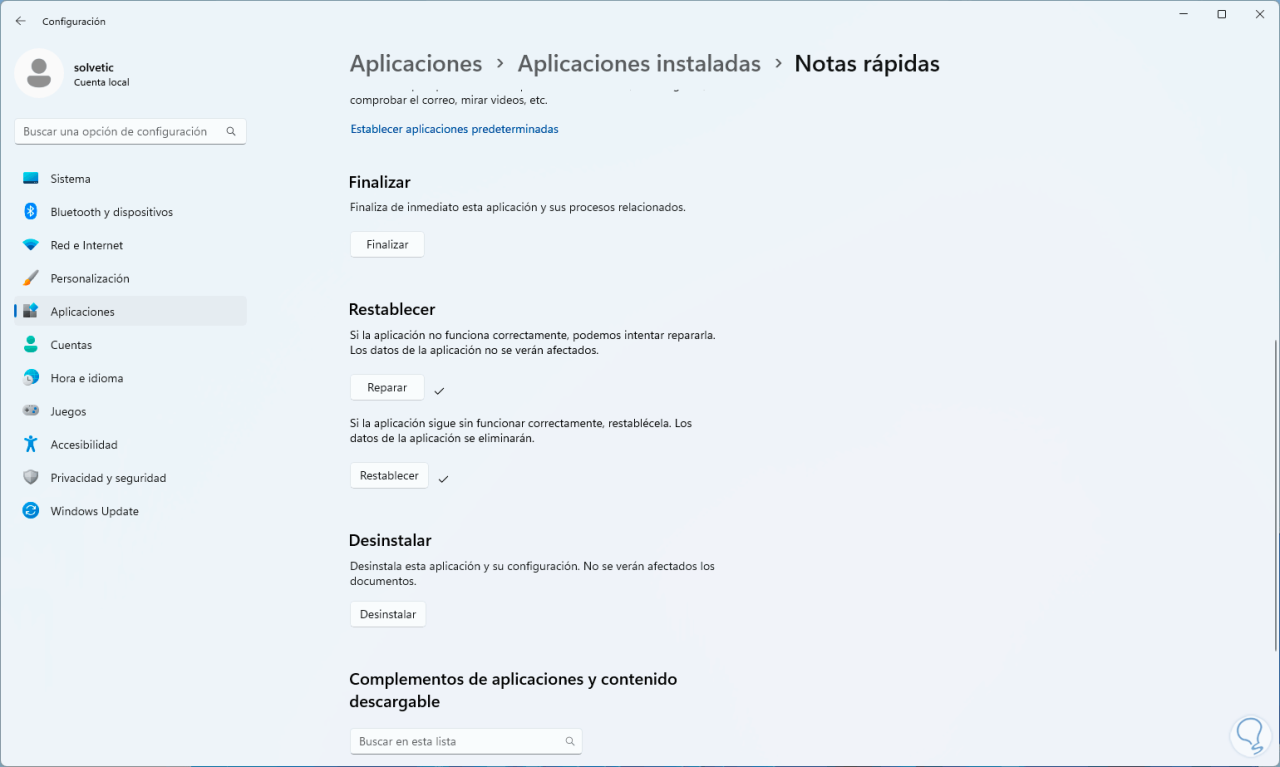
3 Beheben Sie Haftnotizen, indem Sie die App neu installieren
Eine andere Möglichkeit besteht darin, Quick Notes neu zu installieren. Dazu deinstallieren wir es, indem wir das Wort „Notes“ in die Suchmaschine eingeben. Dort klicken wir in Quick Notes auf „Deinstallieren“:
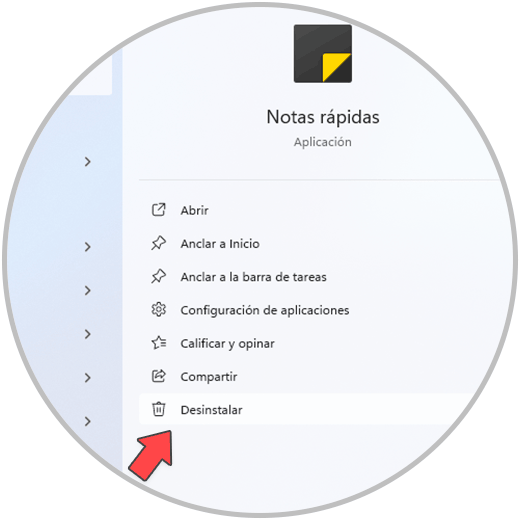
Wenn wir dort klicken, müssen wir erneut auf „Deinstallieren“ klicken, um diesen Vorgang zu bestätigen:
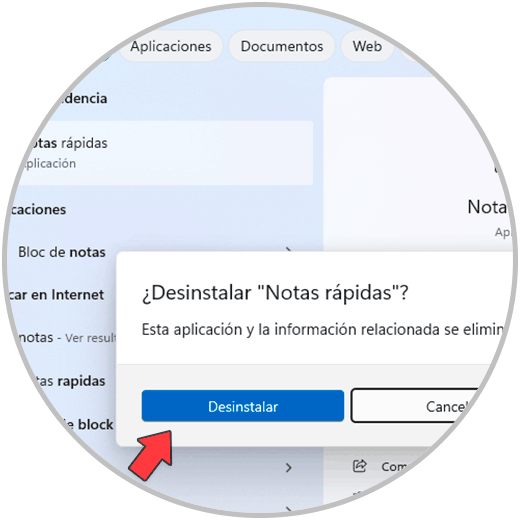
Wenn der Deinstallationsvorgang abgeschlossen ist, öffnen wir den Windows Store, suchen dort nach „Haftnotizen“ und wählen „Microsoft Sticky Notes“ aus:
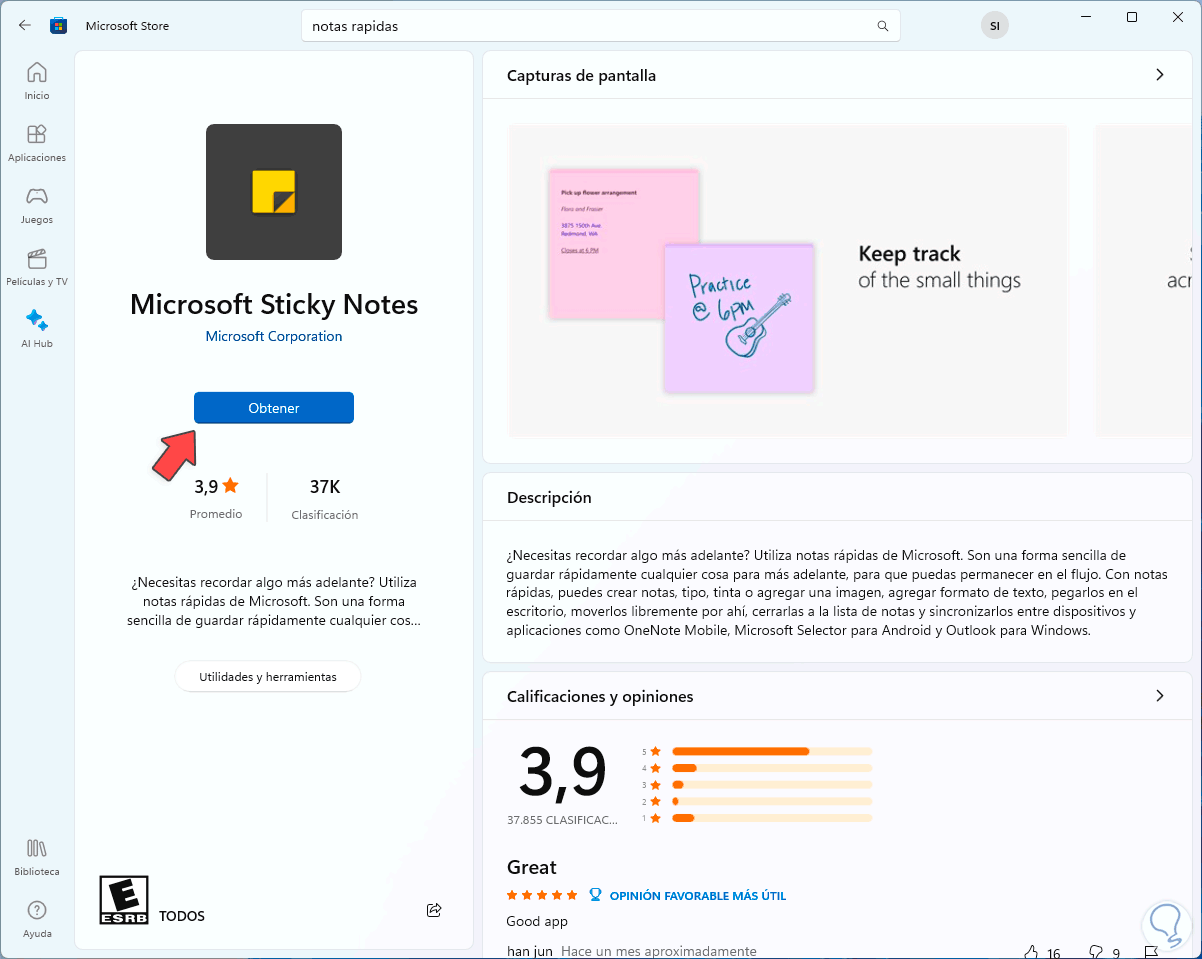
Wir klicken auf „Get“, damit es heruntergeladen und in Windows 11 installiert wird
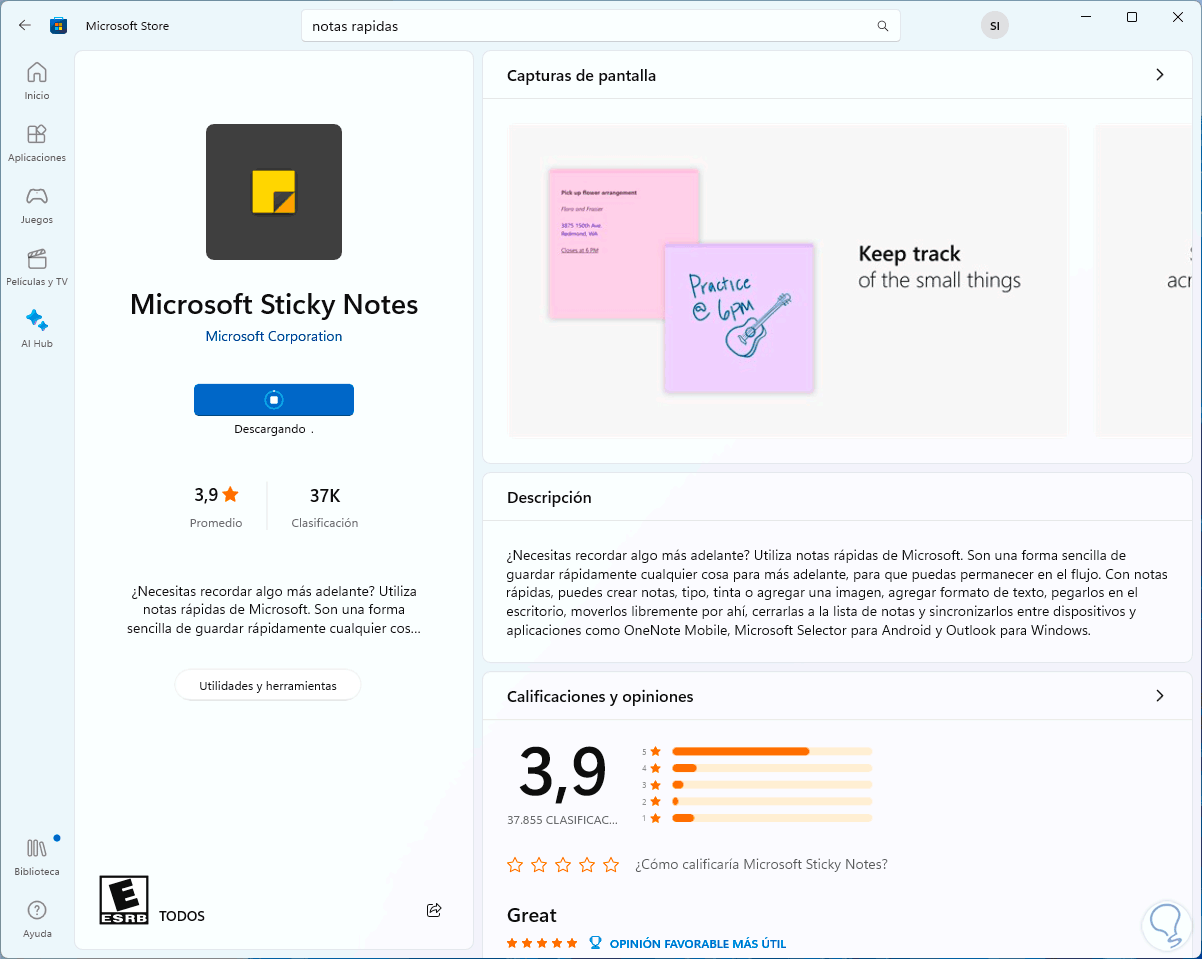
4 Haftnotizen aus dem Windows Store reparieren
Da Sticky Notes Teil des Windows Store ist, können wir diesen Fehler damit beheben. In diesem Fall öffnen wir den Windows Store und klicken unten auf „Bibliothek“:
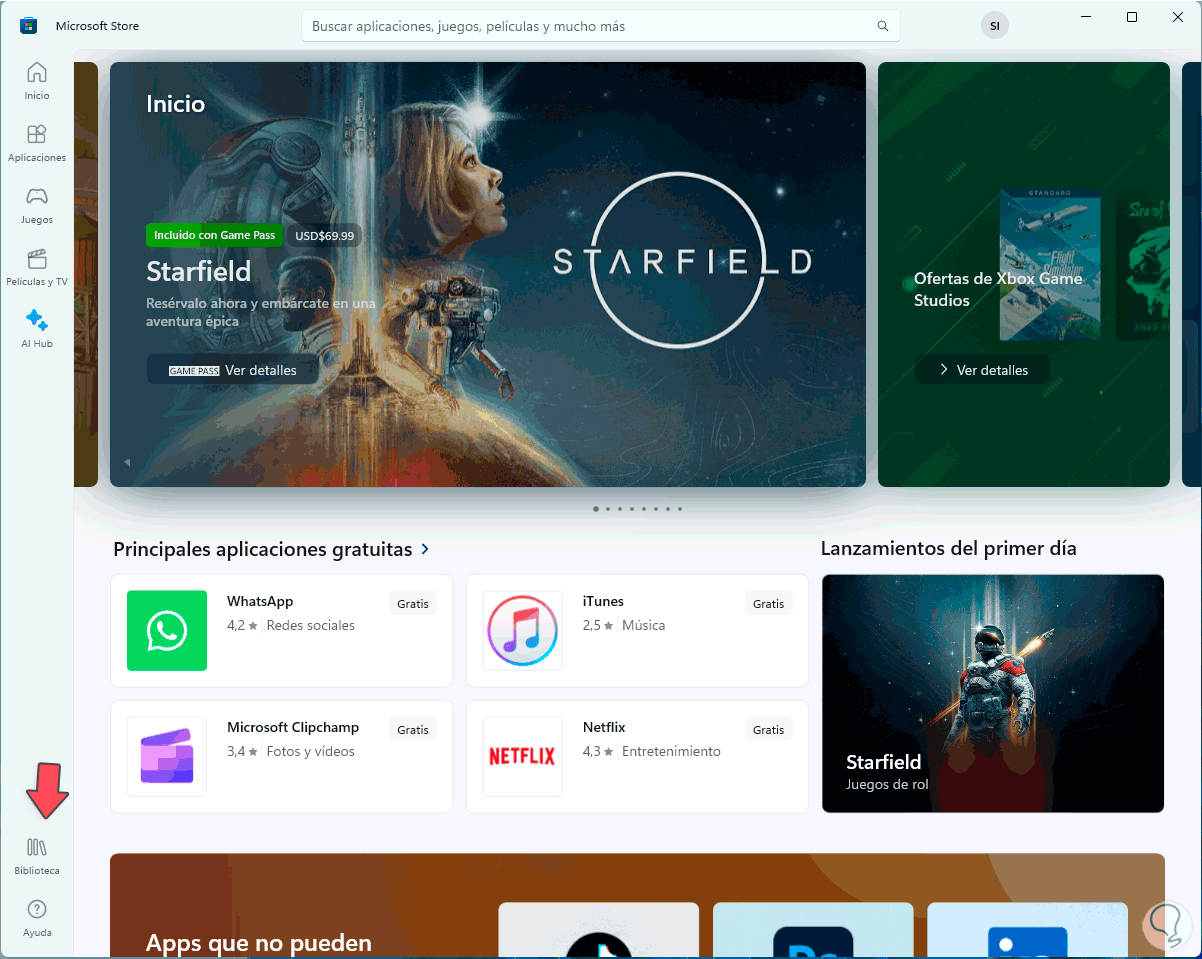
Klicken Sie dann im nächsten Fenster auf „Updates abrufen“:
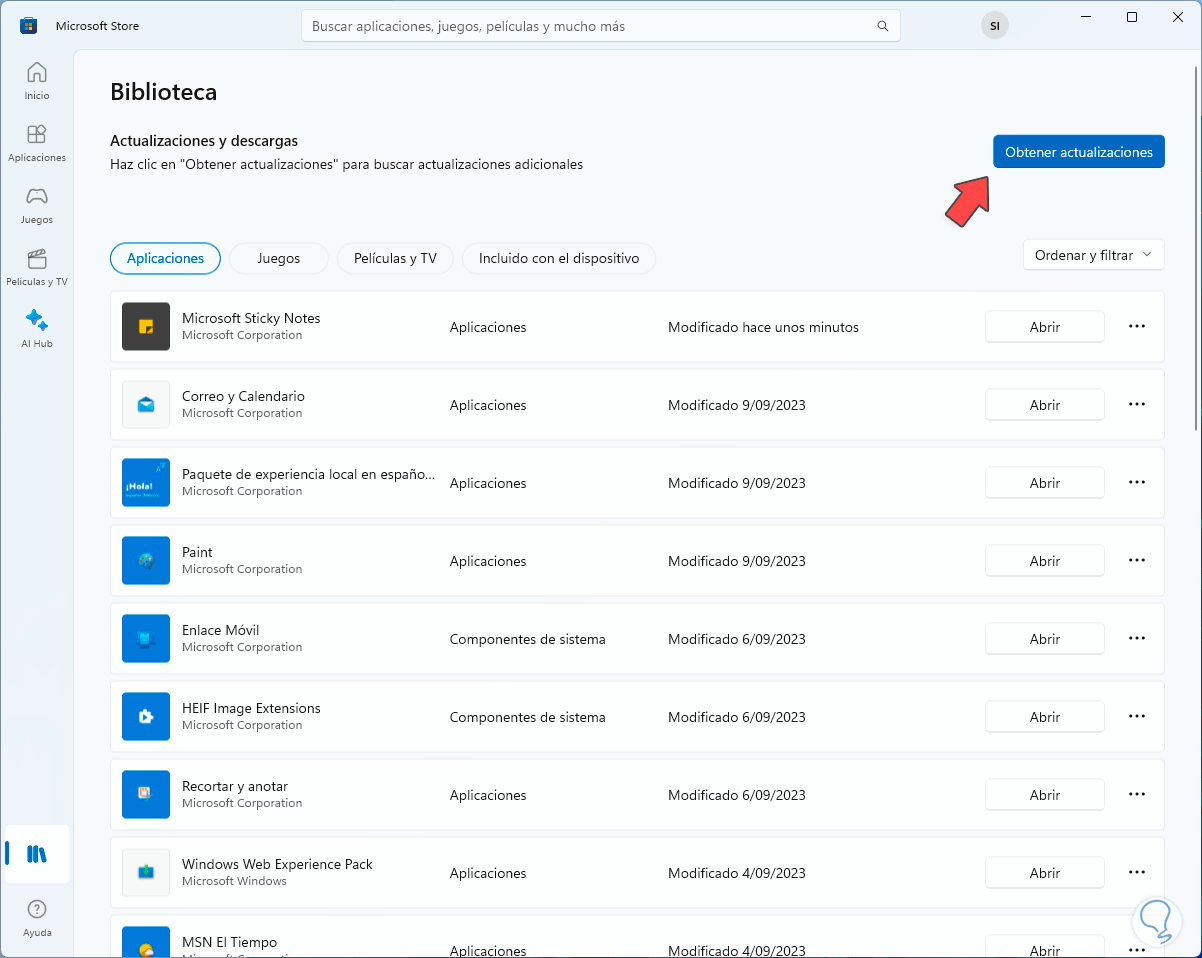
Dort überprüfen wir, ob eine dieser Aktualisierungen für Quick Notes gilt:
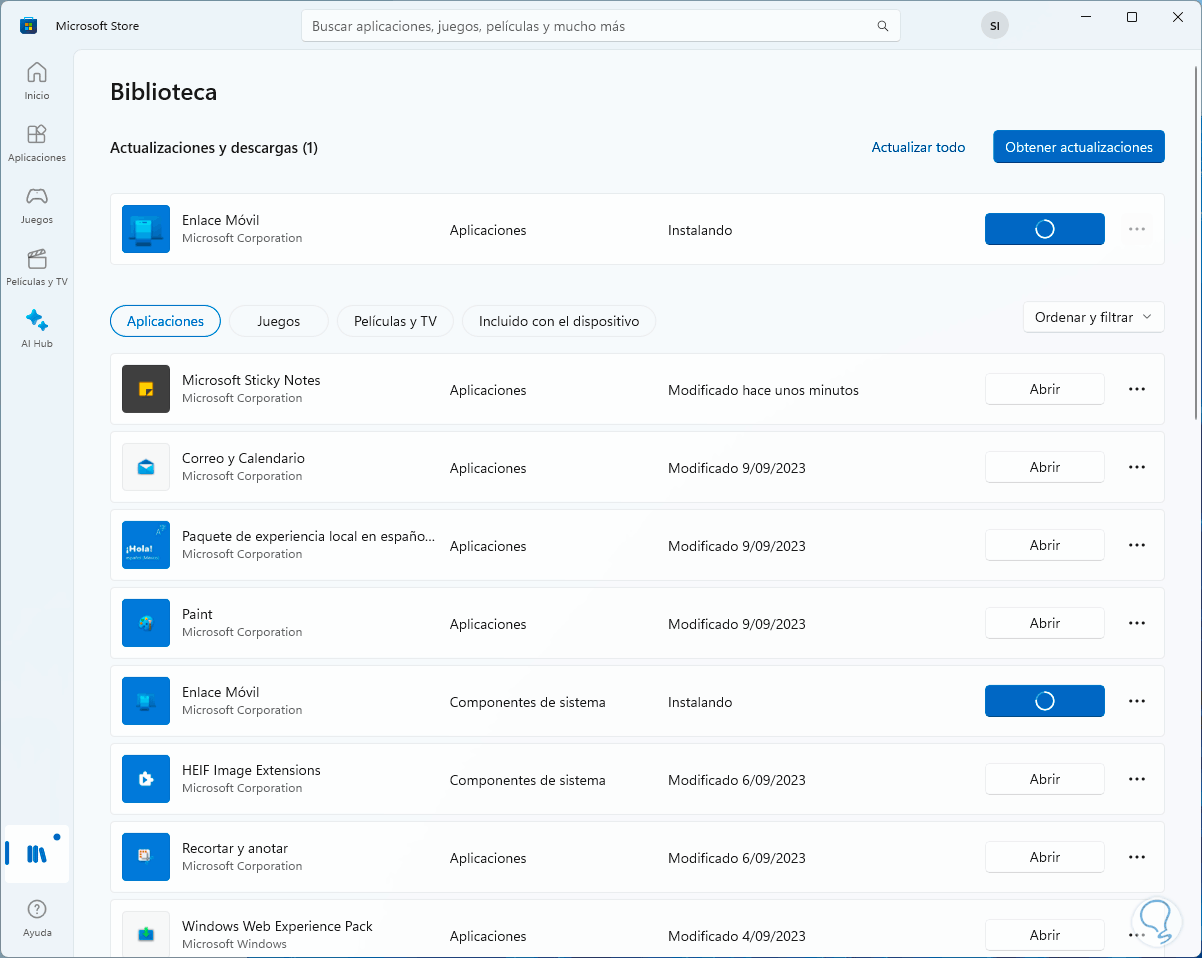
5 Beheben Sie schnelle Notizen, indem Sie die App erneut registrieren
Schließlich ist es möglich, die Quick Notes erneut über das Terminal zu registrieren. In diesem Fall öffnen wir das Terminal als Administratoren:
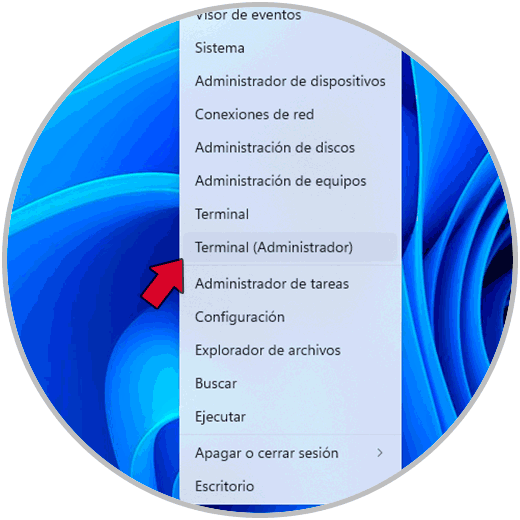
Im Terminal führen wir folgenden Befehl aus:
Get-AppXPackage -AllUsers -Name Microsoft.MicrosoftStickyNotes | Foreach {Add-AppxPackage -DisableDevelopmentMode -Register "$($_.InstallLocation)AppXManifest.xml" -Verbose} 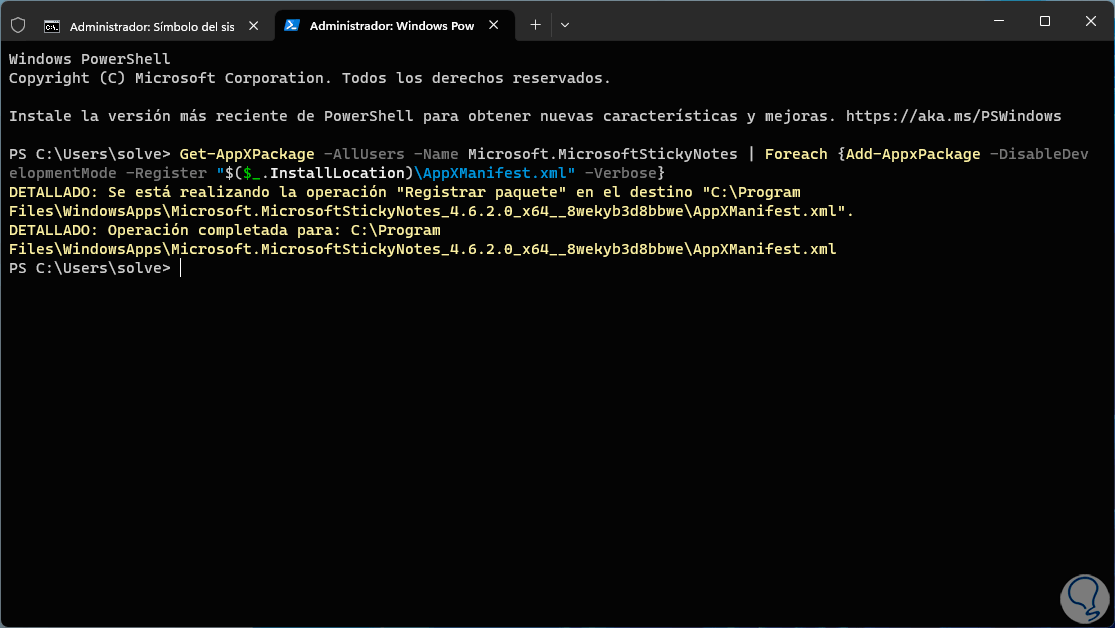
Mit jeder dieser Optionen können wir den Zugriff auf Quick Notes in Windows wiederherstellen und so eine bessere Kontrolle über unsere Daten haben.