Das Herunterfahren des Computers, auf dem wir Windows 10 verwenden, ist eine der Aufgaben, die wir täglich ausführen, wenn wir unseren Arbeitstag beendet haben. Dies ist nützlich, da das gesamte System sowie seine Dienste ausgeschaltet sind (sie ruhen) und die Hardware der Geräte (Festplatten, CPU, RAM usw.) funktionieren ebenfalls nicht mehr. Wenn wir die Geräte unbrauchbar lassen, abgesehen von der Tatsache, dass wir Energie verschwenden, begrenzen wir ihre Nutzungsdauer und schalten sie daher aus.
Es kann vorkommen, dass es physisch nicht möglich ist, irgendwann anwesend zu sein, um das Gerät auszuschalten. In diesem Fall besteht die funktionalste Option darin, dieses Herunterfahren so zu planen, dass das System dies für uns erledigt. Dies ist dank des Taskplaners und des Befehls zum Herunterfahren möglich In Windows 10 erfahren Sie, wie Sie einen Timer für das Herunterfahren des Windows 10-Betriebssystems festlegen .
Um auf dem Laufenden zu bleiben, abonniere unseren YouTube-Kanal! ABONNIEREN
So planen Sie das automatische Herunterfahren von Windows 10 mit dem Timer
Wir geben “Aufgaben” in die Suchmaschine ein und wählen “Aufgabenplaner”:
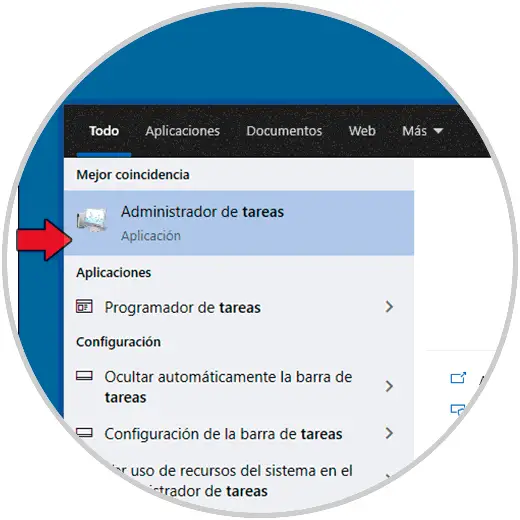
Im geöffneten Scheduler klicken wir auf “Basisaufgabe erstellen”:
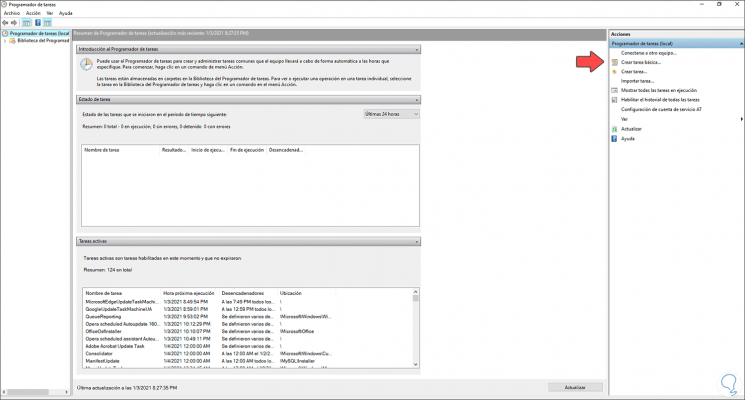
Wir weisen der zu erstellenden Aufgabe den gewünschten Namen zu:
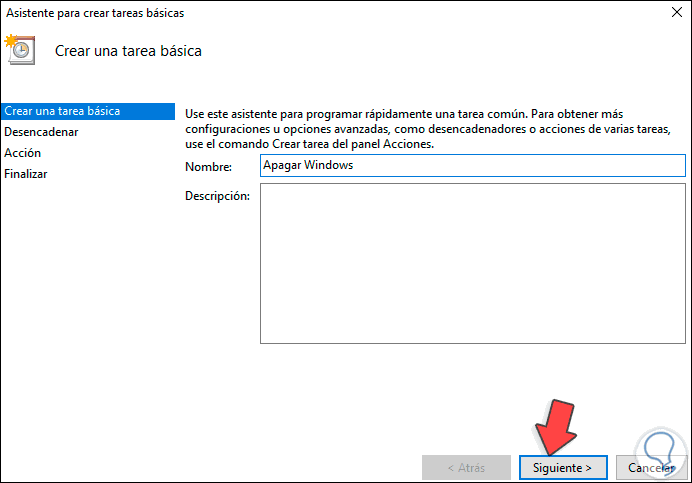
Wir klicken auf Weiter und definieren nun die Häufigkeit, mit der die Aufgabe ausgeführt werden soll. Dies kann sein:
- Täglich
- Wöchentlich
- Jeden Monat
- Nur einmal
- Wenn der Computer startet
- Wenn Sie sich anmelden
- Zum Zeitpunkt einer Veranstaltung
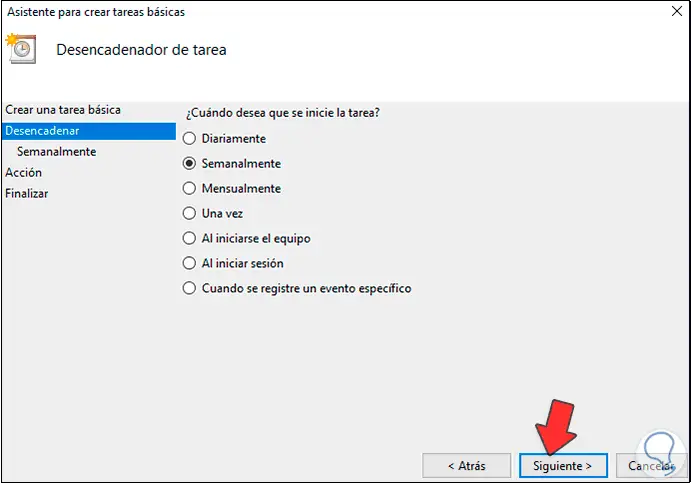
Basierend auf der ausgewählten Option können wir Datum, Tage und Uhrzeit definieren, in denen die Aufgabe in Windows 10 ausgeführt wird:

Klicken Sie auf Weiter und jetzt wählen wir “Programm starten”:
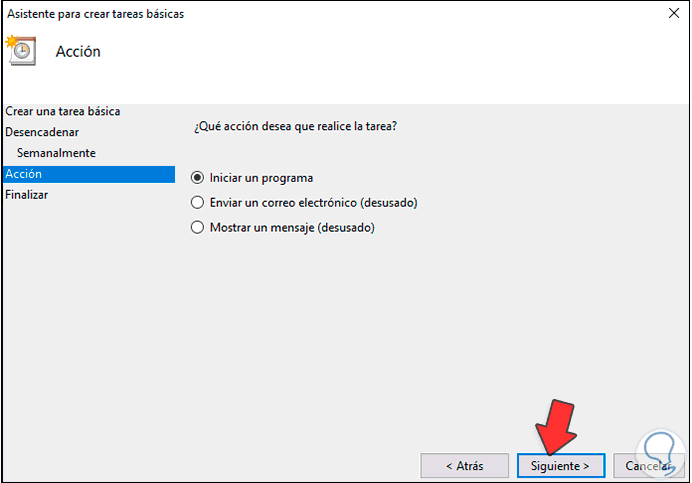
Wir sehen folgendes:
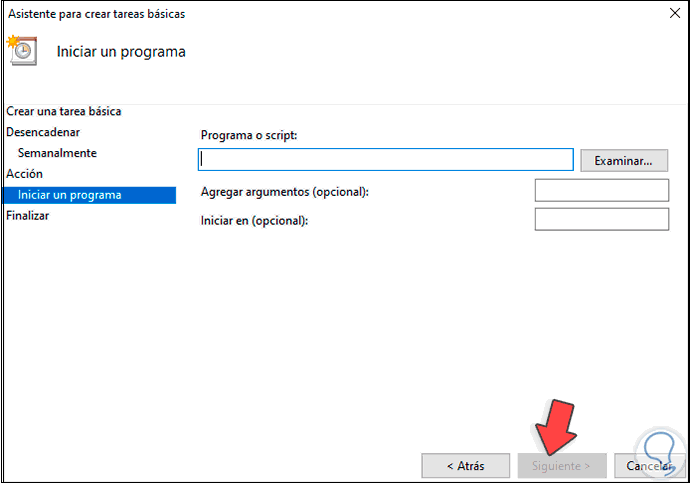
Klicken Sie auf Durchsuchen und gehen Sie zum Pfad “C: Windows System32 shutdown.exe”:
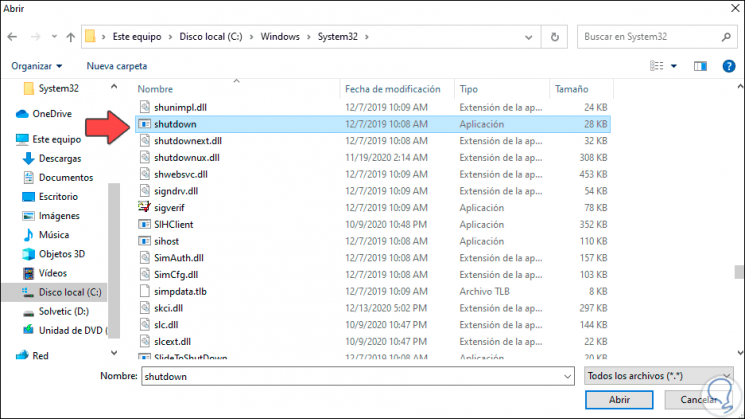
Wir klicken auf Öffnen und sehen den hinzugefügten Pfad:
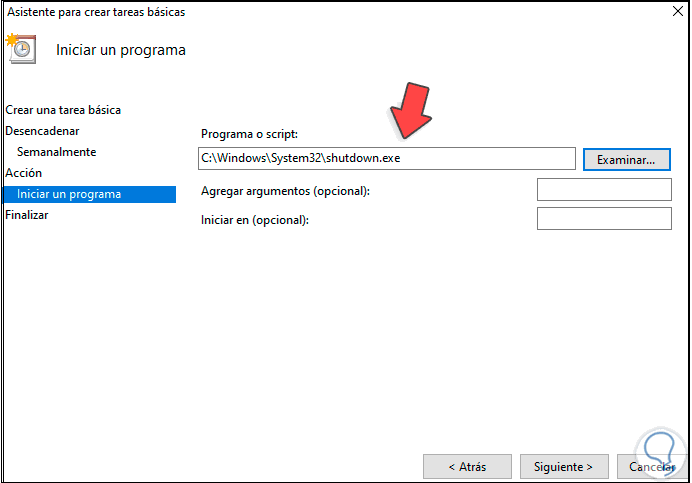
Im Feld “Argumente hinzufügen” geben wir “-s -t 300” ein. Dieser Wert 300 wird in Sekunden ausgedrückt (sollte immer so sein), um dem Benutzer die Möglichkeit zu geben, seine Arbeit zu speichern. In diesem Fall sind 300 Sekunden 5 Minuten:
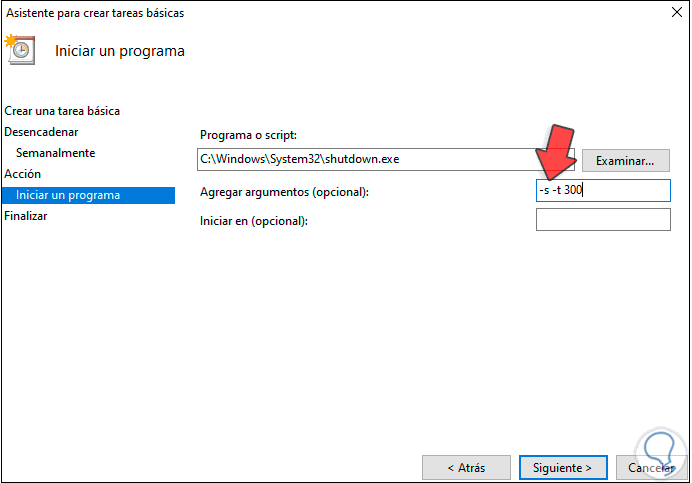
Klicken Sie auf Weiter und wir sehen eine Zusammenfassung der Aufgabe zum Herunterfahren. Klicken Sie auf Fertig stellen, um den Vorgang abzuschließen:
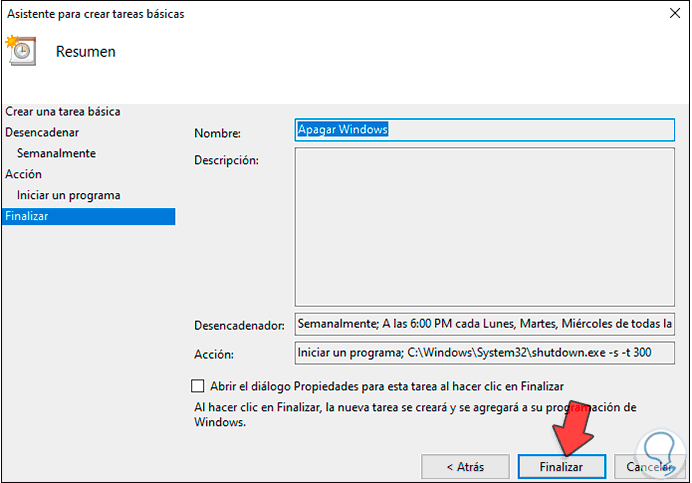
Sobald die Aufgabe abgeschlossen ist, klicken wir auf “Taskplaner-Bibliothek” und suchen die erstellte Aufgabe:
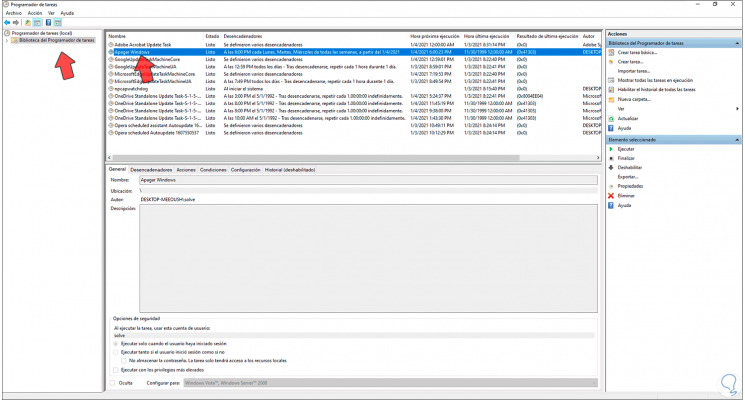
Wir klicken mit der rechten Maustaste darauf und es ist möglich, einige Aufgaben auszuführen, wie zum Beispiel:
- Führen Sie es aus, um zu sehen, wie es funktioniert
- Aufgabenvariablen bearbeiten
- Entfernen Sie es aus dem System
- Exportieren Sie Ihre Konfiguration, um sie auf einem anderen Computer zu verwenden
- Sehen Sie Ihre Eigenschaften
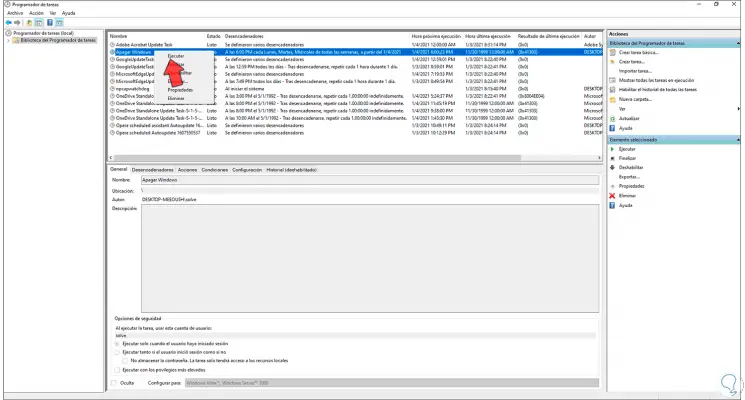
Wir überprüfen, ob die Aufgabe so funktioniert, wie sie ist, indem wir auf “Ausführen” klicken. Daraufhin wird die folgende Meldung zum Schließen der Sitzung angezeigt. Dort sehen wir das Datum und die Uhrzeit, zu der die Geräte heruntergefahren werden.
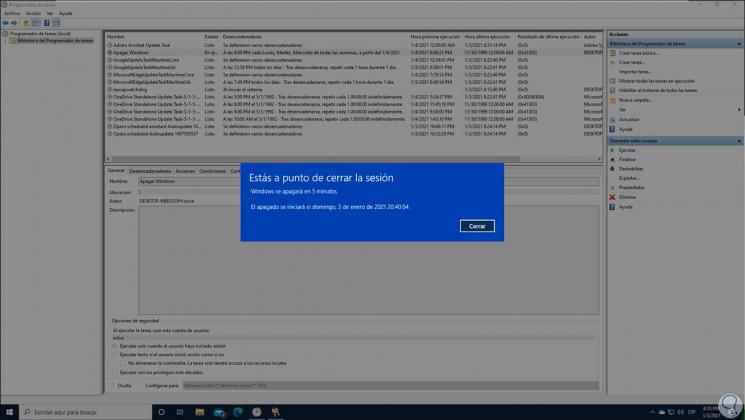
Dies ist der Funktionsprozess, mit dem Windows 10 automatisch heruntergefahren werden kann.