Der Remote-Desktop in Windows 11 ist eine der praktischsten Funktionen, da wir damit einem Administrator oder einem anderen Benutzer ermöglichen, von einem anderen Ort aus auf das System zuzugreifen, ohne physisch zu unserem PC reisen zu müssen. Diese Funktion ist in allen Editionen von Windows und vorhanden ist absolut ideal für mehrere Arten der Unterstützung.
Durch die Verwendung des Remotedesktop-Clients haben wir die Möglichkeit, uns über Systeme wie Windows Server oder Windows 11 aus der Ferne mit Remotedesktopdiensten zu verbinden, und sobald die Verbindung hergestellt ist, können wir verfügbare Desktops und Anwendungen verwenden und steuern, ein Vorteil ist dass wir entweder einen Webbrowser oder die von Microsoft entwickelte App selbst verwenden können, sind einige der Vorteile von Remote Desktop:
- Greifen Sie auf benutzerdefinierte Bildschirmauflösungen zu
- Nutzen Sie Anwendungen, die auf dem Remote-Computer installiert sind
- Unterstützung für mehrere Monitore
- Greifen Sie auf Dateien und Netzwerkressourcen auf dem Remote-Computer zu
- Haben Sie dynamische und skalierte Bildschirmauflösungen
- Kontra mit einer Umleitung von Geräten wie Speichergeräten und Druckern
TechnoWikis erklärt ausführlich, wie man Remote Desktop in Windows 11 konfiguriert und sich so bei Bedarf einer sicheren Verbindung sicher ist.
ABONNIEREN SIE AUF YOUTUBE
Contents
1 Konfigurieren Sie Windows 11 Remote Desktop über die Einstellungen
Dies ist eine der am häufigsten verwendeten und einfachsten Optionen, um dies zu aktivieren. Wir gehen zu “Start – Einstellungen – System – Remotedesktop”:
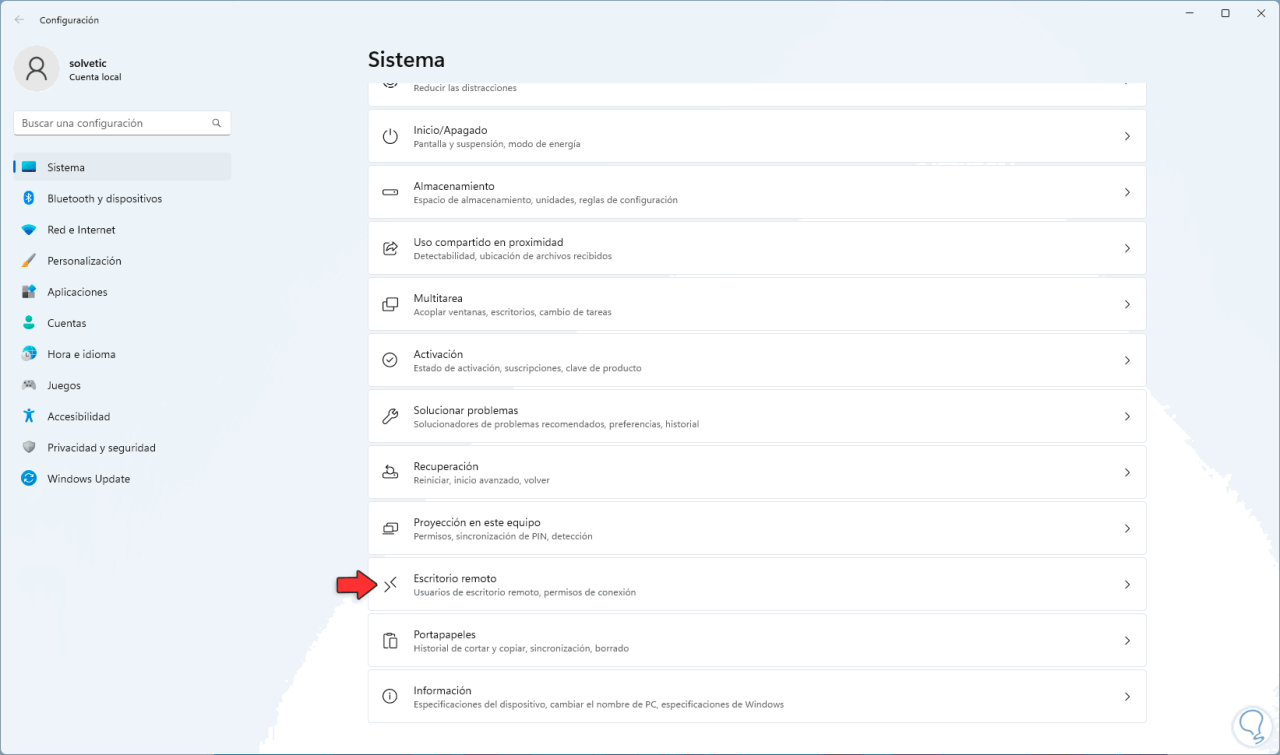
Wenn Sie darauf klicken, sehen wir Folgendes:
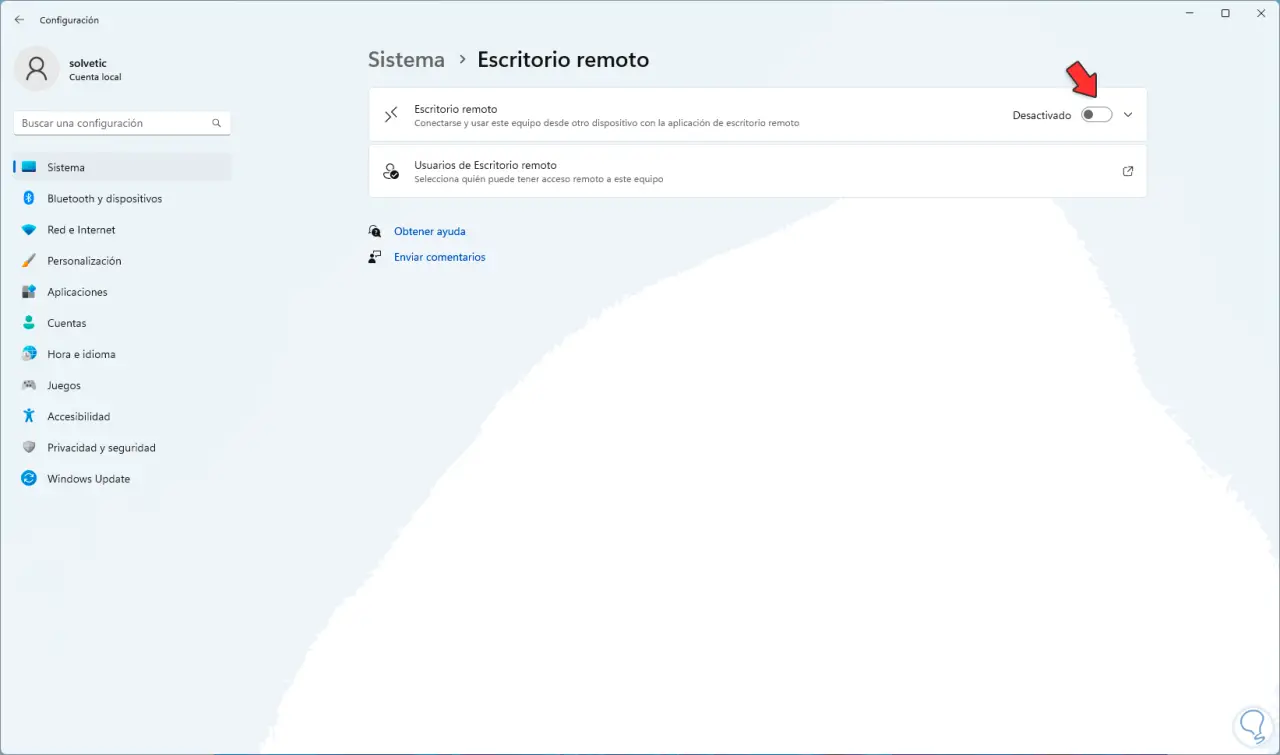
Wir aktivieren den Schalter “Remote Desktop” und sehen die folgende Meldung:
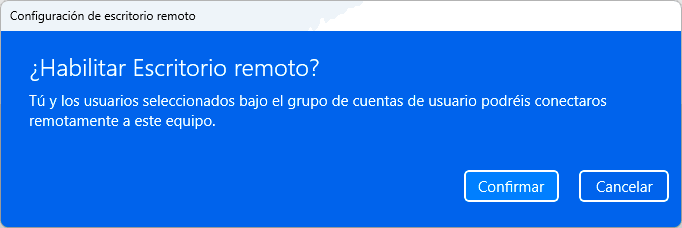
Wir klicken auf „Bestätigen“, um Remote Desktop zu aktivieren:
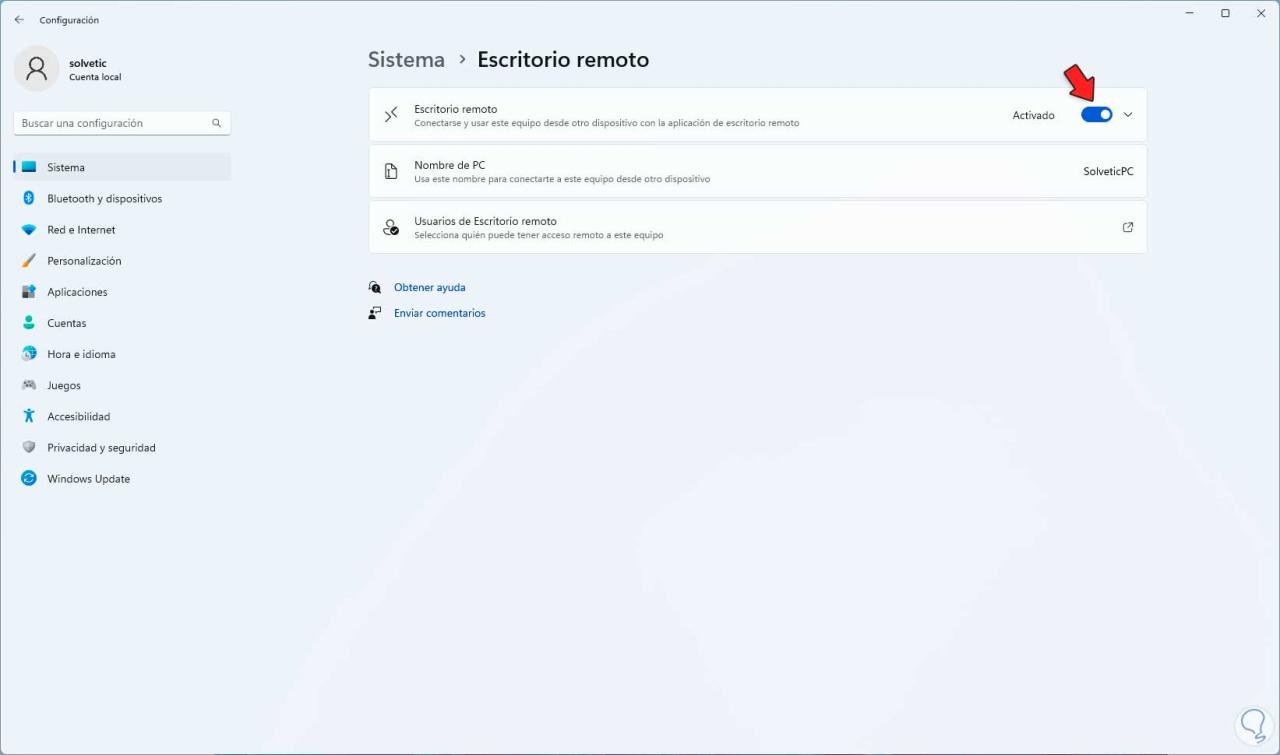
Wir sehen den Namen des PCs, um die Verbindung herstellen zu können, und klicken auf „Remote Desktop Users“, um auszuwählen, was oder wer Zugriff haben soll. Das folgende Fenster wird geöffnet:
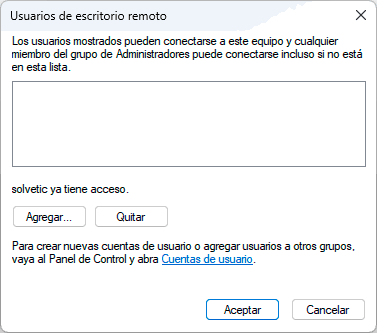
Wir klicken auf “Hinzufügen”, um den Benutzertyp auszuwählen:
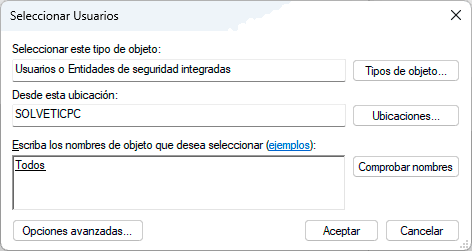
Wir übernehmen die Änderungen.
2 Konfigurieren Sie Remote Desktop Windows 11 über die Systemsteuerung
Dies ist eine weitere der einfachen Optionen, die Windows 11 uns bietet, um Remote Desktop zu aktivieren, öffnen Sie die Systemsteuerung:
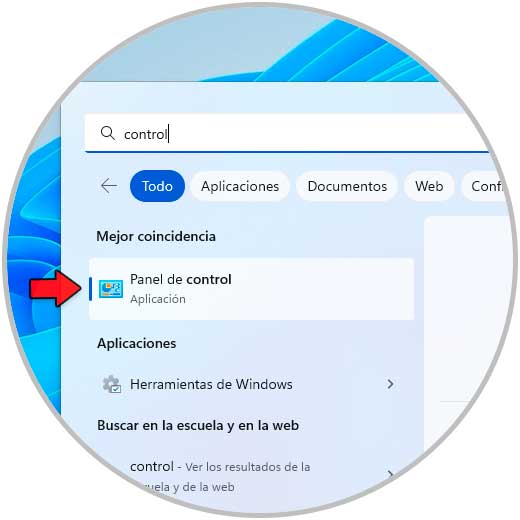
Wir werden Folgendes sehen;
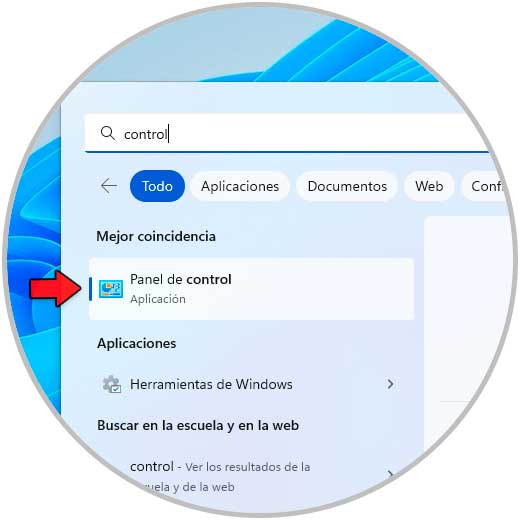
Wir gehen zu “System und Sicherheit – Fernzugriff zulassen”:
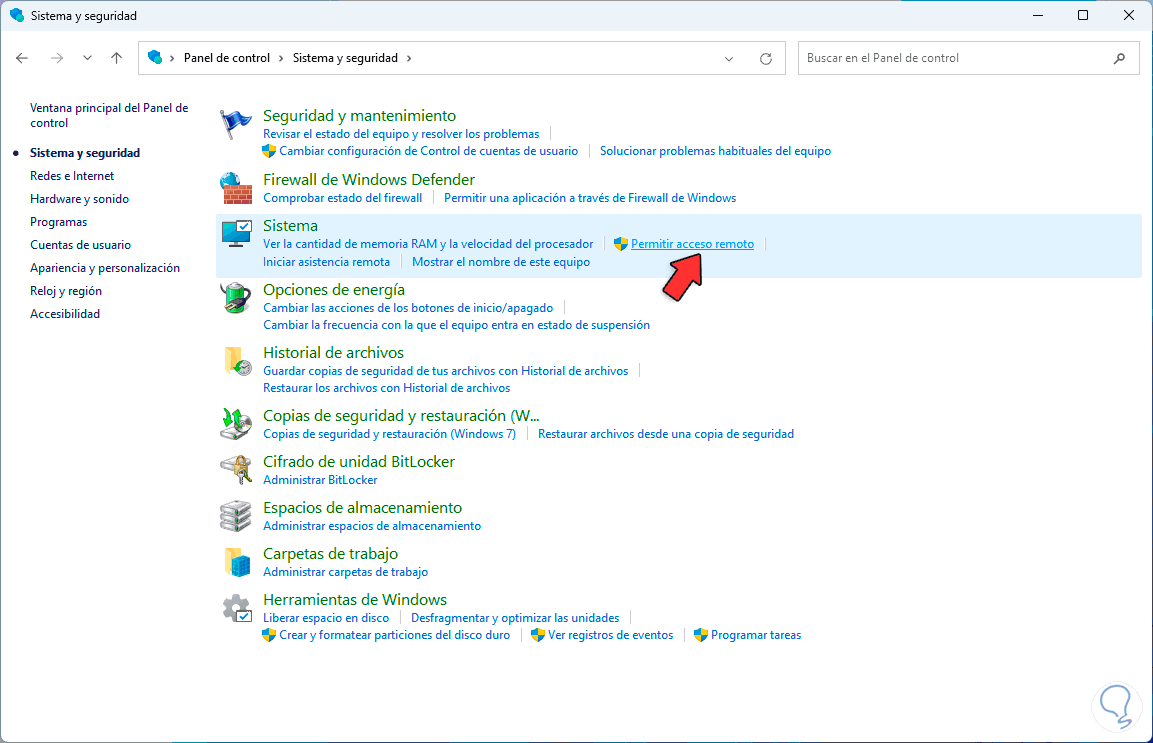
Es öffnet sich folgendes Fenster:
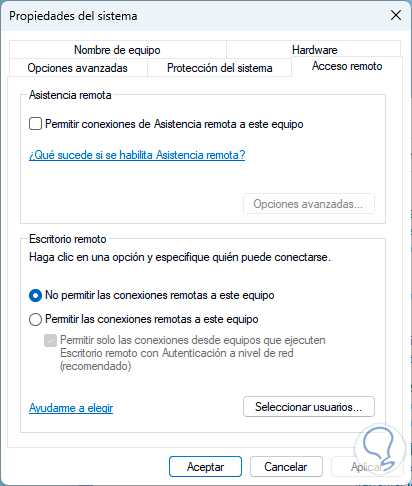
Wir aktivieren die Option “Remoteverbindungen zu diesem Computer zulassen”:
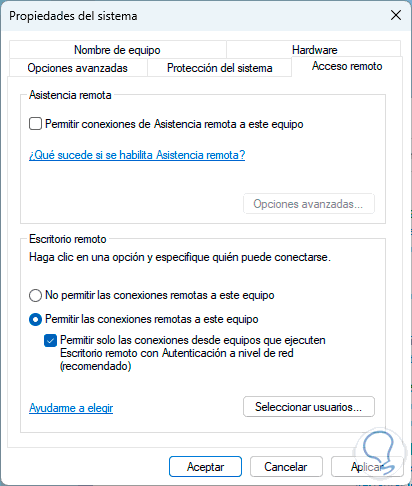
Wir klicken auf „Benutzer auswählen“, um die Berechtigungen der Benutzer festzulegen:
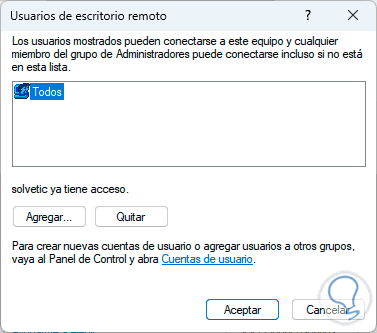
Übernehmen Sie die Änderungen.
3 Remotedesktop konfigurieren Windows 11 statische IP konfigurieren
Die Verwendung der IP-Adresse ist in Remote Desktop unerlässlich, da wir über diese Adresse mit dem Remote-Computer kommunizieren, PCs verwenden im Allgemeinen dynamische IP-Adressen, die sich von Zeit zu Zeit ändern, falls dies der Fall sein kann ein Verbindungsproblem, falls der Remote-Computer auf dem Desktop gespeichert ist. In diesem Fall ist es am besten, dem Remote-Computer eine statische IP-Adresse zuzuweisen, damit wir wissen, was es ist oder gespeichert werden kann, um zu vermeiden, dass es auf jedem erforderlich ist Verbindung, um eine statische IP zuzuweisen.
In der Suchmaschine Start geben wir „Netzwerk“ ein und klicken auf „Netzwerkverbindungen anzeigen“:
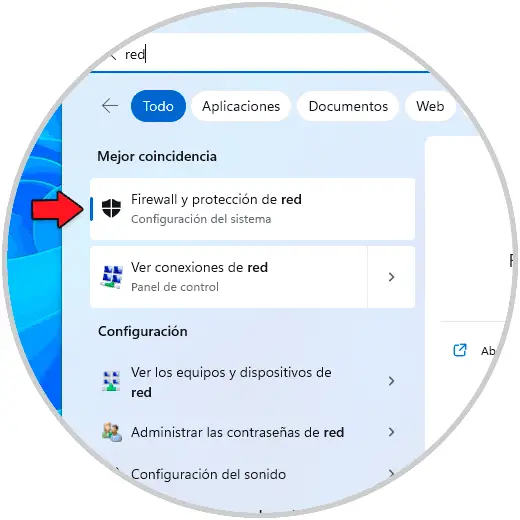
Wir klicken mit der rechten Maustaste auf den Adapter und wählen “Eigenschaften”:
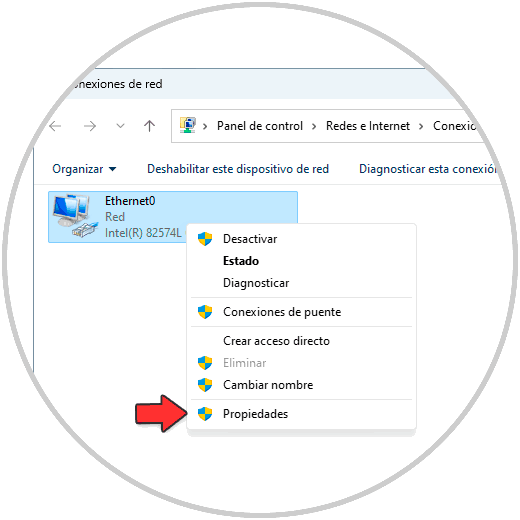
Im Popup-Fenster wählen wir „Internet Protocol Version 4“ aus:
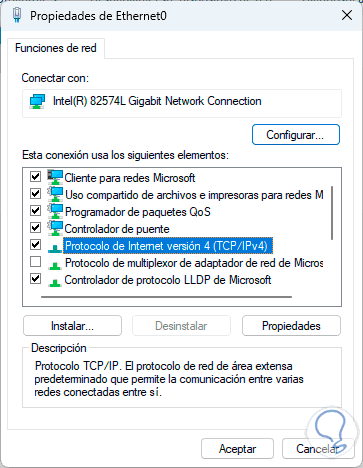
Wir klicken auf “Eigenschaften” und aktivieren dann das Kästchen “Folgende IP-Adresse verwenden” und weisen die gewünschte zu und es ist möglich, den DNS-Server anzupassen:
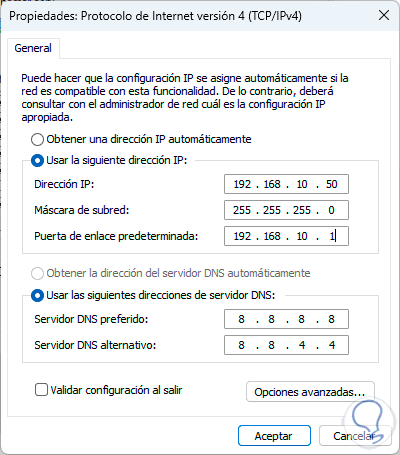
Übernehmen Sie die Änderungen.
Als zusätzlicher Punkt ist es möglich, dass Sie die Verbindung von außerhalb des lokalen Netzwerks herstellen möchten, in diesem Fall ist es erforderlich, die öffentliche IP zu kennen, dazu können Sie einen Browser verwenden und beispielsweise Whats my yip eingeben :
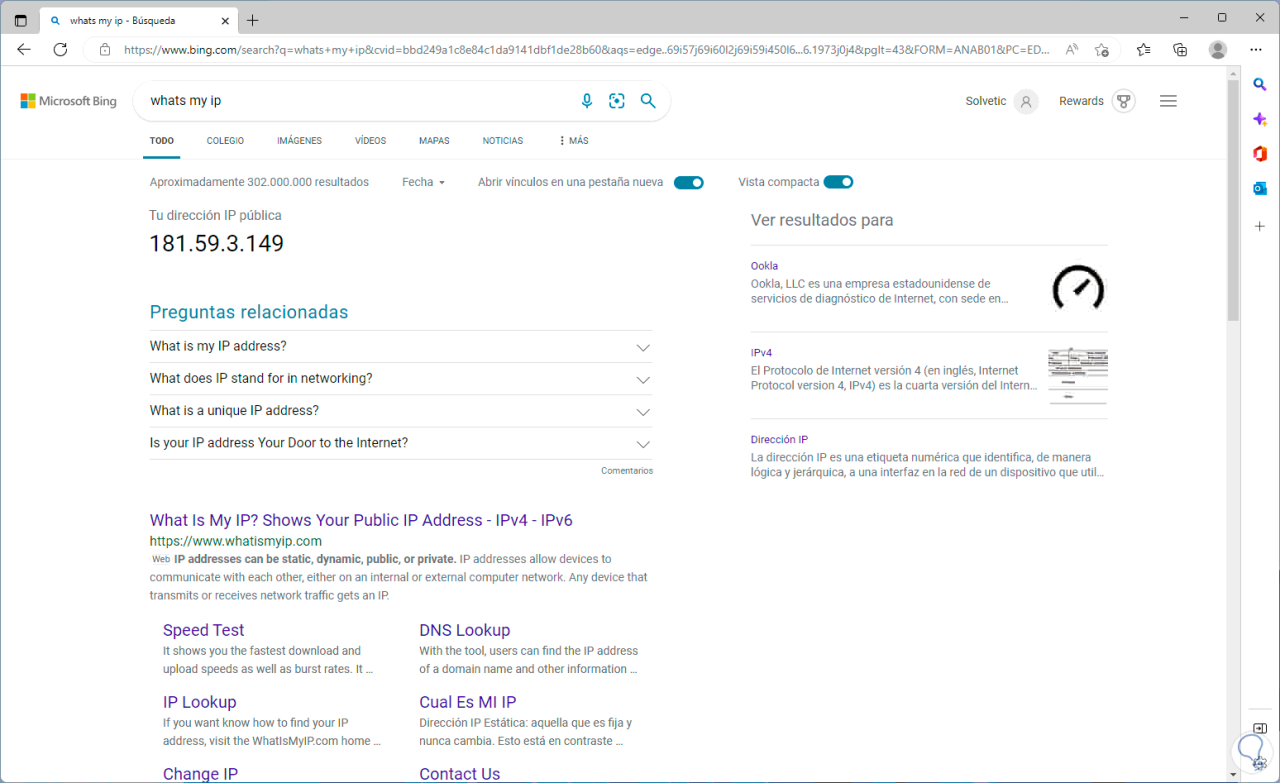
Es wird die öffentliche IP des Geräts geben.
4 Konfigurieren Sie Remote Desktop Windows 11 | Fernzugriff
Es ist Zeit für den Fernzugriff über Remote Desktop, öffnen Sie auf dem Computer, von dem aus die Verbindung hergestellt werden soll, den Windows Store und suchen Sie nach “Microsoft Remote Desktop” und installieren Sie die App, falls erforderlich:
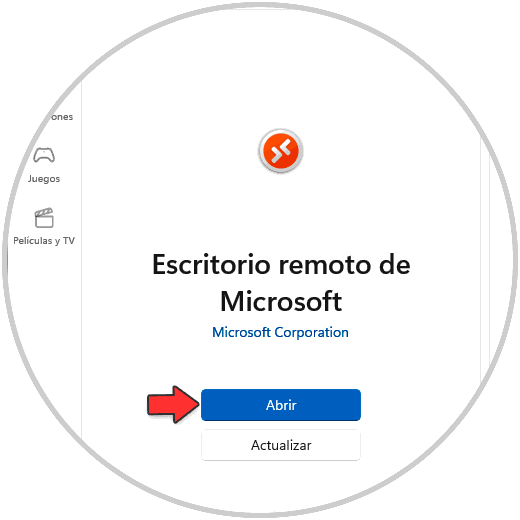
Wir klicken auf „Öffnen“, um Folgendes zu sehen:
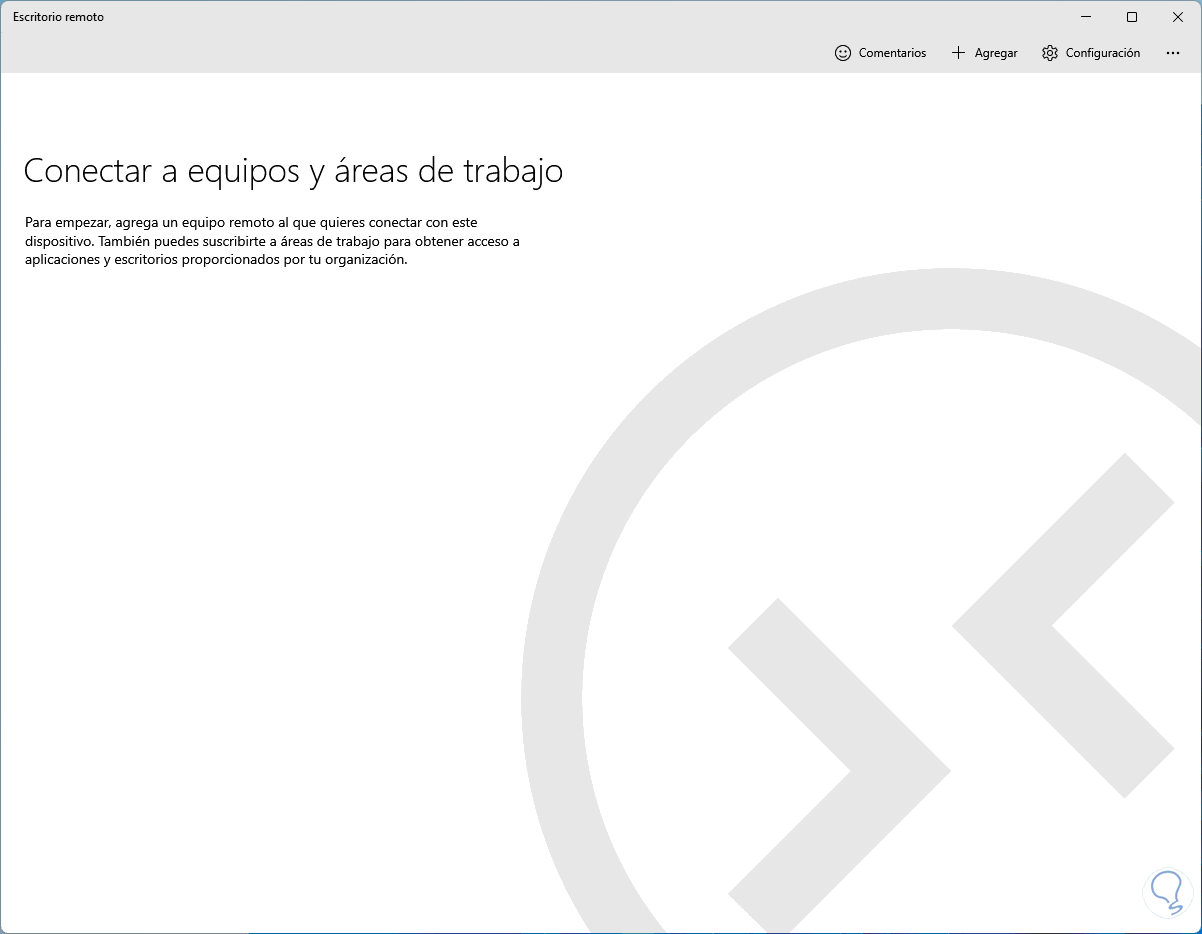
Oben klicken wir auf „Hinzufügen“ und wählen „Equipment“ aus:
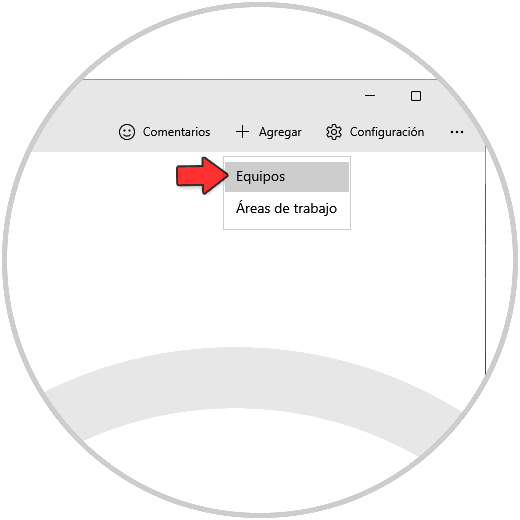
Als nächstes geben wir die IP des entfernten Rechners ein:
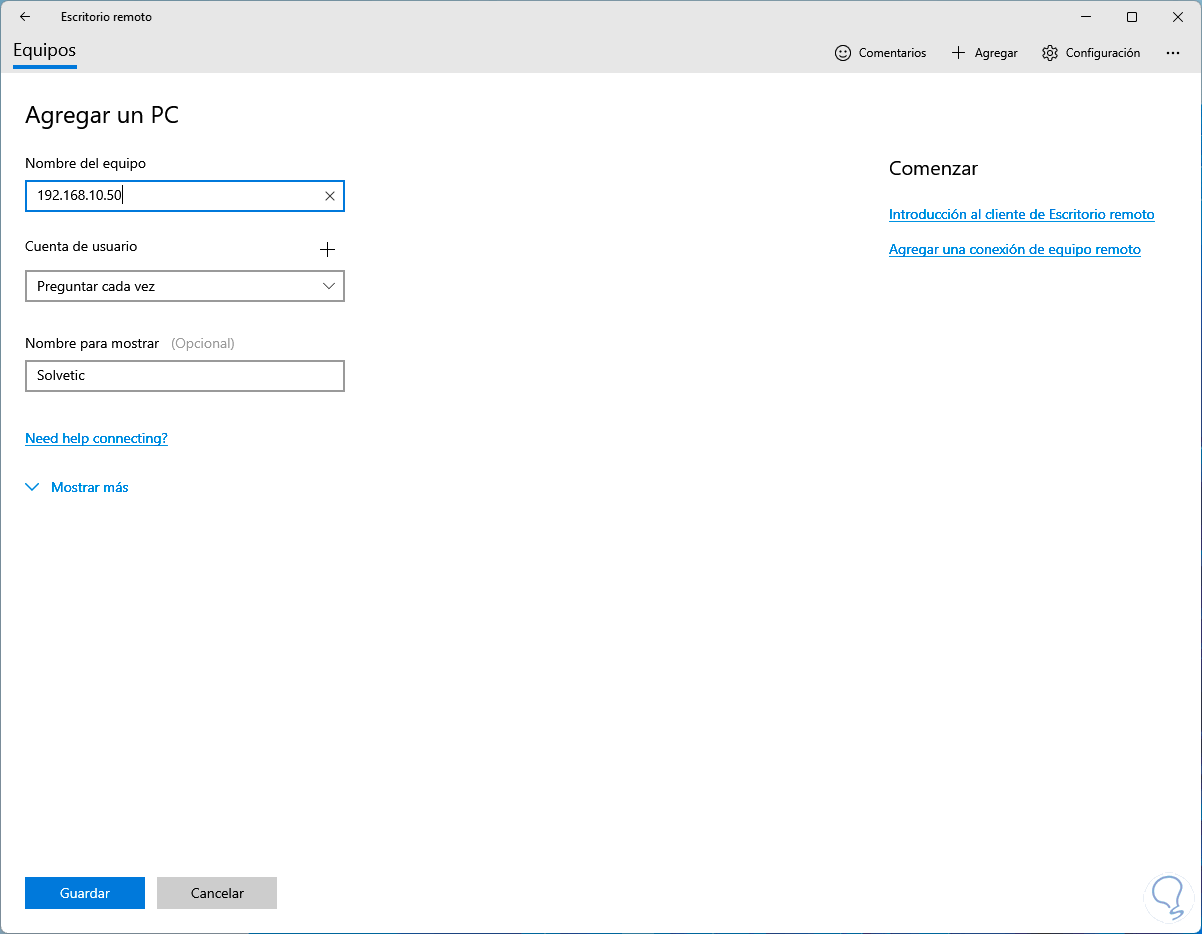
Es ist möglich, den Benutzer hinzuzufügen und den anzuzeigenden Namen zu definieren. Wir klicken auf “Mehr anzeigen”, um Zugriff auf andere Optionen zu erhalten:
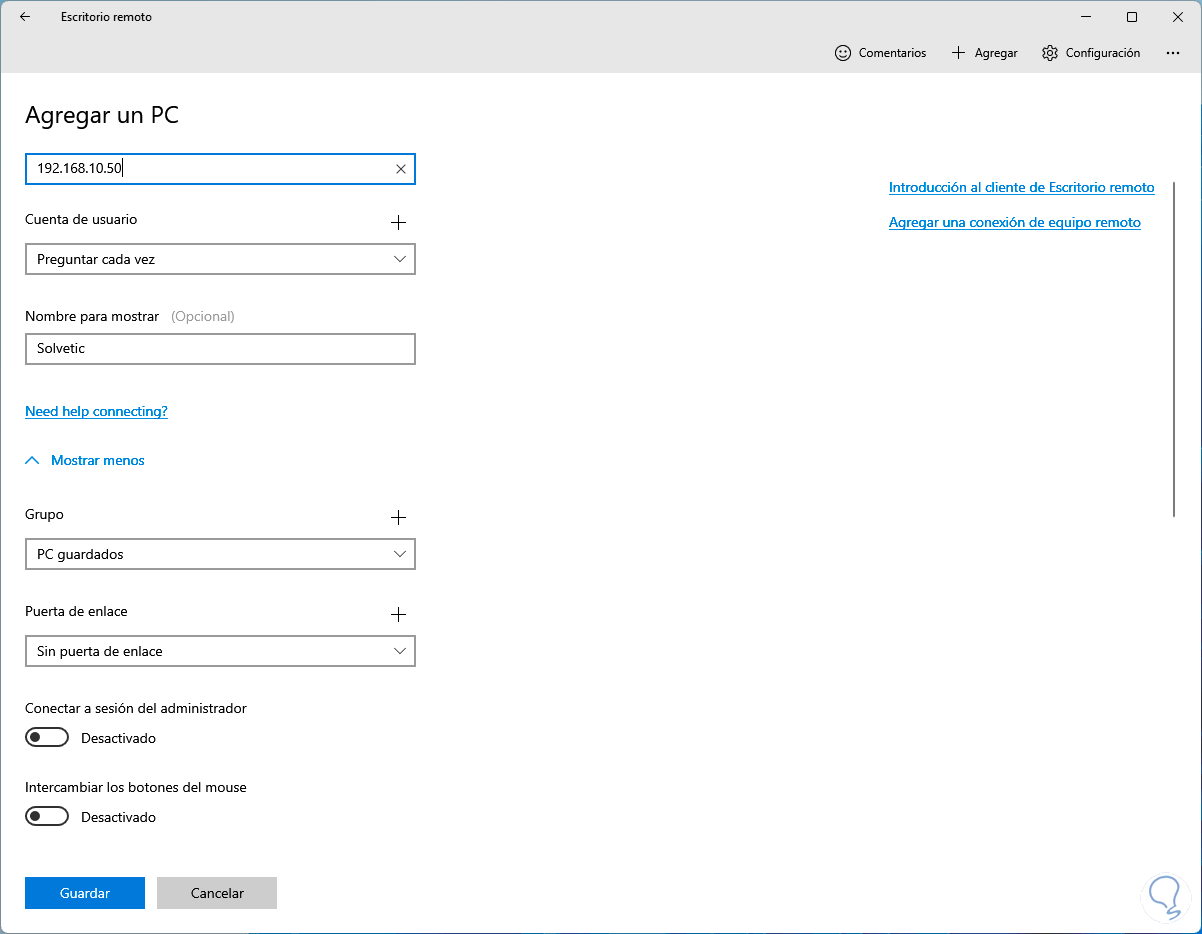
Wir klicken auf “Speichern”, um die Remote-Maschine zu speichern:
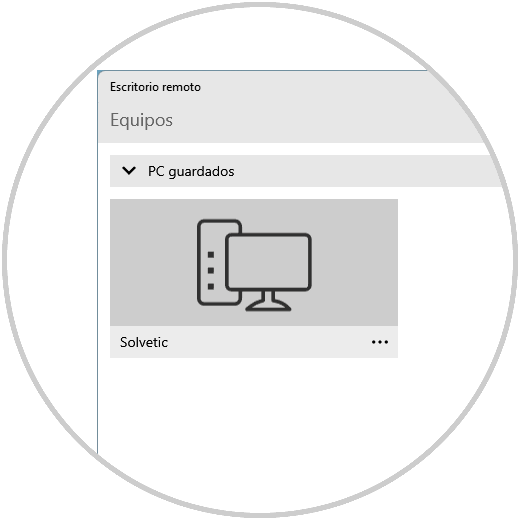
In diesem Fall stellen wir eine Verbindung zu einer virtuellen Maschine her, um zu sehen, wie sie funktioniert. Dazu klicken wir auf die erstellte Remote-Maschine und der Verbindungsprozess beginnt:
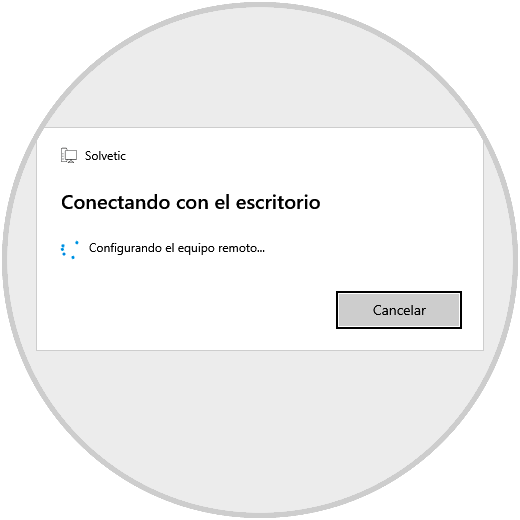
Wir geben die Benutzerdaten ein:
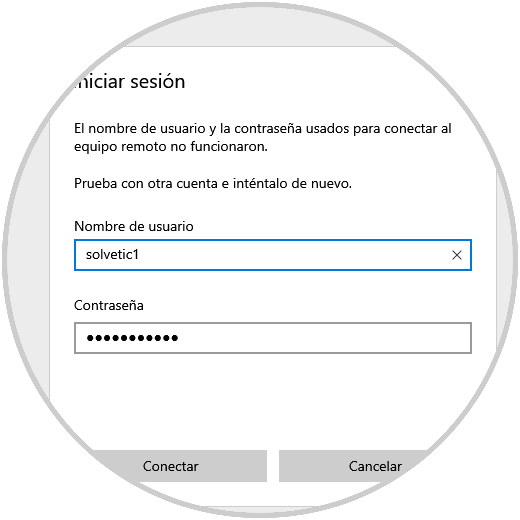
Wir warten auf den Verbindungsaufbau:
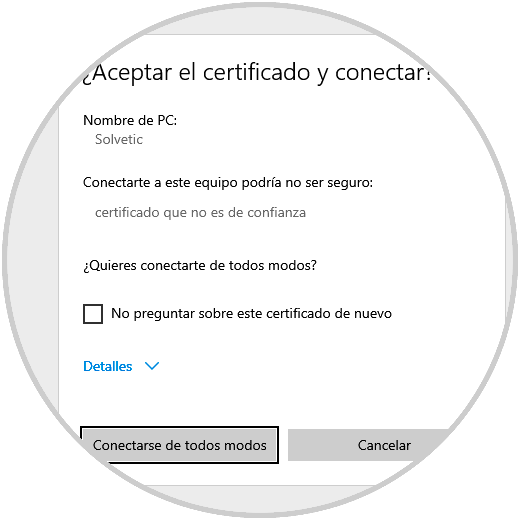
Wir akzeptieren das Zertifikat, um den Vorgang abzuschließen:
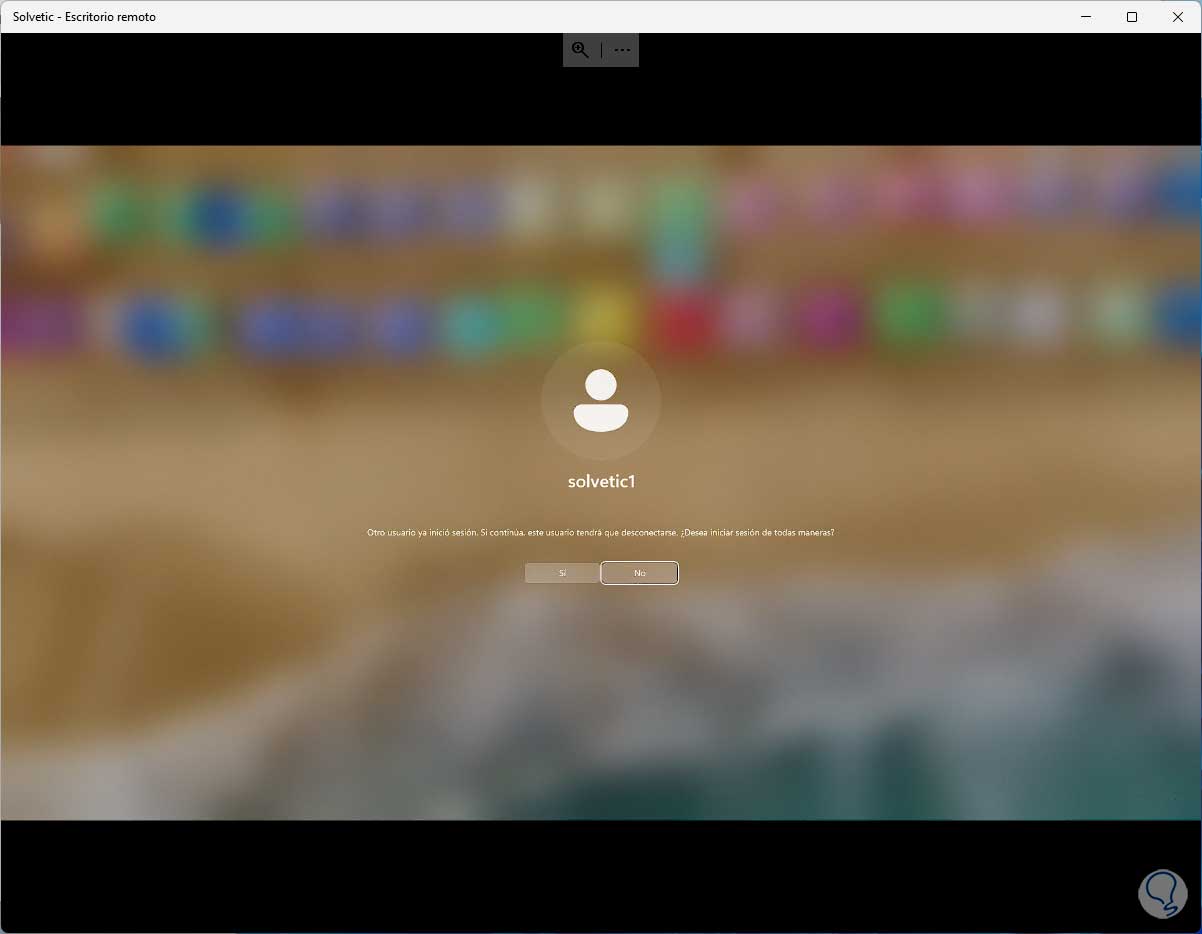
Auf der Maschine akzeptieren wir die Verbindung und wir werden Folgendes sehen:
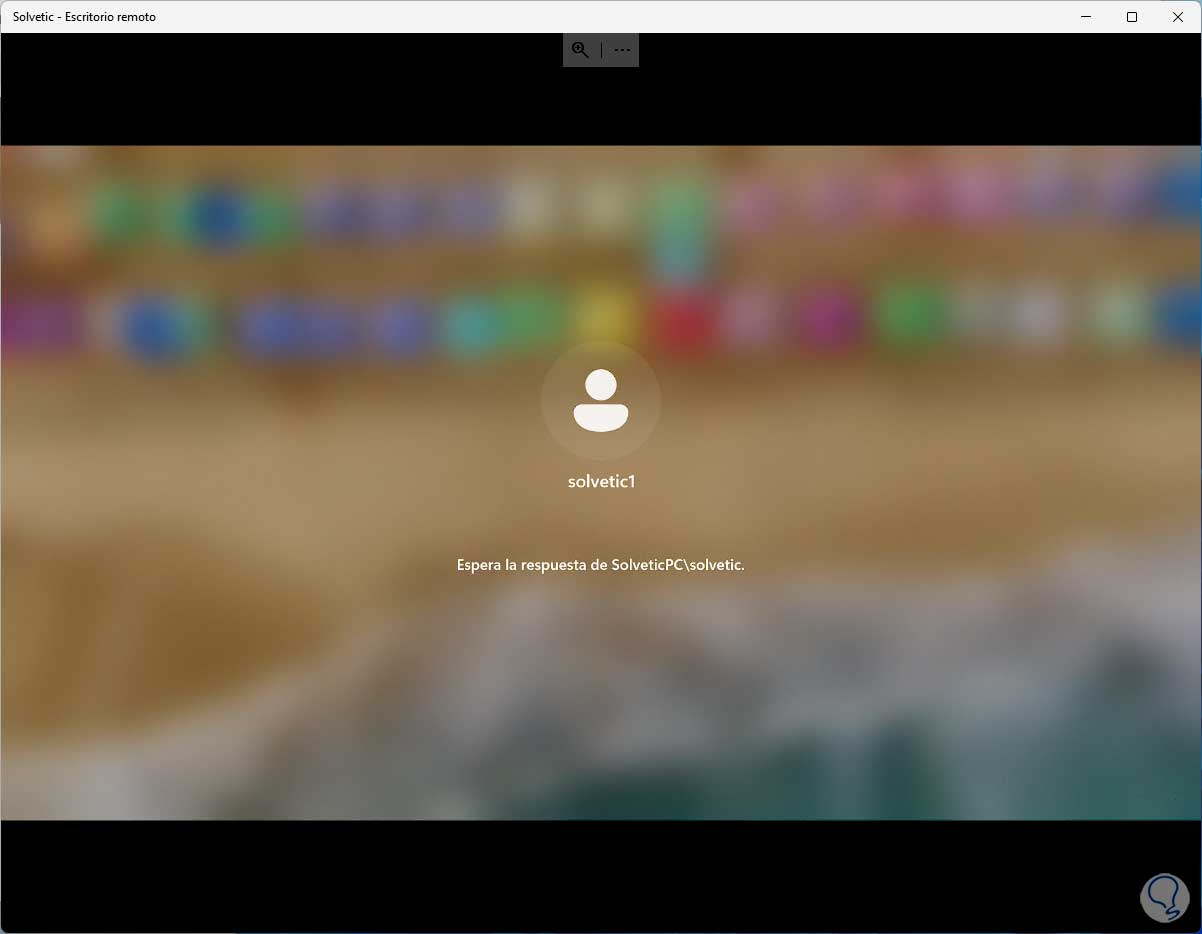
Auf dem Computer, auf dem wir uns verbinden, müssen wir die Erlaubnis zum Herstellen der Verbindung akzeptieren:
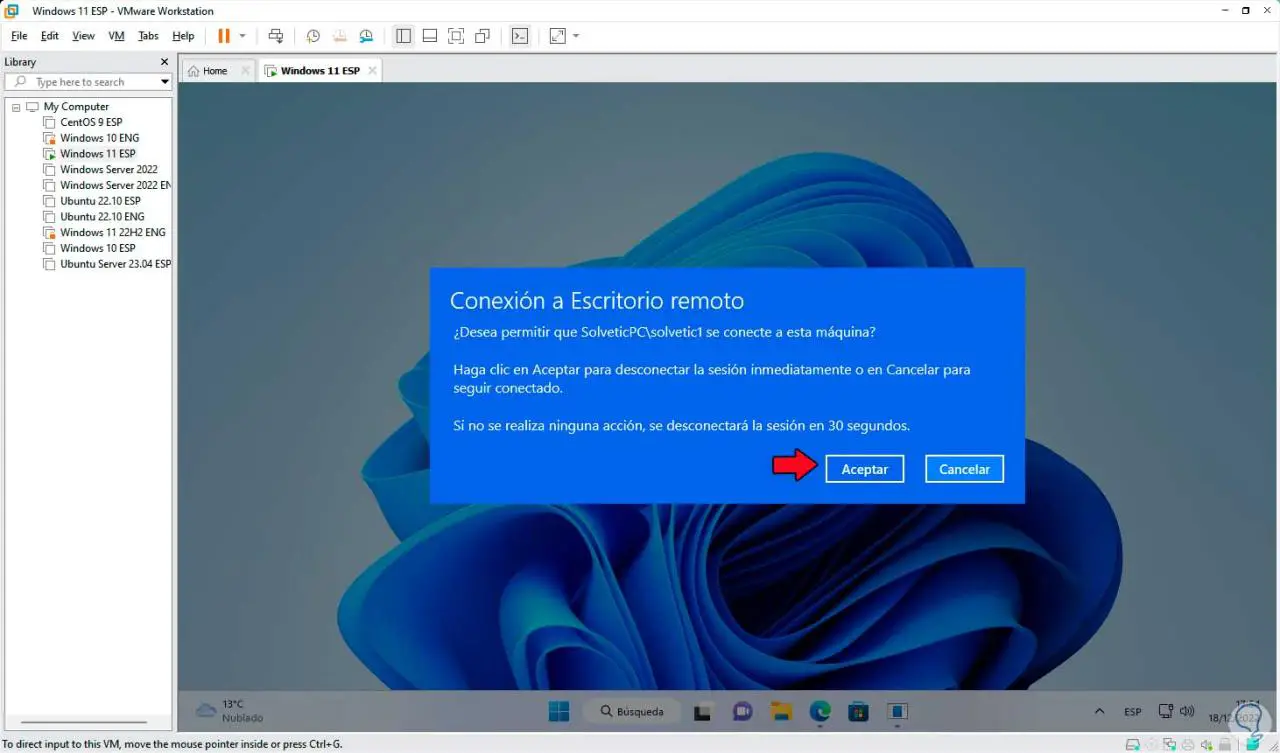
Wir klicken auf OK und es wird eine Verbindung zu Remote Desktop hergestellt:
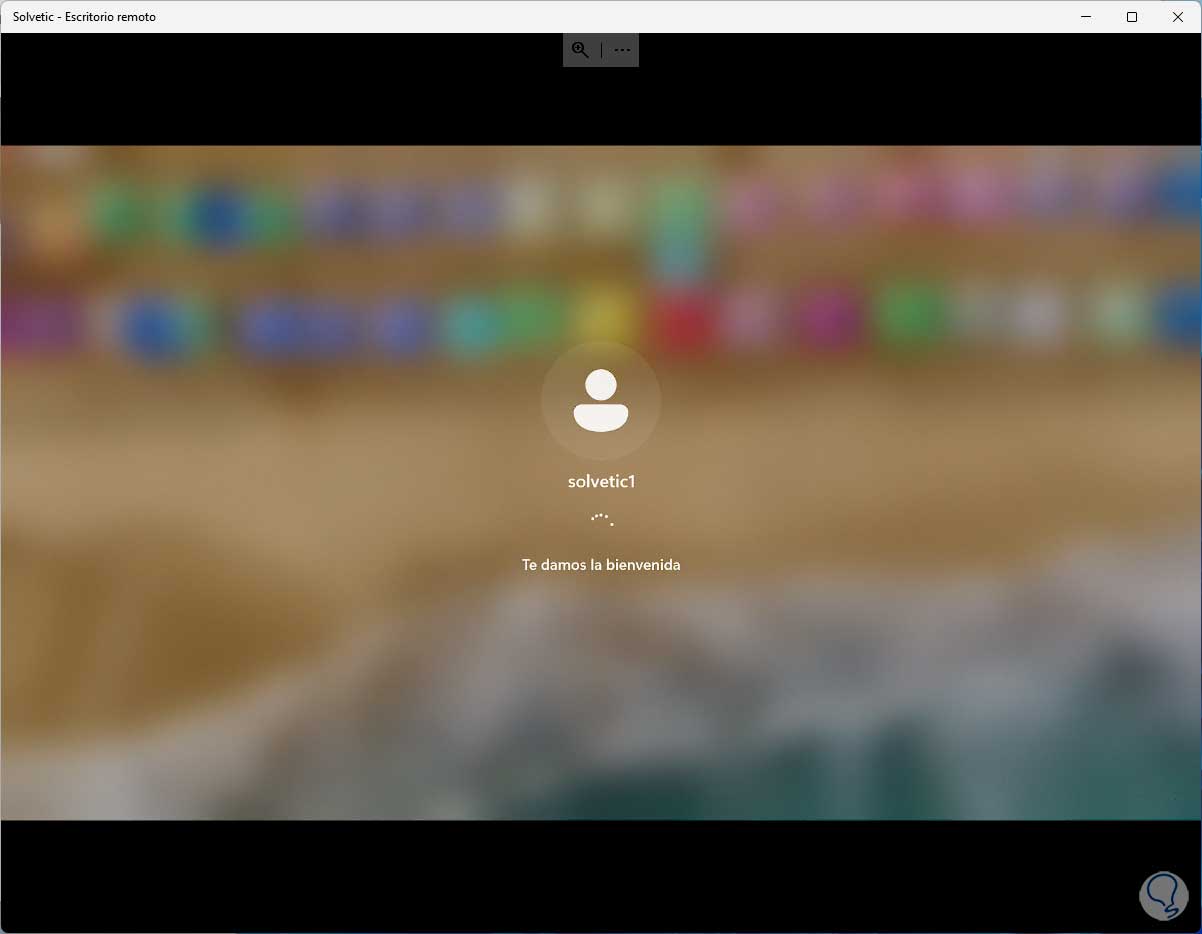
Am Ende haben wir Zugriff auf das System und seine Anwendungen:
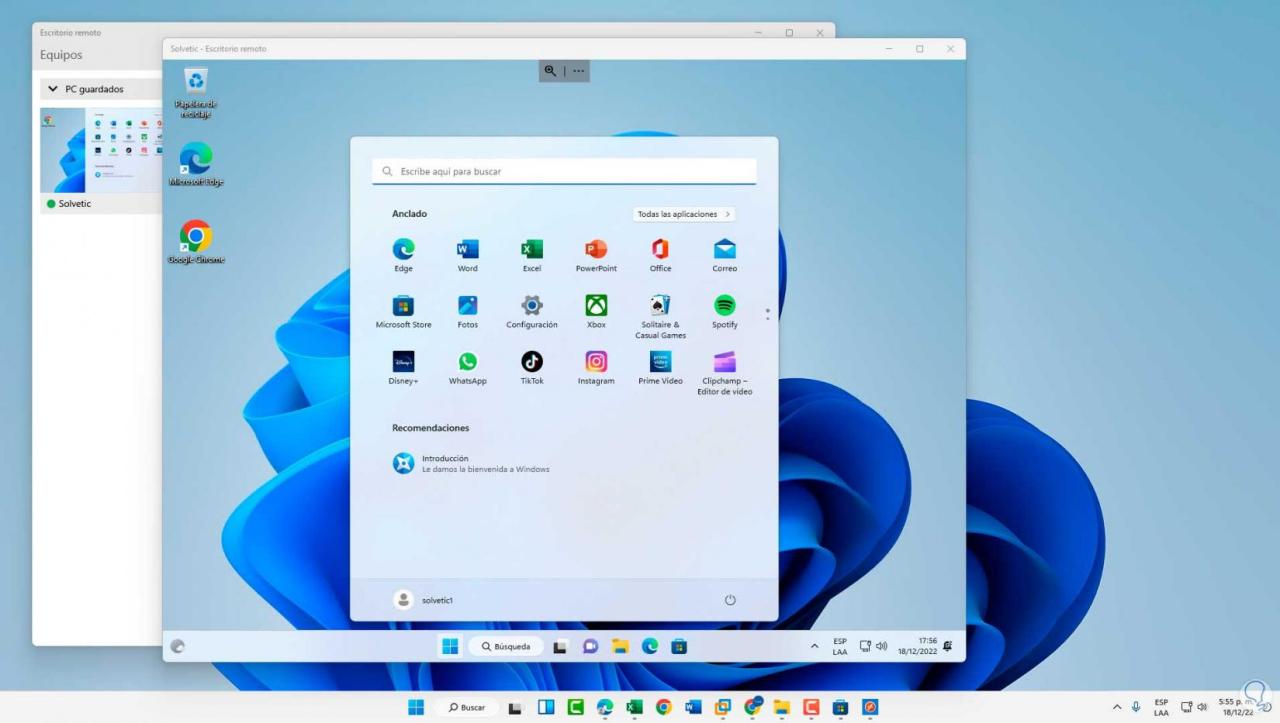
Wir klicken auf das Kontextmenü des Remote-Computers, um auf einige Optionen zuzugreifen:
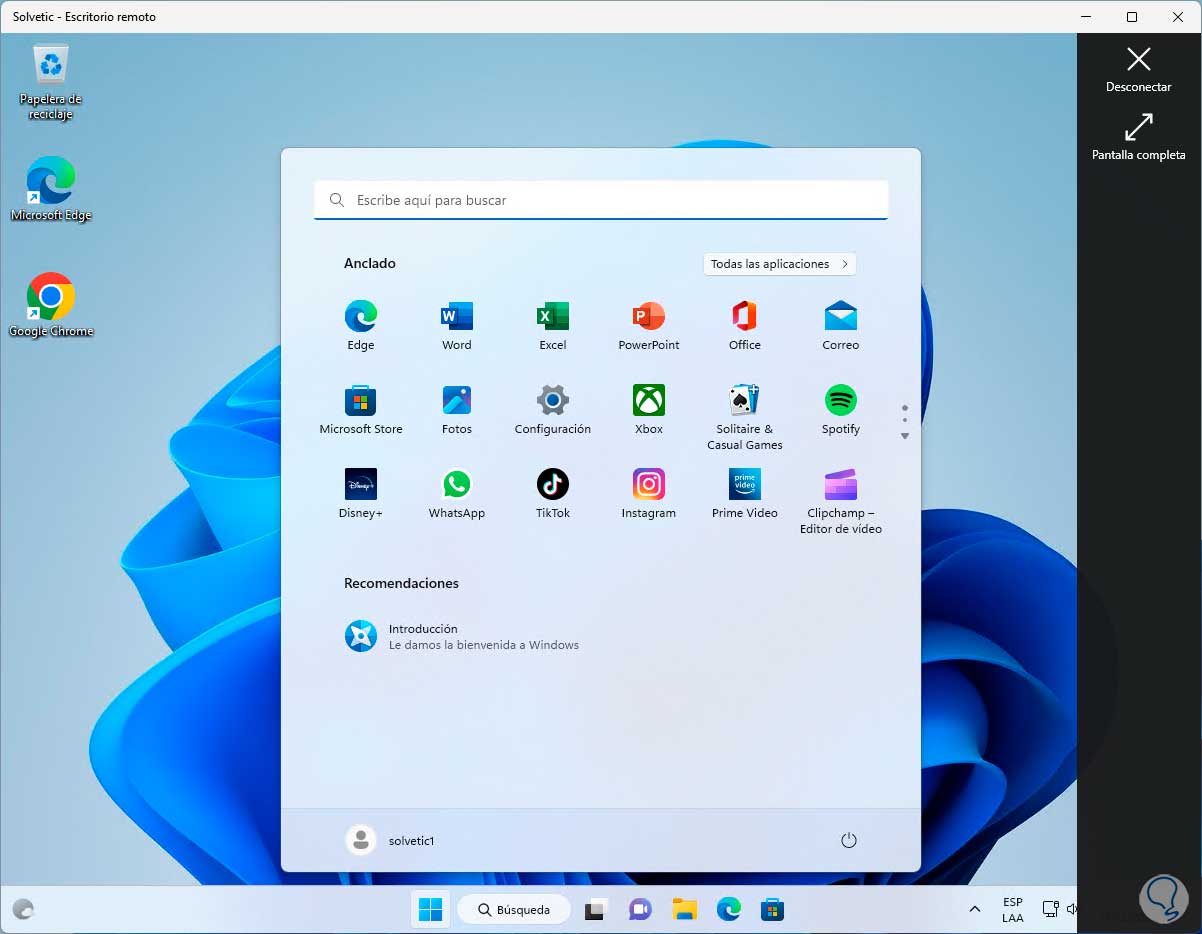
5 Konfigurieren Sie die Remotedesktop-Windows 11-Anwendungseinstellungen
Es ist möglich, eine Reihe von Einstellungen in der Remote Desktop-Anwendung in Windows 11 vorzunehmen.
Dazu öffnen wir die App und sehen die Maschine oder Maschinen, mit denen wir uns verbinden:
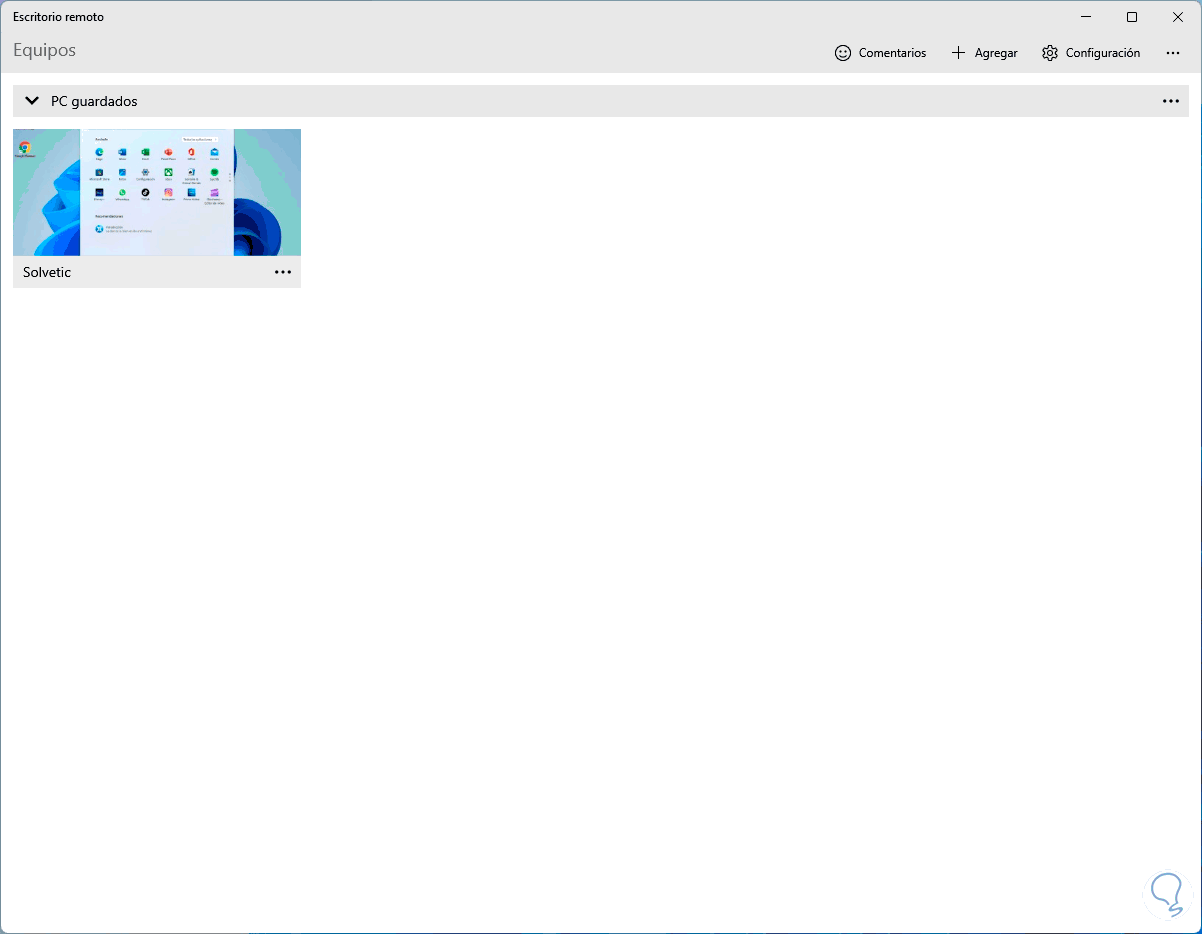
Es ist möglich, auf das Kontextmenü des Remote-Computers zu klicken, um die Sitzung zu trennen.
In der Remote Desktop-Anwendung klicken wir auf „Einstellungen“ und es ist möglich, alle Variablen der Anwendung und der Remote-Computer zu bearbeiten:
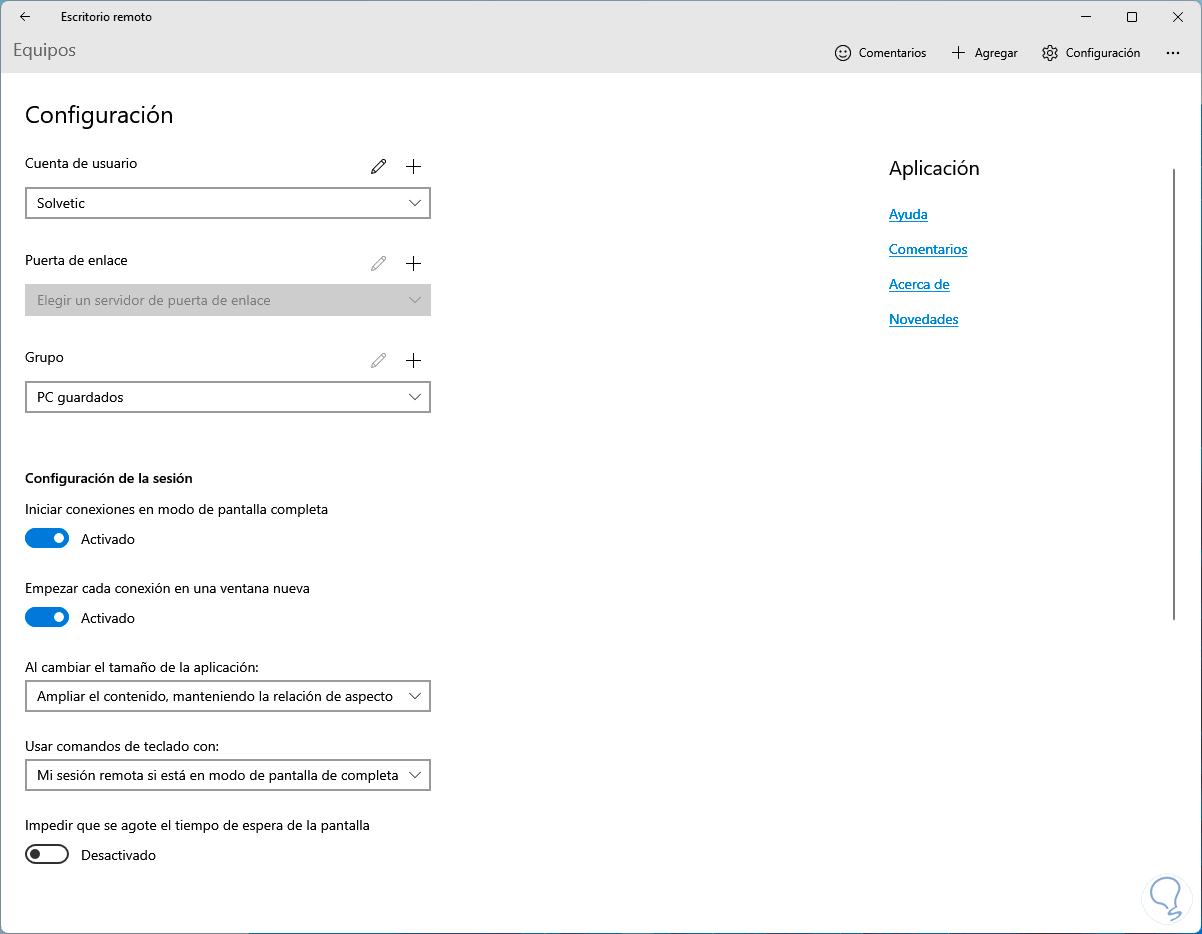
- Oben können wir auf das Stiftsymbol klicken, um den aktuellen Benutzer zu bearbeiten, oder auf das +-Zeichen, um einen neuen hinzuzufügen
- In Gateway ist es möglich, ein benutzerdefiniertes Gateway hinzuzufügen
- In Group können wir Gruppen erstellen, um Remote-Rechner zu verwalten
- Es ist möglich, dass beim Starten der Sitzung standardmäßig der Vollbildmodus angezeigt wird
- Wir können den Schalter aktivieren oder nicht, sodass jede Verbindung in einem neuen Fenster hergestellt wird
- Wir können die Größe der Anwendung bei Bedarf ändern
- Die Verwendung von Befehlen wie Strg + C (Kopieren) oder Strg + V (Einfügen) ist erlaubt
- Zusätzlich ist es möglich, unbegrenzte Zeit in der Sitzung zu verwenden
Wie wir sehen können, können wir neue Konten hinzufügen:
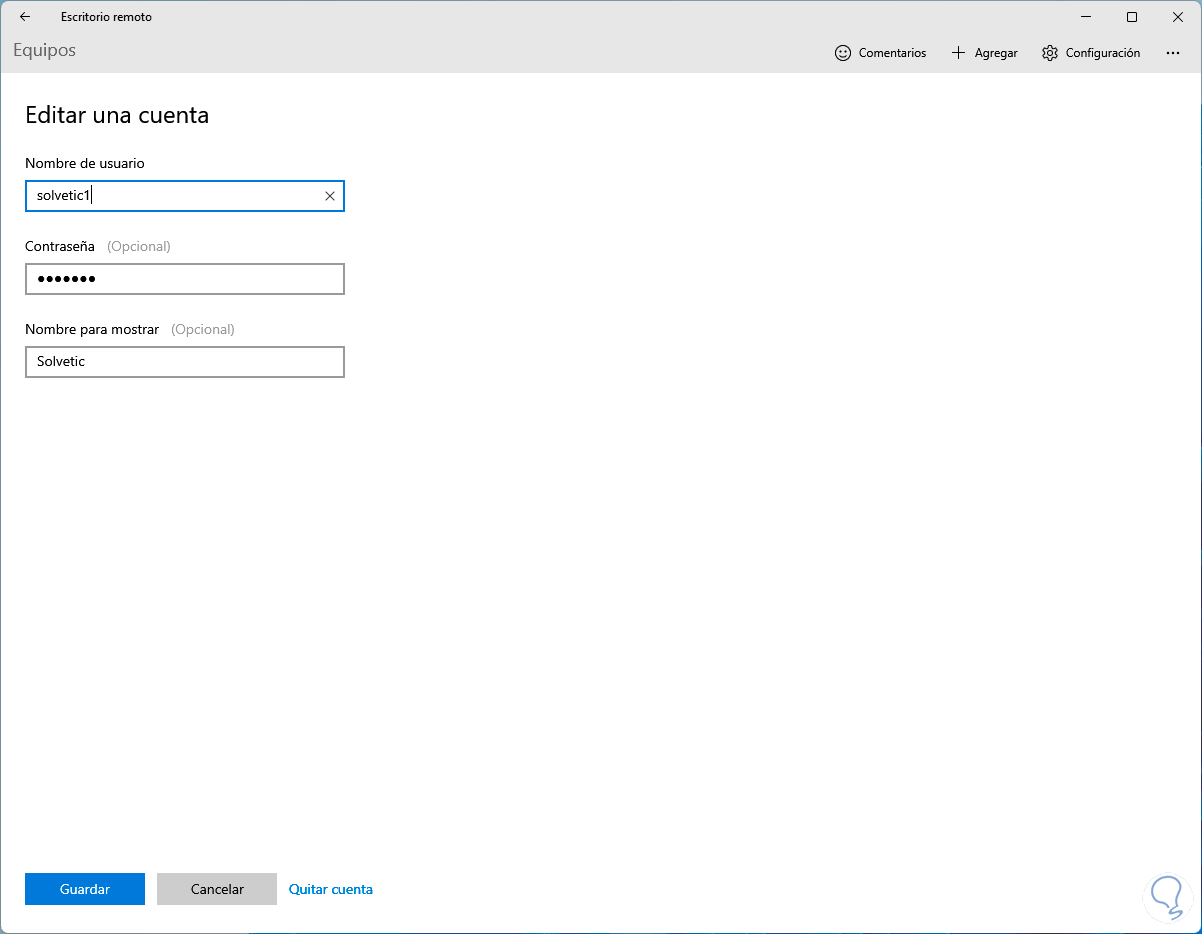
Unten können Sie frühere Versionen der App verwenden oder Kommentare senden:
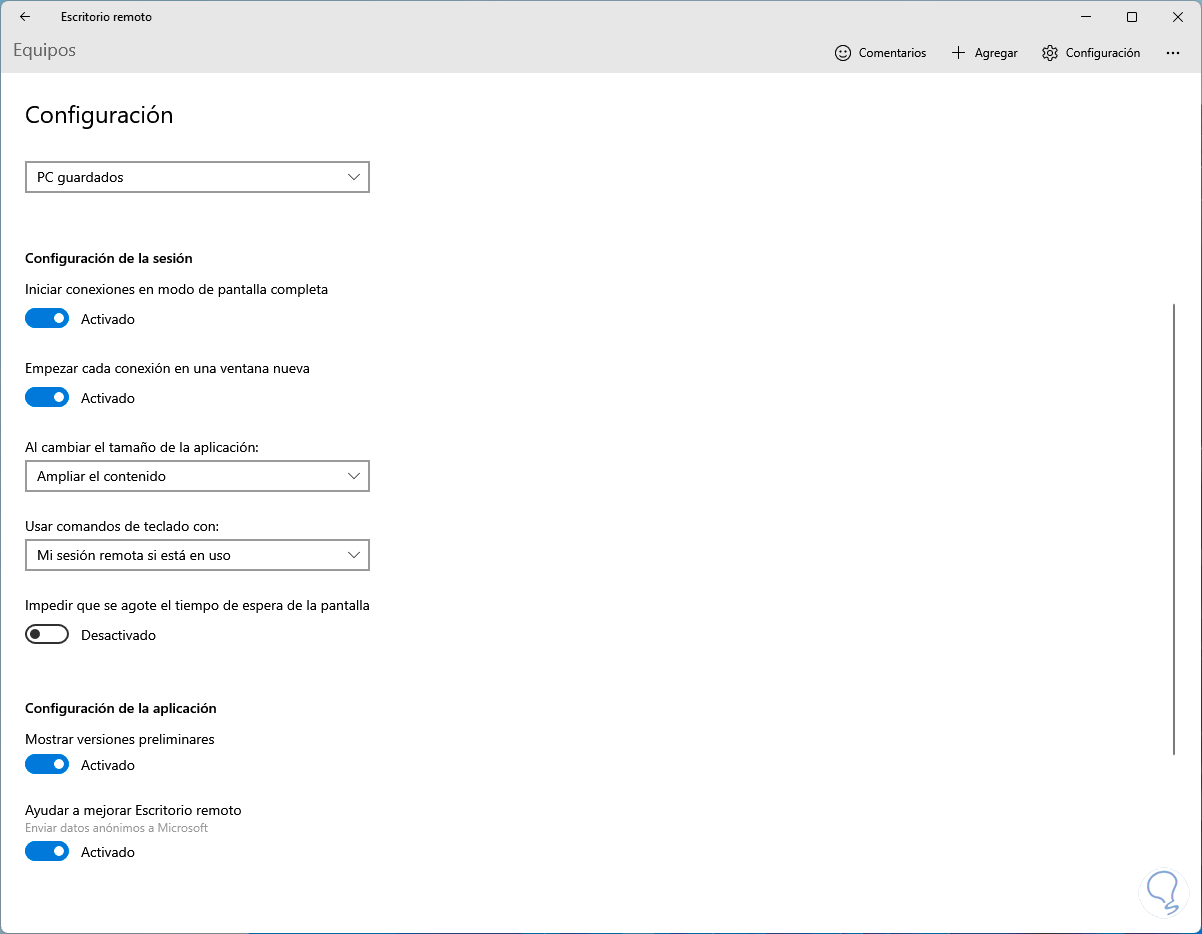
6 Konfigurieren Sie die Fehlerbehebung für Remote Desktop Windows 11
Es gibt bestimmte Probleme, die bei der Verwendung von Remote Desktop in Windows 11 auftreten können, und TechnoWikis gibt Ihnen eine Reihe von Tipps, um diese zu beheben.
Geben Sie zunächst in der Start-Suchmaschine „Firewall“ ein und klicken Sie auf „Windows Defender Firewall“:
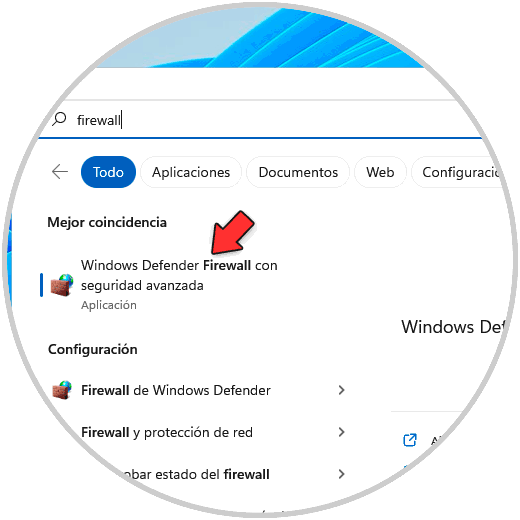
Dann klicken wir auf „Eine Anwendung oder Funktion durch Windows Defender zulassen“:
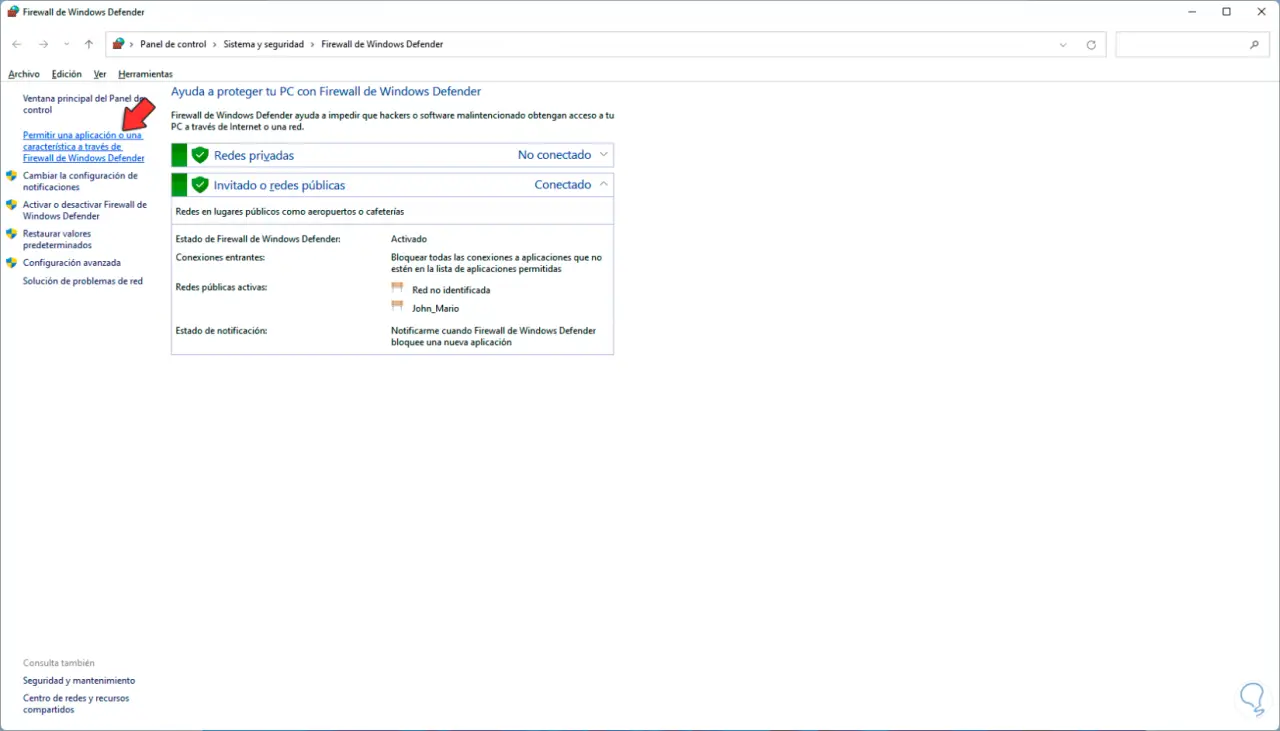
Wenn Sie darauf klicken, sehen wir Folgendes:
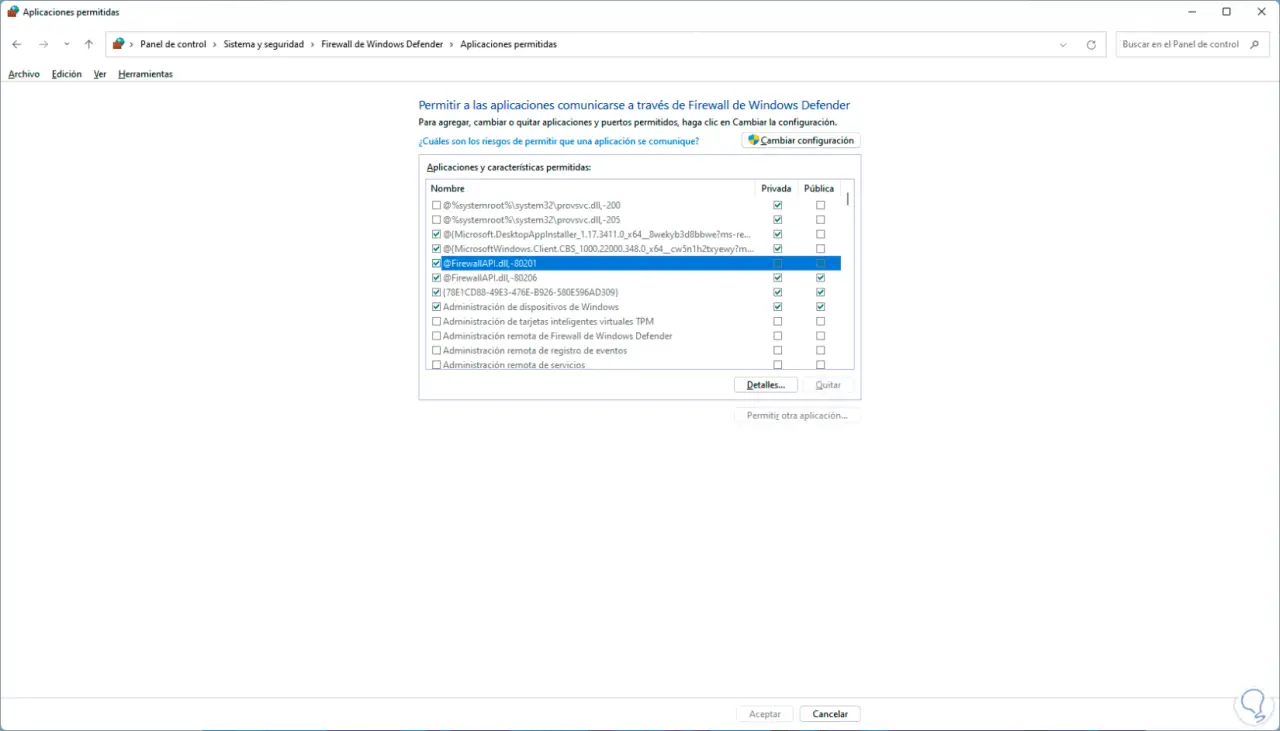
Wir klicken auf „Einstellungen ändern“ und bestätigen, dass bei „Remote Desktop“ beide Kästchen aktiv sind:
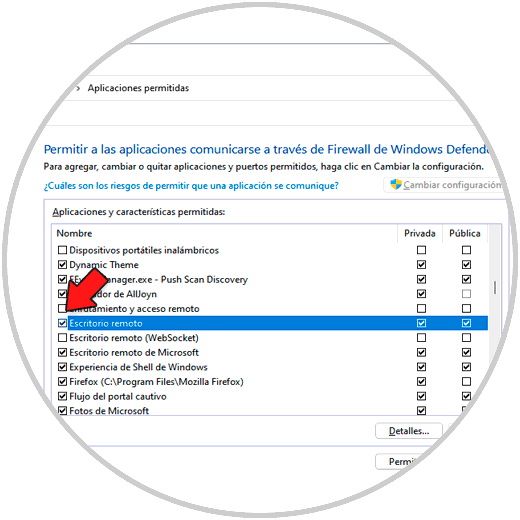
Damit suchen wir die Erlaubnis der Firewall in öffentlichen und privaten Netzwerken, jetzt müssen wir den Status des Dienstes bestätigen, dazu öffnen wir Dienste:
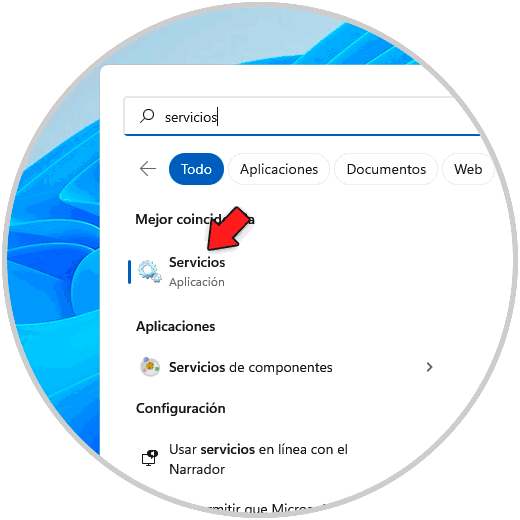
Wir doppelklicken auf “Remote Desktop Services”:
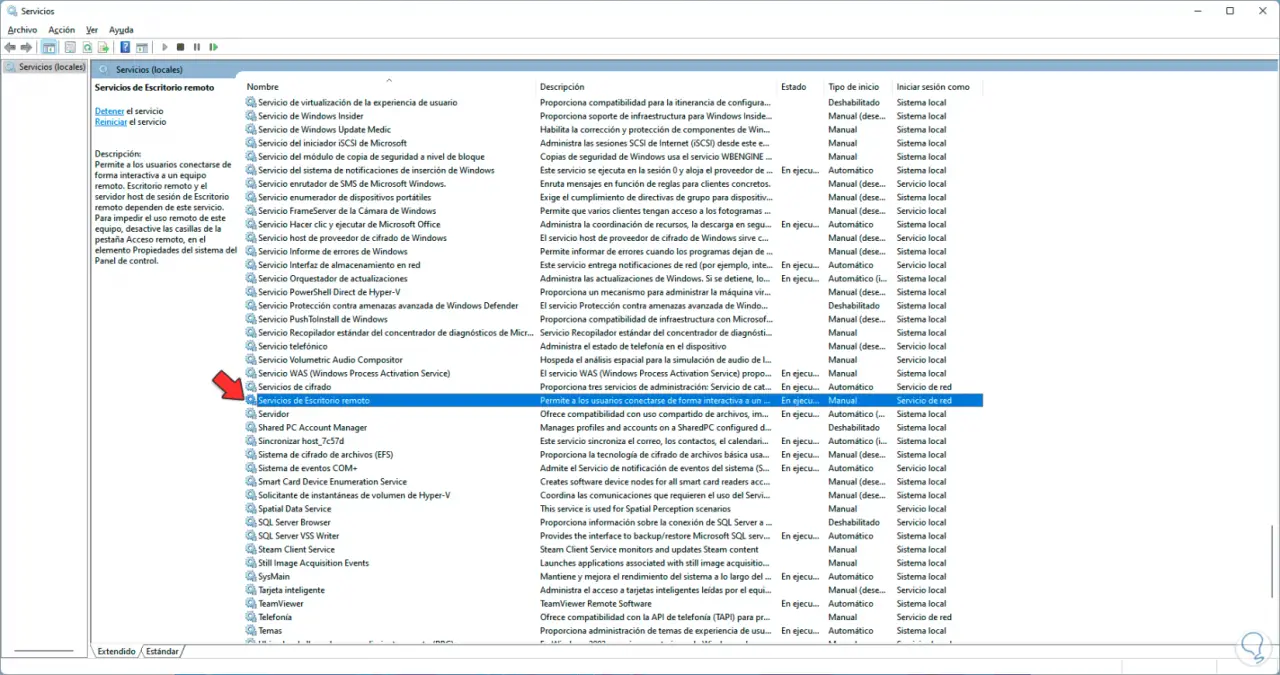
Bei „Starttyp“ stellen wir „Automatisch“ ein:
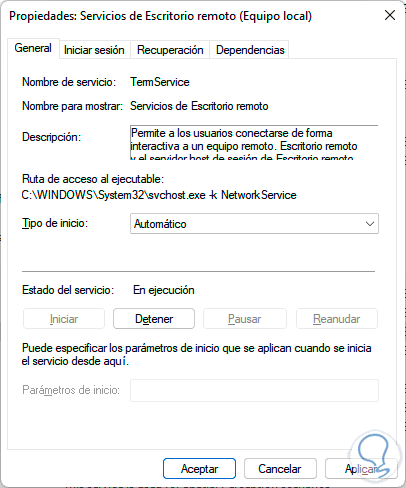
Übernehmen Sie die Änderungen.
Nun geben wir in der Start-Suchmaschine „Netzwerk“ ein und klicken auf „Netzwerkverbindungen anzeigen“, dann rechtsklicken wir auf den Adapter und wählen „Eigenschaften“ aus:
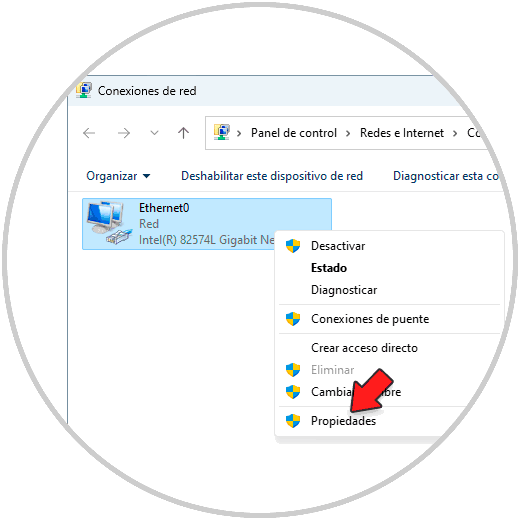
Wir deaktivieren das Kästchen „Internetprotokoll Version 6“:
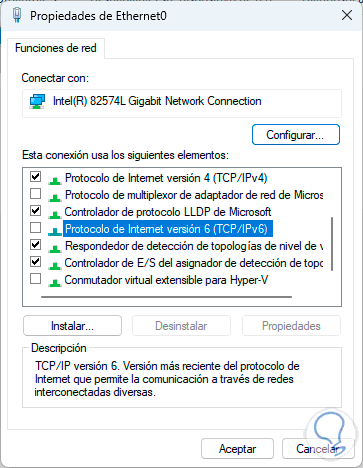
Übernehmen Sie die Änderungen.
Abschließend gehen wir auf „Start – Einstellungen – Konten“ und bestätigen dort, dass ein lokales Konto verwendet wird:
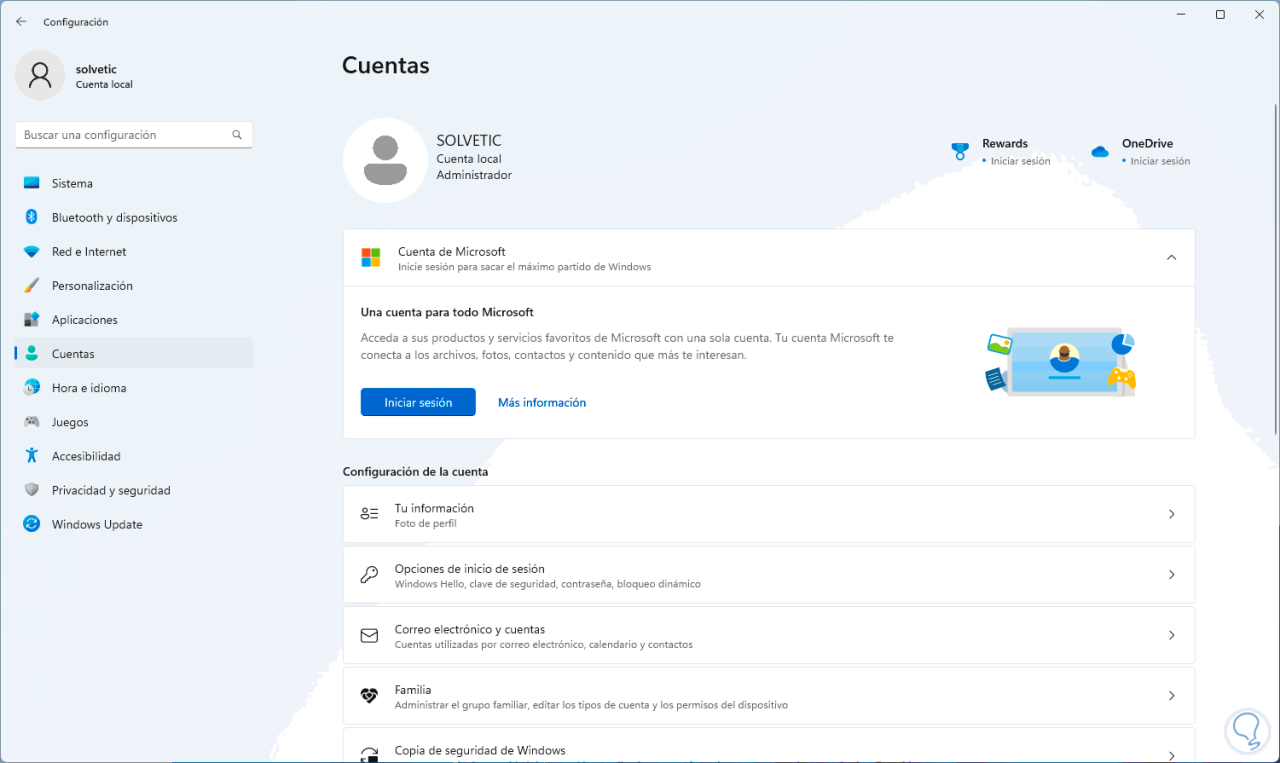
Wenn Sie online sind, können wir es in lokal konvertieren, da Online-Konten einen Konflikt mit bestimmten Remotedesktopaufgaben verursachen können.
Dies sind die verfügbaren Methoden zum Aktivieren und Konfigurieren von Remote Desktop in Windows 11.