Viele dieser Fehler sind auf fehlerhafte Konfigurationen, Malware, Softwarefehler usw. zurückzuführen, mit denen Verwaltungsaufgaben kompliziert werden können. Aus diesem Grund integriert das Dienstprogramm Tweaking – Windows Repairs Alternativen, um Windows 10 reparieren zu können :
- Greifen Sie auf ein Windows-Quicklink-Menü zu
- Option zum Ausführen von Skripten nach Reparaturen
- Führen Sie nach durchgeführten Reparaturen Geschwindigkeitsanpassungen durch
- Allgemeine Verbesserungen der Systemleistung
- Speicherreiniger und mehr
Mit der kostenlosen Version können wir:
- Erstellen und Wiederherstellen von Sicherungen und Wiederherstellungspunkten
- Führen Sie Systemreparatur-Tools aus
Der Download von Tweaking – Windows Repairs ist unter folgendem Link verfügbar:
Mal sehen, wie man Windows 10 ohne freie Formatierung repariert.
Um auf dem Laufenden zu bleiben, abonniere unseren YouTube-Kanal! ABONNIEREN
Contents
1. Installieren Sie Tweaking – Windows Repariert Windows 10
Sobald wir die ausführbare Datei heruntergeladen haben, fahren wir mit ihrer Ausführung fort und der folgende Assistent wird gestartet:
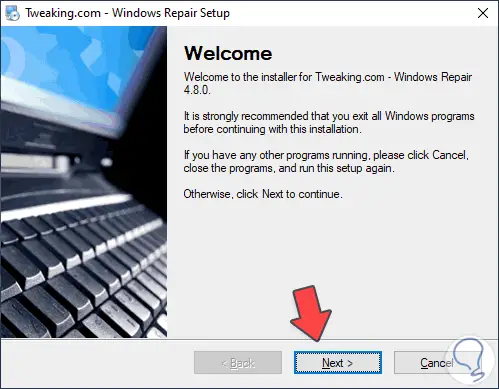
Wir klicken auf Weiter und definieren, wo es installiert werden soll:
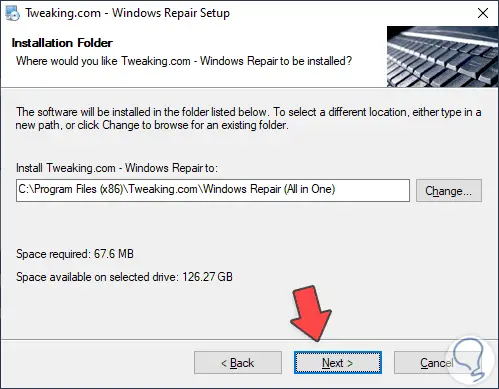
Im folgenden Fenster definieren wir den Namen der Verknüpfung sowie ob diese nur für den aktuellen Benutzer oder für alle Benutzer des Systems verfügbar ist:
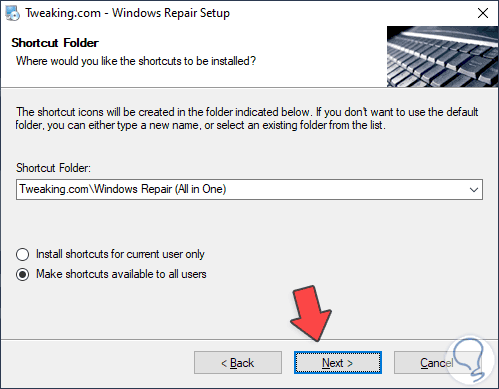
Wir klicken auf Weiter und sehen eine Zusammenfassung dessen, was wir installieren werden:
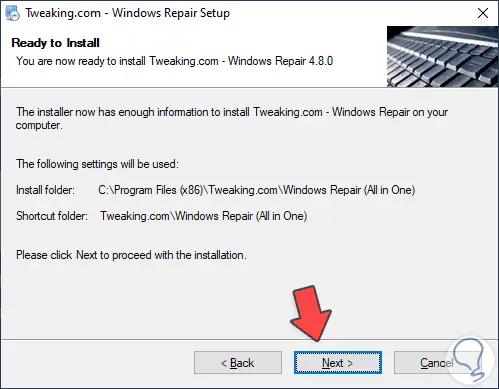
Klicken Sie auf Weiter, um den Installationsvorgang zu starten:
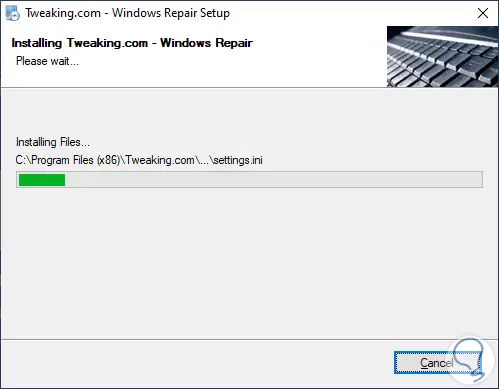
Nach der Installation führen wir es aus und sehen Folgendes:
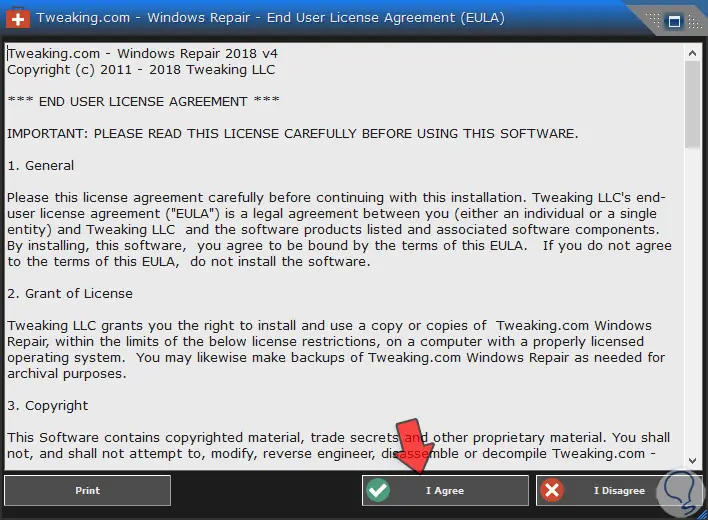
Wir klicken auf “Ich stimme zu”, um die Lizenzbedingungen zu akzeptieren, und greifen auf das Dienstprogramm zu:
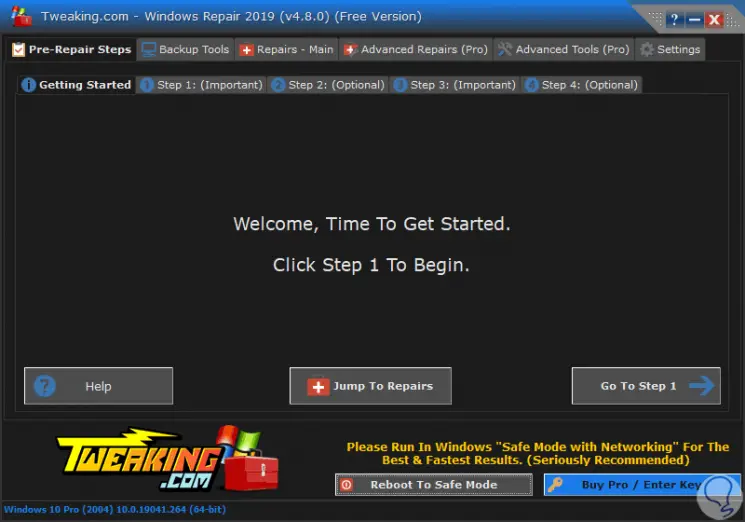
Da wir die kostenlose Version heruntergeladen haben, konzentrieren wir uns auf folgende Optionen:
- Vorreparatur
- Sicherungswerkzeuge
- Reparaturen – Main
2. Reparieren Sie Windows 10 ohne Formatierung mit Tweaking – Windows Repairs
Die Pre-Repair-Funktion hat die Aufgabe, das System auf Fehler im Dateisystem oder im Gesamtsystemdesign zu scannen.
In diesem Fall klicken wir auf “Weiter mit Schritt 1” und wir sehen Folgendes:
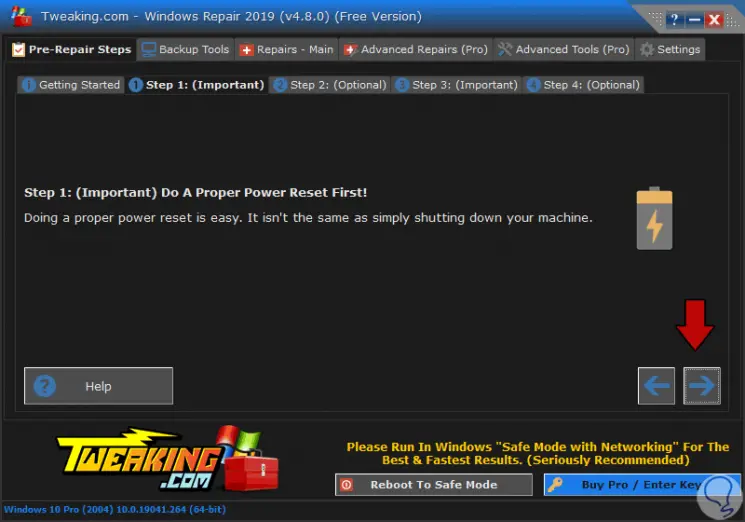
Dort wird eine Warnung über die Leistung des Geräts ausgegeben (bei tragbaren Geräten), wir klicken auf den Pfeil ® und es wird empfohlen, einen vorherigen Scan durchzuführen:
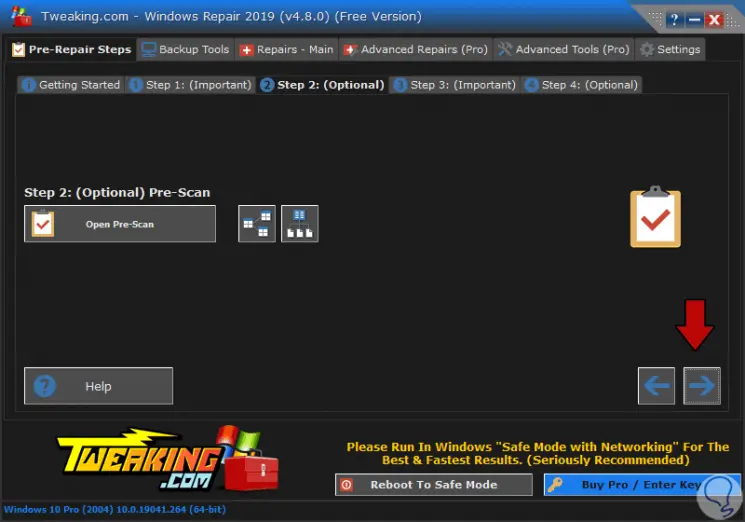
Dies ist eine zusätzliche Option, wenn wir nicht auf ® klicken möchten und der nächste Schritt angezeigt wird, der als wichtig markiert ist:
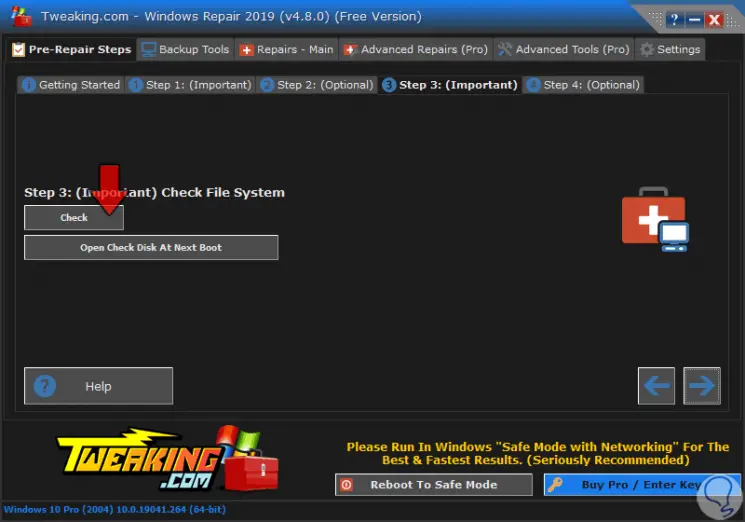
Um die Festplatte zu überprüfen, klicken wir auf “Überprüfen” und die entsprechende Analyse wird durchgeführt:
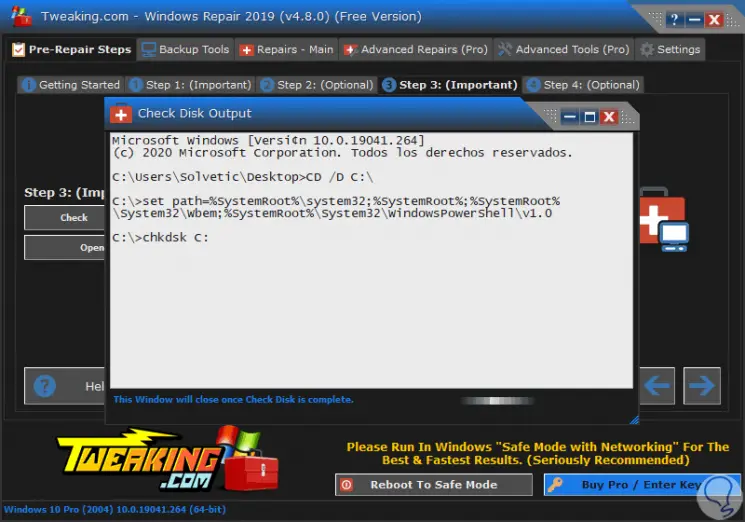
Wenn dieser Prozess zu Ende ist, werden wir Folgendes sehen:
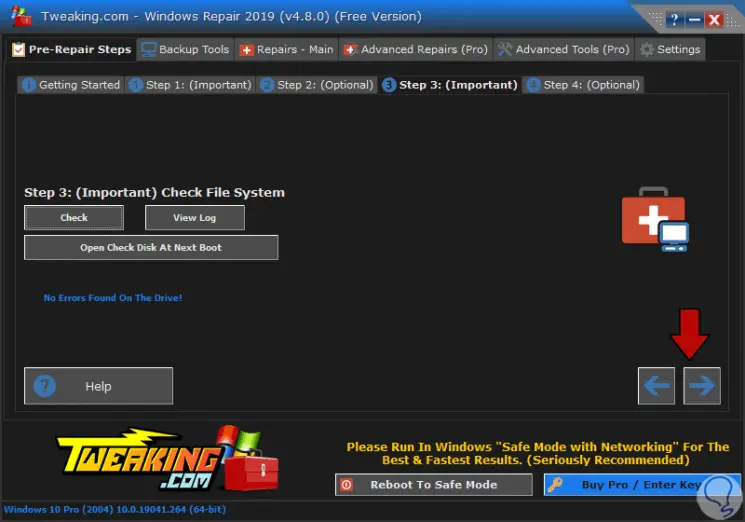
Wir sehen, dass das Gerät keine Fehler aufweist, jetzt klicken wir auf ® und haben die Möglichkeit, eine Systemanalyse mit dem bereits bekannten sfc / scannow durchzuführen:
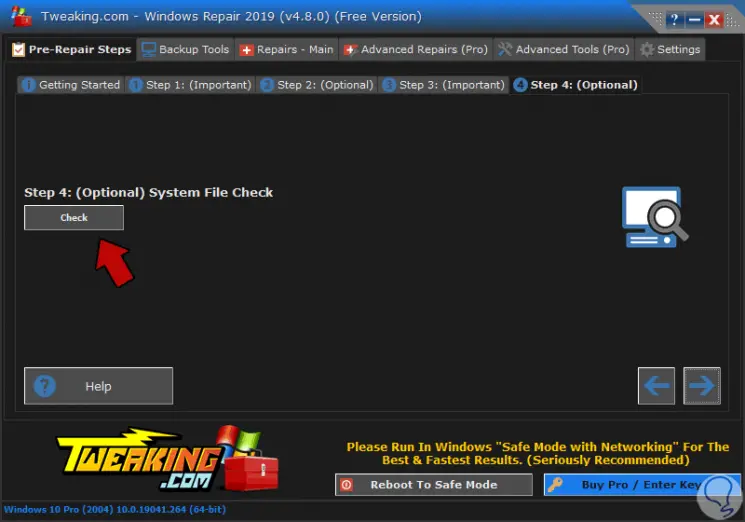
Wir klicken auf Überprüfen, um den Befehl auszuführen:
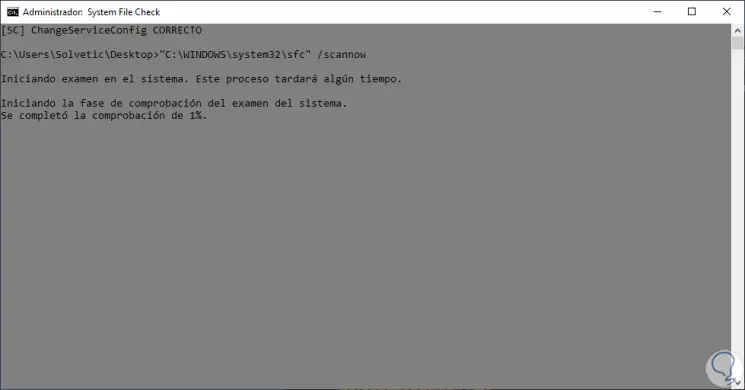
Mit der Pre-Repair-Funktion haben wir diese Optionen, um unser Windows 10-Betriebssystem zu reparieren.
3. Windows 10-Optimierung sichern – Windows-Reparaturen
Backup Tools ist eine Funktion, in der wir Dienstprogramme für Backup-Probleme haben, wie zum Beispiel:
- Sicherung von Systemprotokollen
- Sicherheitspokal für Dateiberechtigungen) Nur PRO)
- Erstellen Sie Systemwiederherstellungspunkte
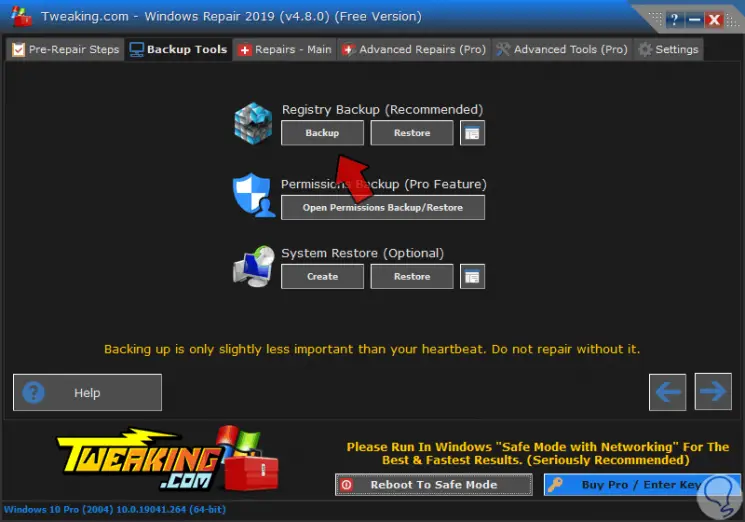
In diesem Fall verwenden wir die Option zum Kopieren der Datensätze. Dazu klicken wir bei der Option “Registry Backup” auf “Backup” und der Backup-Prozess der gesamten Struktur der Registries beginnt. Wir können auch nur die gewünschten Schlüssel zum Sichern auswählen.
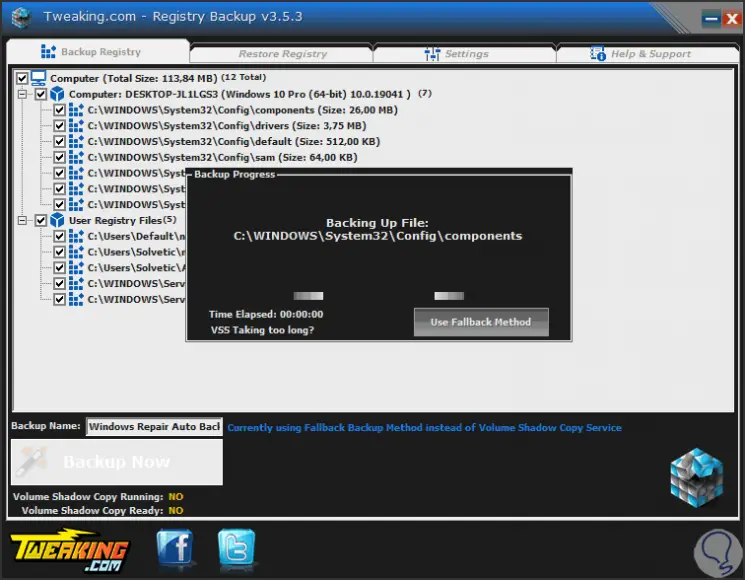
Danach können Sie auf die Einstellungen in diesem Abschnitt zugreifen, indem Sie auf die Schaltfläche “Registrierungs- / Sicherungseinstellungen öffnen” klicken. Dort können Sie folgende Aspekte konfigurieren:
- Pfad, in dem die Backups gespeichert werden
- Alte Backups automatisch löschen
- Aktivieren Sie die Sicherungsplanung
- Überprüfen Sie, welches Konto die Aufgaben ausführen wird
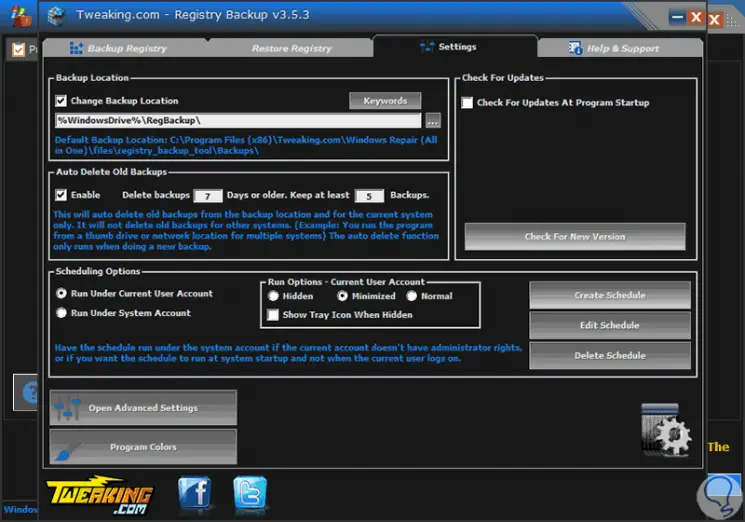
4. Reparieren Sie Fehler mit Windows 10 Tweaking – Windows Repairs
Der kostenlose Abschnitt Reparaturen – Haupt bietet uns die Möglichkeit, auf einige Reparaturwerkzeuge zuzugreifen, wie z.
- Korrigieren Sie häufige Fehler
- Beheben Sie Malware
- Festgelegte Berechtigungen
- Korrigieren Sie Fehler in Windows-Updates usw.
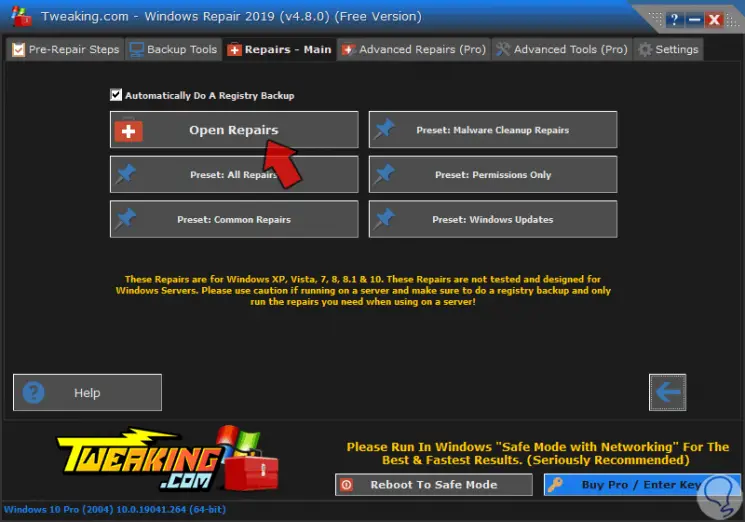
Oder wir können “Offene Reparaturen” auswählen, um auf alle verfügbaren Optionen zuzugreifen:
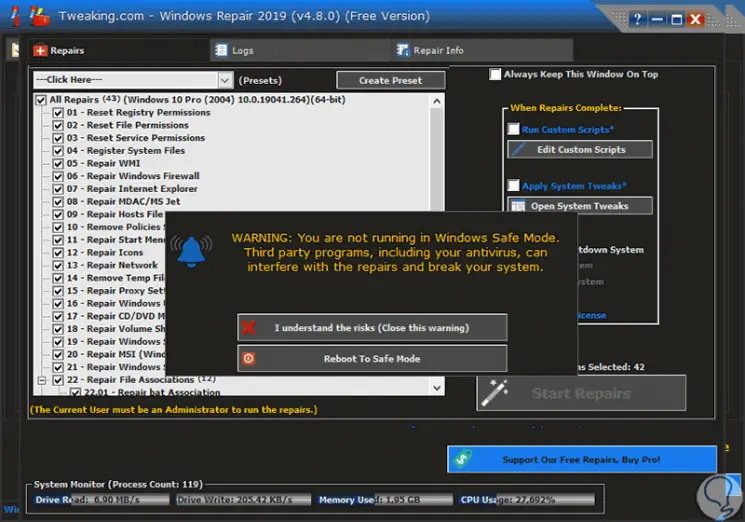
Da eine Warnung ausgegeben wird, kann nur ausgewählt werden, welche Art von Reparatur im System ausgeführt werden muss:
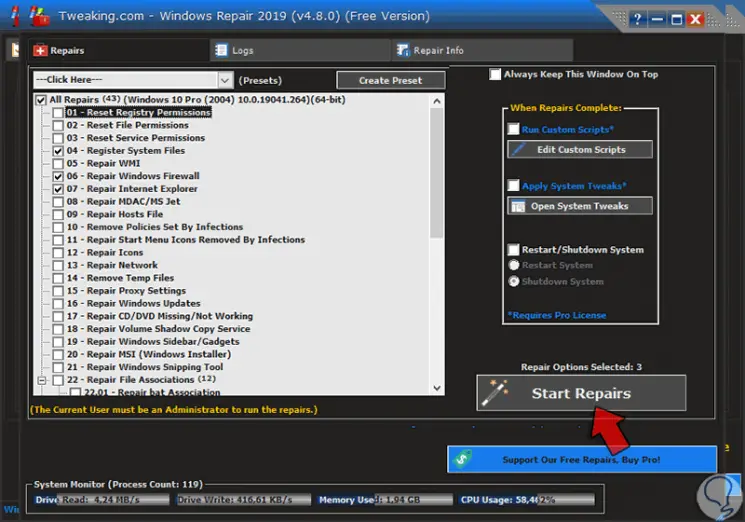
Wir klicken auf “Reparaturen starten”, um die ausgewählte Reparatur zu starten:
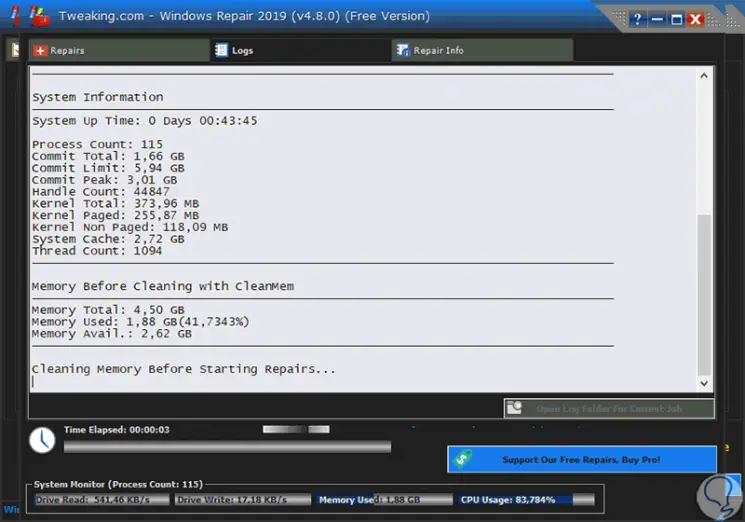
Das folgende Fenster wird geöffnet:
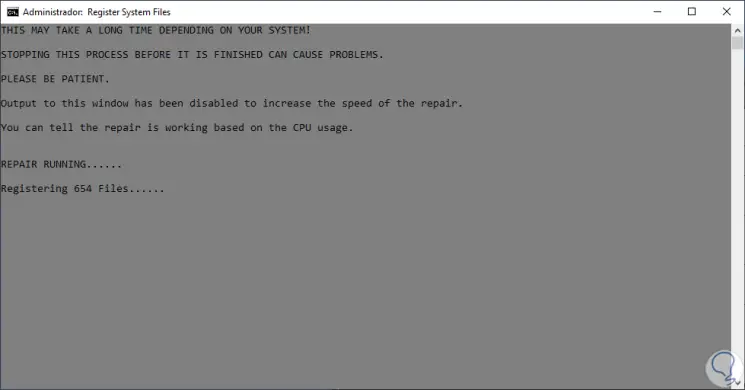
Wenn alles zu Ende ist, werden wir Folgendes sehen. Dort müssen wir das System neu starten, um die Änderungen abzuschließen.
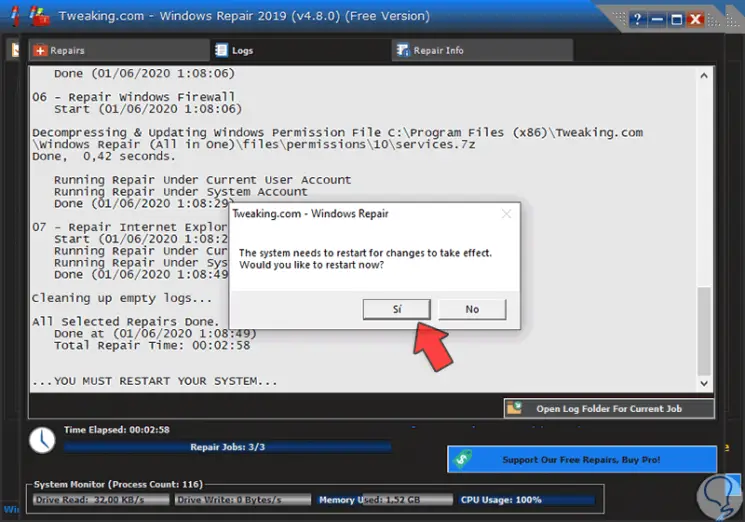
Schließlich können wir auf die Schaltfläche Einstellungen des Dienstprogramms klicken, um Aspekte wie:
- Starten Sie automatisch mit Windows 10
- Stellen Sie die maximale Lese- und Schreibgeschwindigkeit ein
- Auf Updates prüfen
- Definieren Sie, wo die Dienstprogrammereignisse gespeichert werden
- Legen Sie Optionen für die Anzeige von CMD fest
- Option zum Hinzufügen eines Hintergrundlogos
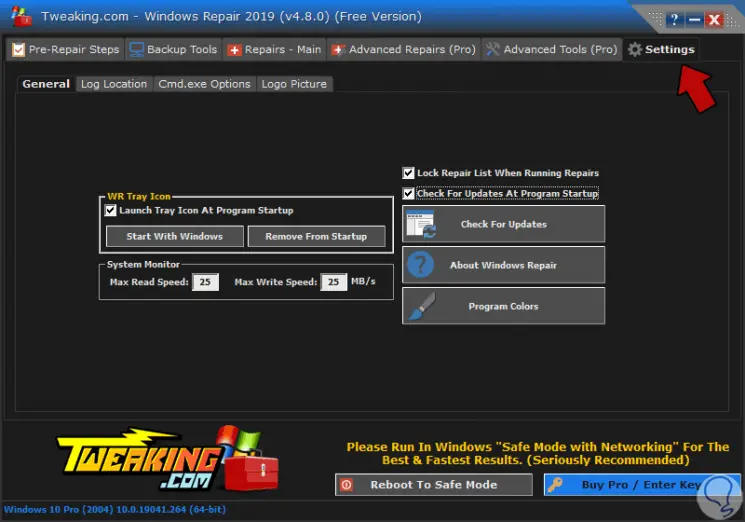
Mit diesen Optionen in der kostenlosen Version von Tweaking reichen Windows-Reparaturen aus, um die besten Optionen zu haben und somit ein Programm zur Reparatur von Windows 10 zu haben.