Windows 10 bietet uns die Möglichkeit, verschiedene Anwendungen aller Art zu installieren. Diese sind für unsere tägliche Arbeit, für unsere Kapazität oder einfach für eine angenehme Zeit konzipiert. Diese Anwendungen können jedoch häufig aufgrund von Prozessen oder Fehlern in den Hardwareressourcen blockiert werden, die für das Programm oder die Anwendung selbst bestimmt sind. Daher gehen wir in der Regel immer zum Task-Manager und beenden von dort aus die Aufgabe, um fortzufahren. Verwendung des Systems ohne fehlerhaftes Programm.
Wussten Sie, dass dies ohne Verwendung des Task-Managers möglich ist? Wenn Sie dies nicht wussten, erklärt EinWie.com, wie Sie mit der PowerShell-Konsole ein Programm oder eine Anwendung mit Fehlern in Windows 10 beenden.
Um auf dem Laufenden zu bleiben, abonniere unseren YouTube-Kanal! ABONNIEREN
1. Programm anzeigen oder PID verarbeiten Windows 10
Als erstes müssen wir auf den Task-Manager zugreifen, um einige Details der Programme anzuzeigen. Dort klicken wir mit der rechten Maustaste auf eine der Spalten auf der Registerkarte “Prozesse” und müssen die PID-Option aktivieren:
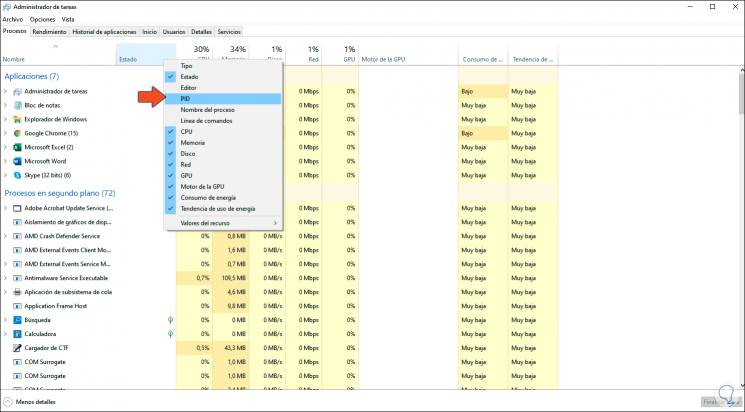
Infolgedessen wird die PID jedes geöffneten Programms in Windows 10 angezeigt:
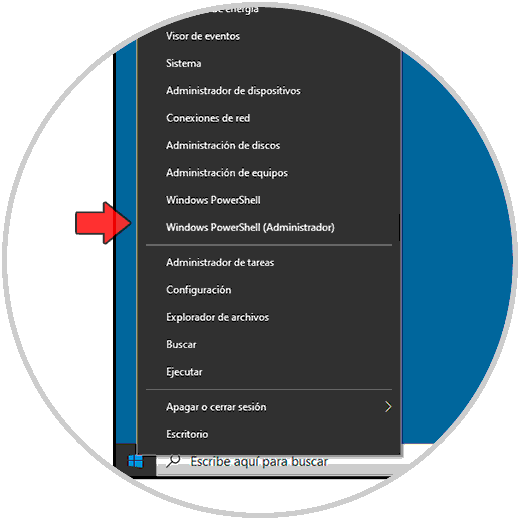
Jetzt greifen wir als Administratoren auf Windows PowerShell zu, indem wir mit der rechten Maustaste auf das Startmenü klicken (oder die folgenden Tasten verwenden) und dort “Windows PowerShell (Administrator)” auswählen:
+ X.
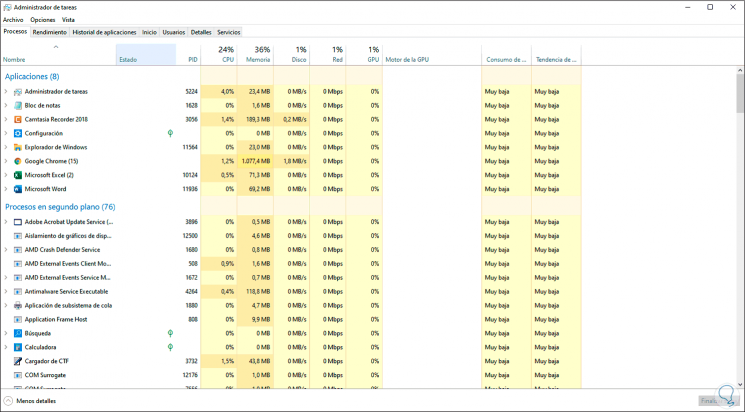
2. Erzwingen Sie das Schließen der Anwendung in Windows 10 über PowerShell
In der Konsole führen wir verschiedene Befehlsoptionen aus, um das Programm oder die Anwendung in Windows 10 zu schließen.
Stop-Process -Id "ID"
Dieser Befehl stoppt den Prozess mit der von uns eingegebenen ID (PID):
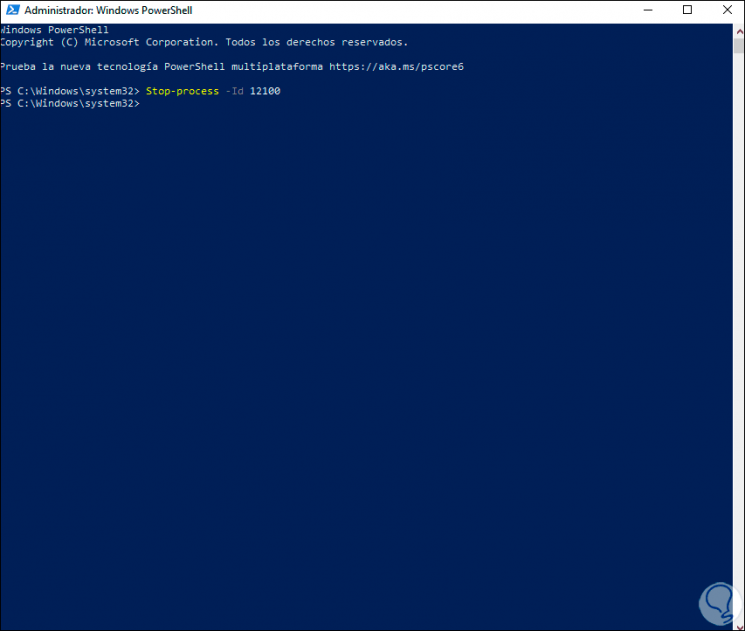
Wir überprüfen im Task-Manager, dass diese PID nicht mehr aktiv ist:
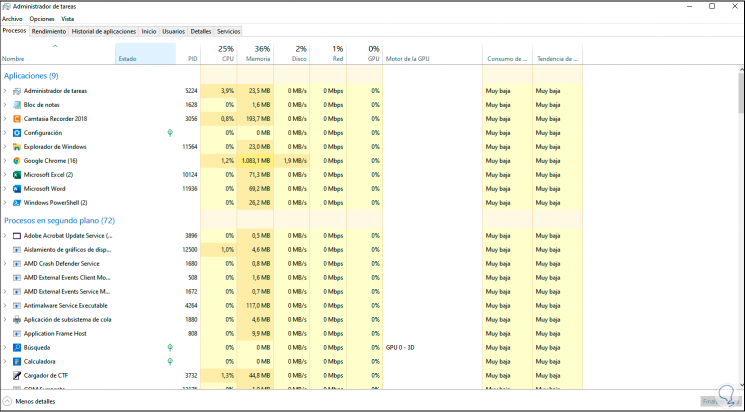
Stop-Process -Name "Name"
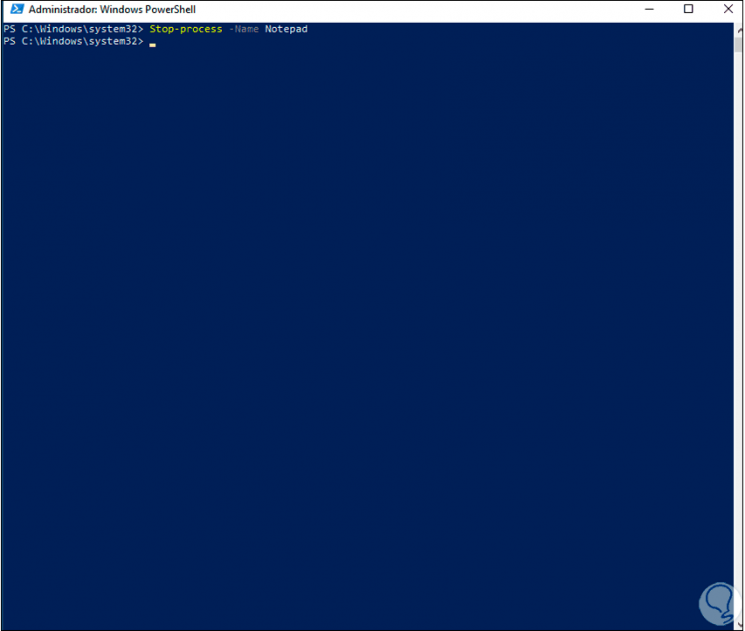
Wir drücken die Eingabetaste und das Programm wird geschlossen:
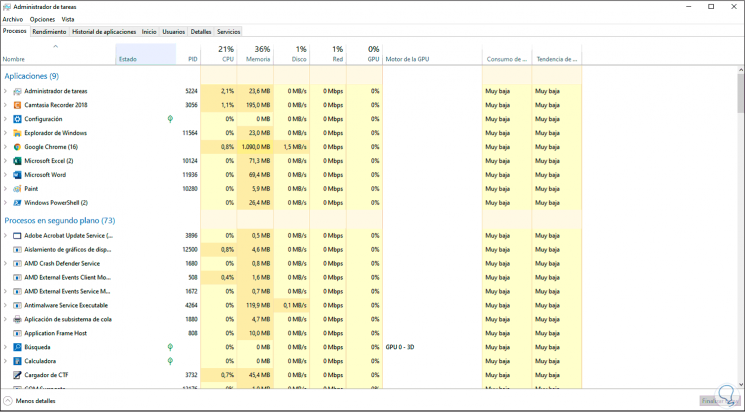
Taskkill / F / PID "PID"
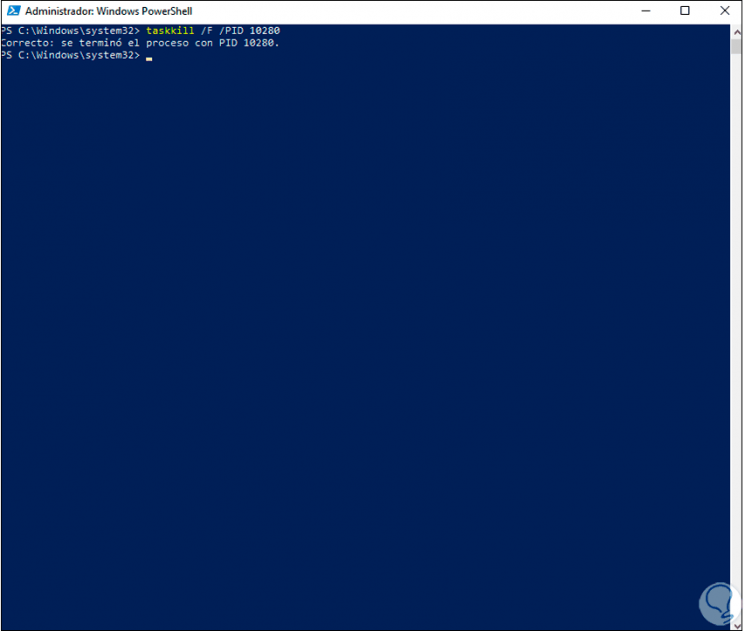
Es wird eine Meldung angezeigt, die bestätigt, dass dieser Vorgang abgeschlossen wurde. Wir überprüfen sie im Task-Manager:
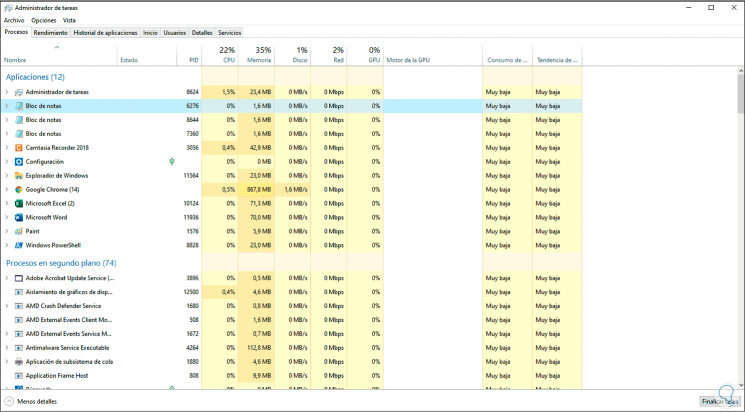
taskkill / IM program.exe
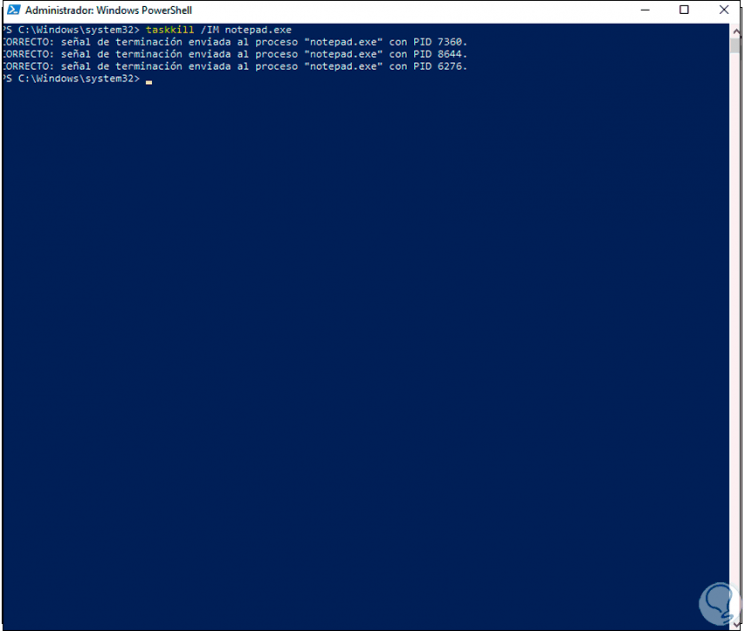
Wir können sehen, wie alle Prozesse automatisch geschlossen werden.
Stop-Process -Name "Programm" -Kraft
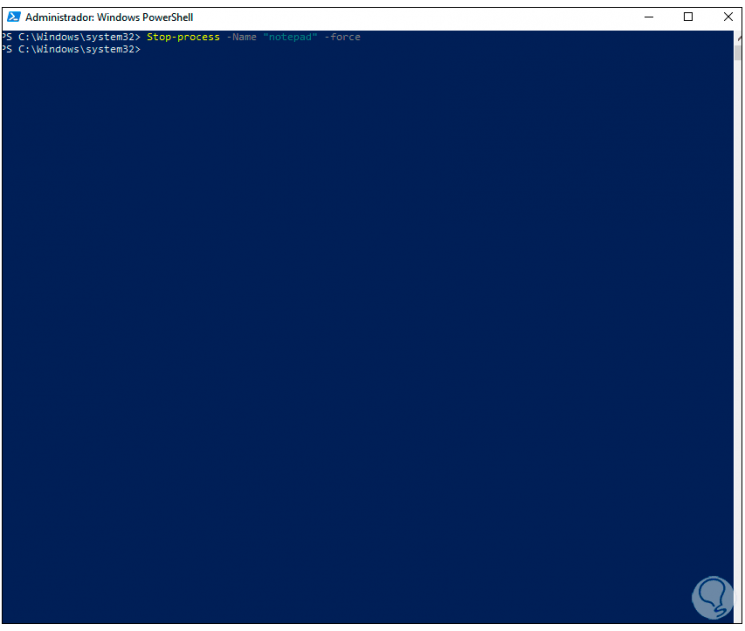
Wir sehen, dass das eingegebene Programm korrekt geschlossen wurde:
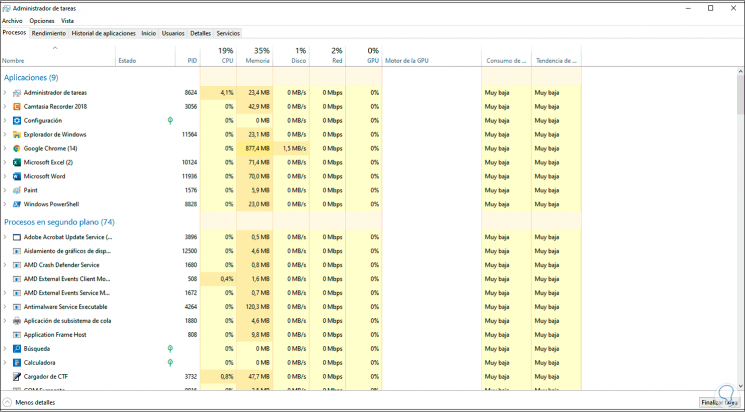
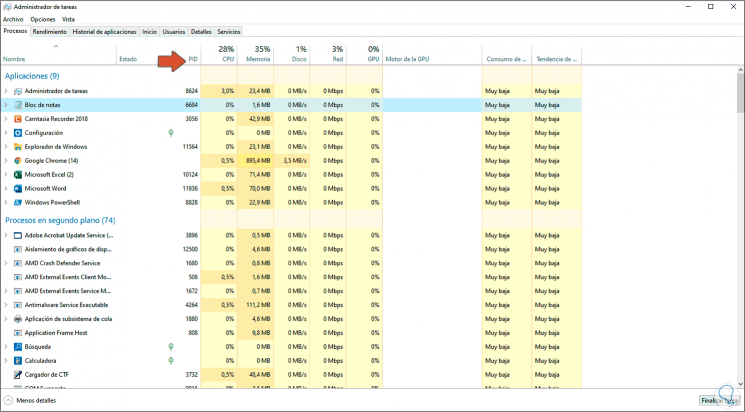
Mit dieser PID erzwingen wir ihre Schließung auf folgende Weise:
Stop-Process -ID "PID" -Force
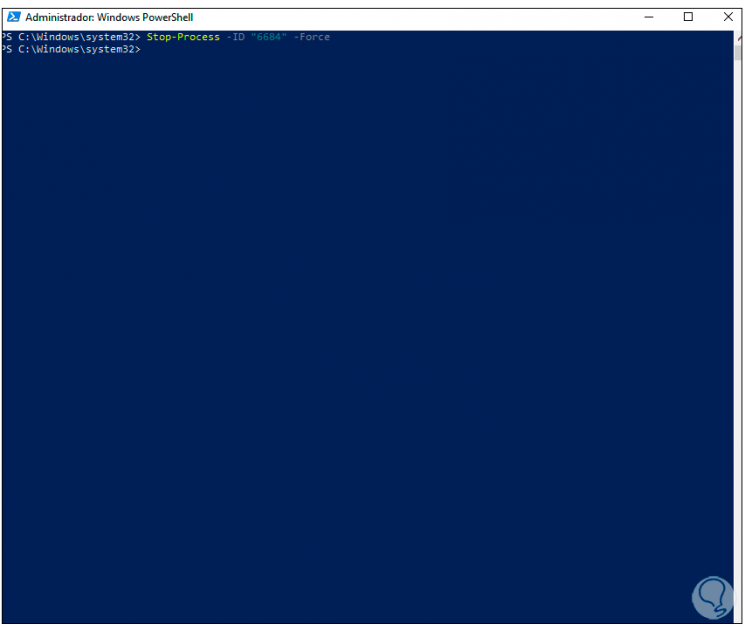
Wir überprüfen, ob das Schließen korrekt ist:
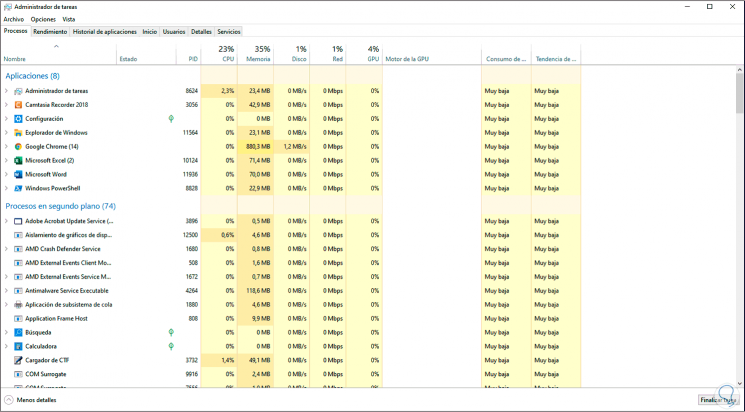
Mit jedem dieser Befehle haben wir die Möglichkeit, das Schließen eines widersprüchlichen Programms in Windows 10 zu erzwingen.