Outlook ist in Office integriert, verfügt jedoch über eine Webversion und wurde entwickelt, um dem Endbenutzer eine Vielzahl von Optionen zum Senden von E-Mail-Nachrichten, Verwalten von Kontakten, Kalendern und mehr zu bieten. Eine der Funktionen, die wir in Outlook häufig nicht verwenden, ist die Option, das Senden einer E-Mail zu planen. Dies ist nützlich, wenn wir aus irgendeinem Grund zu einem bestimmten Zeitpunkt nicht verfügbar sind oder nicht vergessen, diese E-Mail zu senden. Mit dieser Funktion können Sie Datum und Uhrzeit festlegen, in denen die E-Mail automatisch gesendet wird.
TechnoWikis erklärt, wie dieser Vorgang sowohl in der Office 2019 Outlook-Anwendung als auch auf der Webseite ausgeführt wird.
Um auf dem Laufenden zu bleiben, abonniere unseren YouTube-Kanal! ABONNIEREN
1. Planen Sie die Zustellung von Outlook 2019-E-Mails
Dazu öffnen wir Outlook und sehen Folgendes:
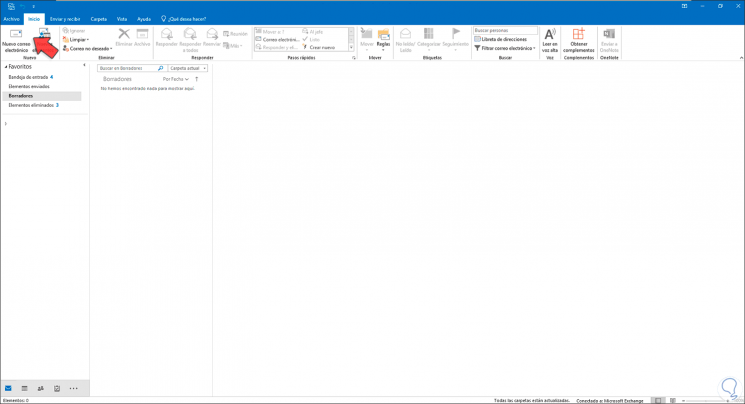
Wir klicken auf “Neue E-Mail”, um eine neue E-Mail zu schreiben. Das folgende Popup-Fenster wird geöffnet. Daraufhin gehen wir zum Menü “Optionen” und haben die folgenden Optionen:
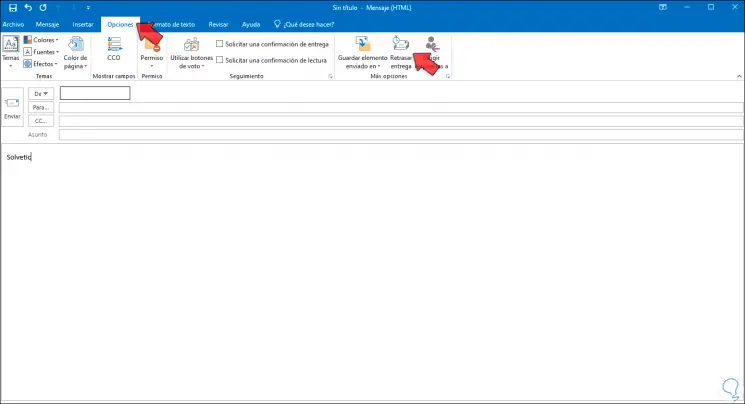
Wir klicken auf “Lieferverzögerung” und das folgende Fenster wird geöffnet:
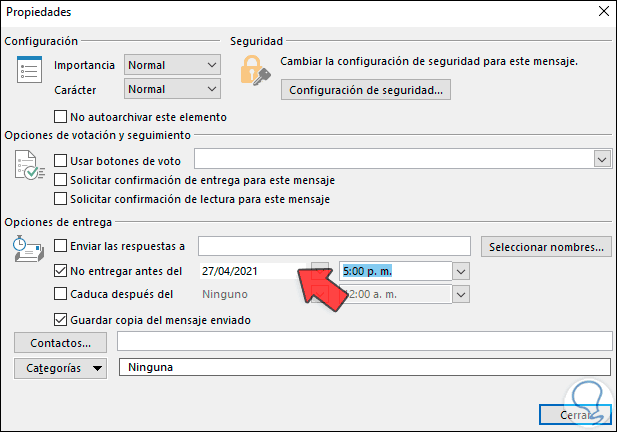
Im Abschnitt Zustelloptionen aktivieren wir das Feld “Vorher nicht zustellen” und wählen Datum und Uhrzeit für den Versand der E-Mail in Outlook 2019 aus:
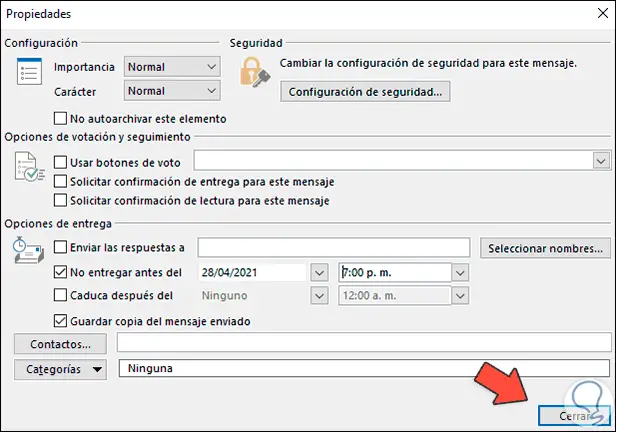
Wir klicken auf Schließen, um die Änderungen zu übernehmen. Wir schreiben die E-Mail und klicken auf Senden.
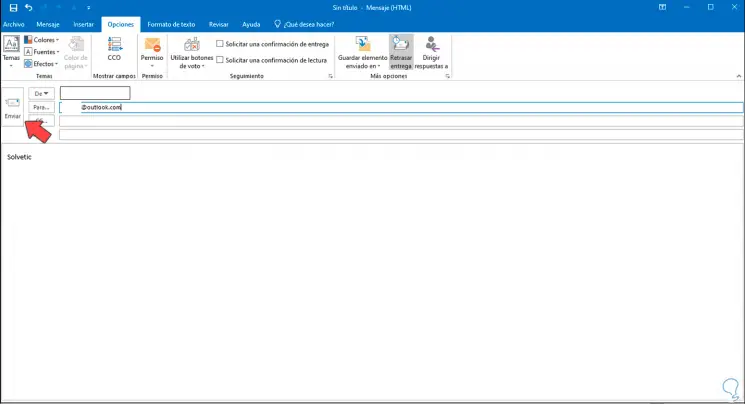
Die gesendete E-Mail wird im Outlook-Postausgang gehostet:
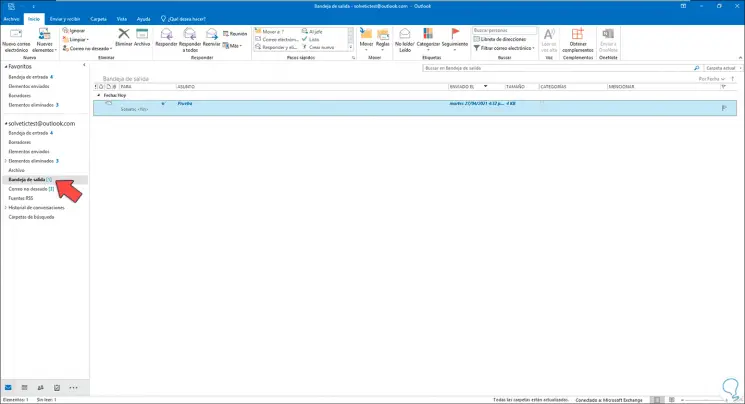
Dort finden wir die Details dazu, es ist möglich, darauf zu doppelklicken, um auf den Inhalt zuzugreifen:
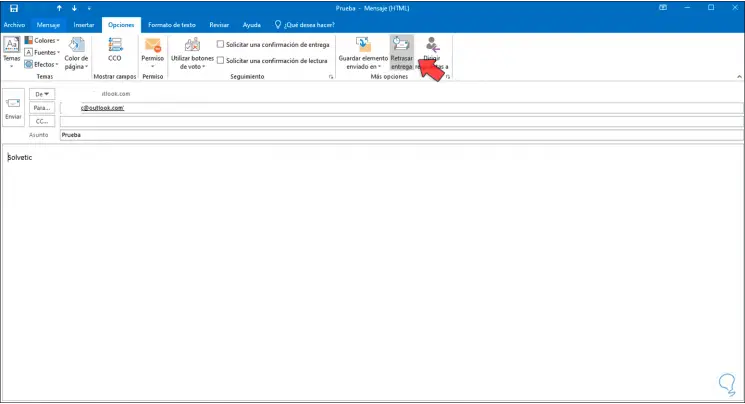
Falls erforderlich, werden wir unter “Optionen” die Lieferung verzögern, um das gewünschte Datum und die gewünschte Uhrzeit zu bearbeiten:
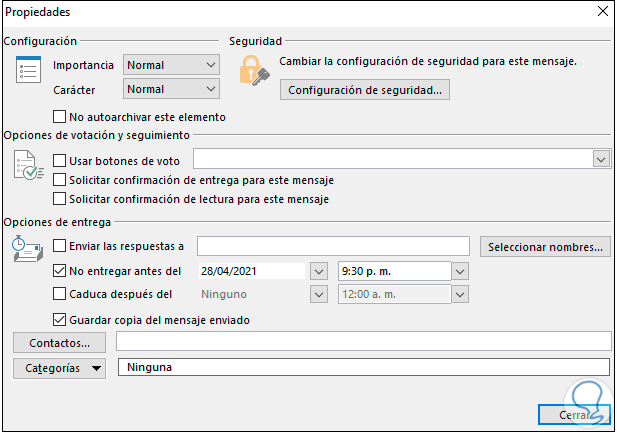
Auf diese Weise wurde das Senden einer E-Mail in Outlook 2019 geplant.
2 . Planen Sie das Senden von Outlook-Webmail
In diesem Fall öffnen wir die URL von Outlook Web unter folgendem Link:
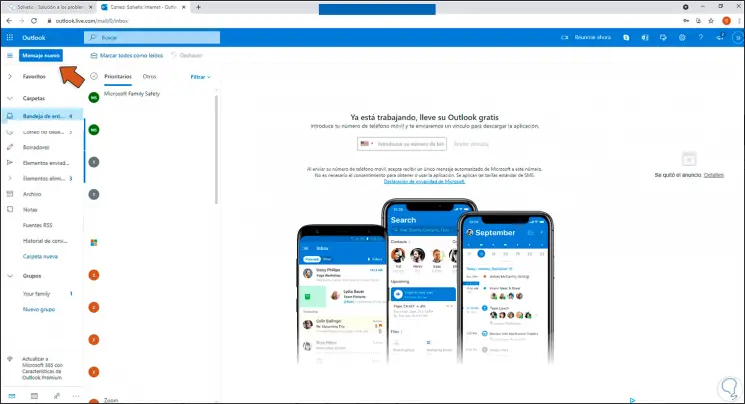
Wir schreiben eine neue E-Mail, indem wir auf “Neue Nachricht” klicken:
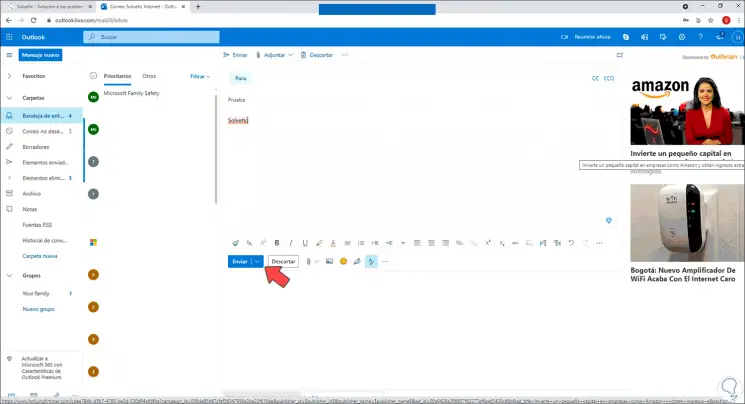
Wir fügen die E-Mail-Daten hinzu und klicken anschließend auf den Dropdown-Pfeil “Senden” am Ende der Nachricht:
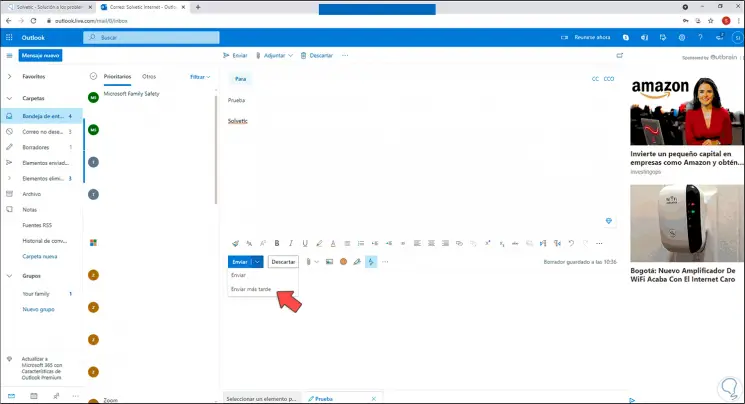
Wir wählen die Option “Später senden”, dies öffnet das folgende Popup-Fenster:
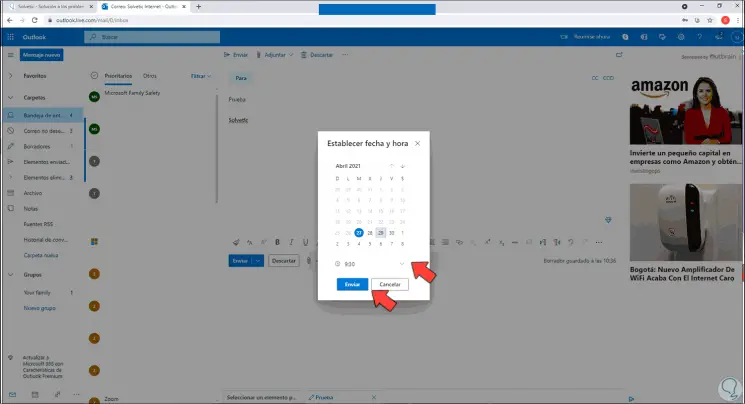
Dort stellen wir das gewünschte Datum und die gewünschte Uhrzeit ein und klicken dann auf “Senden”. Die E-Mail befindet sich in den Outlook-Webentwürfen:
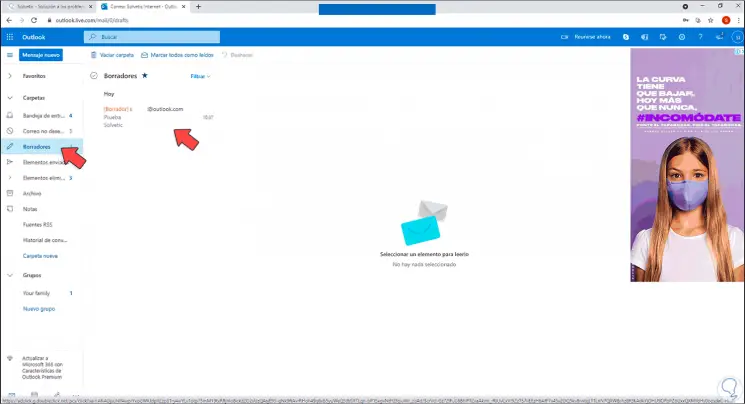
Wir klicken auf die E-Mail und sehen das Datum und die Uhrzeit des Versands. Darüber hinaus können Sie auf “Zustellung abbrechen” klicken, um die E-Mail nicht nach Bedarf zu senden:
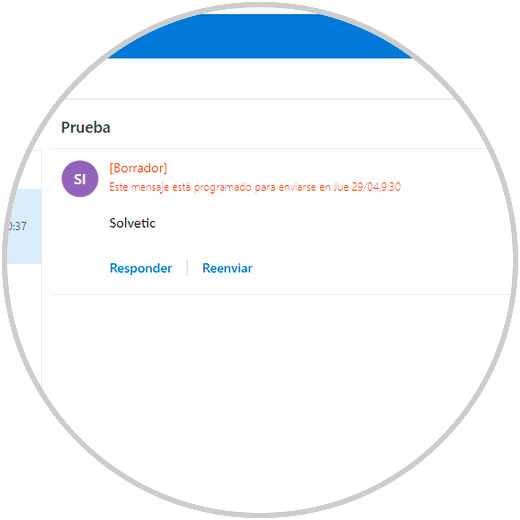
Auf diese Weise haben wir sowohl in der Outlook-Anwendung als auch im Outlook-Web die Möglichkeit, das Senden einer E-Mail zu planen und somit die Gewissheit zu haben, dass sie an dem festgelegten Tag und zu der festgelegten Uhrzeit gesendet wird, ohne dies zu vergessen.