ABONNIEREN SIE AUF YOUTUBE
Die Aufgaben zum Neustart und Herunterfahren sind zwei der häufigsten Aufgaben, die wir in Windows 10/11 ausführen, da der Neustart in Fällen wie Update-Installation, Support-Aufgaben, Systemfehlern angewendet wird, während wir das Herunterfahren durchführen, wenn wir unsere Arbeit beendet haben und Wir beschließen, es auszuschalten. Normalerweise erledigen wir diese Aufgaben über das Startmenü und die Schaltfläche zum Herunterfahren, aber heute zeigt Ihnen TechnoWikis eine andere Methode, um diesen Vorgang automatisch auszuführen.
Logischerweise müssen wir dazu genau wissen, wann das System neu gestartet oder heruntergefahren wird, ohne unsere Arbeit zu beeinträchtigen. Sehen wir uns diese Optionen an, um diejenige auszuwählen, die unseren Anforderungen am besten entspricht. Auf diese Weise werden wir verschiedene Möglichkeiten sehen, wie wir den PC so programmieren können, dass er herunterfährt.
Contents
1 Planen Sie das Ausschalten des PCs über den Taskplaner
Es ist für niemanden ein Geheimnis, dass die funktionalste Möglichkeit zum Erstellen automatischer Aufgaben in Windows der Taskplaner ist. Die Aufgabe zum Herunterfahren lässt sich dort einfach erstellen. Dazu öffnen wir den Taskplaner über die Suchmaschine im Startmenü:
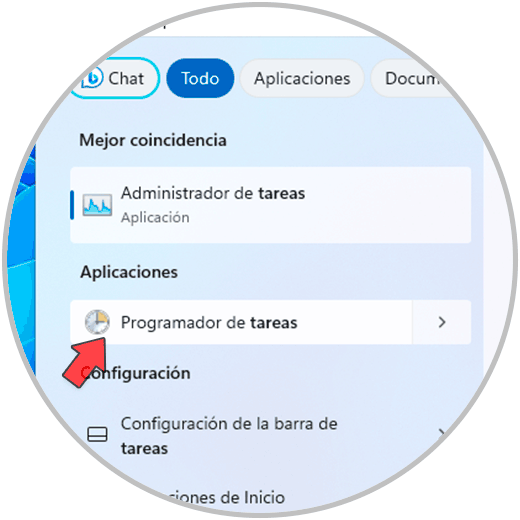
Im Taskplaner gehen wir zum Menü „Aktion“ und klicken dort auf die Option „Basisaufgabe erstellen“:
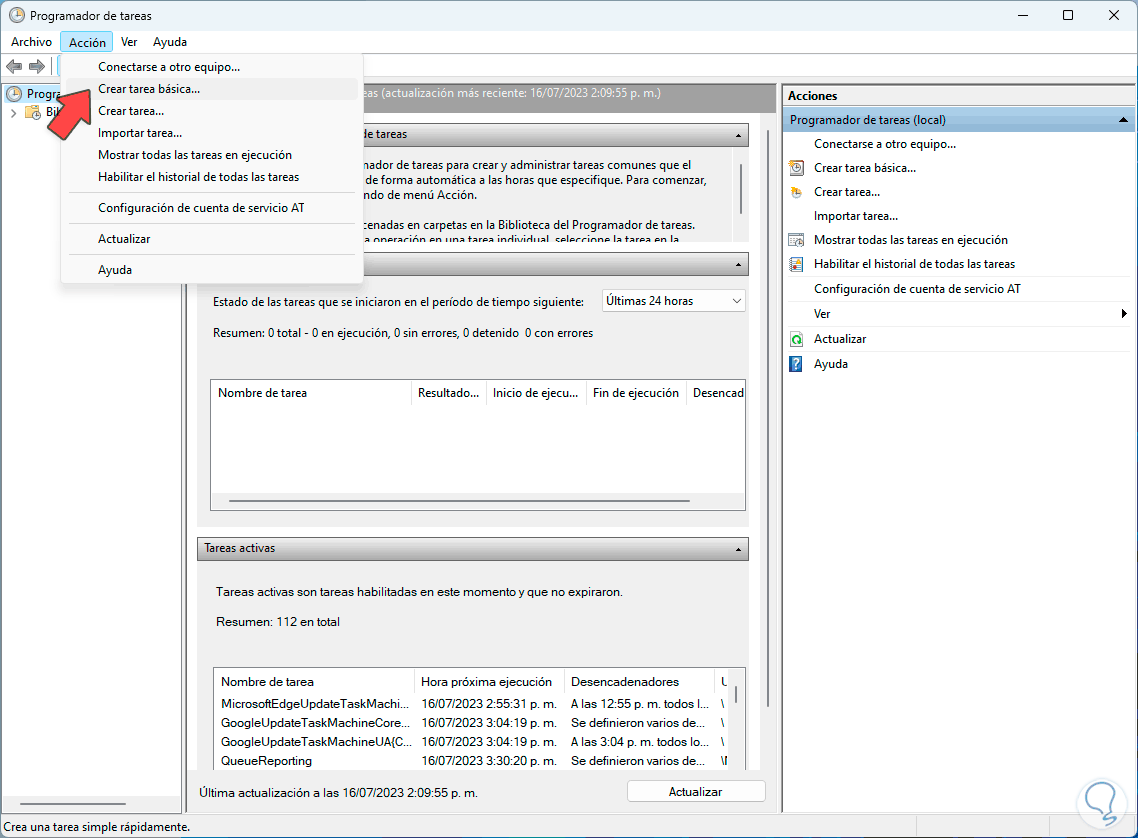
Im angezeigten Assistenten werden wir der Aufgabe einen Namen und bei Bedarf eine Beschreibung zuweisen:
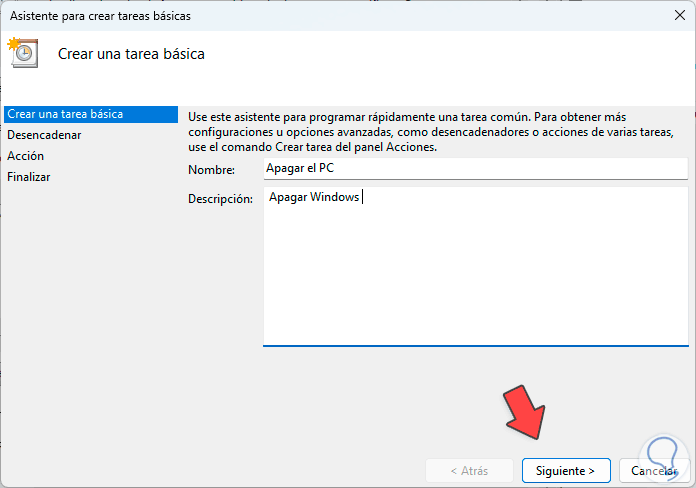
Wir klicken auf „Weiter“ und legen im Abschnitt „Trigger“ fest, mit welcher Häufigkeit diese Aufgabe ausgeführt werden soll. Die Optionen reichen von täglich bis hin zum Login selbst:
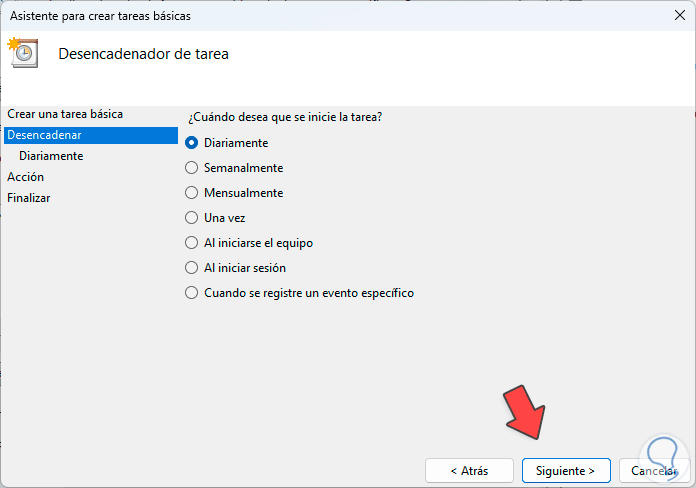
Wir klicken auf „Weiter“ und legen fest, wann die Aufgabe ausgeführt werden muss und wie oft sie wiederholt wird. Dies umfasst Tag und Uhrzeit:
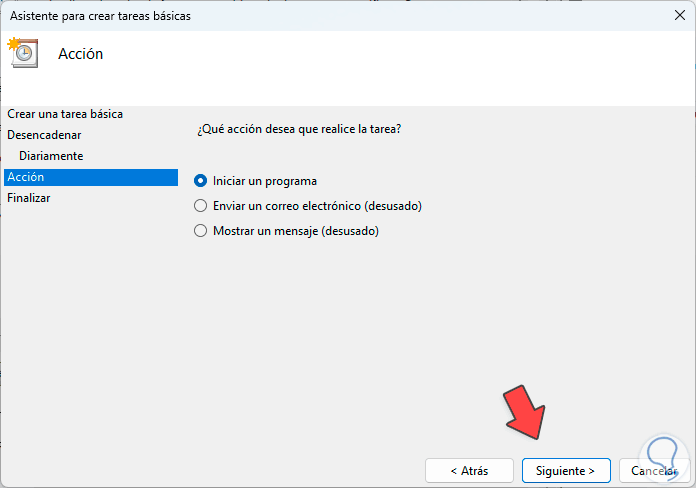
Im nächsten Fenster lassen wir das Feld „Programm starten“ aktiv:
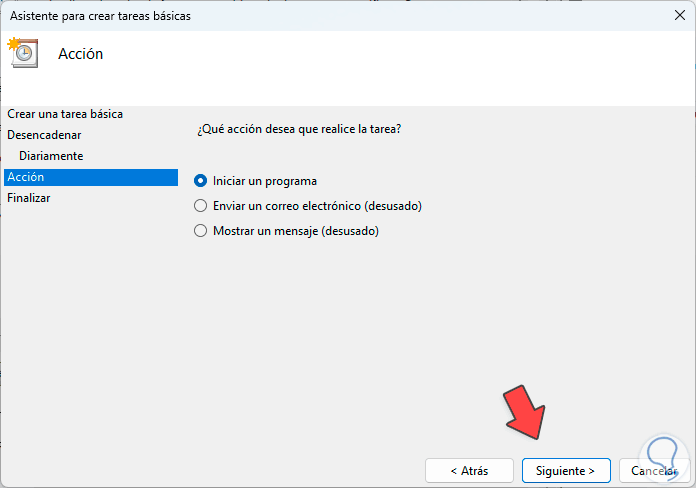
Dann geben wir den Befehl „shutdown.exe“ zusammen mit dem Parameter „/s“ ein, der angibt, dass der Computer ausgeschaltet wird:
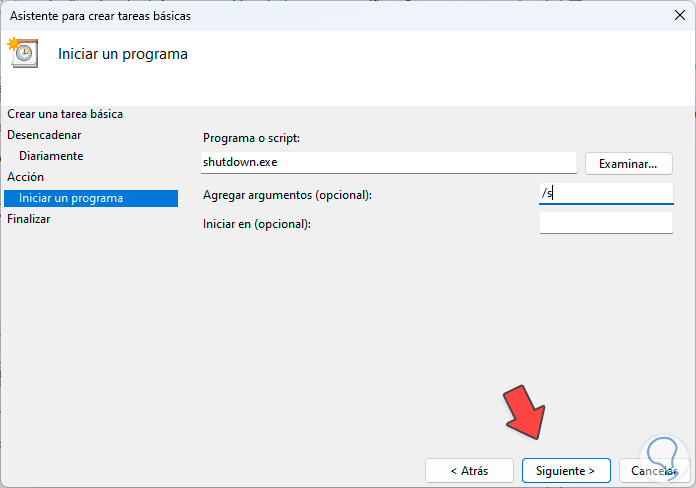
Wir klicken auf „Weiter“, um eine Zusammenfassung der zu erstellenden Aufgabe anzuzeigen, und klicken auf „Fertig stellen“:
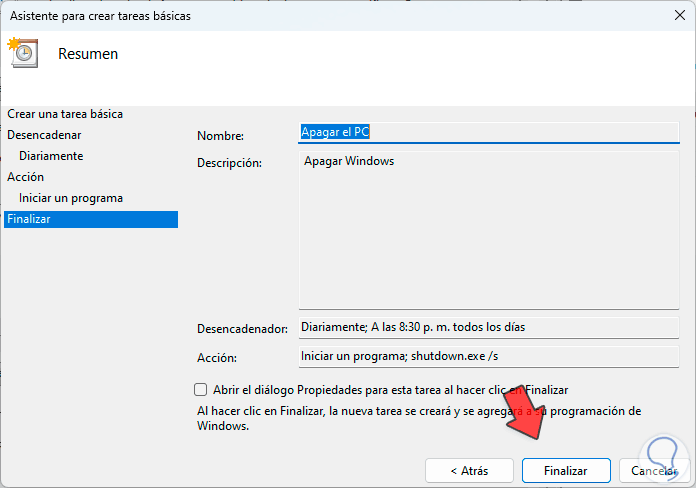
Wenn wir auf „Taskplaner-Bibliothek“ klicken, können wir die erstellte Aufgabe sehen:
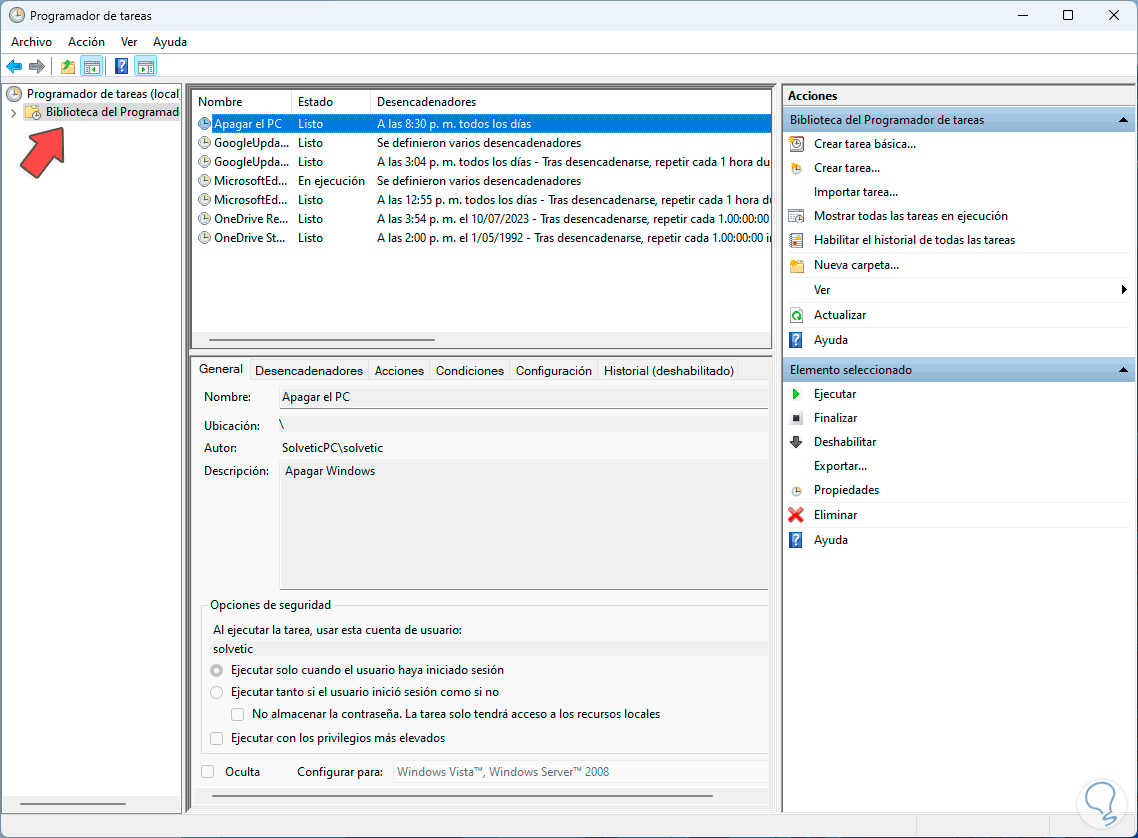
2 Planen Sie den Neustart des PCs über den Taskplaner
Jetzt nutzen wir erneut den Taskplaner, um den Windows-Neustart zu automatisieren. Zunächst öffnen wir den Taskplaner über das Startmenü:
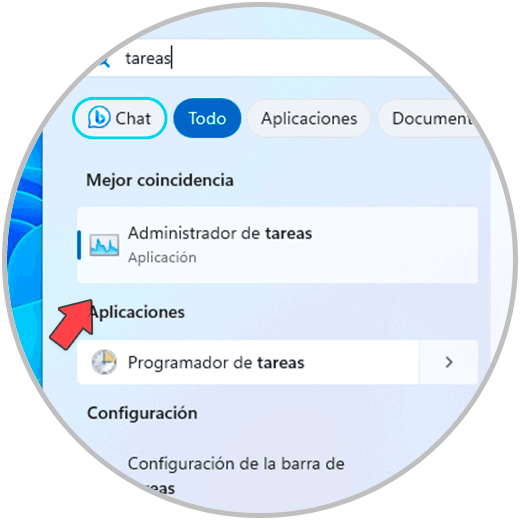
In der Entwicklerkonsole gehen wir zum Menü „Aktion“ und klicken dann auf „Basisaufgabe erstellen“:
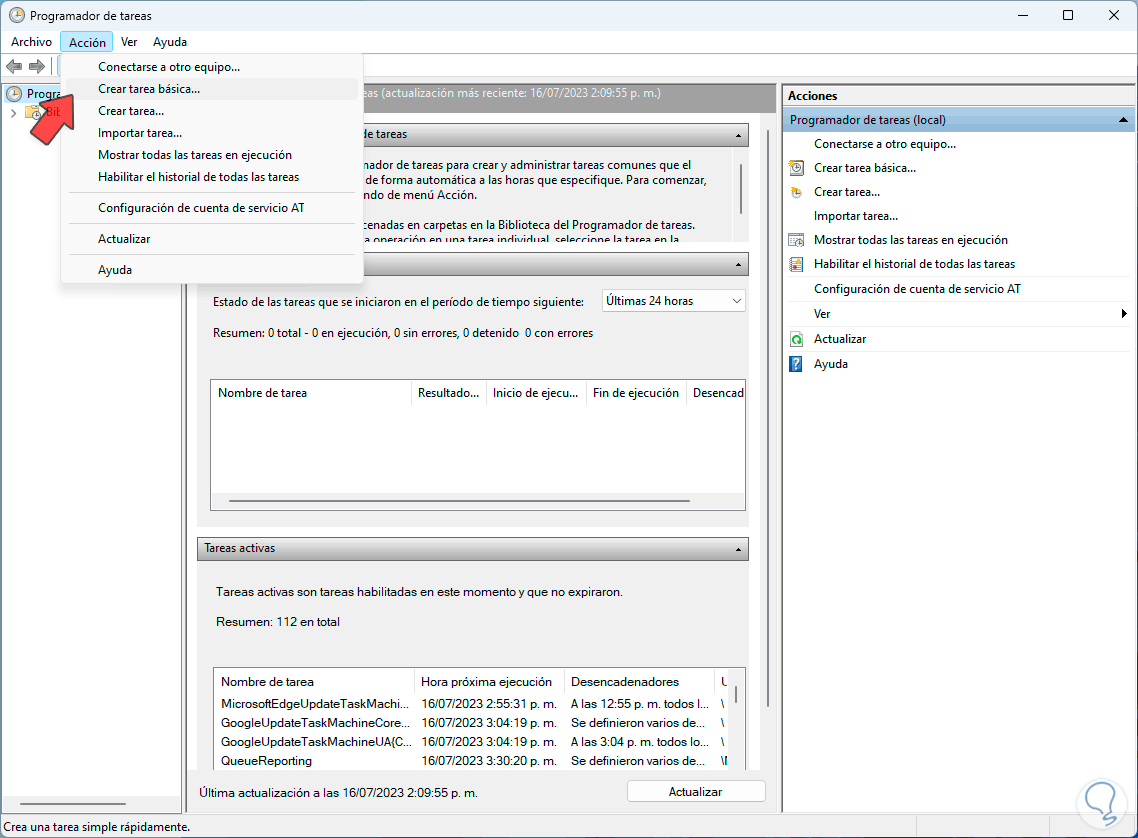
Im Assistenten vergeben wir der Aufgabe einen Namen und bei Bedarf die Beschreibung:
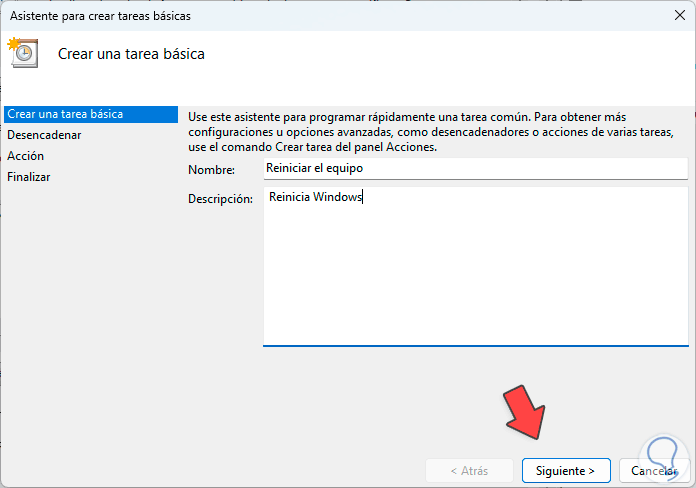
Im nächsten Fenster legen wir die Häufigkeit der Aufgabe fest:
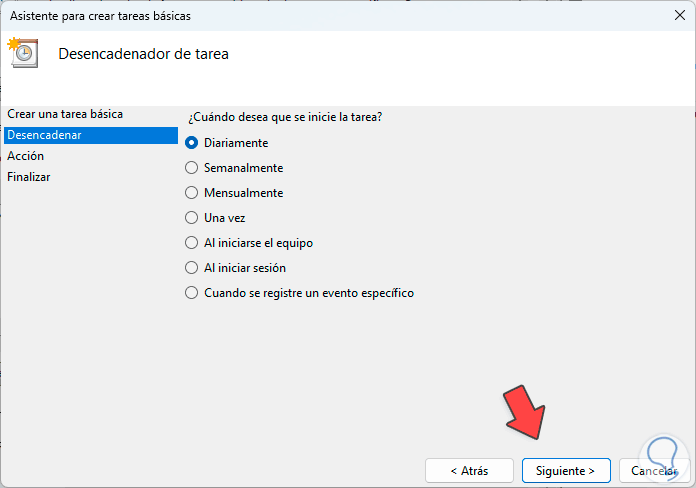
Dann legen wir fest, wann die Aufgabe ausgeführt werden muss und wie oft sie wiederholt wird:
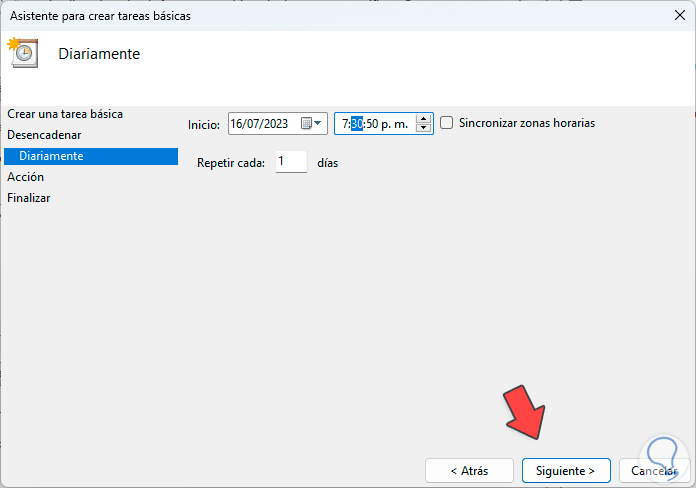
Dann lassen wir das Feld „Programm starten“ aktiv:
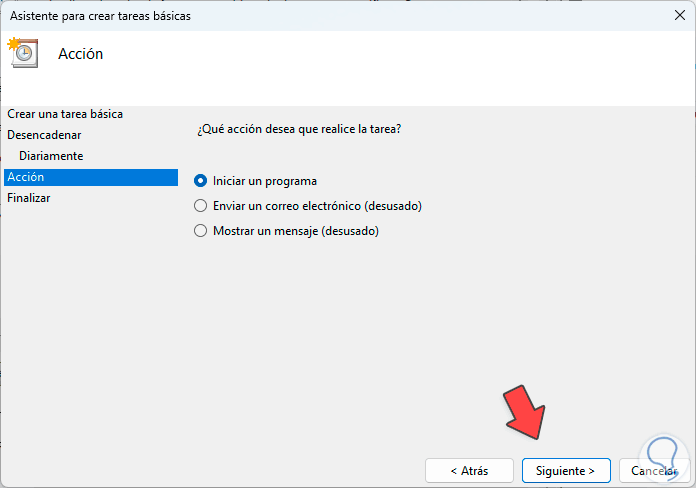
Nun geben wir unter „Programm oder Skript“ den Befehl „shutdown.exe“ ein und weisen im Feld „Argumente hinzufügen“ den Wert „/r“ zu, um anzuzeigen, dass es sich um einen Neustart handelt:
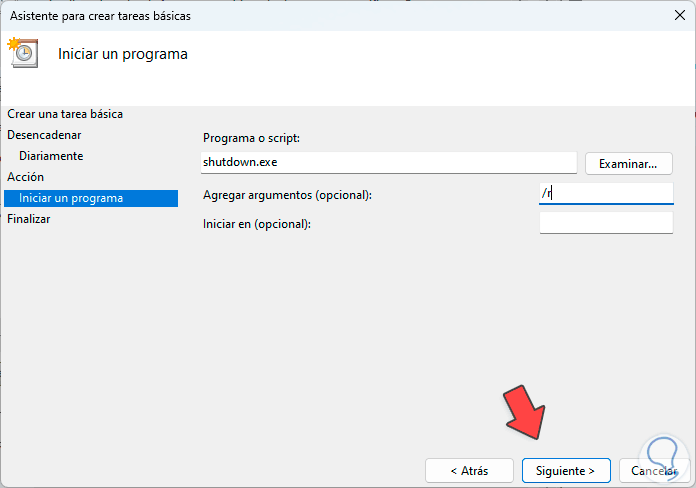
Dann sehen wir eine Zusammenfassung dieser Aufgabe:
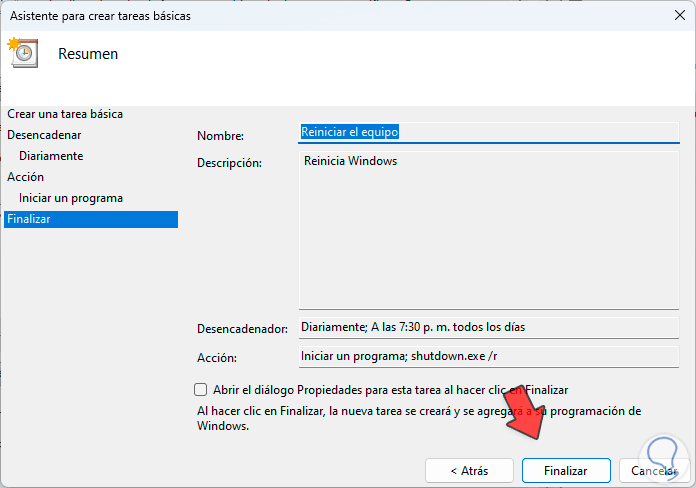
Wir klicken auf „Fertig stellen“ und im Abschnitt „Taskplaner-Bibliothek“ können wir die erstellte Aufgabe sehen:
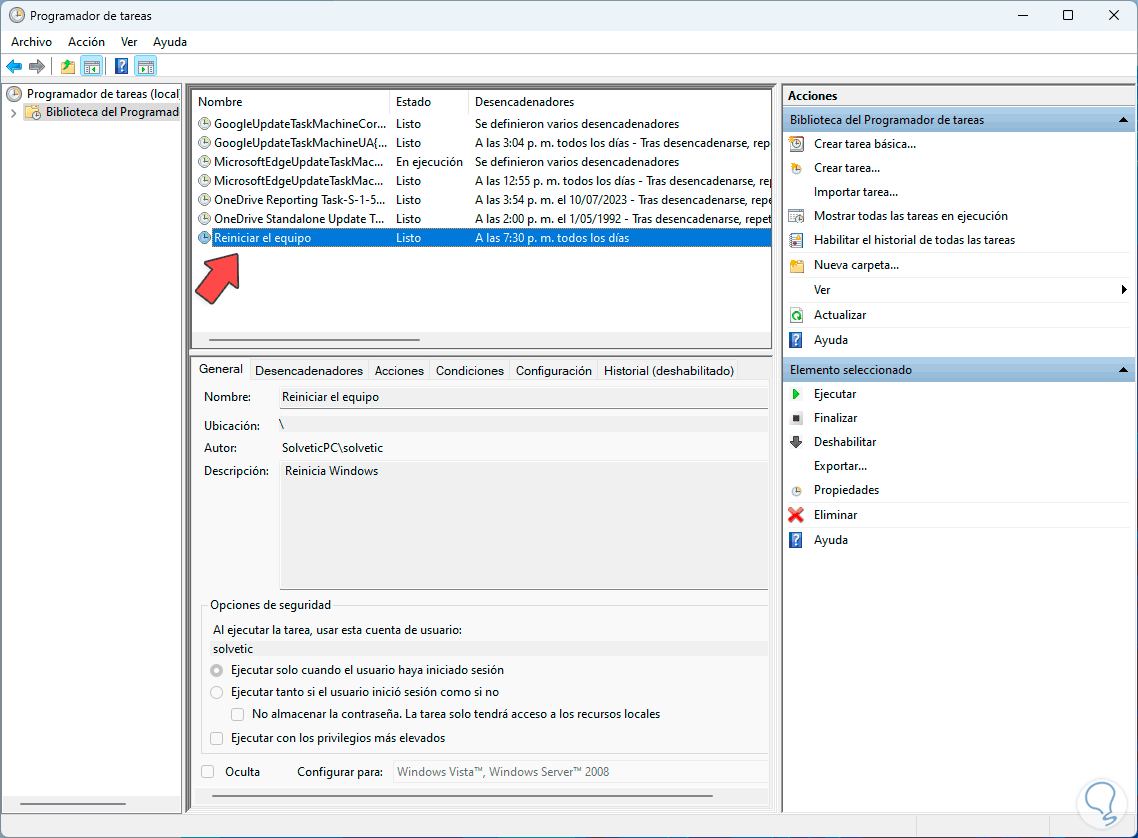
3 Planen Sie das Herunterfahren oder Neustarten des PCs über CMD
Über die Eingabeaufforderungskonsole oder das Terminal können wir den Befehl „shutdown“ zusammen mit den notwendigen Parametern zum Herunterfahren oder Neustarten des Systems ausführen. Um diese Methode in der Suchmaschine zu verwenden, geben wir „cmd“ ein und klicken dort auf „ Als Administrator ausführen”:
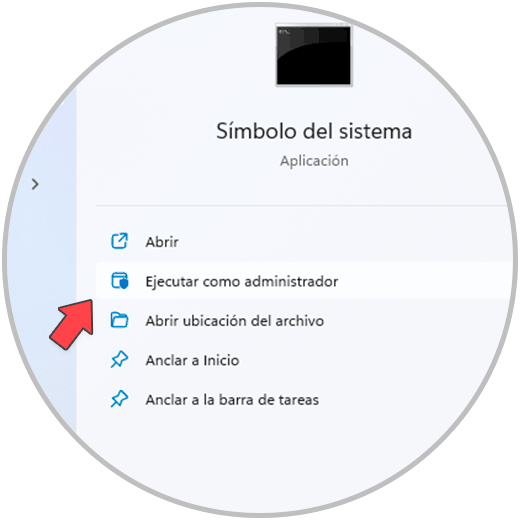
Jetzt führen wir den folgenden Befehl aus, der die Zeit in Sekunden angibt, die zum Ausführen der Aufgabe zum Herunterfahren benötigt wird:
Herunterfahren /s -t (Sekunden)
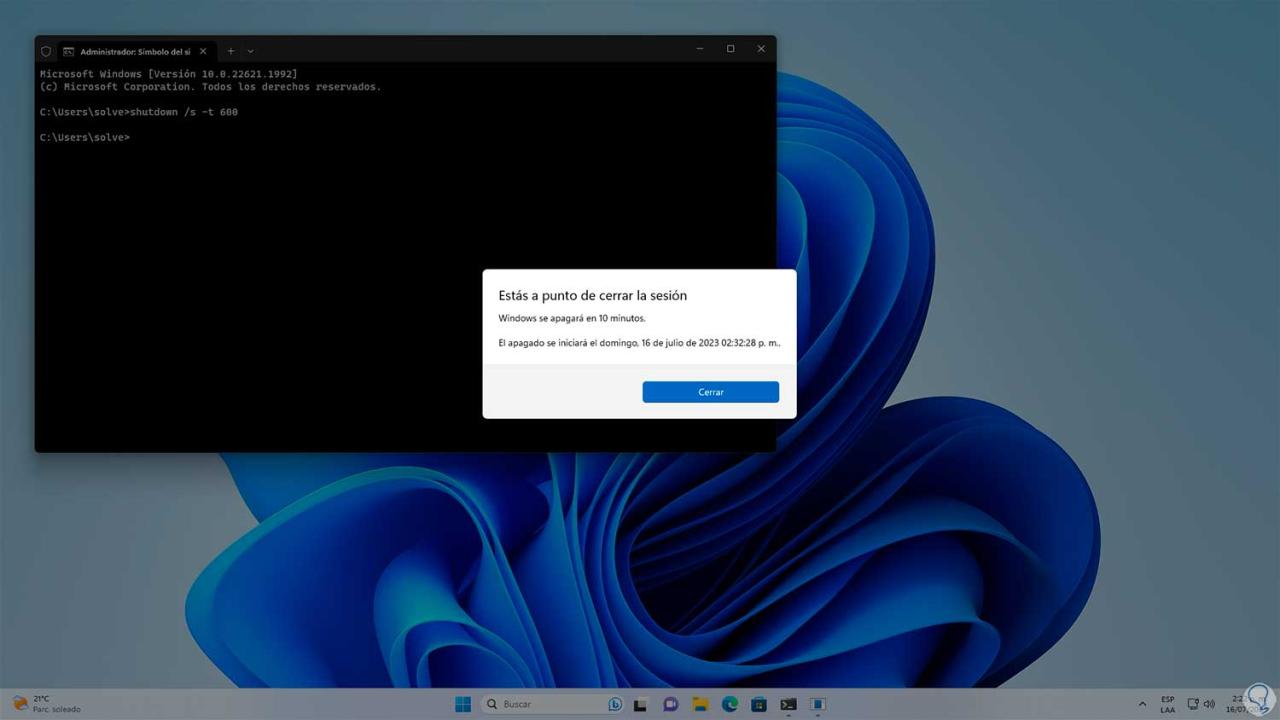
Wir können eine Benachrichtigung sehen, die die verbleibende Zeit für das Herunterfahren des Systems angibt.
Um das Herunterfahren abzubrechen, führen wir den folgenden Befehl aus:
Herunterfahren -a
Sie können eine Benachrichtigung über den Vorgang sehen:
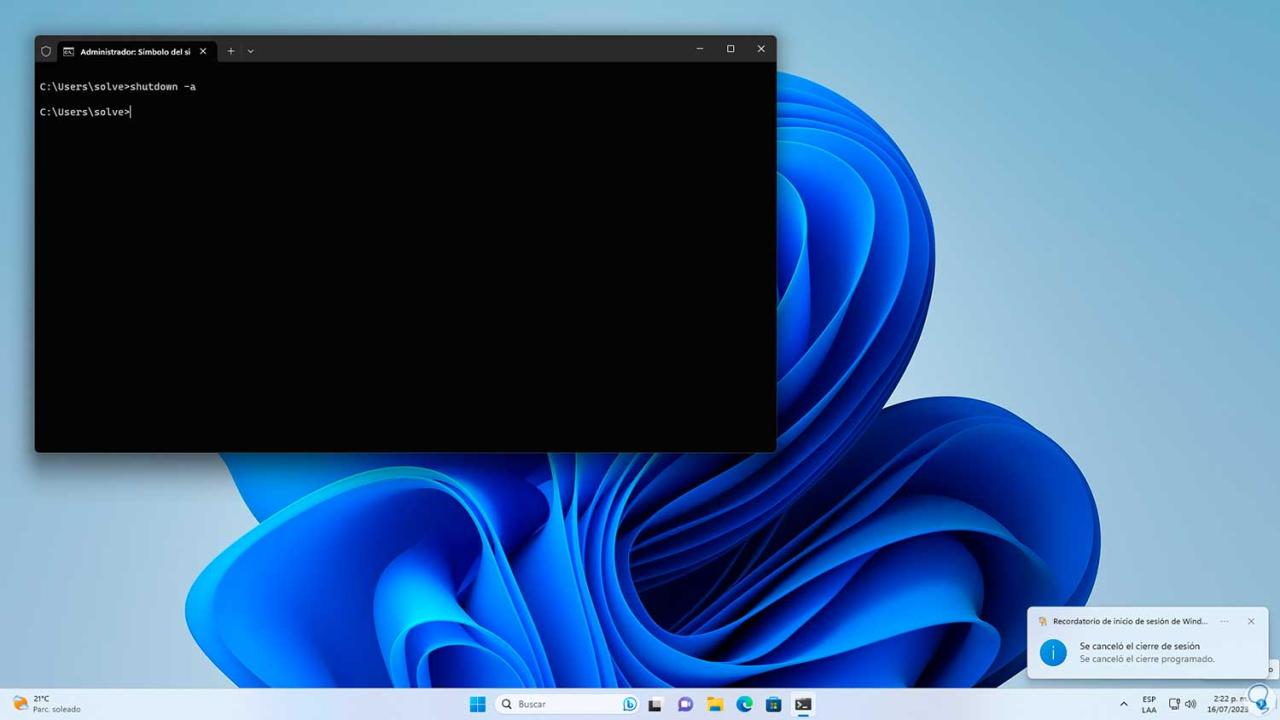
Wenn wir den Computer neu starten möchten, führen wir den folgenden Befehl aus und geben die Zeit in Sekunden für die Ausführung der Neustartaufgabe an:
Herunterfahren /r -t (Sekunden)
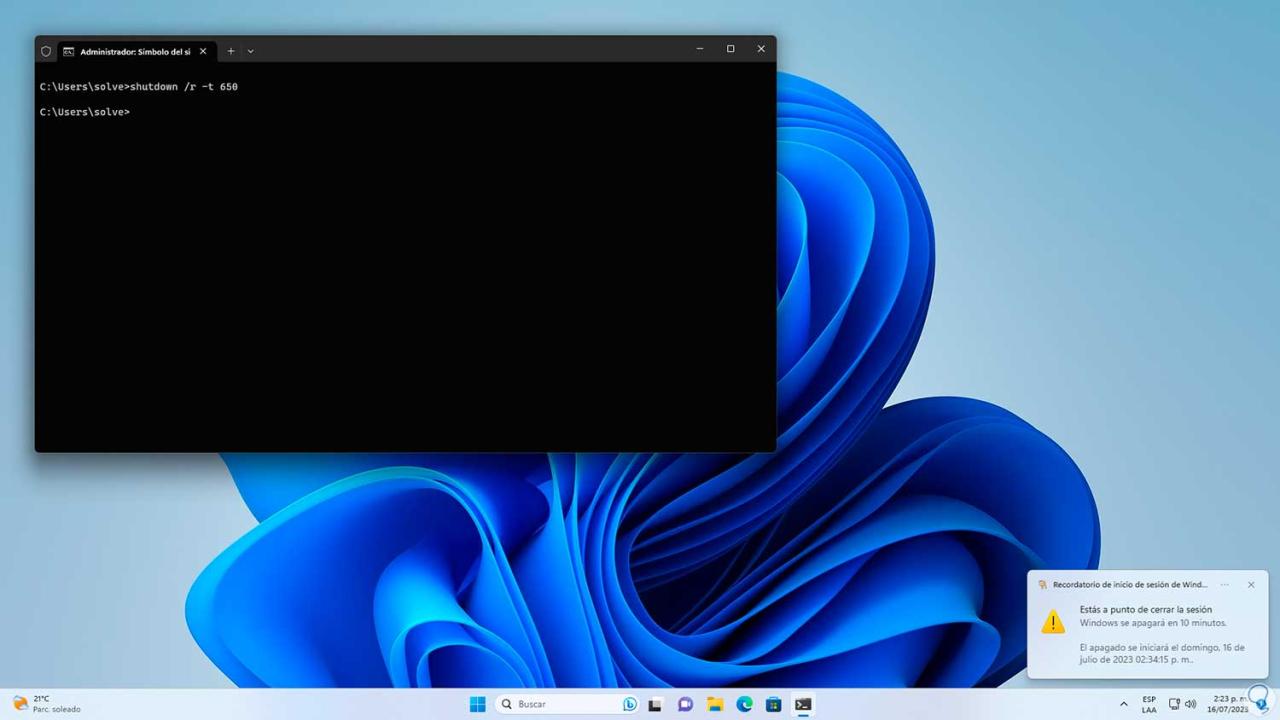
In der Taskleiste wird eine Benachrichtigung angezeigt, die die verbleibende Zeit angibt. Um das Herunterfahren abzubrechen, führen wir den folgenden Befehl auf dem Bildschirm aus:
Herunterfahren -a
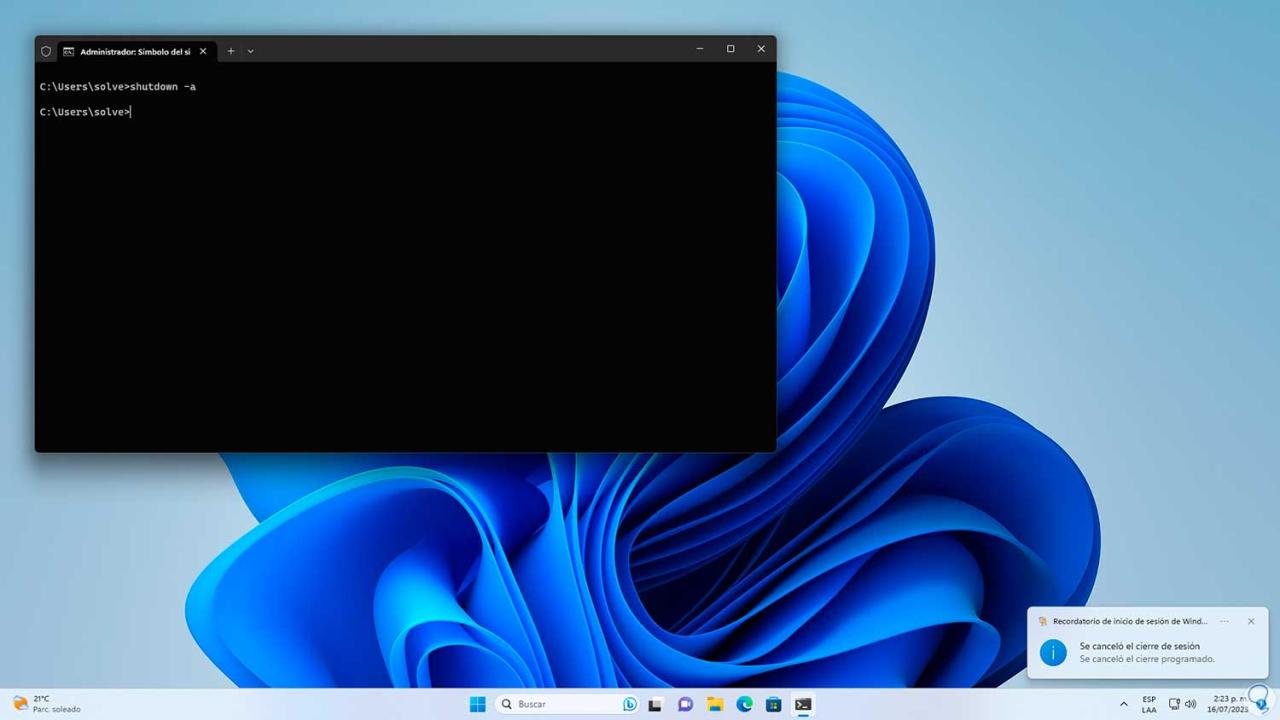
4 Planen Sie das Ausschalten des PCs über die Verknüpfung
Schließlich besteht eine weitere Möglichkeit, das Herunterfahren des Systems zu planen, darin, eine Verknüpfung zu erstellen. Für diese Methode klicken wir mit der rechten Maustaste auf den Desktop und wählen dort die Option „Neu – Verknüpfung“ aus:
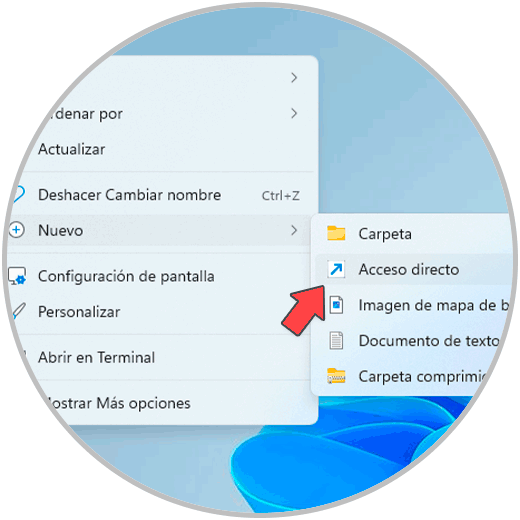
Wir werden den folgenden Befehl eingeben, der die Zeit für das Herunterfahren angibt:
Shutdown -s -t (Sekunden)
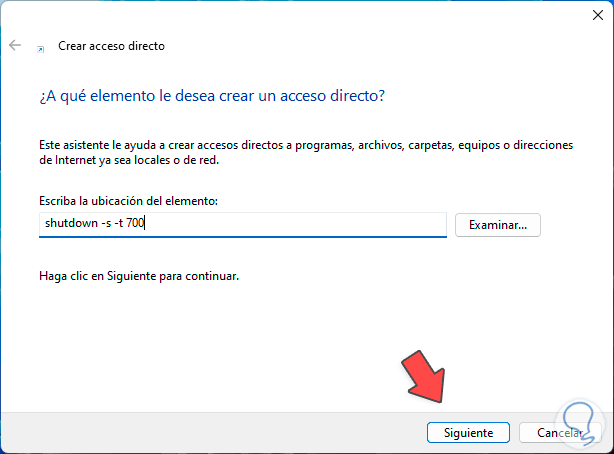
Wir klicken auf „Weiter“, um dem Zugang einen Namen zuzuweisen:
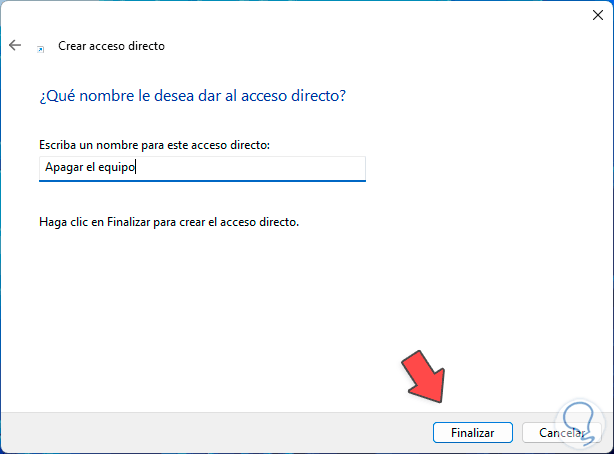
Wir klicken auf „Fertig stellen“ und die Verknüpfung wird erstellt:
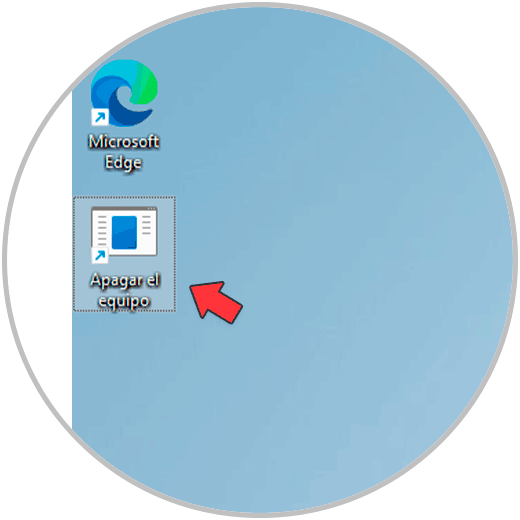
Wenn wir auf diese Verknüpfung doppelklicken, wird das System zum angegebenen Zeitpunkt heruntergefahren und darüber informiert:
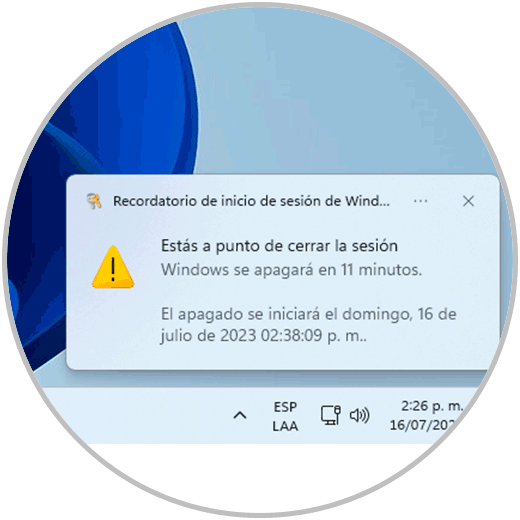
5 Planen Sie den Neustart des PCs vom BIOS aus
Dies sind die grafischen Methoden, mit denen wir in Windows das automatische Herunterfahren oder Neustarten erstellen können.
Eine andere Methode besteht darin, auf das BIOS oder UEFI des Geräts zuzugreifen und den WakeOnLan-Status zu validieren, der es uns ermöglicht, das Gerät aus der Ferne herunterzufahren oder neu zu starten. Gehen Sie beim Zugriff auf das BIOS zum Abschnitt „Power“:
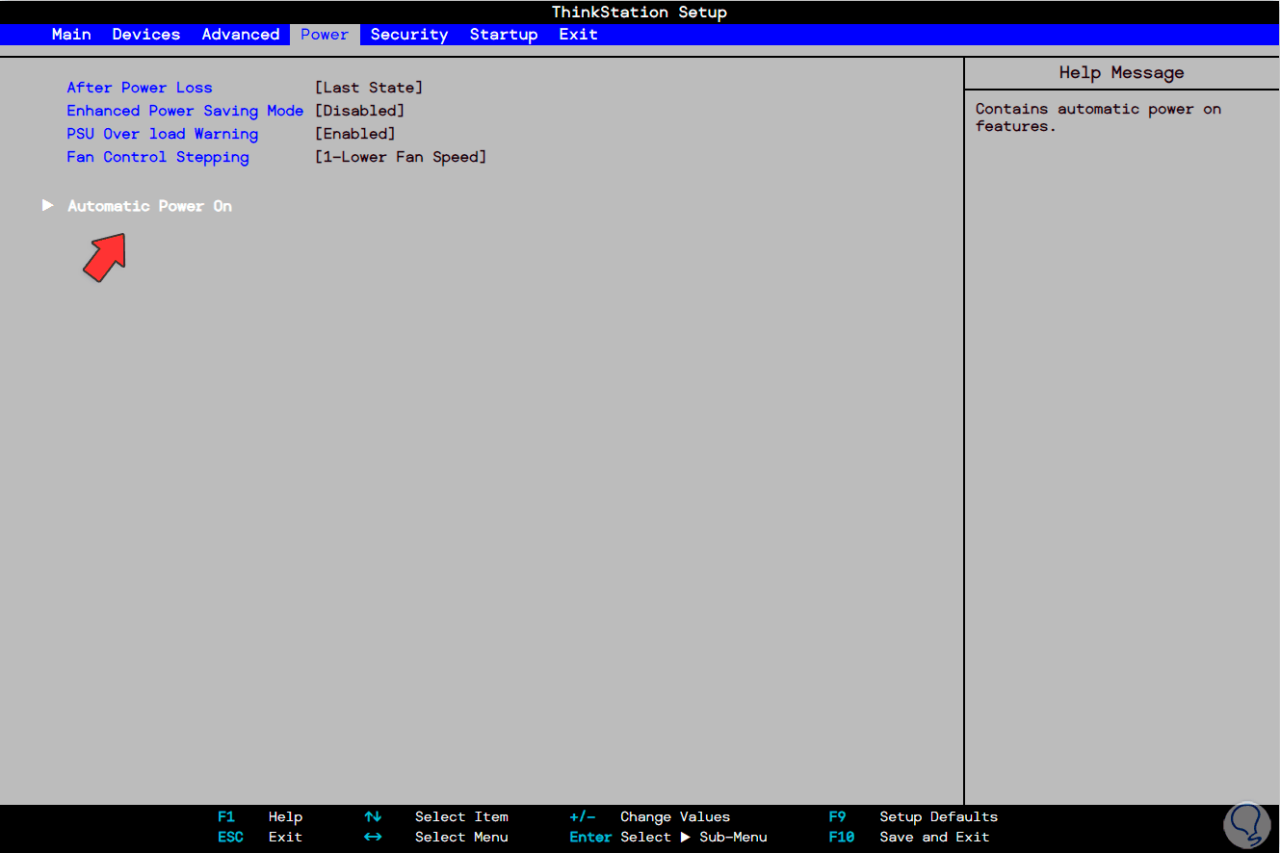
Gehen Sie dann zum Abschnitt „Wake on LAN“:
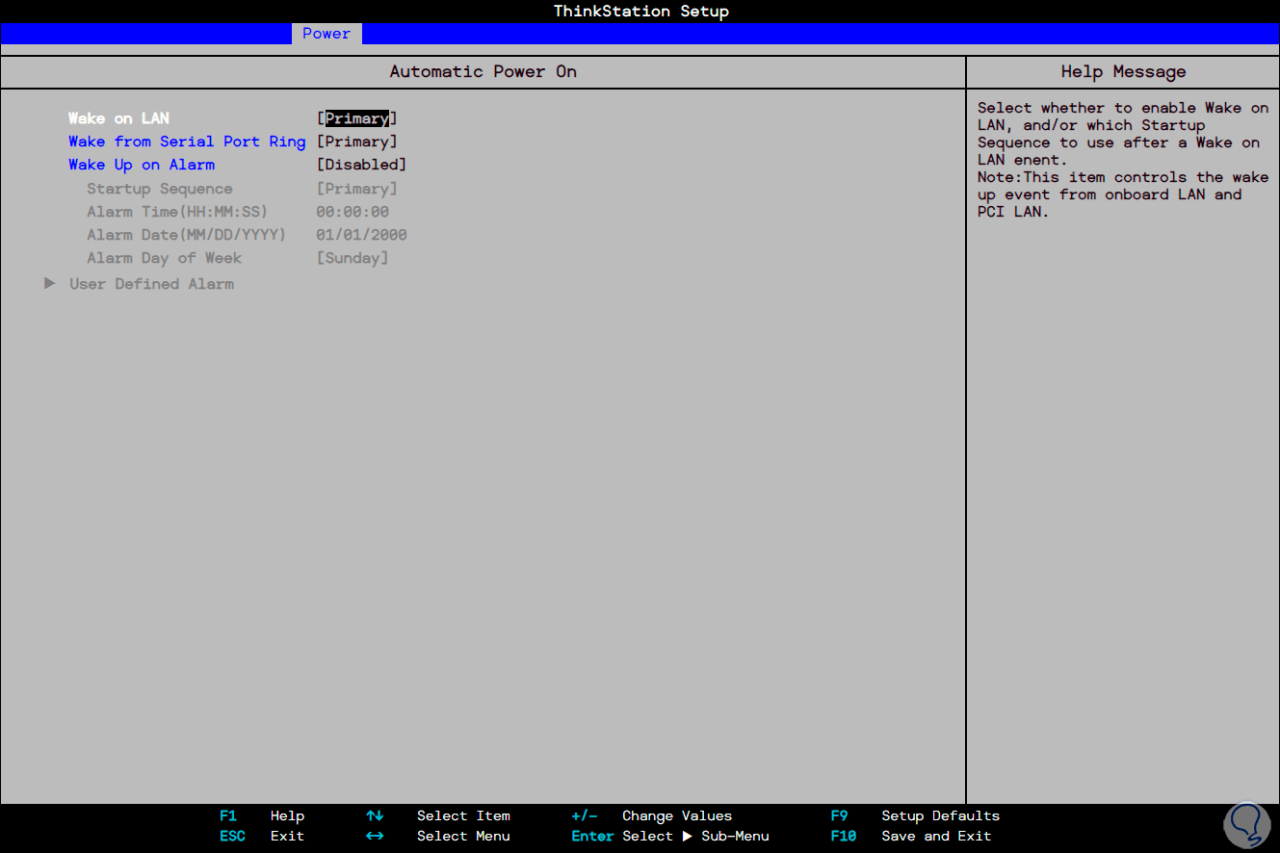
Drücken Sie die Eingabetaste und wählen Sie in den Optionen „Automatisch“ aus:
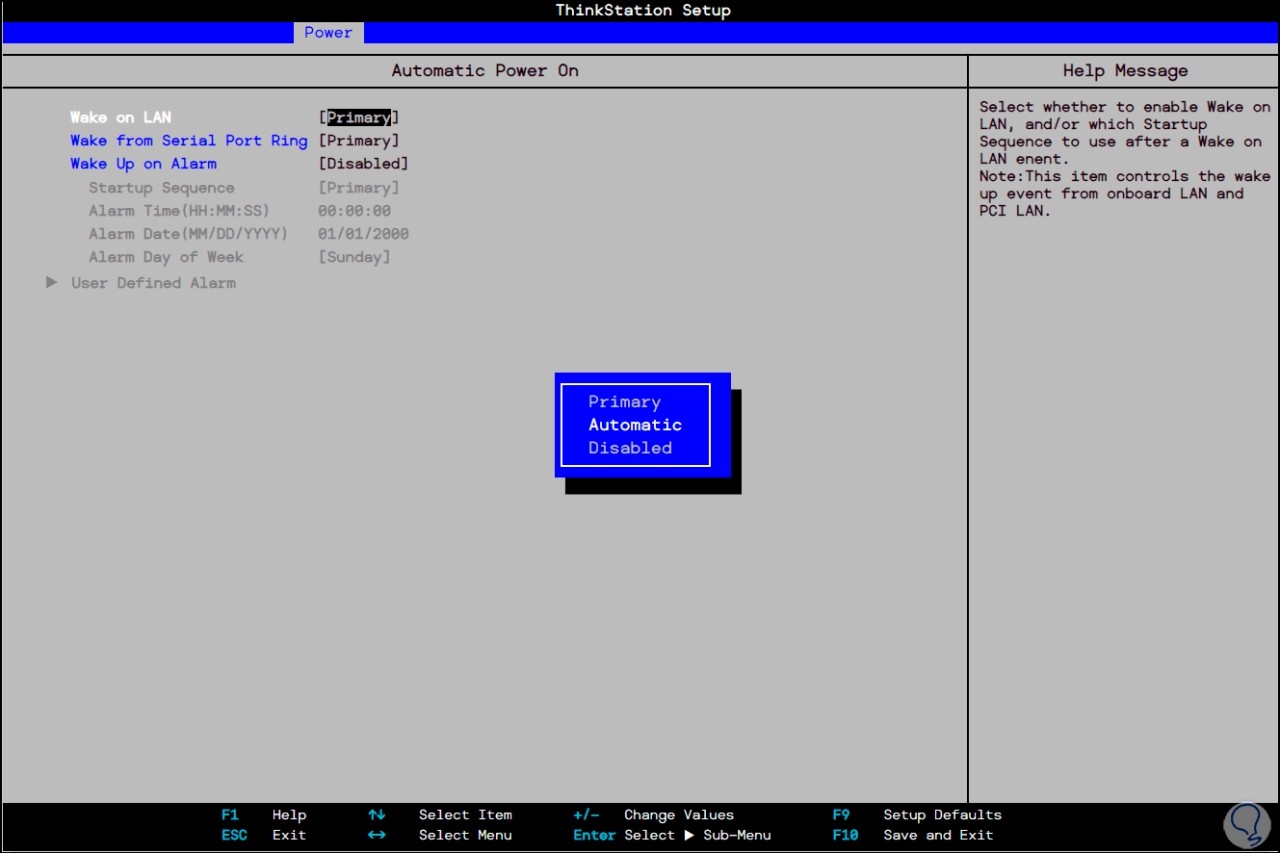
Überprüfen Sie, ob es angewendet wurde:
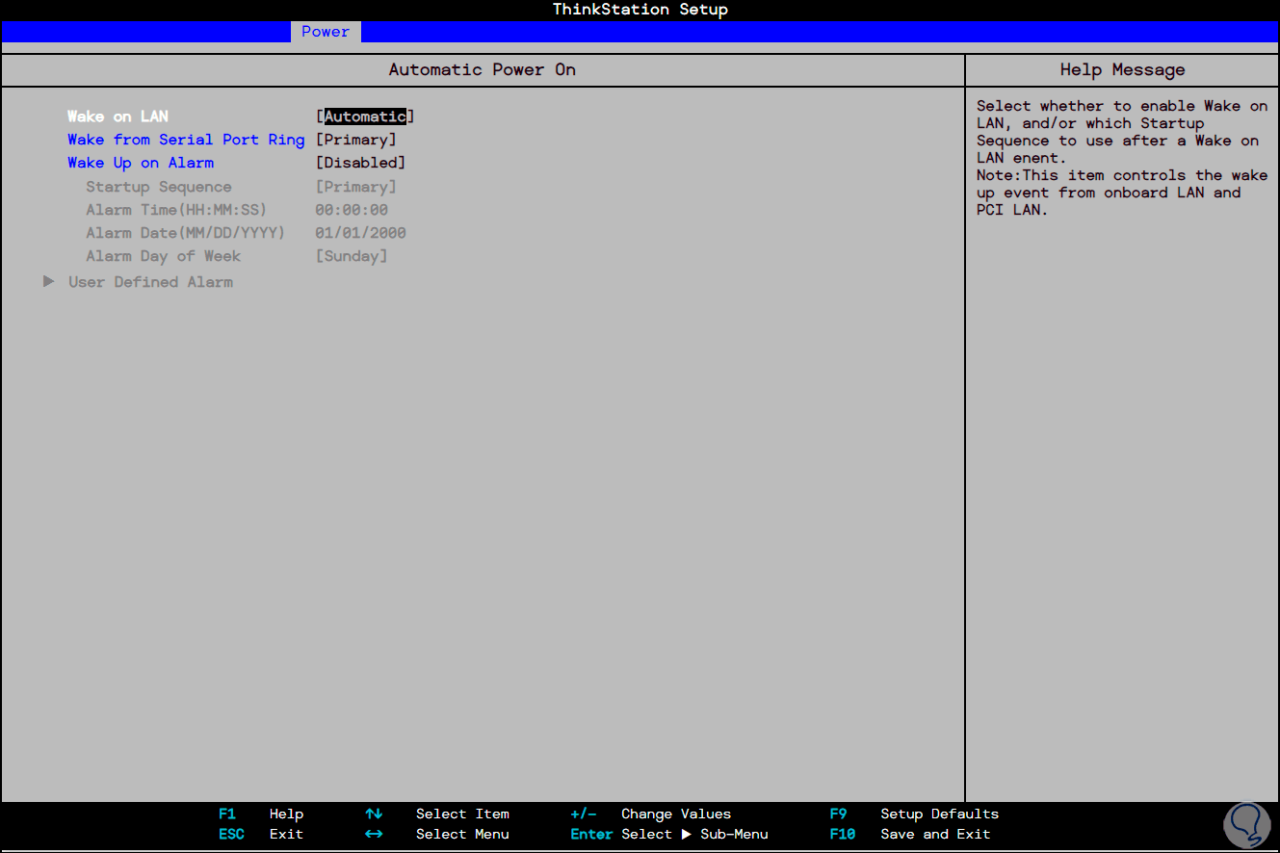
Jede dieser Optionen ist ideal und funktional, um uns bei der Erstellung dieser automatischen Aufgabe zu helfen.