Es ist normal, dass wir irgendwann in unserem Leben das Passwort vergessen, um auf unseren Computer zuzugreifen, und es ist etwas Natürliches, da wir heute ein Passwort für Hunderte von Anwendungen, Plattformen und verschiedene Verwendungszwecke benötigen. Im Fall von macOS können wir die Apple ID-Option zum Wiederherstellen des Kennworts verwenden, diese Option ist jedoch nicht standardmäßig aktiviert. Daher erklärt TechnoWikis, wie das Benutzerkennwort in macOS Big Sur, Catalina, Mojave, High Sierra und neueren Versionen von MacOS auf praktische Weise zurückgesetzt werden kann.
Passwörter sind wichtig, um unsere Geräte und Vorrichtungen zu schützen. Wenn wir auch das Risiko haben, dass andere Benutzer sie eingeben, ist es wichtig, eine Sicherheitsmethode wie ein sicheres Kennwort zu konfigurieren. In diesem Fall müssen Sie, wenn Sie einen Mac haben, ein Passwort eingeben. Wenn Sie es vergessen haben, können Sie auch das Mac-Passwort mit dem Terminal zurücksetzen.
So setzen Sie das macOS-Passwort zurück
Klicken Sie unter macOS auf das Apple-Menü und dann auf “Neustart”:
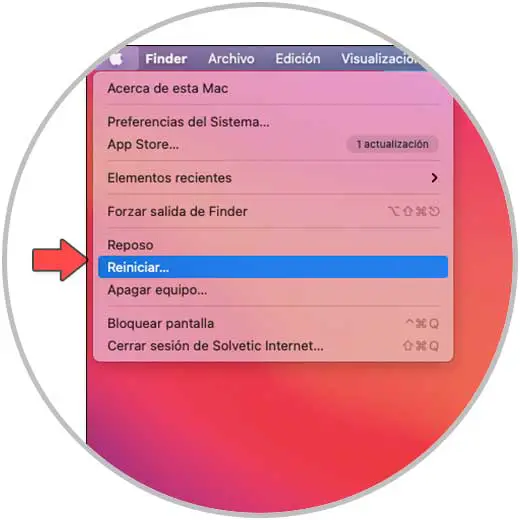
Die folgende Meldung wird angezeigt:
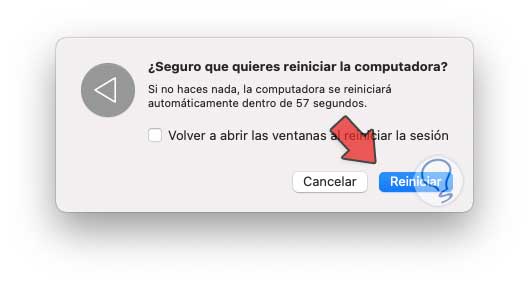
Wir klicken auf Neustart und drücken während des Neustarts die Befehlstaste + R, um auf die integrierten Wiederherstellungsfunktionen von macOS zuzugreifen. Dort wählen wir im Menü Dienstprogramme “Terminal”:
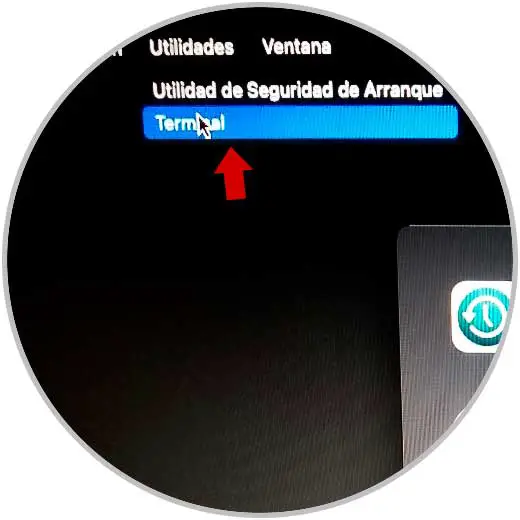
Dadurch wird die Konsole des macOS-Terminals geöffnet. Dort führen wir den Befehl “resetpassword” aus:
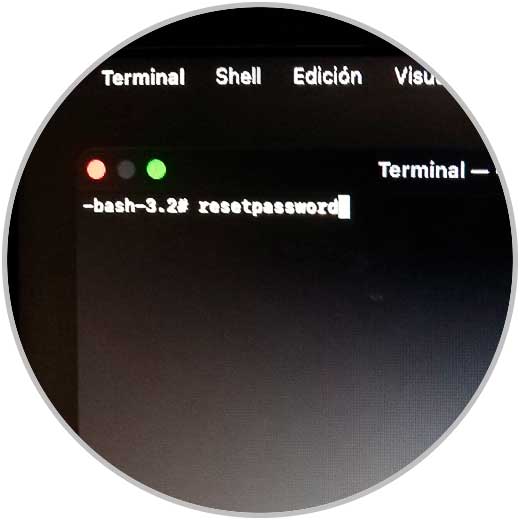
Wir drücken die Eingabetaste und das folgende Fenster wird geöffnet:
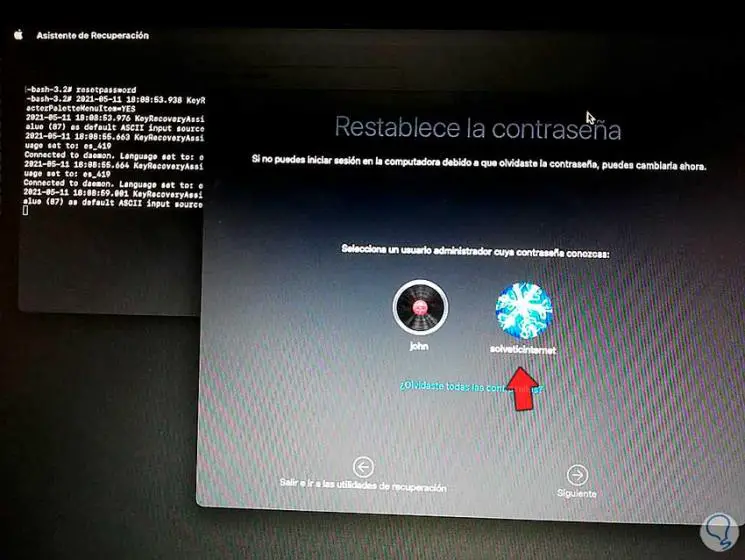
Wir wählen den Administrator-Benutzer aus und geben das Passwort ein, um mit dem Vorgang fortzufahren:
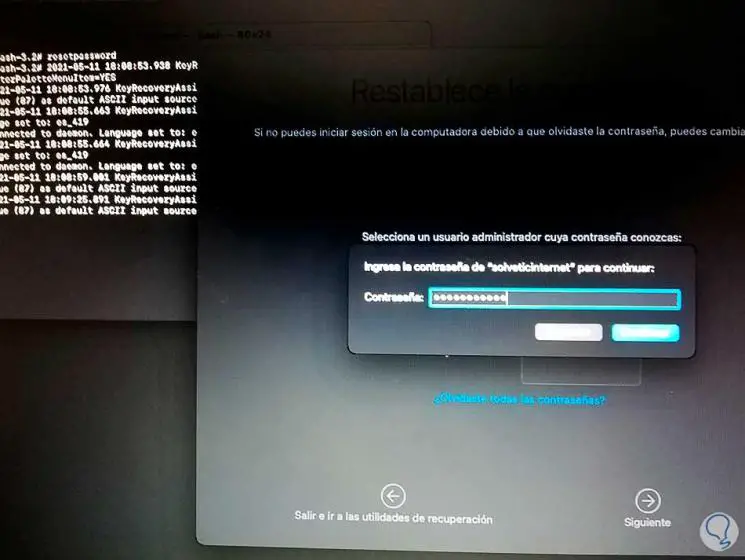
Danach wählen wir den Benutzer aus, dessen Passwort in macOS geändert wird:
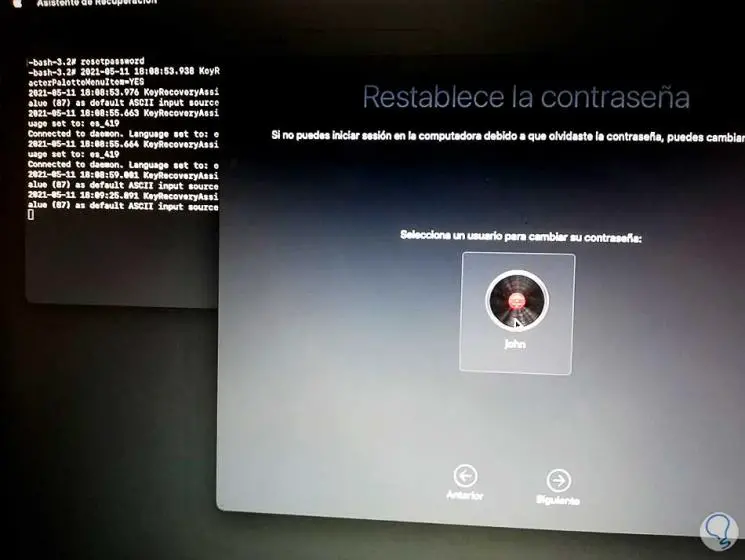
Wir klicken auf Weiter und geben das neue Passwort sowie einen Vorschlag für den Fall des Vergessens ein:
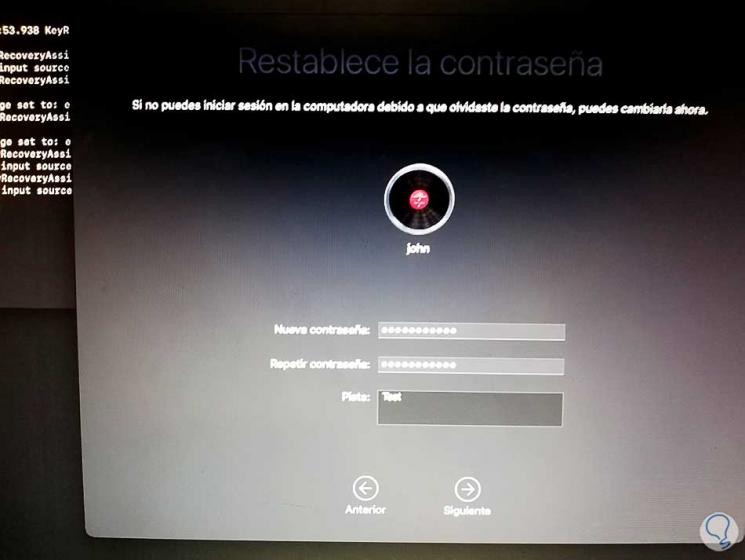
Wir klicken auf Weiter und übernehmen die Änderungen. Dort können wir das Wiederherstellungsdienstprogramm beenden und das System erneut starten, um das neu eingerichtete Kennwort zu verwenden.
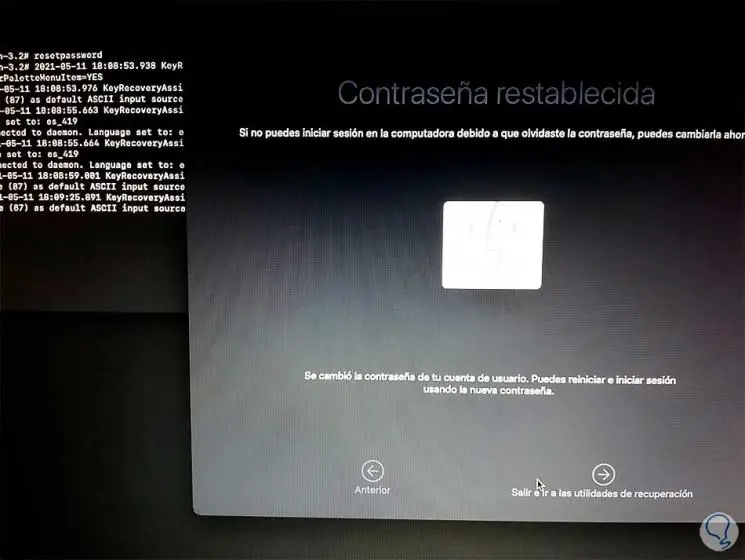
Dies ist der integrierte macOS-Prozess zum Zurücksetzen eines vergessenen Passworts.