Das Windows-Kennwort ist eine der sichersten Methoden, um unsere privaten Informationen in Windows 10 vor unbefugtem Zugriff zu schützen. EinWie.com hat immer empfohlen, sichere Kennwörter zu erstellen, bei denen verschiedene Zeichen und Symbole gemischt werden und niemals leicht zu erkennende Kennwörter wie ID-Nummern verwendet werden. Telefonnummern, Adressen usw., weil Sie Opfer von Sicherheitslücken werden können, die die Integrität der Daten gefährden.
Aus Sicherheits- und bewährten Gründen ist es ratsam, das Kennwort unseres Windows 10-Systems mit einer bestimmten Häufigkeit zu ändern. Aus diesem Grund gibt es verschiedene Möglichkeiten, es zu ändern, und EinWie.com wird jedes dieser Kennwörter ausführlich erläutern.
Um auf dem Laufenden zu bleiben, abonniere unseren YouTube-Kanal! ABONNIEREN
1. Ändern Sie das Windows 10-Kennwort in den Einstellungen
Dies ist vielleicht eine der traditionellsten Methoden, dafür gehen wir den folgenden Weg:
- Start
- Rahmen
- Konten
- Anmeldeoptionen
Dort sehen wir folgendes:
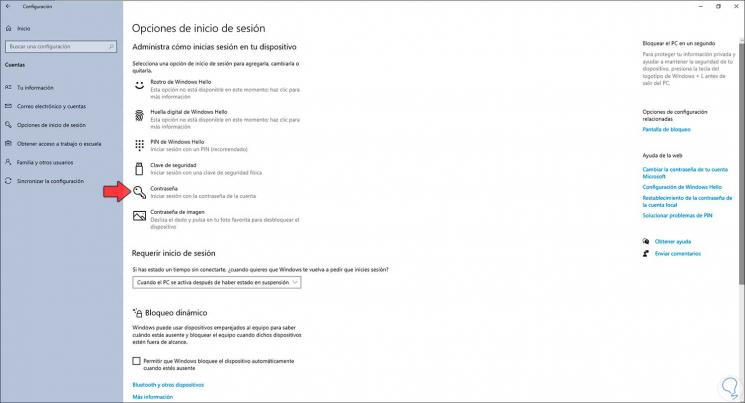
Wir klicken auf die Option “Passwort” und sehen die folgende Option:
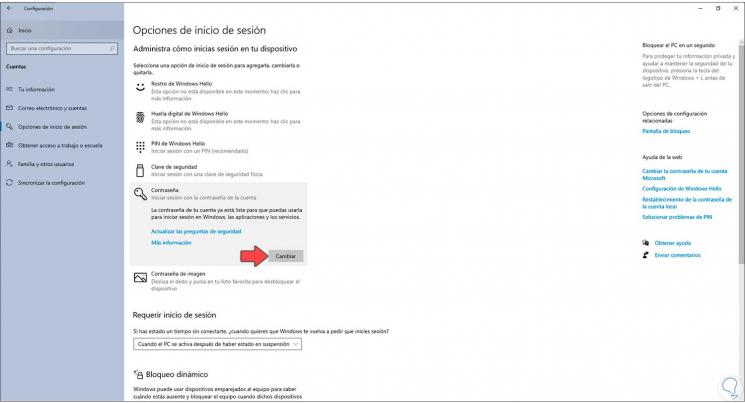
Wir klicken auf Ändern und müssen das aktuelle Passwort eingeben:
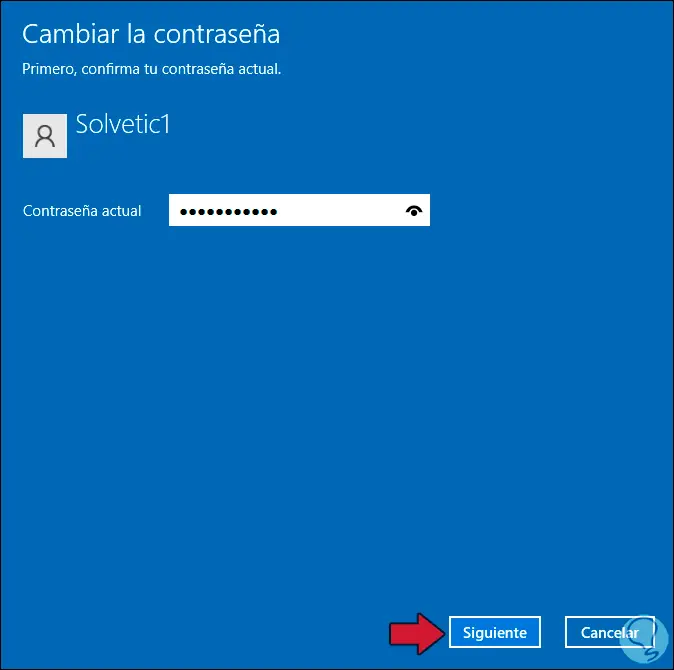
Klicken Sie auf Weiter und dann definieren wir das neue Passwort sowie dessen Angabe bei Vergessen:
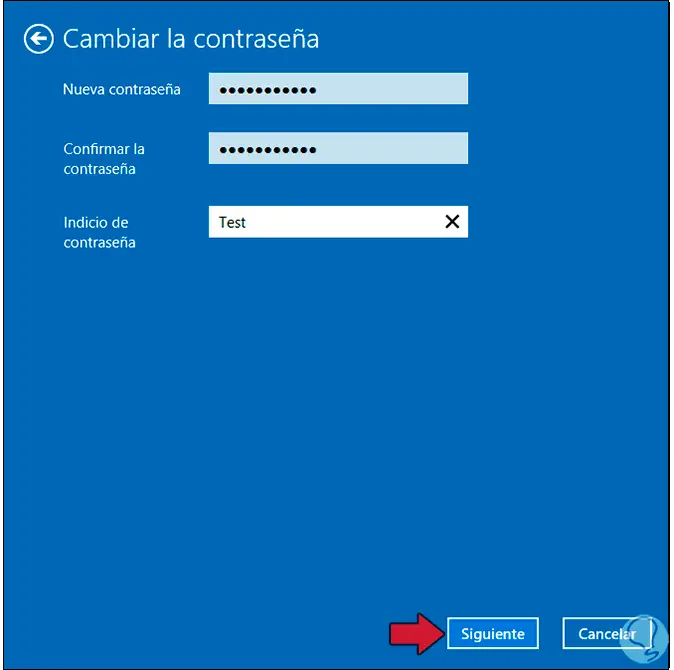
Wir klicken auf Weiter und dies wird angezeigt. Wir klicken auf Fertig stellen, um den Passwortänderungsprozess abzuschließen.
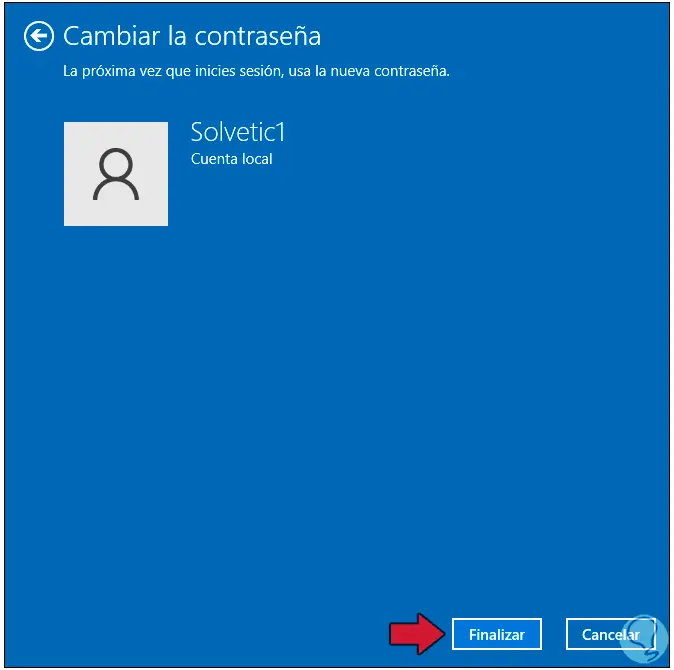
2. Ändern Sie das Windows 10-Kennwort über die Tastatur
Eine weitere Option zum Ändern des Kennworts in Windows 10 ist direkt über die Tastatur. Dazu verwenden wir die folgenden Tasten und die folgenden Optionen werden angezeigt:
Strg + Alt + Entf
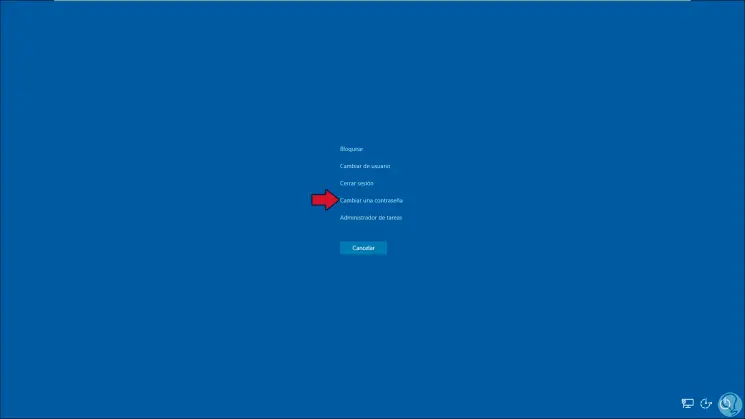
Wir klicken auf “Passwort ändern” und werden zum folgenden Fenster weitergeleitet, in dem wir das neue Passwort eingeben:
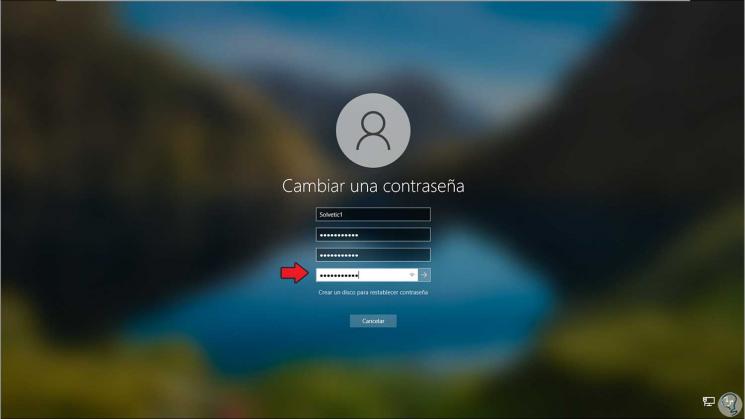
Wir klicken auf das Akzeptanzsymbol und sehen, dass die Passwortänderung korrekt war. Wir klicken auf OK, um den Vorgang abzuschließen.
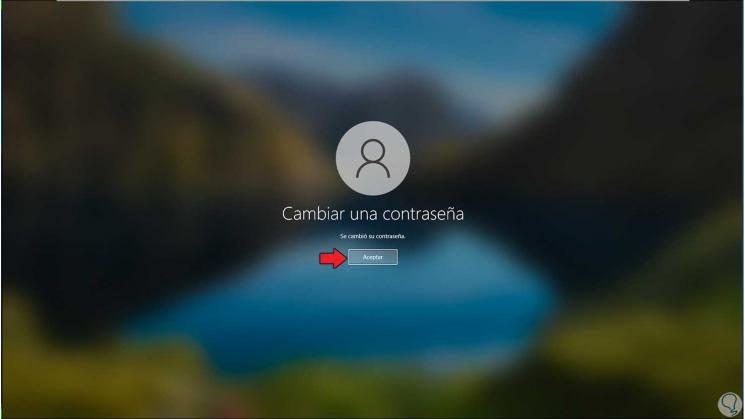
3. Ändern Sie das Windows 10-Kennwort von CMD
Dies ist eine weitere Möglichkeit, das Kennwort in Windows 10 zu ändern. Wir greifen als Administratoren auf die Eingabeaufforderung zu:
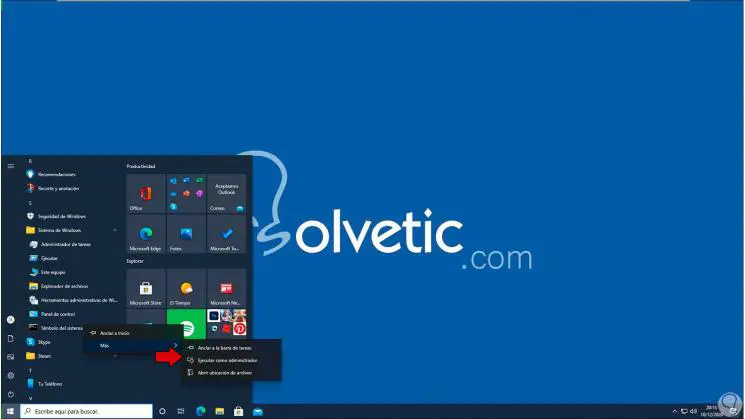
In der Konsole listen wir die aktiven Benutzer des Systems auf:
Internetbenutzer
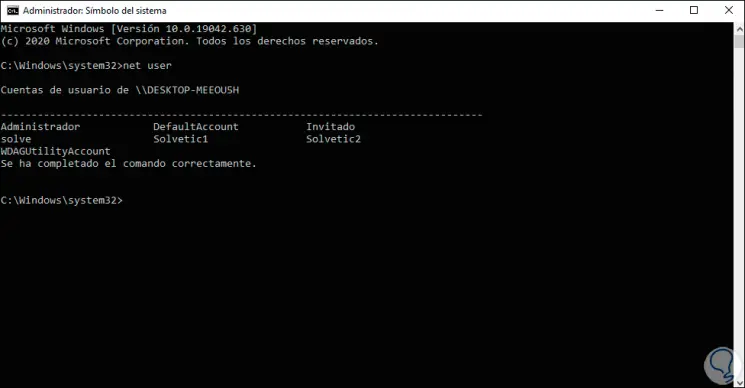
Um das Passwort zu bearbeiten, verwenden wir die folgende Syntax:
Netznutzer Benutzer *
Wir geben das gewünschte Passwort ein:
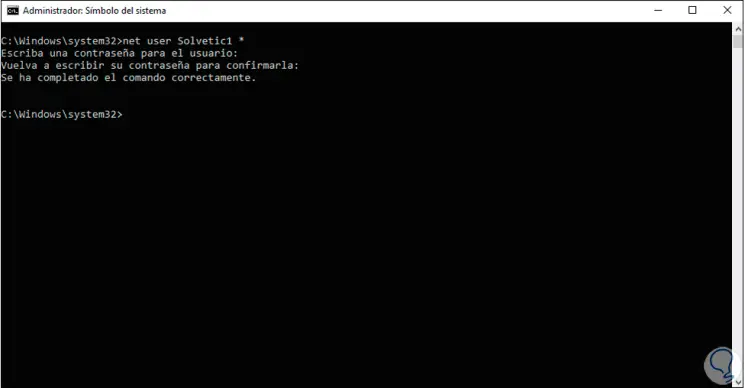
Mit diesen Methoden haben wir die am besten geeignete Option, um das Kennwort in Windows 10 zu ändern.