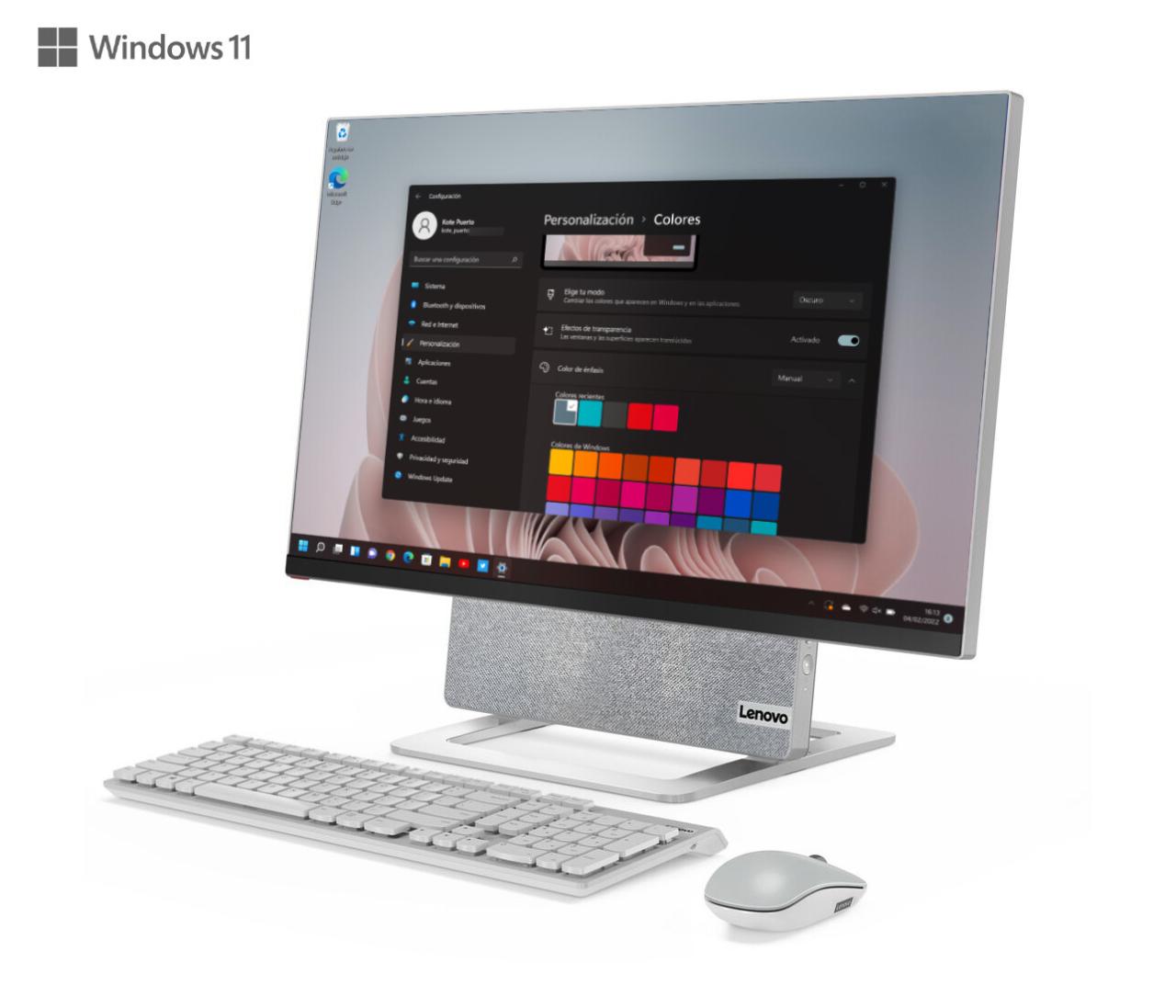
Windows 11 bringt viele neue Funktionen mit sich, unter denen wir die Ausführung von Android-Anwendungen direkt im System hervorheben, oder viel ausgefeiltere Widgets . Aber das erste, was unsere Aufmerksamkeit auf sich zieht, ist die überarbeitete Optik.
Obwohl es viele Benutzer gibt, die das Aussehen von Windows 10 zurückbringen möchten, ist die allgemeine Meinung, dass wir es mit einem viel attraktiveren und ausgefeilteren System zu tun haben. Die größten Anpassungsmöglichkeiten stechen hervor , die wir mit 5 Funktionen testen können:
Contents
Index
1. Aktivieren Sie den Dunkelmodus
2. Themen, um ein vollständiges Aussehen zu ändern
3. Das Startmenü auf der linken Seite
4. Verstecken Sie Ihre Desktop-Symbole
5. Stellen Sie das Nachtlicht ein, um besser zu schlafen
Dunkelmodus aktivieren
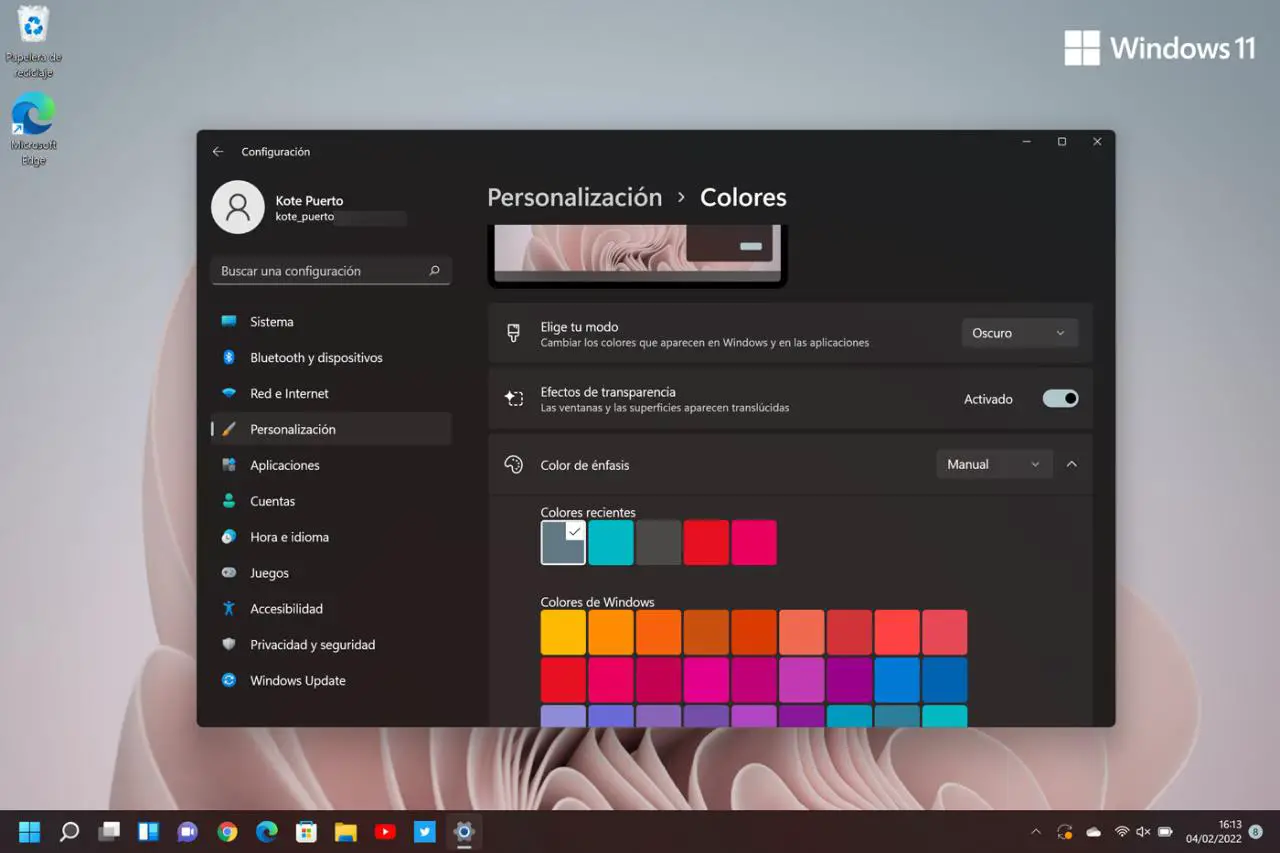
Unabhängig davon, ob Sie Themen mit dunkleren oder helleren Tönen mögen, setzen Betriebssysteme auf Ersteres, da sie offensichtliche Vorteile haben: Sie reduzieren den Batterieverbrauch (weniger Helligkeit) und verursachen weniger Augenbelastung .
Windows 11 ermöglicht es uns, zwischen den beiden mit oder ohne Transparenzen zu wechseln, was bestimmt, dass die Fenster und Oberflächen durchscheinend erscheinen. Es ist auch möglich, eine Akzentfarbe zu wählen, um wichtige Elemente im System zu kennzeichnen.
Der Dunkelmodus wird aktiviert, indem Sie die Windows-Einstellungen aufrufen, Personalisierung und dann Farben auswählen und auf ein Menü zugreifen, in dem Sie die beschriebenen Parameter ändern können.
Themen, um einen kompletten “Look” zu ändern
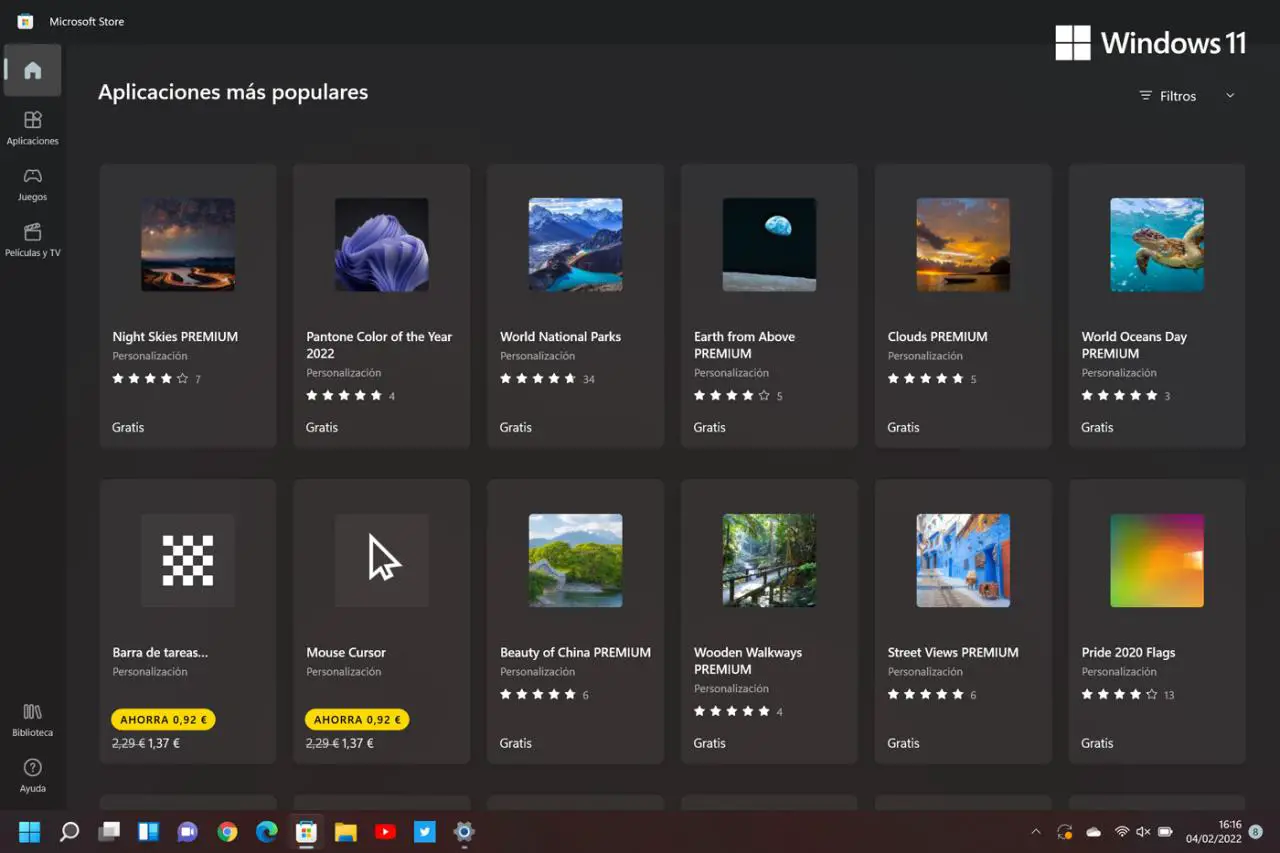
Der naheliegendste Weg, Ihrem System eine andere Note zu verleihen, ist das Repertoire an Themes, das Microsoft uns zur Verfügung stellt. Diese ändern alles von Hintergründen über Farben bis hin zu Mauszeigern . Wenn Ihnen die standardmäßig im System enthaltenen nur wenige erscheinen, können Sie zur Konfiguration gehen und auf „Personalisieren > Themen durchsuchen“ klicken, um zum Microsoft Store zu gelangen. Dort finden Sie Dutzende (kostenlose und kostenpflichtige).
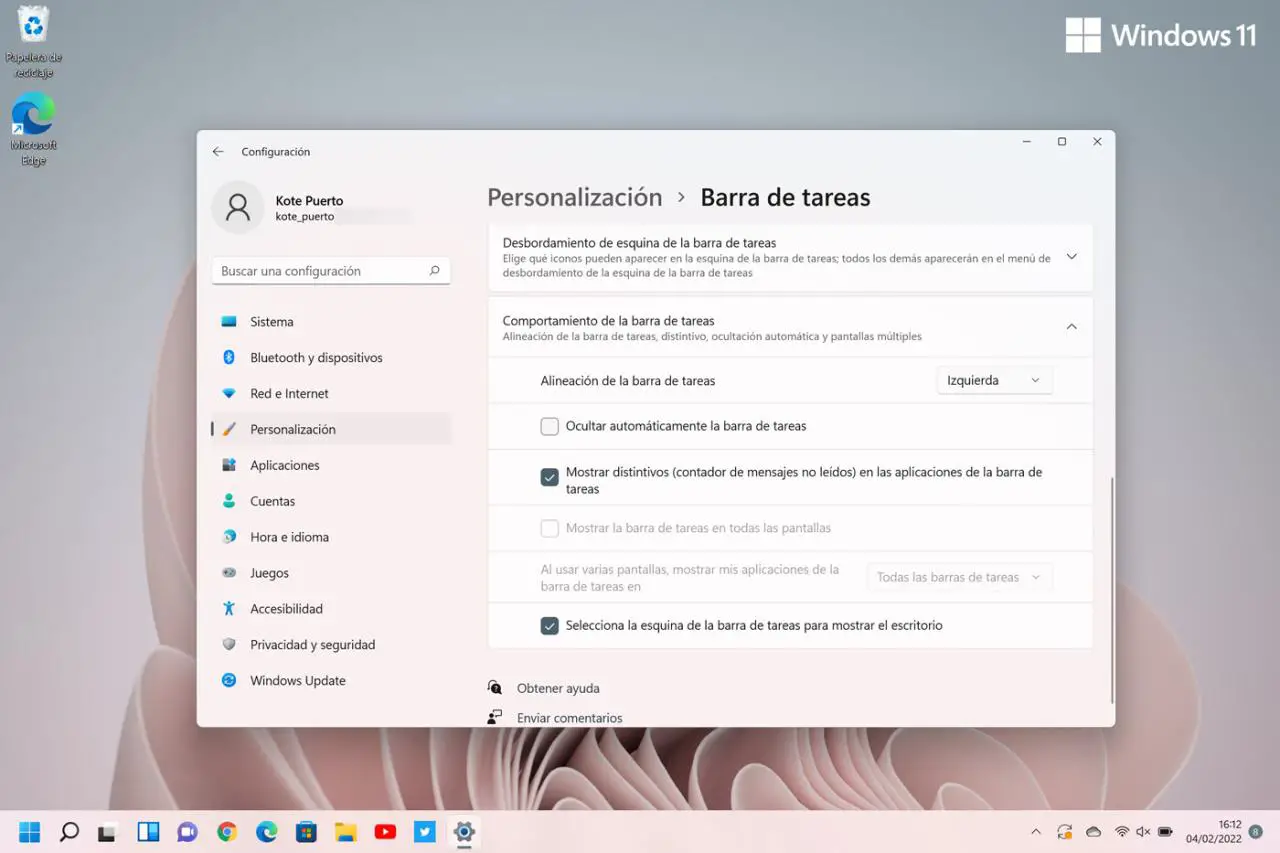
Wir wissen, dass das Windows 11-Menü in der Mitte ein Markenzeichen des neuen Systems ist, aber wir verstehen, dass viele Benutzer eine Tradition früherer Generationen beibehalten möchten: das Startmenü auf der linken Seite anheften.
Gehen Sie einfach in die Windows 11-Einstellungen, wählen Sie „Personalisierung“ und klicken Sie auf „Taskleiste“. Im Abschnitt ‘Verhalten der Taskleiste’ haben wir bei ‘Ausrichtung der Taskleiste’ die Möglichkeit, diese nach unseren Wünschen einzustellen.
Blenden Sie Ihre Desktopsymbole aus
![]()
Stellen Sie sich vor, Sie müssen Ihren Bildschirm freigeben und haben einen Desktop voller Ordner und Dateien , die Sie nicht sehen möchten. Glücklicherweise ist es in Windows 11 möglich, alles zu bereinigen, ohne ein Element löschen zu müssen.
Dazu klicken wir mit der rechten Maustaste auf das Hintergrundbild, drücken Ansicht und deaktivieren die Option „Desktopsymbole anzeigen“. Um sie wiederherzustellen, führen wir den gleichen Vorgang erneut durch.
Stellen Sie das Nachtlicht ein, um besser zu schlafen
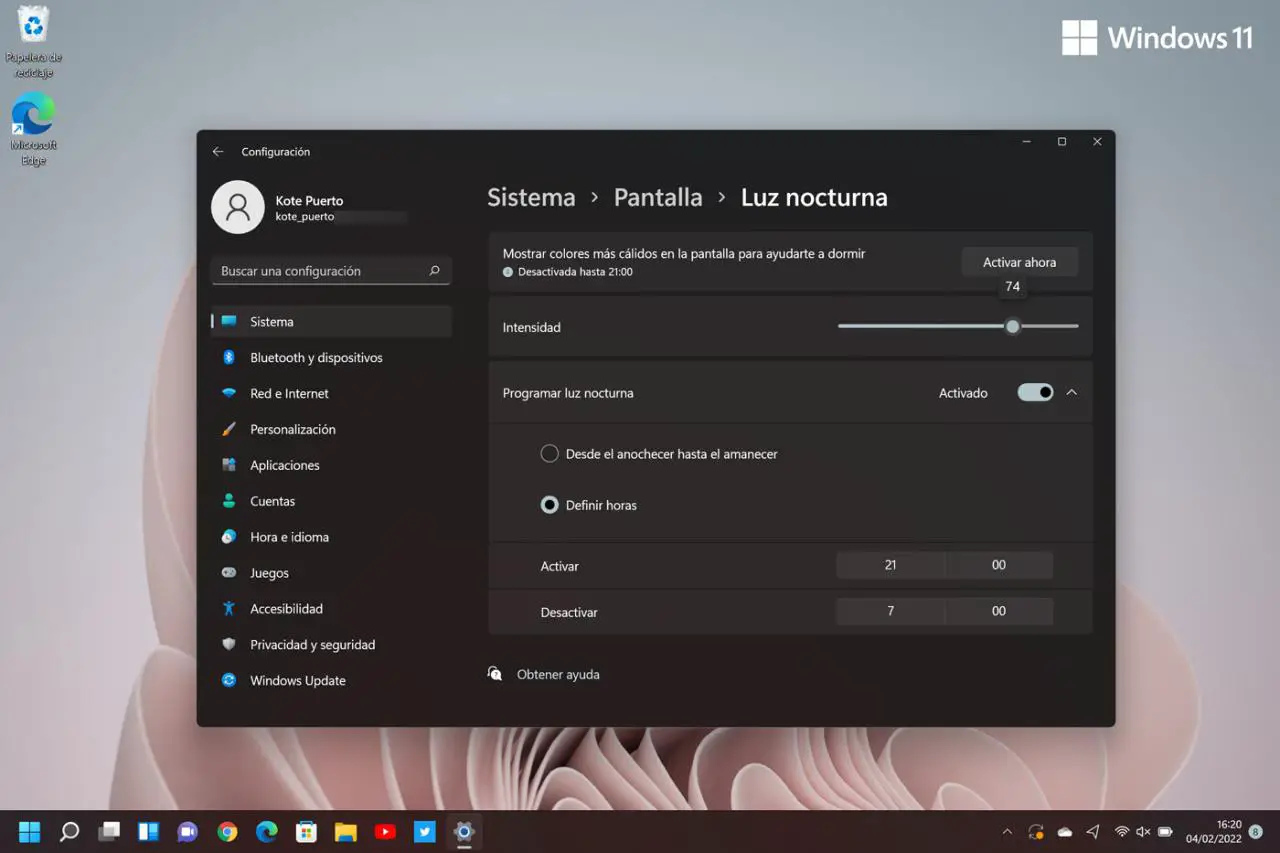
Schließlich schlagen wir eine Option vor, die mehr mit der visuellen und psychischen Gesundheit als mit der Personalisierung zu tun hat, und zwar, dass Windows 11 über ein sehr empfehlenswertes Nachtlichtsystem verfügt. Es aktiviert zu bestimmten Zeiten wärmere Farben und bereitet Sie auf die Schlafenszeit vor.
Die Konfiguration dieses Modus erfolgt in System, dann Anzeige, und wir klicken auf „Nachtlicht“. Wir können sowohl die Aktivierungsstunden als auch die Intensität bestimmen.