Die Partitionierung einer Festplatte ist für eine effiziente und organisierte Verwaltung der Datenspeicherung auf einem bestimmten System unerlässlich. Durch die Erstellung logischer Unterteilungen auf einer Festplatte können wir verschiedene Vorteile erzielen. Erstens ermöglichen uns Partitionen die Installation verschiedener Betriebssysteme auf demselben Gerät, was die Kompatibilität und das Experimentieren erleichtert. Darüber hinaus bietet die Partitionierung mehr Sicherheit und Datenschutz, da ein Ausfall einer Partition keine Auswirkungen auf die anderen hat. Es ermöglicht uns außerdem eine natürlichere und einfachere Verwaltung von Dateien sowie eine bessere Leistung durch die Optimierung des Speicherorts der Daten.
Eine der besten Möglichkeiten, den Speicherplatz einer Festplatte zu verwalten, ist daher die Verwendung der Partitionierungsmethode. Dadurch können wir die Festplatte in mehrere Abschnitte unterteilen, um diese Partitionen für andere spezifische Aufgaben verwenden zu können, beispielsweise auf einer 500er-Festplatte Wenn Sie ist in wenigen Schritten und ohne Datenverlust möglich.
ABONNIEREN SIE AUF YOUTUBE
So partitionieren Sie die Festplatte ohne Datenverlust unter Windows
Um dies zu erreichen, klicken wir im Start-Kontextmenü auf „Datenträgerverwaltung“:

Im sich öffnenden Manager haben wir Zugriff auf alle verfügbaren Laufwerke. Dort klicken Sie mit der rechten Maustaste auf Laufwerk C und klicken dann auf die Option „Lautstärke reduzieren“:
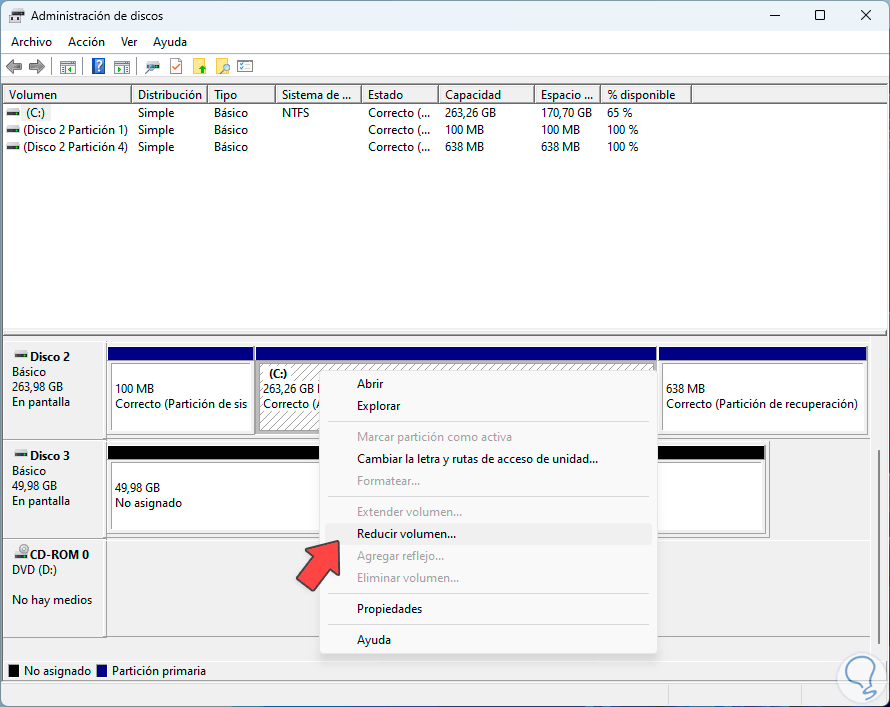
Das System analysiert den gesamten und verfügbaren Speicherplatz der Festplatte:
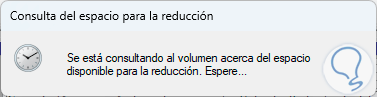
Sobald die Analyse abgeschlossen ist, haben wir Zugriff auf den Speicherplatz, der für die Partition verwendet werden kann, und geben dort den gewünschten Wert ein. Sobald dies definiert ist, klicken Sie auf die Schaltfläche „Reduzieren“.
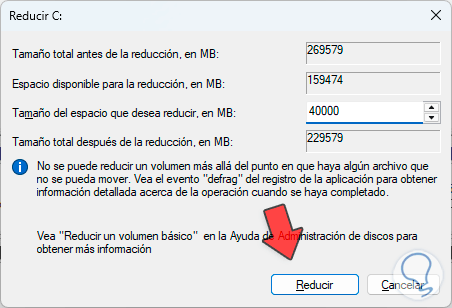
Wir sehen, dass die Festplattenwerte automatisch angepasst werden. Sobald wir dort klicken, sehen wir die neue Partition mit der Legende „Nicht zugewiesen“:
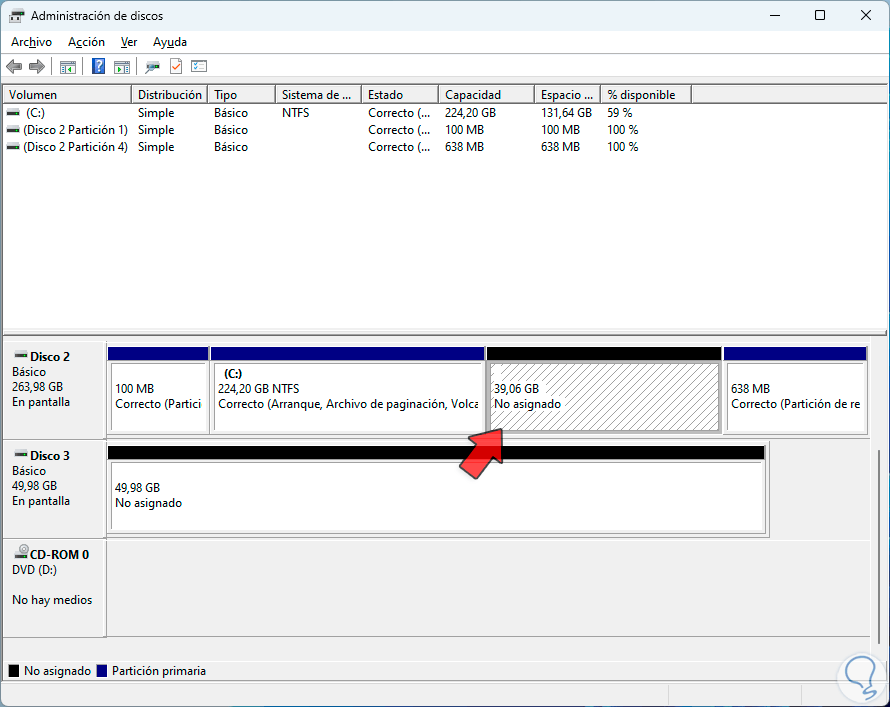
Jetzt ist es an der Zeit, diese neue Partition zu aktivieren. Dazu klicken wir mit der rechten Maustaste darauf und wählen „Neues einfaches Volume“:
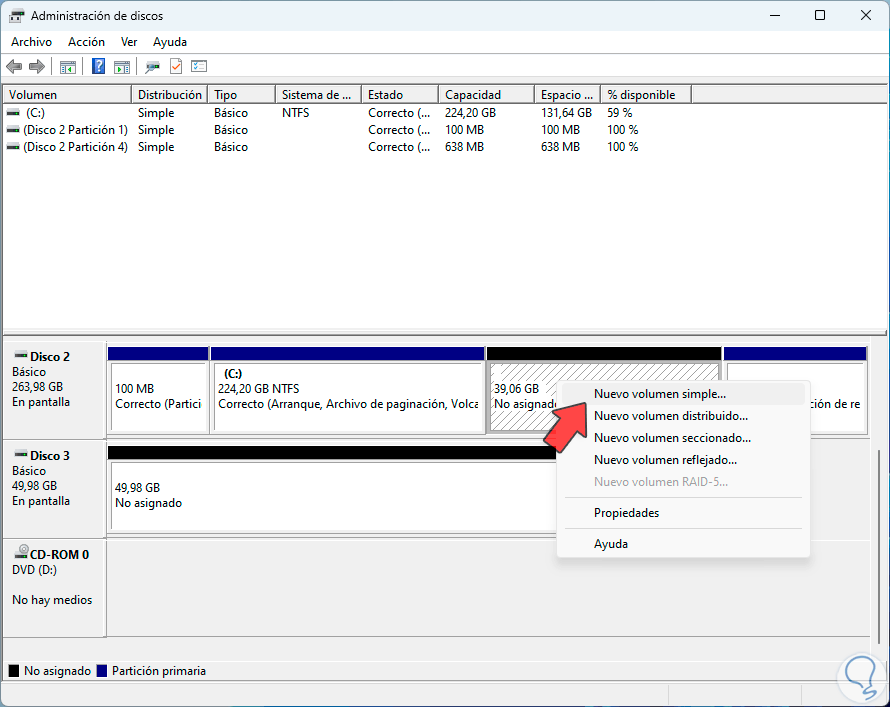
Der Assistent wird geöffnet. Wir klicken auf „Weiter“
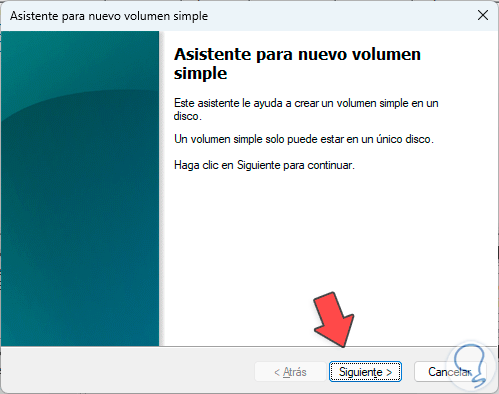
und wir werden die Größe definieren, die in der neuen Partition verwendet werden soll:
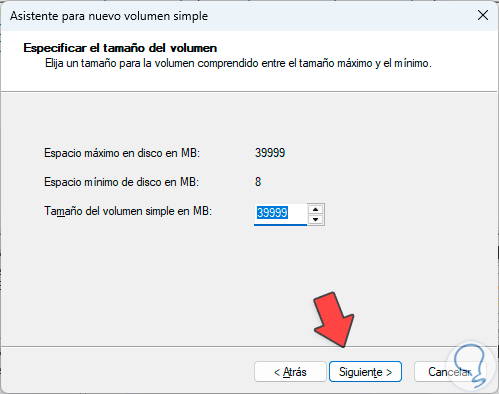
Im nächsten Fenster definieren wir den Buchstaben, der zur Erkennung im Datei-Explorer und im System zugewiesen wird:
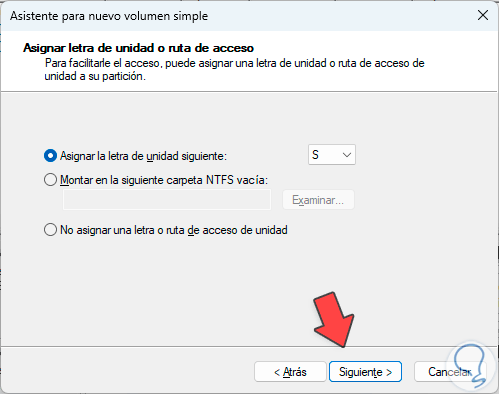
Danach ist es möglich, ein Tag hinzuzufügen und den von Windows unterstützten Dateisystemtyp zuzuweisen:
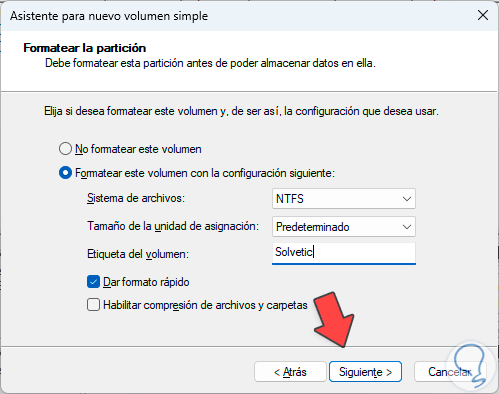
Wenn wir auf „Weiter“ klicken, sehen wir eine Zusammenfassung der auszuführenden Aufgabe:
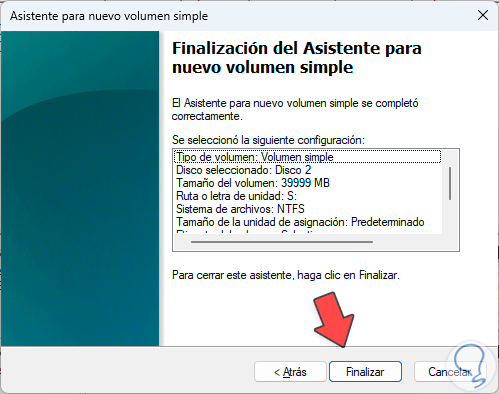
Wenn Sie auf „Fertig stellen“ klicken, wird die Einheit aktiviert und in der Taskleiste sehen wir die neue Einheit, die zur Verwendung verfügbar ist:
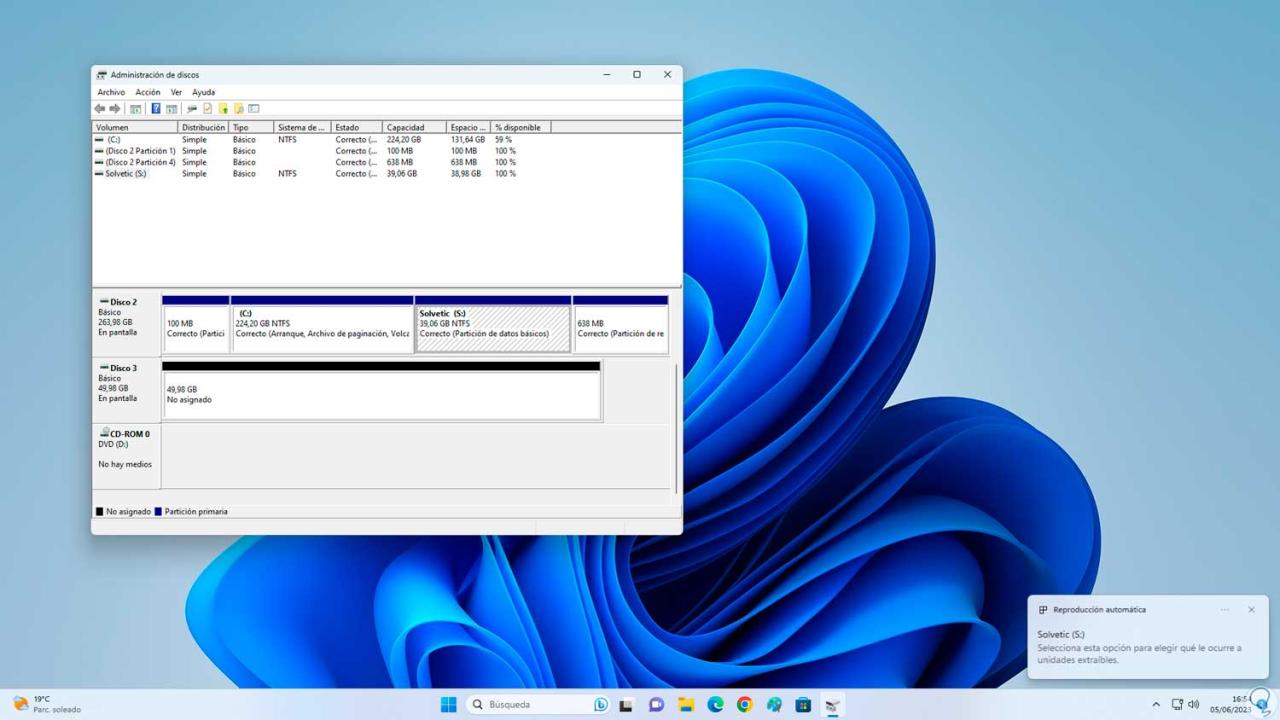
Wir öffnen den Datei-Explorer, um zu überprüfen, ob die Partition in Windows korrekt erstellt wurde:
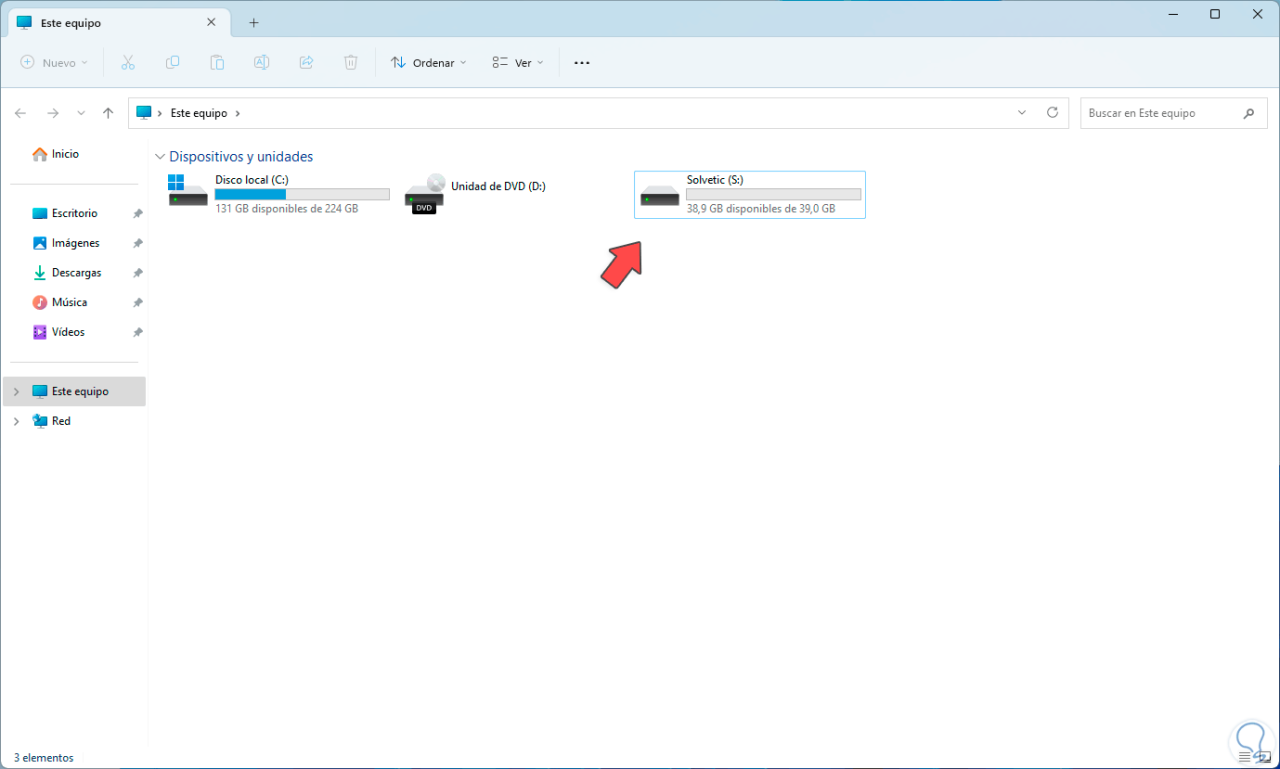
So einfach ist es, eine Partition in Windows zu erstellen, ohne Daten zu verlieren.