Unsere Festplatten verfügen über eine bestimmte Kapazität, die wir für zusätzliche Aufgaben wie Sicherungen, Dateispeicherung, für Verwaltungsaufgaben reservierten Speicherplatz usw. anpassen können. Aus diesem Grund erstellen wir Partitionen auf der Festplatte, in die wir die Festplatte unterteilen können andere Abschnitte dafür. Das Partitionieren unserer Festplatte ist wichtig, um einzelne Teile zu erstellen, in denen verschiedene Datentypen gespeichert werden können. Beispielsweise ist es wichtig, eine einzelne Systemdatenpartition zu erstellen, um Informationsverluste bei Systemfehlern zu vermeiden.
In vielen Fällen greifen wir auf zusätzliche Programme zurück, um unsere Festplatte zu partitionieren. Es gibt jedoch eine sehr einfache Methode, um dort eine oder mehrere Partitionen zu erstellen, und EinWie.com zeigt Ihnen, wie Sie dies in Windows 10 erreichen, ohne das C-Laufwerk formatieren zu müssen Der Inhalt der Disc wird gelöscht .
Um auf dem Laufenden zu bleiben, abonniere unseren YouTube-Kanal! ABONNIEREN
Partition C-Datenträger ohne Formatierung von Windows 10
Zum Starten gehen wir zum Suchfeld Start und geben das Wort “create” ein. Wählen Sie “Create and format hard disk partition”: Festplattenpartitionen erstellen und formatieren:
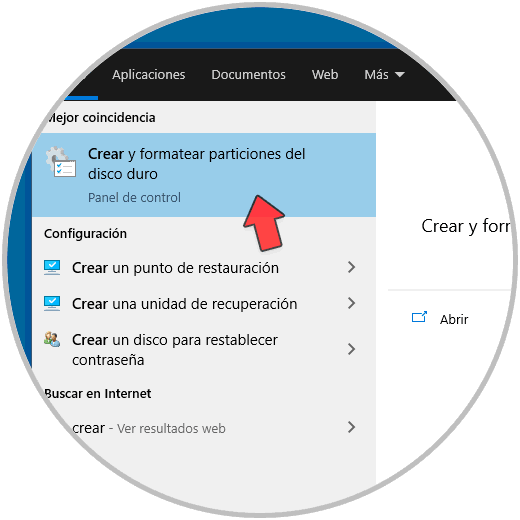
Im geöffneten Fenster von Disk Manager klicken wir mit der rechten Maustaste auf Laufwerk C und wählen die Option “Volume reduzieren”:
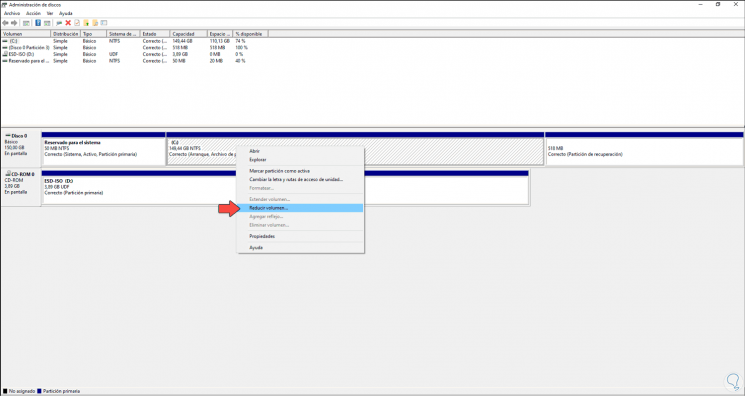
Windows 10 führt eine Analyse durch, um zu berechnen, wie viel Speicherplatz zum Reduzieren verfügbar ist. Anschließend wird ein Fenster mit der verfügbaren Kapazität zum Reduzieren geöffnet:
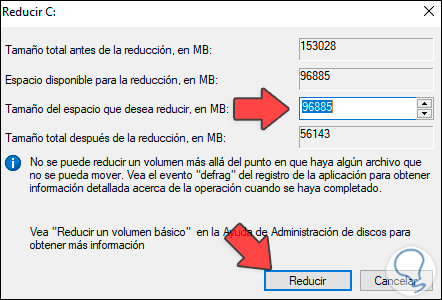
Dort geben wir den gewünschten Wert in MB für die Partition ein:
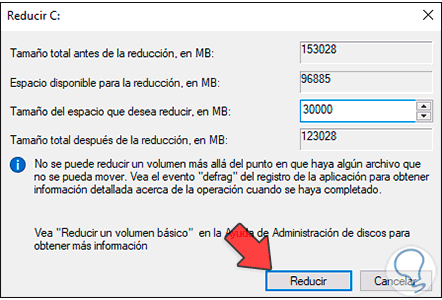
Wir klicken auf “Reduzieren” und nach einem Moment sehen wir das Ergebnis dieser Reduzierung von Laufwerk C:
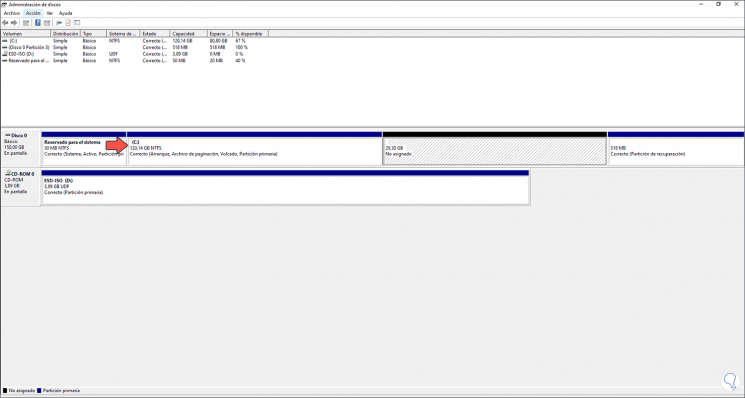
Jetzt müssen wir diese neue Partition konfigurieren, die auf Laufwerk C erstellt wurde. Klicken Sie mit der rechten Maustaste auf diesen neuen Speicherplatz und wählen Sie die Option “Neues einfaches Volume”:
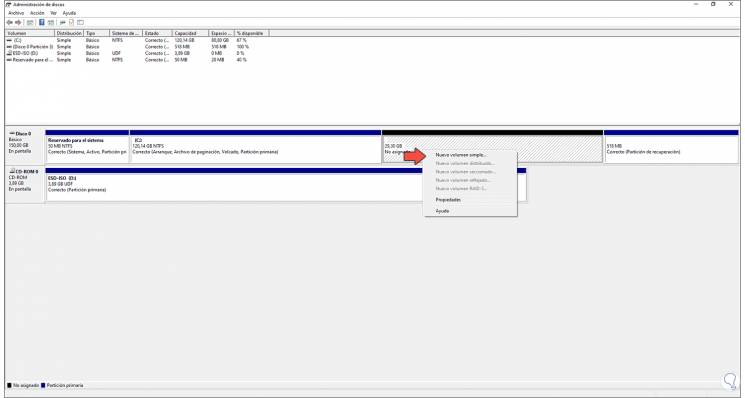
Der folgende Assistent wird angezeigt:
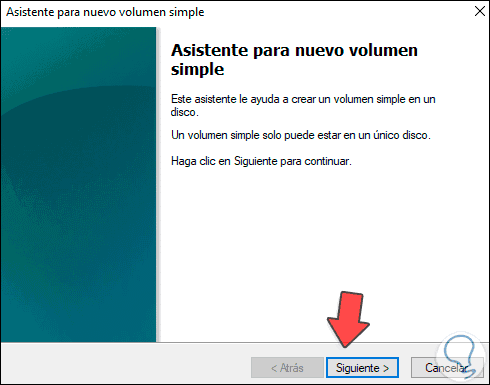
Wir klicken auf Weiter und sehen Folgendes:
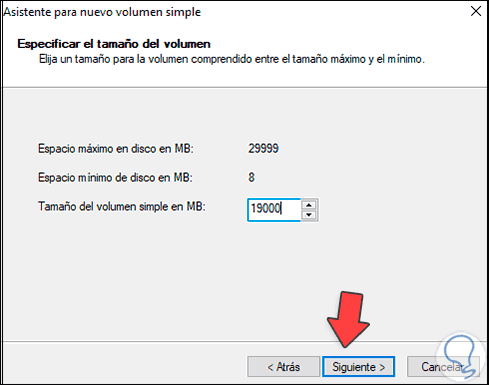
Dort können wir den gleichen Standardwert belassen oder bei Bedarf eine neue Größe eingeben, auf “Weiter” klicken und nun den Buchstaben definieren, den das System dieser Partition zuweisen wird, oder ihn in einen leeren NTFS-Ordner einbinden:
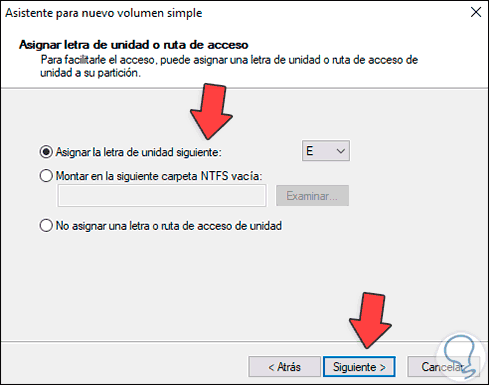
Sobald dies definiert ist, klicken wir auf Weiter und weisen den Namen der Partition sowie das Dateisystem und die Größe der Einheit zu:
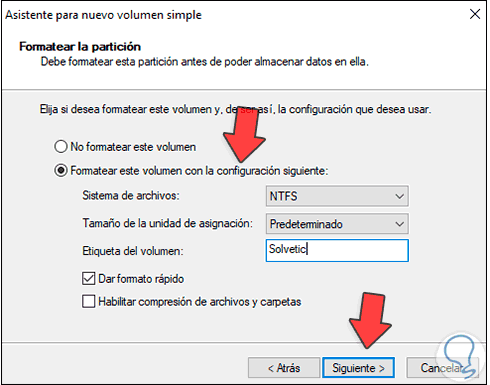
Im nächsten Fenster sehen wir eine Zusammenfassung der Aufgabe, die in Windows 10 ausgeführt werden soll:
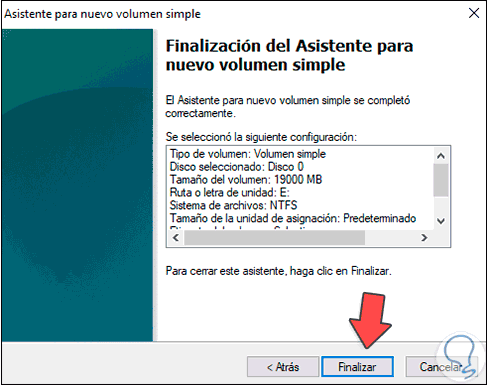
Wir klicken auf “Fertig stellen”, um den Vorgang abzuschließen:
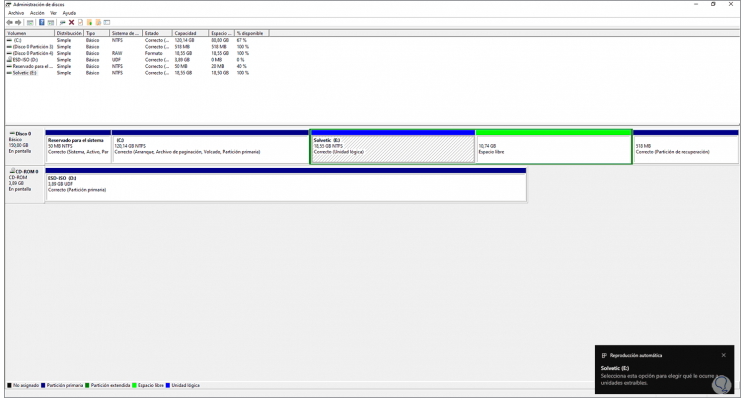
Unten sehen wir die Meldung, dass das Gerät erstellt wurde. Wir können dies im Windows 10-Datei-Explorer überprüfen:
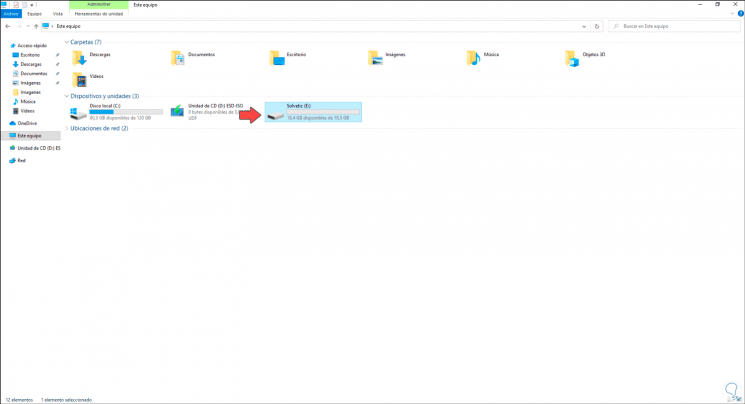
Jetzt können wir den gleichen Vorgang mit dem freien Platz ausführen:
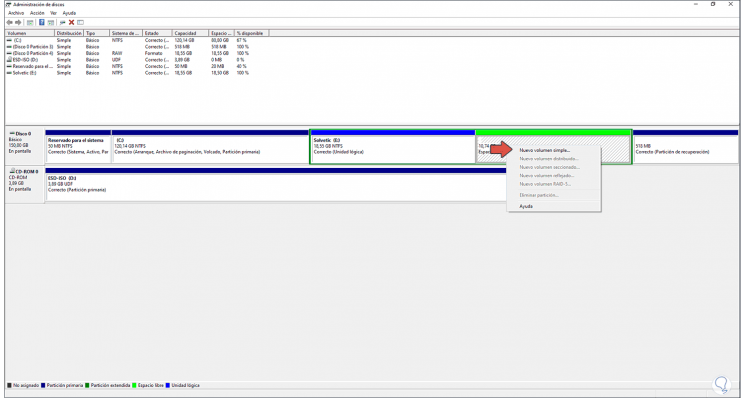
Wir klicken mit der rechten Maustaste, wählen “Neues einfaches Volumen” und passen alle bereits zuvor angezeigten Werte an:
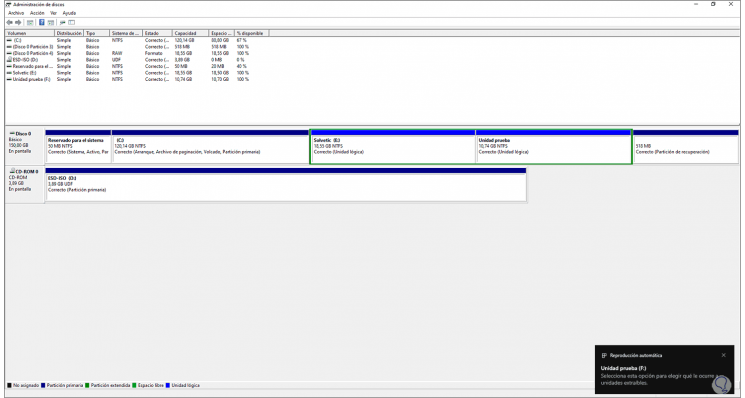
Im Explorer überprüfen wir, ob die Partition korrekt erstellt wurde:
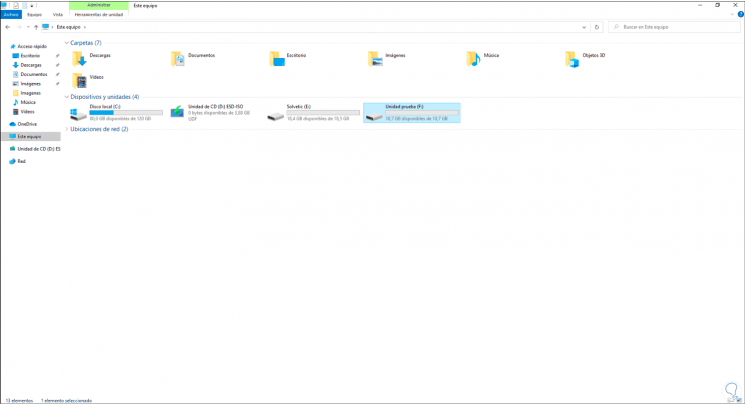
Mit diesem Prozess können wir ohne zusätzliche Programme Partitionen auf dem Windows 10 C-Laufwerk erstellen, sofern es zusätzlichen Speicherplatz für diese Art von Aufgabe bietet, und wir müssen uns darüber im Klaren sein, für welche Größe und wofür es verwendet werden soll.