Wenn wir Windows- oder Linux-Benutzer sind und zu macOS wechseln, stellen wir möglicherweise sehr drastische Änderungen in verschiedenen Aspekten des Systems (Benutzeroberfläche, Befehle, Menüs usw.) fest und eines der Dinge, die etwas schwierig sein können, wenn wir es nicht wissen die Umgebung sehr gut. macOS ist es, den Pfad eines Ordners oder einer Datei zu kennen. Dieser Pfad ist der Ort, an dem ein bestimmtes Verzeichnis oder eine bestimmte Datei gespeichert wird, sodass Sie es beim nächsten Mal leichter finden und sogar eine Verknüpfung auf einem Mac erstellen können, die mit diesem bestimmten Pfad verknüpft ist.
Obwohl es aus erster Hand nicht sichtbar ist, gibt es verschiedene Möglichkeiten, diese Routen anzuzeigen und sie zu kopieren oder genau zu wissen, wo sich die Ordner oder Dateien befinden. Aus diesem Grund werden wir Ihnen zeigen, wie Sie den Pfad des Mac-Ordners auf verschiedene schnelle Arten anzeigen können.
Um auf dem Laufenden zu bleiben, abonniere unseren YouTube-Kanal! ABONNIEREN
1. Zeigen Sie den Pfad des Mac-Ordners in der Statusleiste an
Diese erste Methode behandelt den Zugriff auf den Ordner in macOS über den Finder. Anschließend wählen wir im Menü “Ansicht” die Option “Pfadleiste anzeigen”:
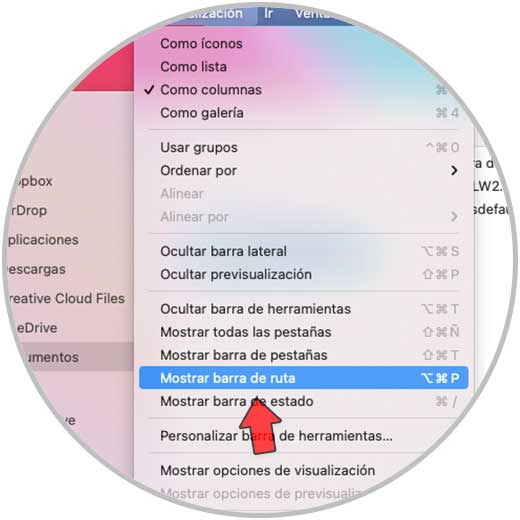
⌥ + Alt + P.
Wenn Sie dort unten im Ordner klicken, sehen Sie den Pfad, um ihn bei Bedarf zu kopieren:
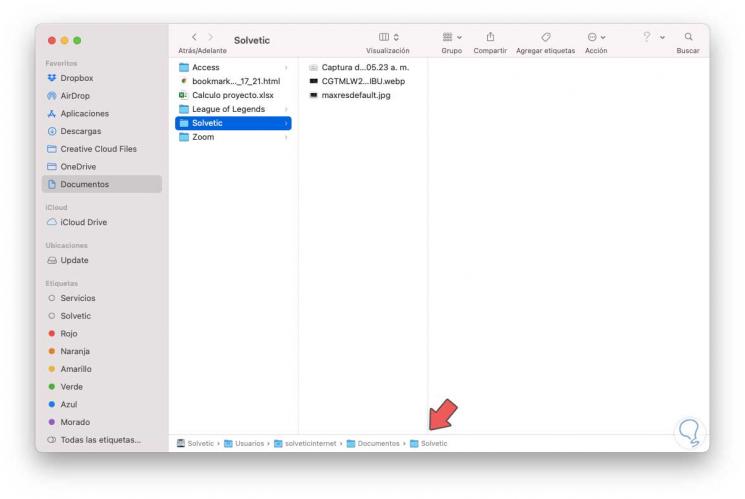
Um es zu kopieren, müssen wir darauf doppelklicken und dann mit der rechten Maustaste klicken:
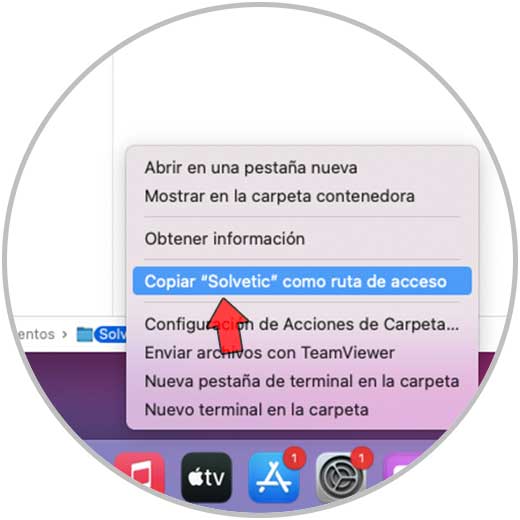
2. Zeigen Sie den Pfad des Mac-Ordners unter Informationen an
Eine andere der verfügbaren Methoden besteht darin, die Option der Informationen des Ordners zu verwenden. Für diese Methode öffnen wir den Ordner im Finder, klicken dann mit der rechten Maustaste und wählen die Option “Informationen abrufen”:
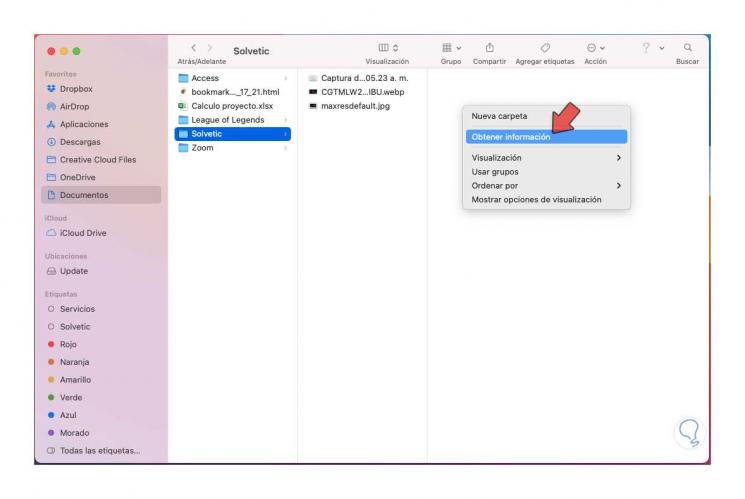
Im Popup-Fenster können wir die Route in die Zeile “Ort” kopieren:
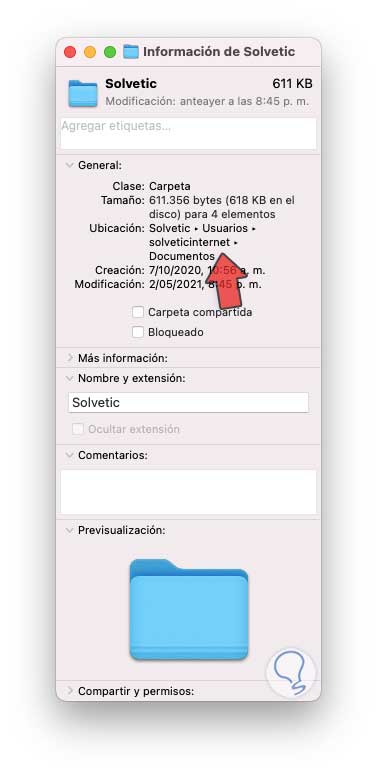
3. Zeigen Sie den Mac-Ordnerpfad vom Terminal aus an
Schließlich haben wir das Terminal, um den Pfad eines Ordners in macOS sichtbar zu machen, da dieser standardmäßig ausgeblendet ist, wenn Sie diese Methode verwenden möchten, greifen Sie auf das Terminal zu und führen Sie Folgendes aus:
Standardwerte schreiben com.apple.finder _FXShowPosixPathInTitle -bool true; Killall Finder
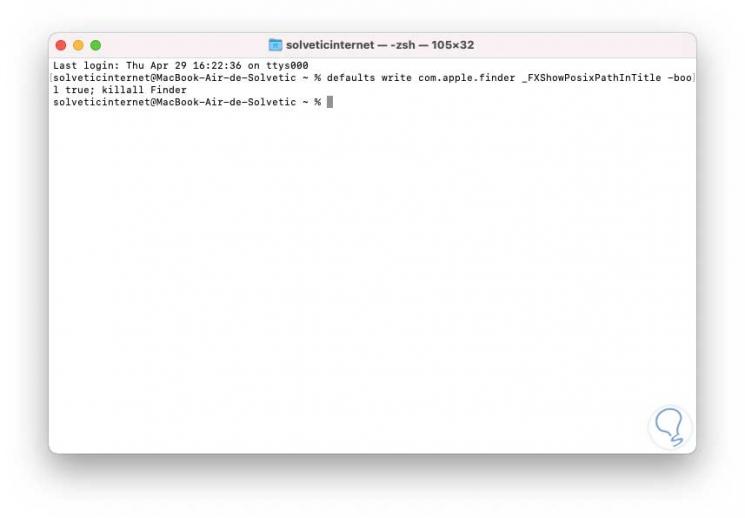
Dadurch wird der Finder neu gestartet, aber beim Öffnen des Ordners steht der Pfad oben zum Kopieren zur Verfügung:
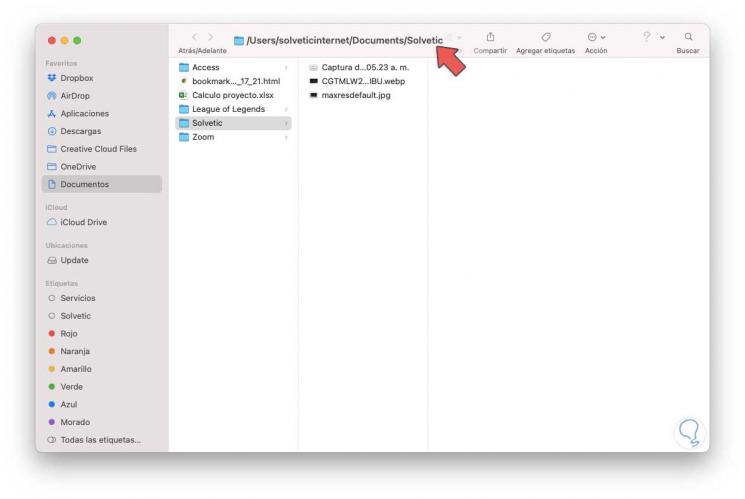
Standardwerte schreiben com.apple.finder _FXShowPosixPathInTitle -bool false; Killall Finder
Dies sind die Optionen zum Anzeigen und Kopieren eines Ordnerpfads unter macOS.