Die Fotobearbeitung hängt von mehreren Faktoren ab, damit wir unsere Kompositionen zufriedenstellend gestalten können. Wir brauchen ein Element zum Fotografieren, eine Kamera und ein Tool, mit dem wir die digitale Nachbearbeitung durchführen können. Sobald all dies zusammenläuft, entstehen effektive Arbeitsabläufe, die uns gute Ergebnisse liefern können. Wir wissen bereits, dass Photoshop aktiv an der Fotobearbeitung beteiligt ist, und deshalb ist alles, was damit zusammenhängt, wichtig. Wenn Sie möchten, dass Ihre Bilder so viele Informationen wie möglich sammeln, damit wir später in der Ausgabe keine Verluste haben, verwenden wir das Roh- oder RAW-Format, um die Bilder aufzunehmen. Dadurch können Programme wie Adobe Camera Raw die Informationen später ändern, ohne das Originalbild zu ändern.
Wir könnten sagen, dass eine Camera Raw-Datei dem Negativ eines Fotos entspricht und später mit der Camera Raw-Software und Photoshop sichtbar gemacht wird. Da wir über alle Rohdaten verfügen, können wir sie jederzeit abrufen und Änderungen an den Bildbasisdaten vornehmen.
RAW-Dateien sind keine Bilder als solche und da die Daten nicht verarbeitet oder komprimiert werden, können wir praktisch alle Details erfassen, die wir durch den Sucher der Kamera visualisiert haben. Um sie interpretieren zu können, benötigen wir eine spezielle Software. Es ist das Rasterformat, das die meisten Detailinformationen speichert und später vollständige Ausgaben machen kann.
Viele Hersteller und Marken haben direkt an ihrer DNG-Kompatibilität gearbeitet. Adobe bietet auch eine kostenlose Software namens Adobe DNG Converter an, die Dateien von verschiedenen Kameramarken ohne Komprimierung konvertieren kann.
Wenn Sie wissen möchten, welche Kameras und Objektive mit Camera Raw kompatibel sind, hinterlassen wir Ihnen die folgenden Links mit allen Informationen:
Adobe Camera Raw ist als Plug-in in Photoshop enthalten und erlaubt Ihnen nicht, Bilder zu bearbeiten, die roh als RAW-Dateien aufgenommen wurden. Wir können mit diesem Plugin auch mit JPEG- und TIFF-Bildern arbeiten.
Sobald wir unsere Installationsdatei heruntergeladen haben, müssen wir sie nur noch ausführen und den auf dem Bildschirm angezeigten Schritten folgen, um sie zu installieren.
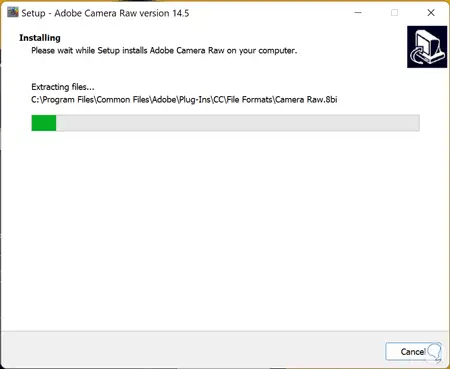
1 Bedienfelder und Optionen in Adobe Camera Raw
Adobe Camera Raw bietet verschiedene Optionen, mit denen wir unsere Bilder im Rohformat sehr vollständig und professionell bearbeiten können. Es ist die am besten geeignete Methode, um unsere RAW-Bilder und dergleichen zu verwalten, wenn wir professionelle und vollständige Ergebnisse wünschen.
Um ein Bild in Adobe Camera RAW direkt zu öffnen, ziehen Sie das RAW-Dateibild wie RAW oder CR2 und Camera Raw wird automatisch geöffnet.
- Für eine gute Verarbeitung der Bilder müssen wir die Camera Raw-Dateien auf unsere Speicherplatte kopieren und ihre Organisation verwalten und sie auch in DNG konvertieren können.
- Sie können Camera Raw-Dateien in seinem Plugin von Adobe Bridge, After Effects und Photoshop-Tools öffnen.
- Camera Raw ermöglicht manuelle Farbanpassungen oder Sie können sie sogar automatisch analysieren.
- Es enthält verschiedene Anpassungen und Werkzeuge, mit denen nützliche Arbeitsabläufe durchgeführt werden können, z. B. das Reduzieren von Bildrauschen oder das Korrigieren von im Objektiv vorhandenen Defekten.
- Sie können die erstellten Anpassungen zusätzlich zu den Anpassungen, die Sie an Ihrem Bild vornehmen, als Voreinstellungen speichern.
- Es kann angepasst werden, sodass wir eine Konfiguration festlegen können, wie die Bilder in Camera Raw gespeichert werden oder wie Photoshop sie dank der Workflow-Optionen öffnen soll.
- Sobald wir ein Bild in Camera Raw bearbeitet haben, können Sie es in einer anderen kompatiblen Anwendung öffnen und weiter damit arbeiten.
Mal sehen, welche Hauptbedienfelder und Optionen wir in Adobe Camera Raw finden können:
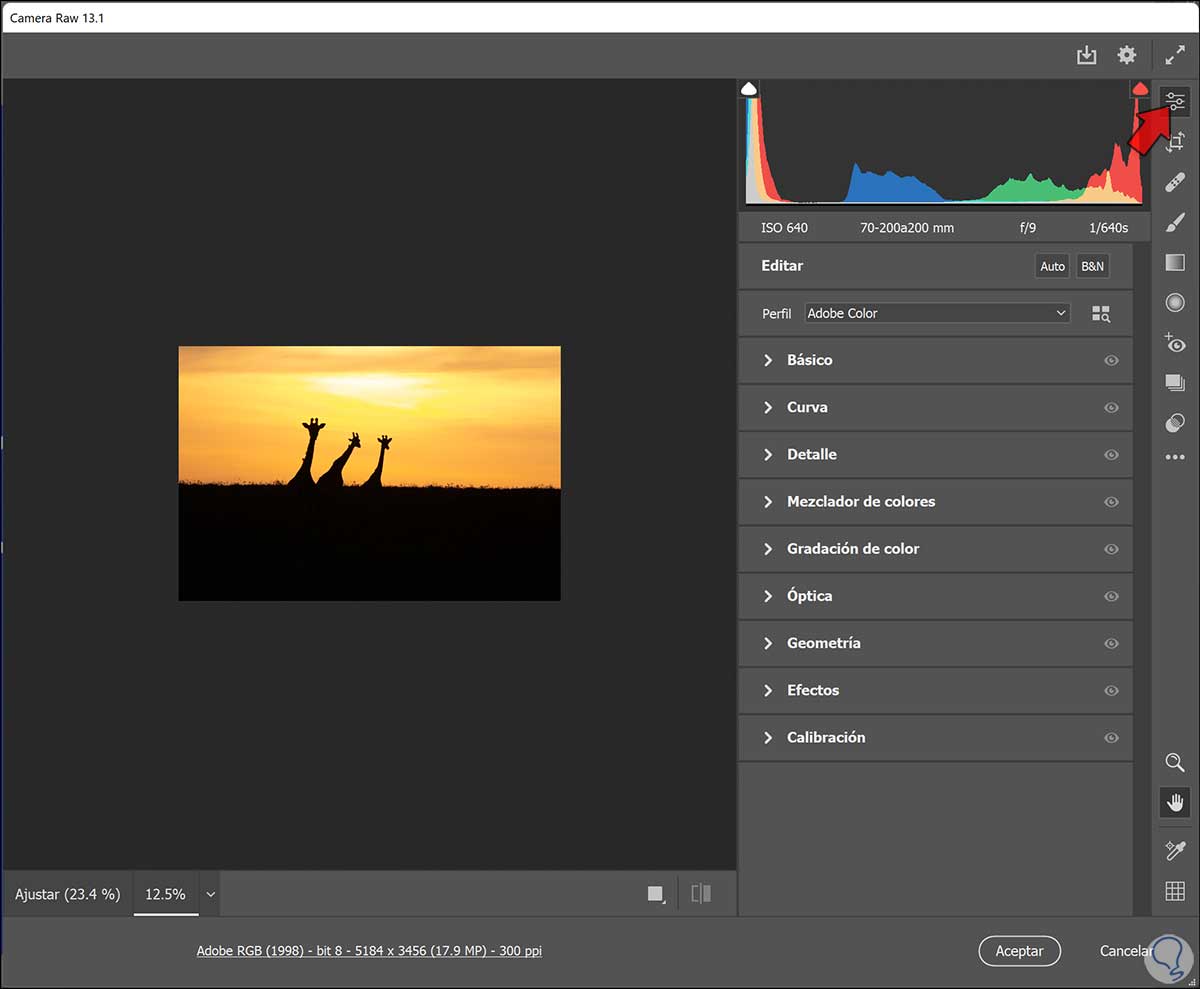
- Wesentlich. Hier haben wir die anfänglichen Grundeinstellungen, die auf unser erstes Bild angewendet werden sollten, wie z. B.: Temperatur, Belichtung, Schatten, Weißabgleich …
- Kurve. Mit den verschiedenen Kurven können wir die Tonwertskala des Bildes besser definieren, indem wir die verschiedenen Einsteller bewegen, um sie zu bearbeiten.
- Detail. Dadurch wird mehr Fokus geschaffen, indem die allgemeine Rauschunterdrückung sowie eventuell vorhandenes Farbrauschen angepasst werden.
- Farbmischer. Hier können wir zwischen Farbe oder HSL wählen, um die Farben individuell im Bild zu bearbeiten.
- Farbkorrektur. Wir werden in der Lage sein, Töne in Schatten, Lichtern und Mitteltönen genau zu definieren, indem wir die chromatischen Umfänge verwenden, die wir sehen. Unter ausgewählten Tönen können wir auch Fusion und Balance konfigurieren.
- Optik. Es ermöglicht die Korrektur der vorhandenen chromatischen Aberration sowie der Verzerrung oder Vignettierung. Sie können auch Farbsäume um das Bild herum korrigieren.
- Geometrie. Wir werden in der Lage sein, verschiedene Perspektiven und Ebenen zu modifizieren und anzupassen.
- Auswirkungen. Wir können Effekte wie Körnung oder Vignettierung hinzufügen.
- Kalibrierung. Es ermöglicht eine endgültige Anpassung des Bildes, indem Schatten und Hauptfarben angepasst werden können.
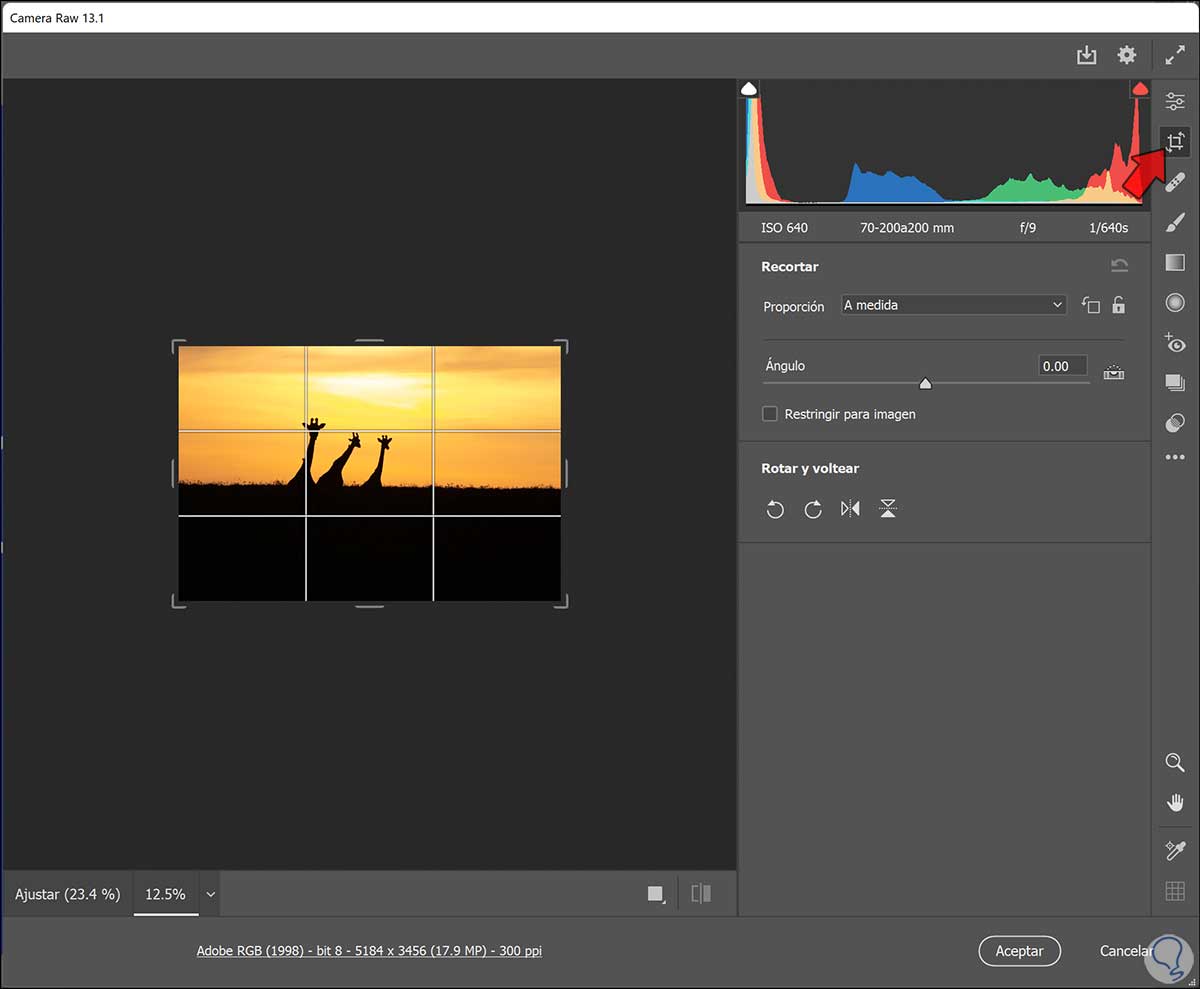
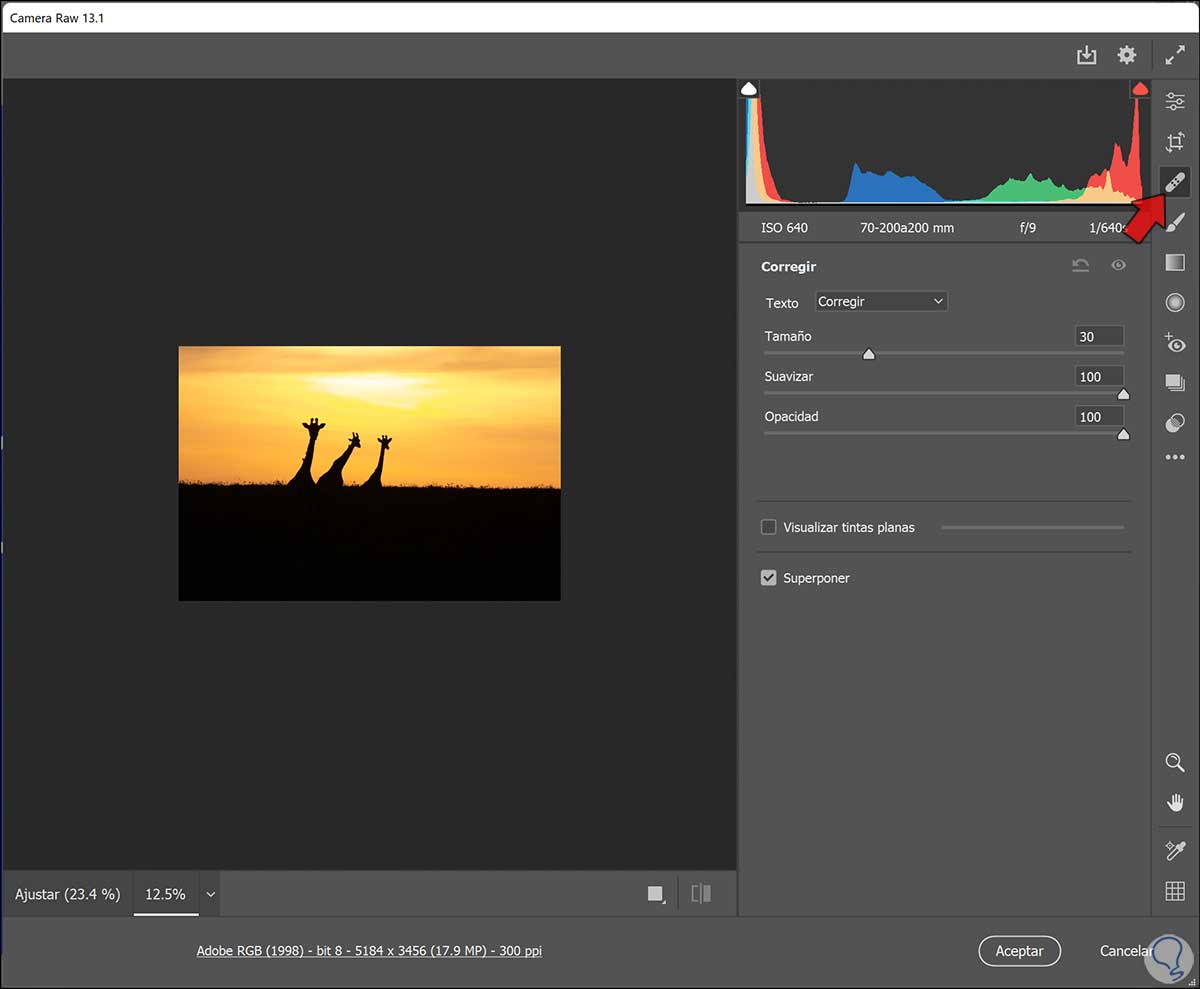
Mit diesem Pinsel, der auch in der Größe konfiguriert werden kann, können Sie grundlegende Bearbeitungen wie das Ändern der Temperatur, Belichtung oder Beleuchtung vornehmen und nur auf einen bestimmten Bereich anwenden. Dies ermöglicht die Korrektur bestimmter Teile, ohne dass das gesamte Bild geändert werden muss. Sie können verschiedene Anpassungspinsel für sich selbst erstellen.
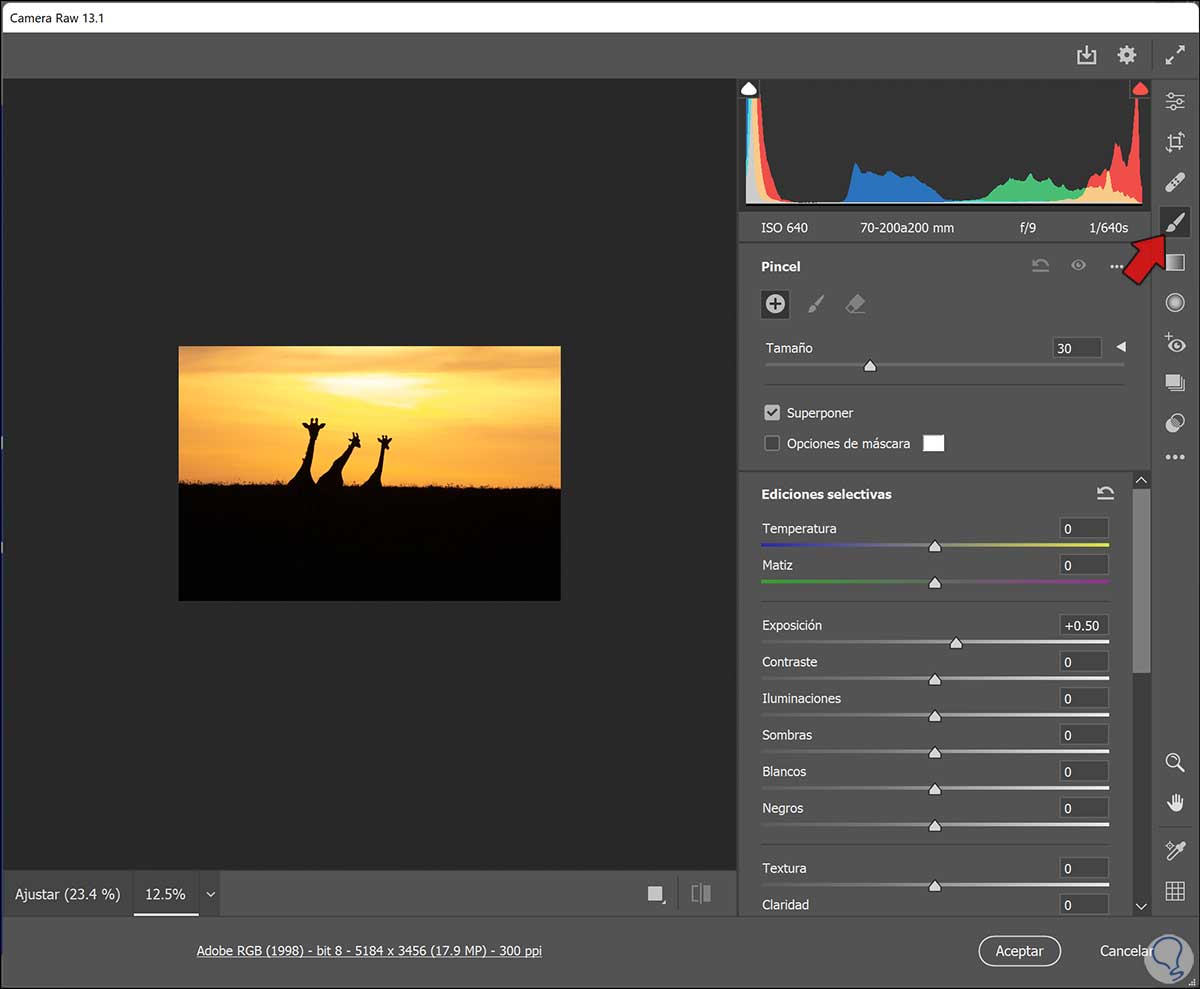
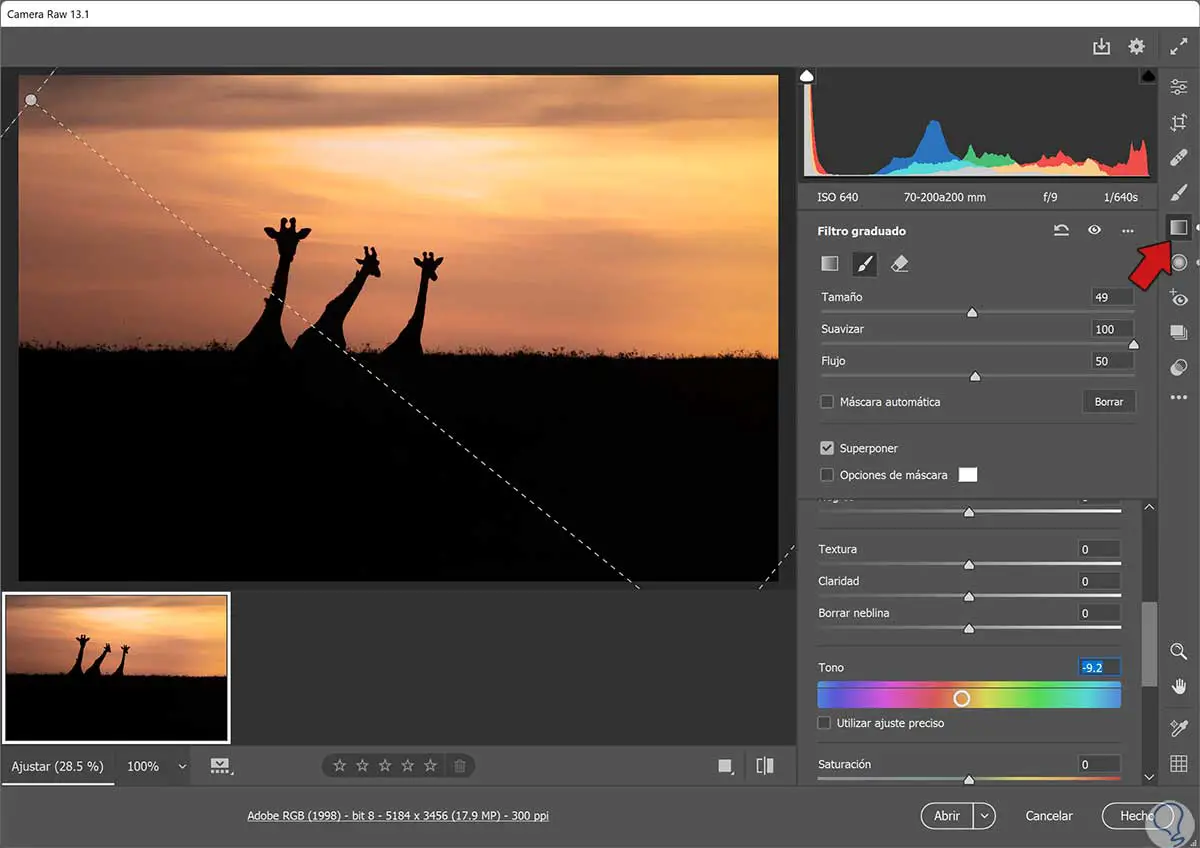
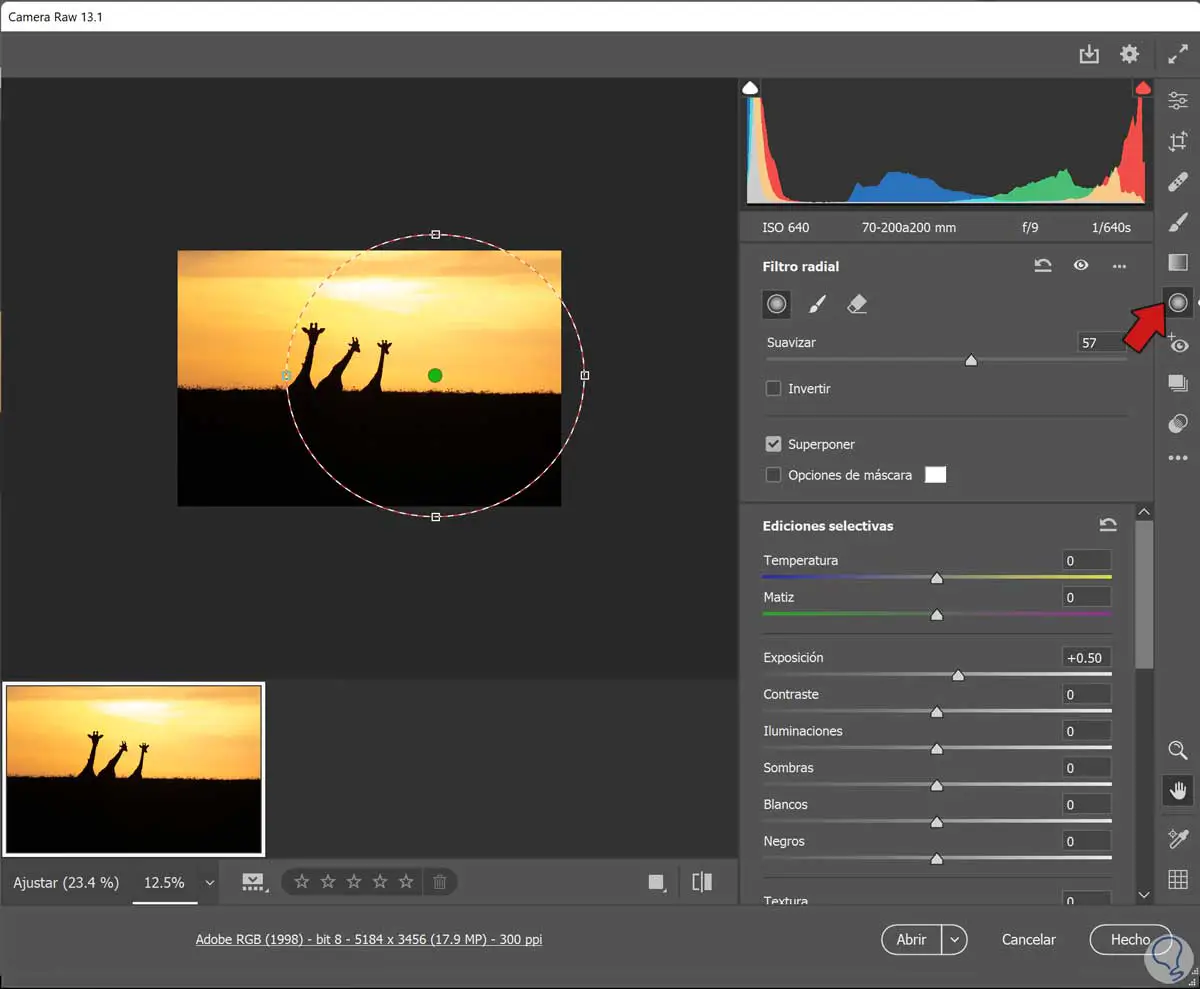
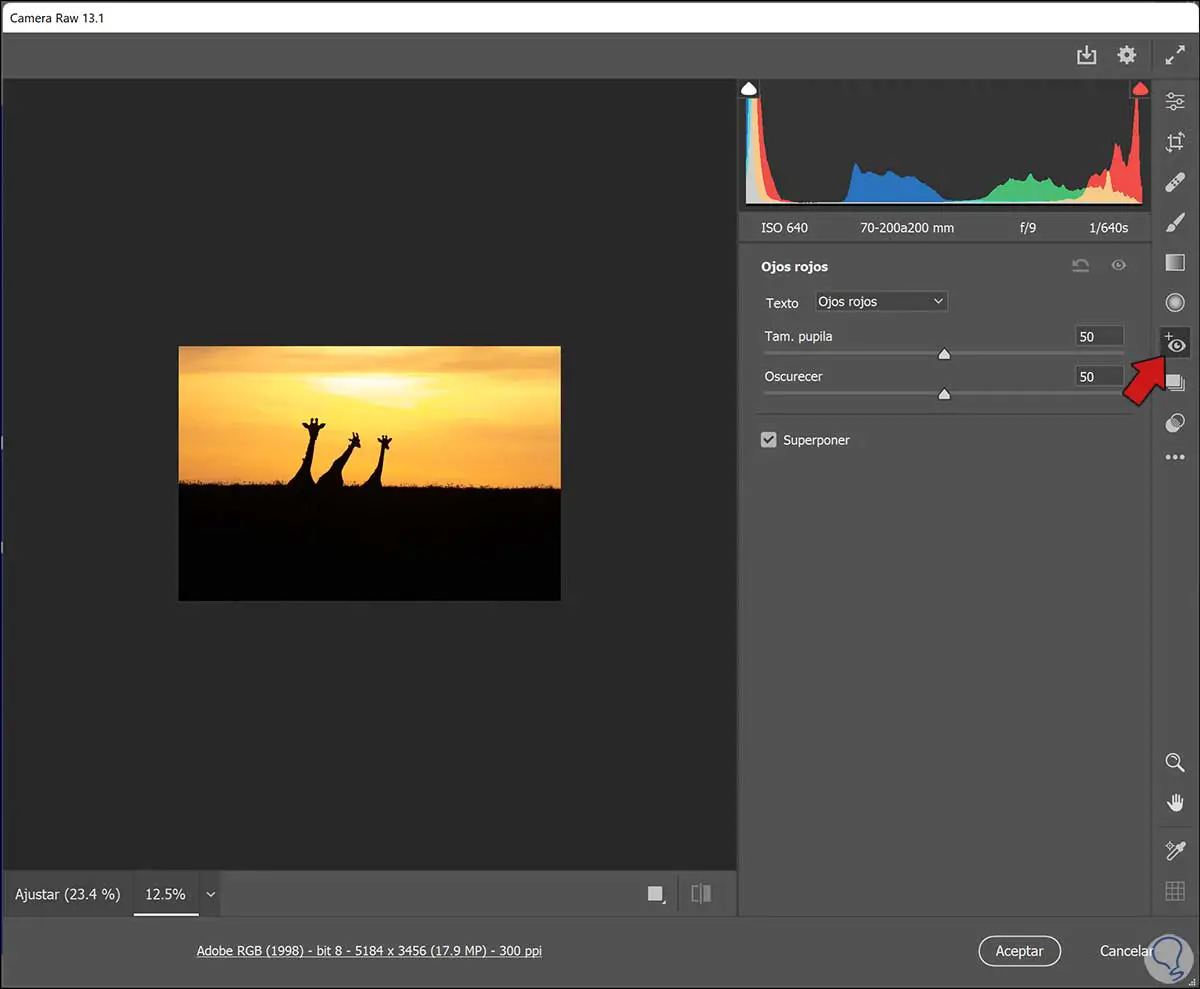
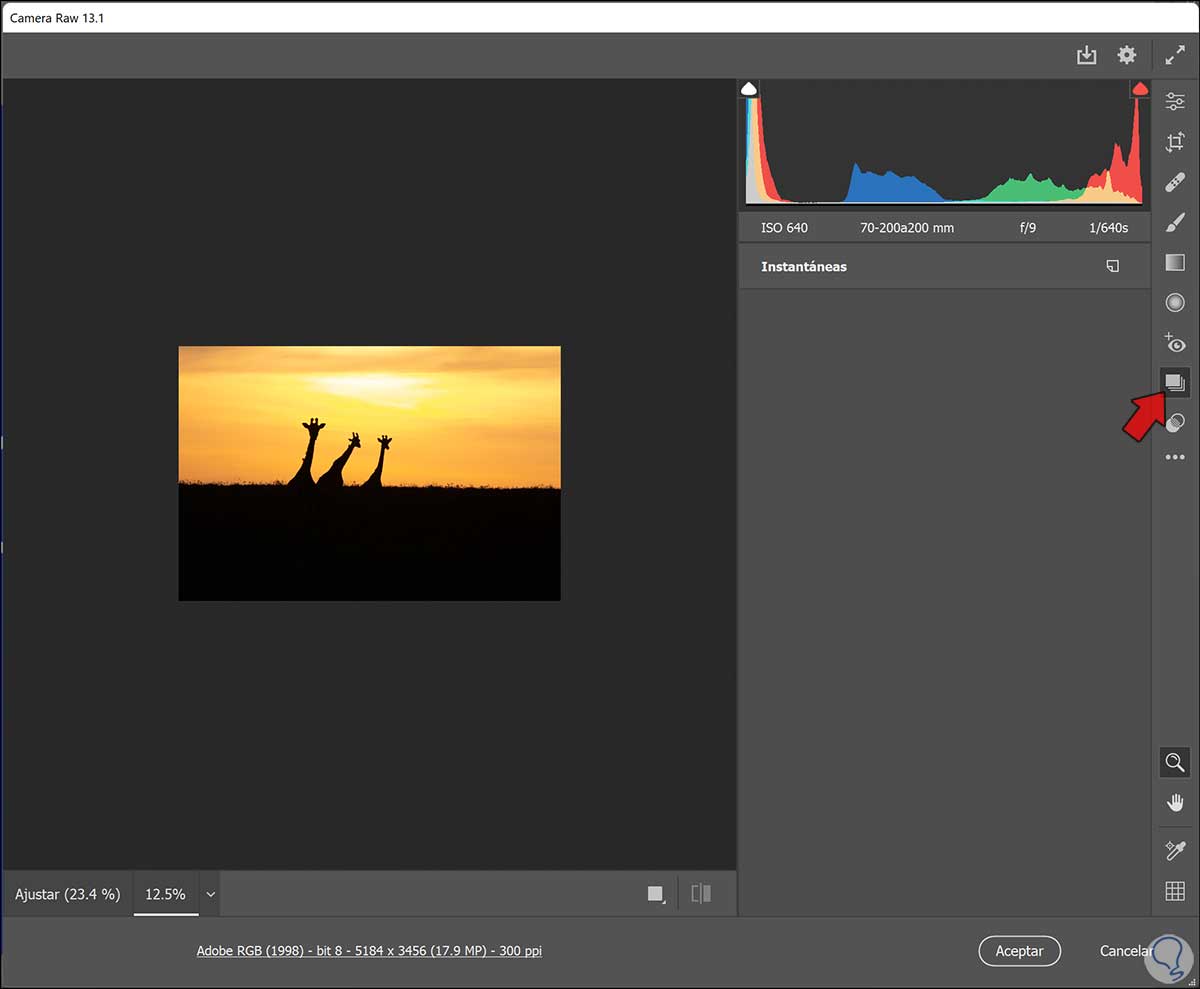
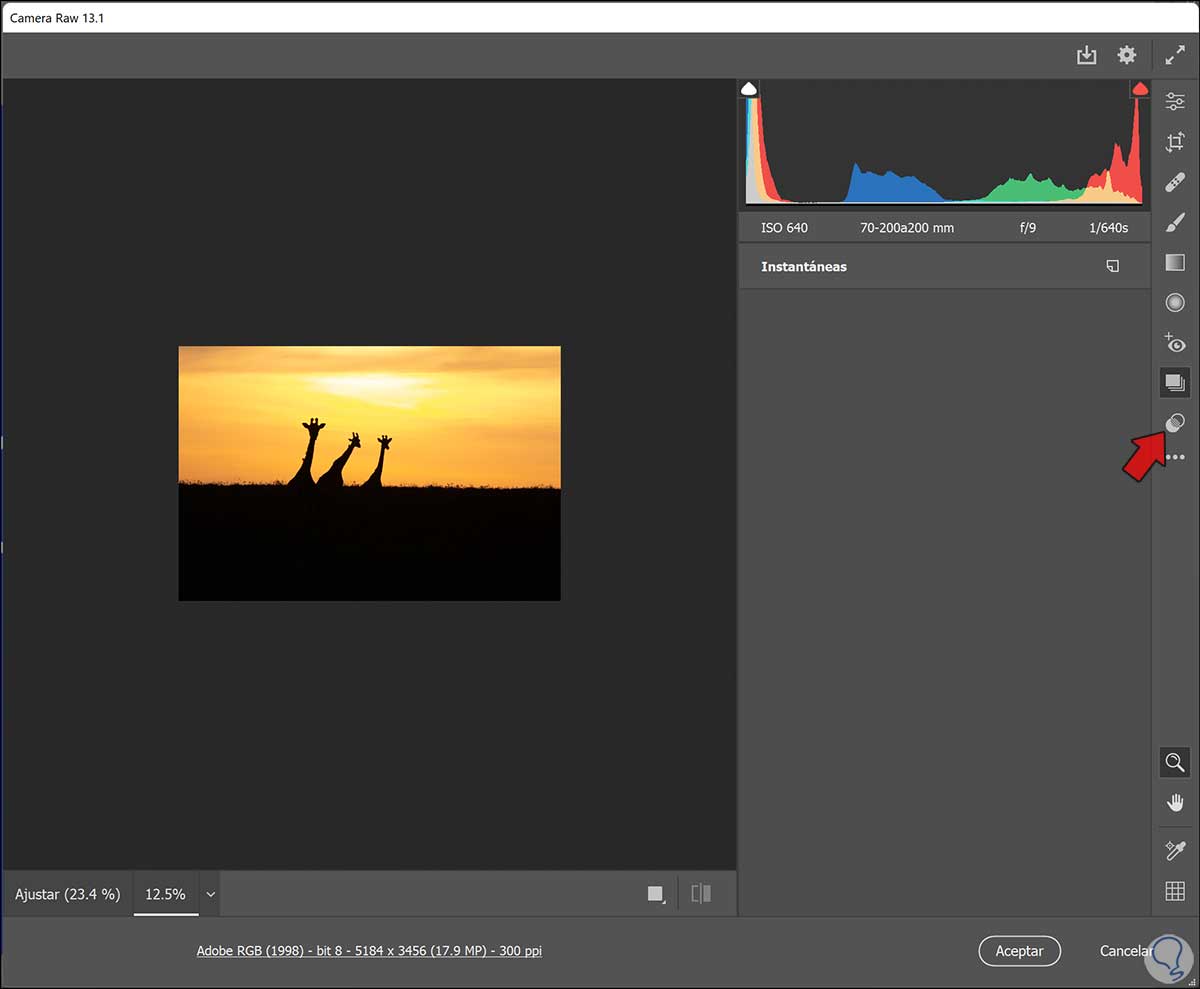
2 Andere Optionen und Steuerelemente Adobe Camera Raw
Wir werden andere Bedienfelder und Optionen sehen, die wir in der Camera Raw-Oberfläche finden können. Wenn Sie immer noch Zweifel haben, ob Sie beim Aufnehmen Ihrer Fotos RAW-Dateien verwenden sollen oder nicht, geben wir Ihnen eine Zusammenfassung der Vor- und Nachteile der Verwendung dieses Dateityps, damit Sie sie später in Camera Raw bearbeiten können.
- Enthält verlustfreie Komprimierung
- Dies sind die Arten von Vektordateien, die detailliertere Informationen erfassen und daher mehr Informationen über das Originalbild liefern.
- Sie haben einen viel breiteren Farbumfang als komprimierte Formate
- Es ermöglicht uns, Änderungen an unserem Bild vorzunehmen, z. B. die Helligkeit zu ändern, und unsere RAW-Datei sieht nicht verändert aus.
- Es verfügt über ein leistungsstarkes Konvertierungsprofil, da es die Fusion von RAW-Dateien ermöglicht und somit Panoramabilder oder sogar HDR-Bilder erzeugen kann.
- Da es sich um ein nicht komprimiertes Format handelt, werden größere Dateien generiert.
- Um diese Dateien verarbeiten zu können, benötigen Sie Zeit und eine angemessene Ausrüstung, die eine solche Verarbeitung ermöglicht.
- Beim Teilen dieser Daten benötigen Sie eine Formatkonvertierung, um in anderen Tools gelesen werden zu können.
- Das RAW-Format ist kein Standard, daher können nicht alle Programme diese Formate von einigen Kameras lesen.
- Die Arbeit mit diesen Dateien bedeutet längere und mühsamere Arbeitsabläufe, da es sich um größere Dateien handelt, die Zeit, Speicherplatz und geeignete Hardware erfordern.
Jetzt sehen wir andere Panel-Optionen innerhalb der Camera Raw-Oberfläche sowie andere ergänzende Befehle, die uns irgendwann nützlich sein könnten.
Sie können zwischen der Vorher- und Nachher-Ansicht dieses Bildes im unteren Symbol umschalten, das wir auf der rechten Seite des Vorschaubildes sehen. Wir können auch die Ansichten zwischen den Optionen variieren:
- Einzelansicht
- Vorher/Nachher Links/Rechts
- Aufteilen vor/nach links/rechts
- Vorher/Nachher Auf/Ab
- Split vor/nach oben/unten
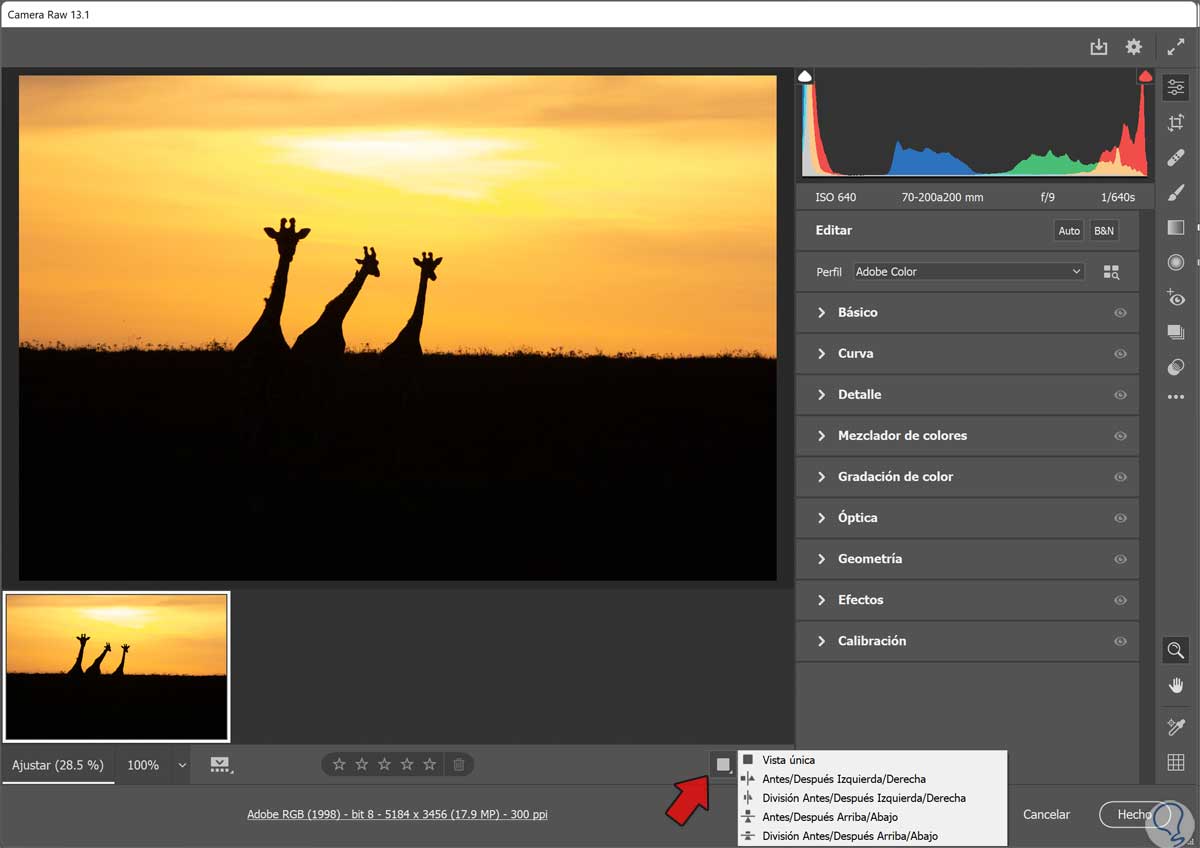
- Datum der Erfassung
- Bewertung in Sternen
- Farbetikett
- Dateiname.
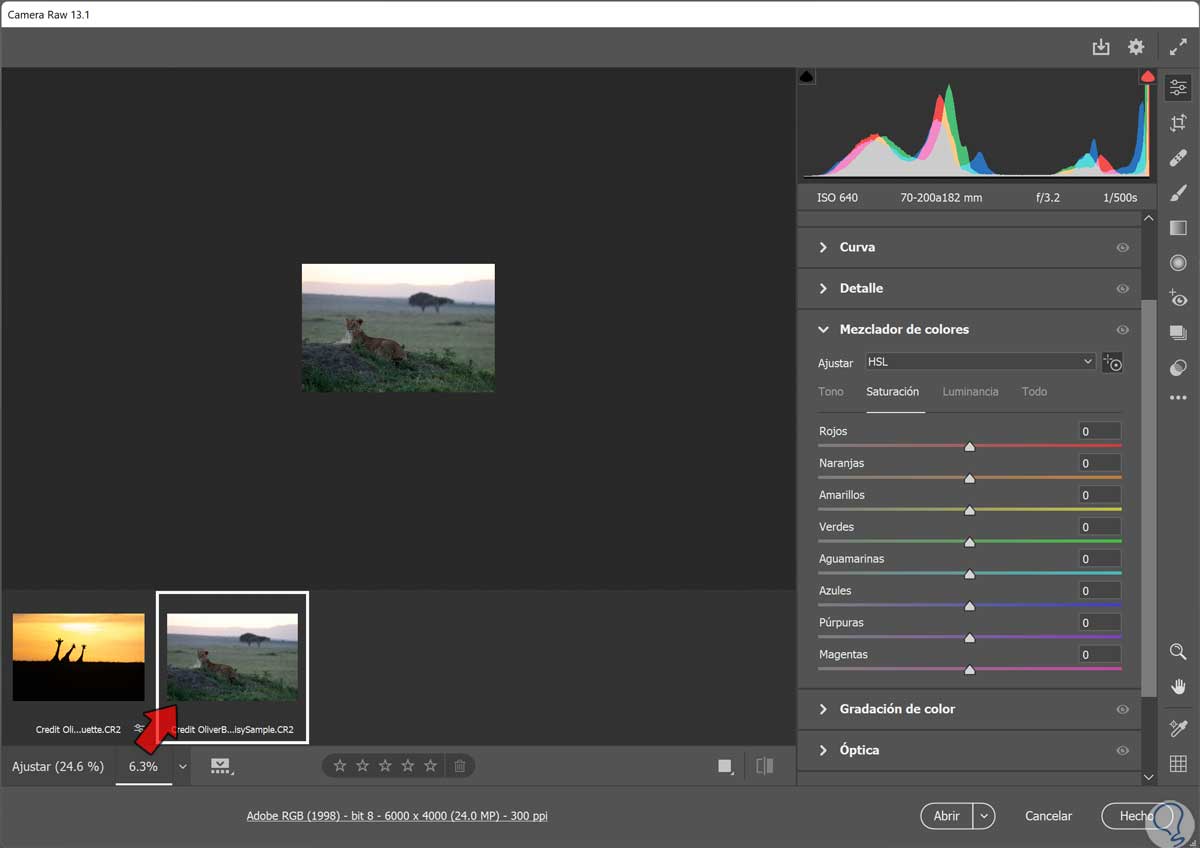
Wenn Sie mit Porträts arbeiten, kann es hilfreich sein, diesen Filmstreifen in das linke Feld zu verschieben, indem Sie mit der rechten Maustaste auf das Feld klicken und es gedrückt halten, und wir sehen „Horizontal“ oder „Vertikal“.
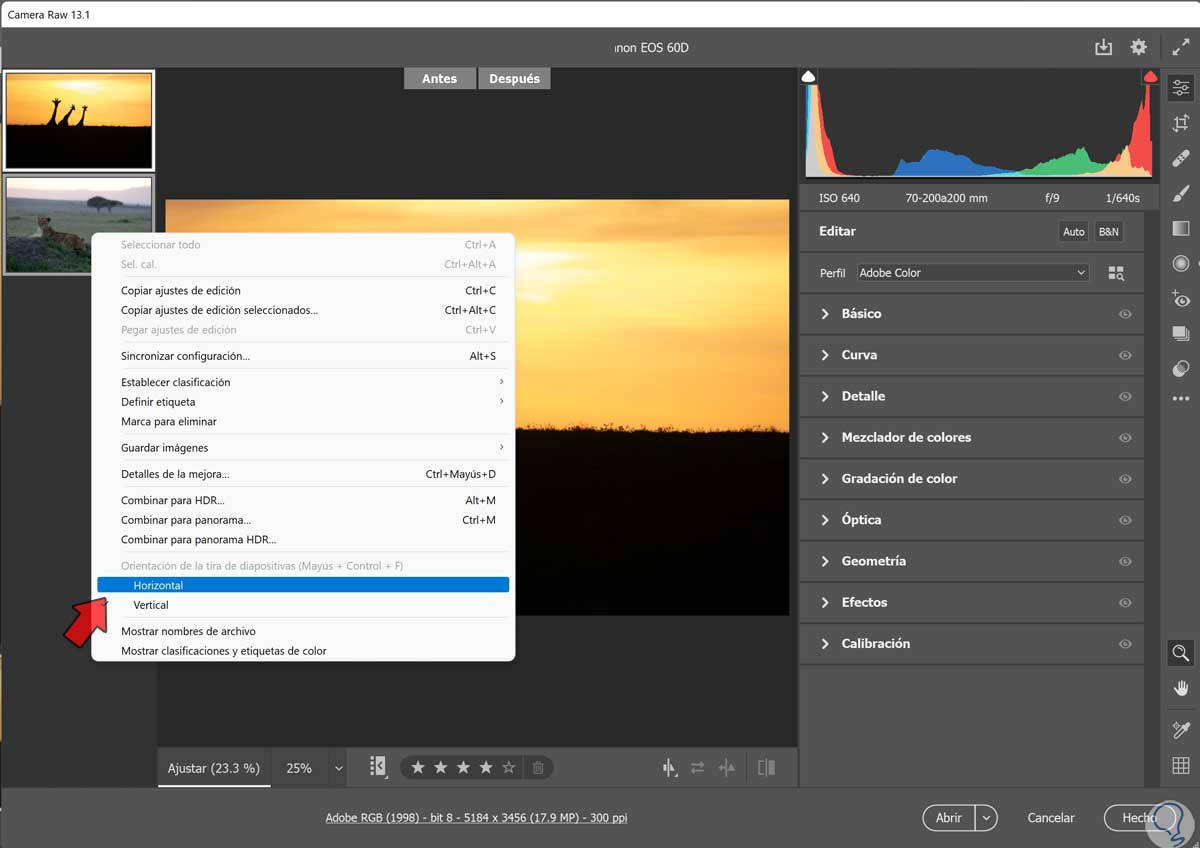
- Zoom-Werkzeug. Mit der Option Zoom können wir die Vorschauansicht vergrößern oder verkleinern und so die Vorschau anpassen.
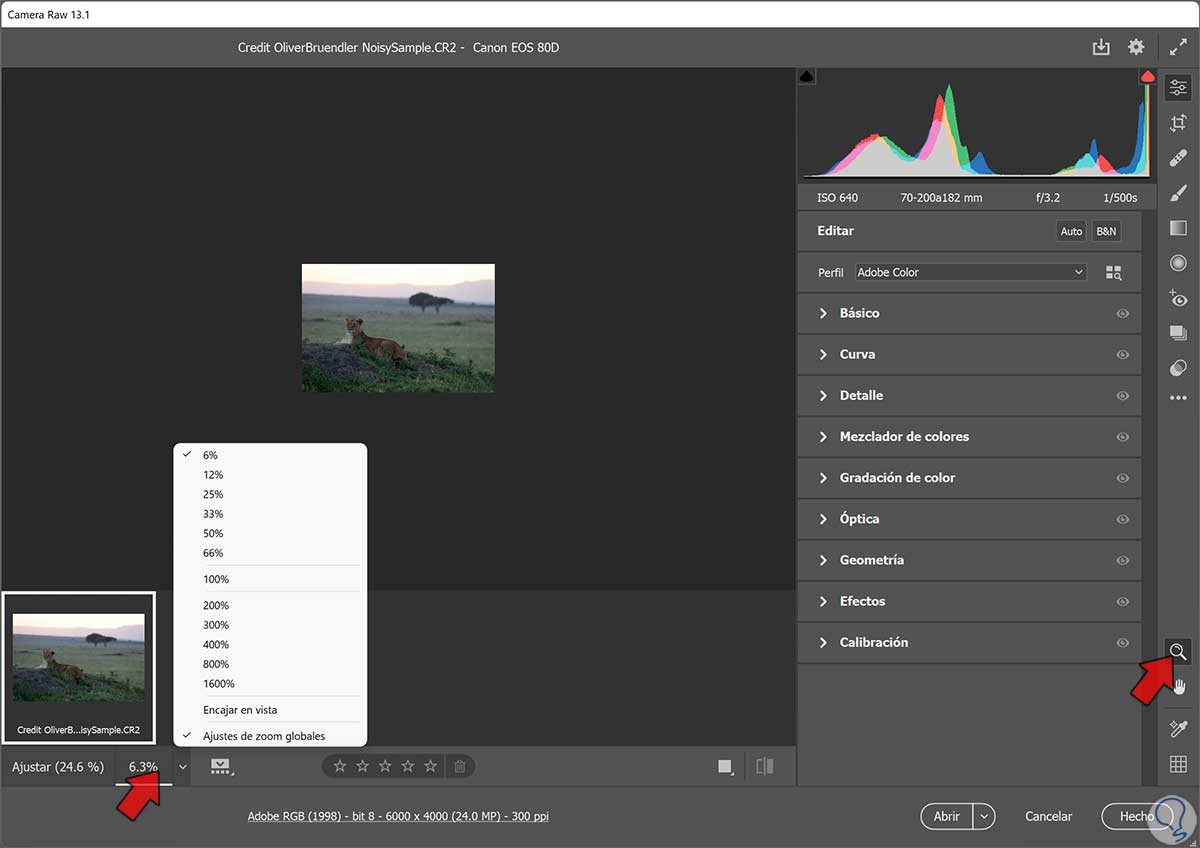
- Handwerkzeug. Mit dieser Option können wir durch das Bild scrollen und so zu verschiedenen Bereichen unseres Bildes wechseln, während wir es in Camera Raw bearbeiten. Halten Sie die Leertaste gedrückt, um das Hand-Werkzeug vorübergehend zu aktivieren und sich im Bild zu bewegen. Wenn Sie auf das Handwerkzeug doppelklicken, können Sie das Vorschaubild im Schnittstellenfenster anpassen.
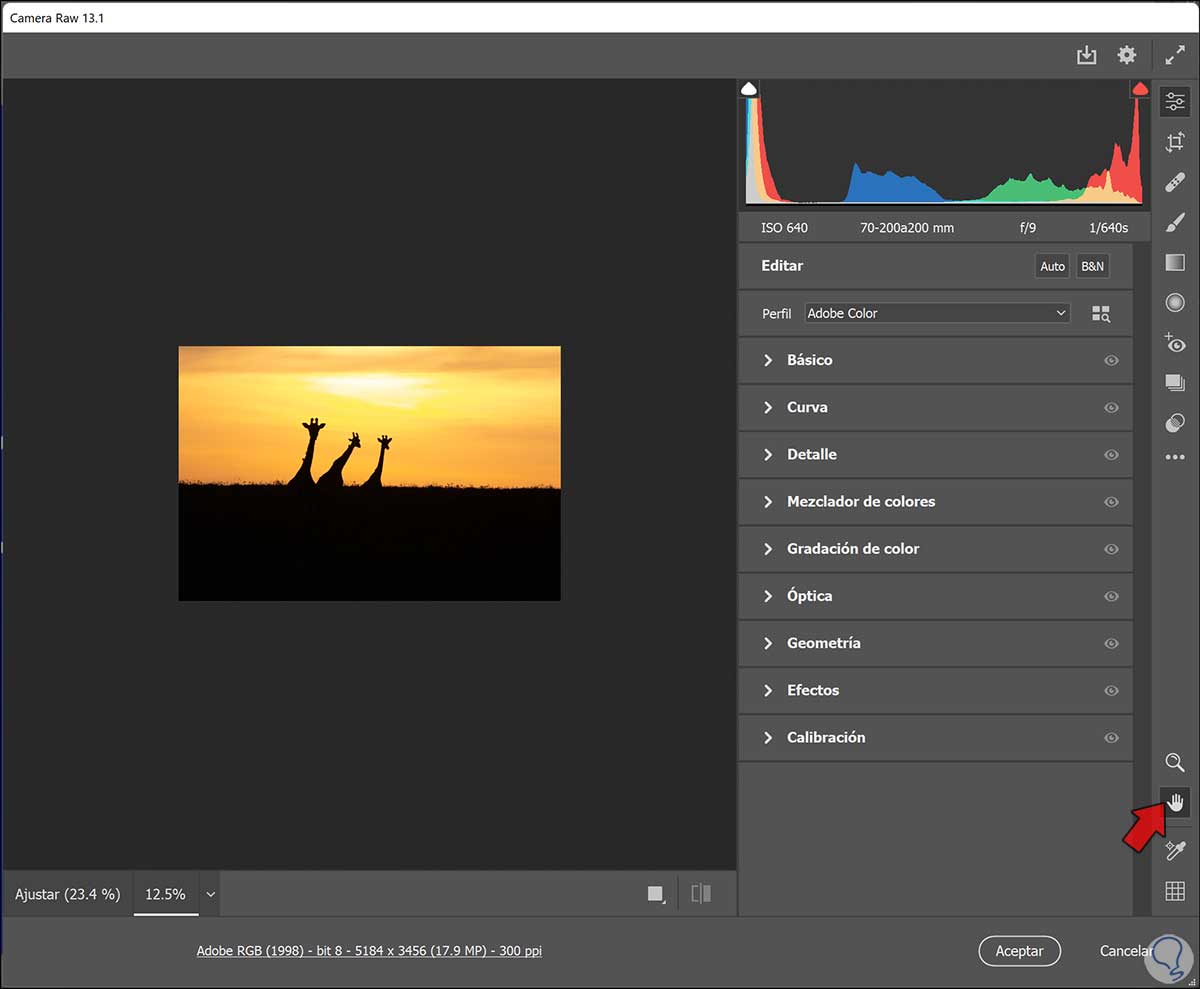
Auf diese Weise können wir Camera Raw in Photoshop öffnen und verwenden, um unsere Bilder professionell und vollständig zu bearbeiten.