Der Einsatz von Druckern ist häufig, um die von uns erstellten Inhalte in Dokumenten, Design-Apps und vielen weiteren Optionen physisch erfassen zu können, die es ermöglichen, sie auf verschiedenen Papiersorten zu drucken. Derzeit können Drucker die Verbindung mit dem System entweder über Kabel herstellen oder drahtlos, ein aktueller Fehler besteht darin, dass wir beim Versuch zu drucken oft eine Fehlermeldung sehen, die darauf hinweist, dass keine Verbindung zum Drucker besteht, bevor TechnoWikis Ihnen rät:
- Überprüfen Sie, ob der Drucker an die Stromversorgung angeschlossen ist.
- Überprüfen Sie den Netzwerkstatus, wenn Sie einen drahtlosen Drucker verwenden.
- Starten Sie sowohl den Drucker als auch den PC neu.
- Versuchen Sie es nach Möglichkeit mit einem anderen kabelgebundenen oder kabellosen Netzwerk.
Nun kann dieser Fehler durch andere Probleme verursacht werden, bei denen TechnoWikis Ihnen erklärt, wie Sie diese auf einfache Weise beheben können.
ABONNIEREN SIE AUF YOUTUBE
Contents
1 Beheben Sie den Druckerfehler Windows 11, indem Sie den Drucker anpassen
In diesem ersten Fall werden wir eine Reihe von Anpassungen am fehlerhaften Drucker vornehmen. Wir beginnen mit der Windows-Suchmaschine, um nach dem Wort „Steuerung“ zu suchen, und klicken auf die Systemsteuerung. Wir werden Folgendes sehen:
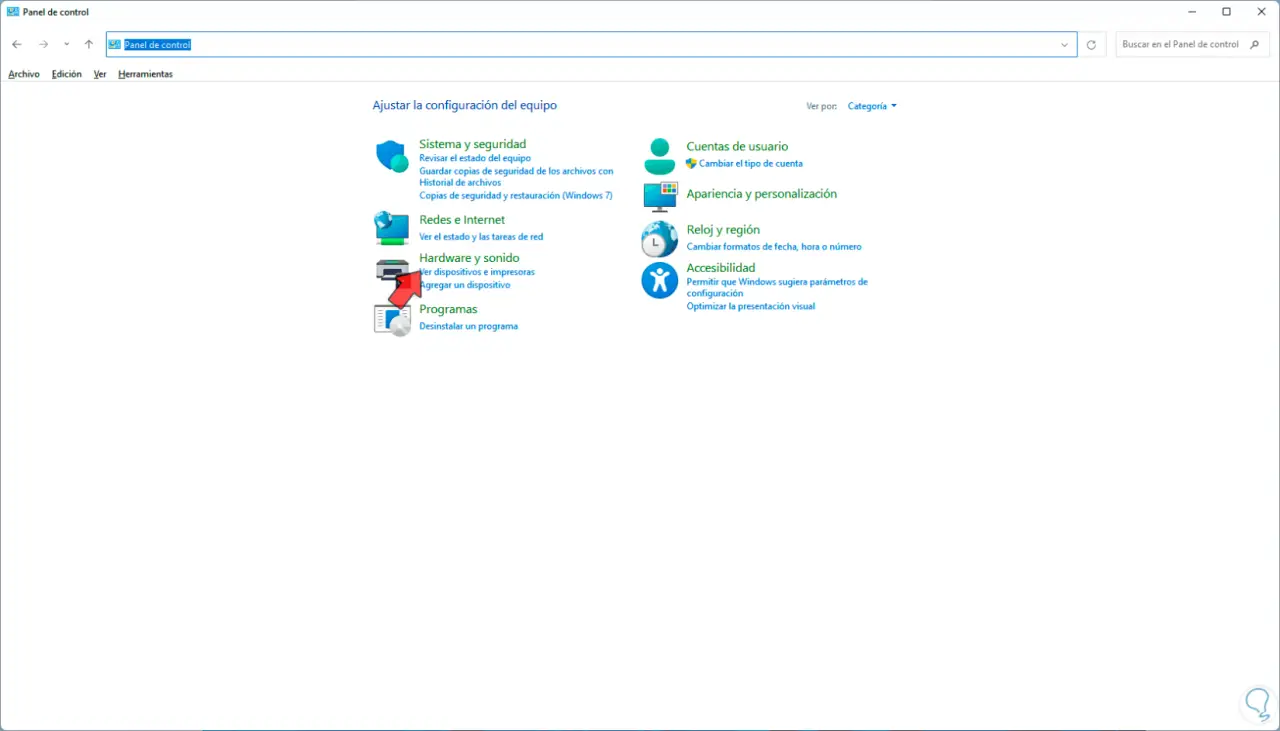
Dort klicken wir auf „Hardware und Sound“, um die folgenden Optionen anzuzeigen:
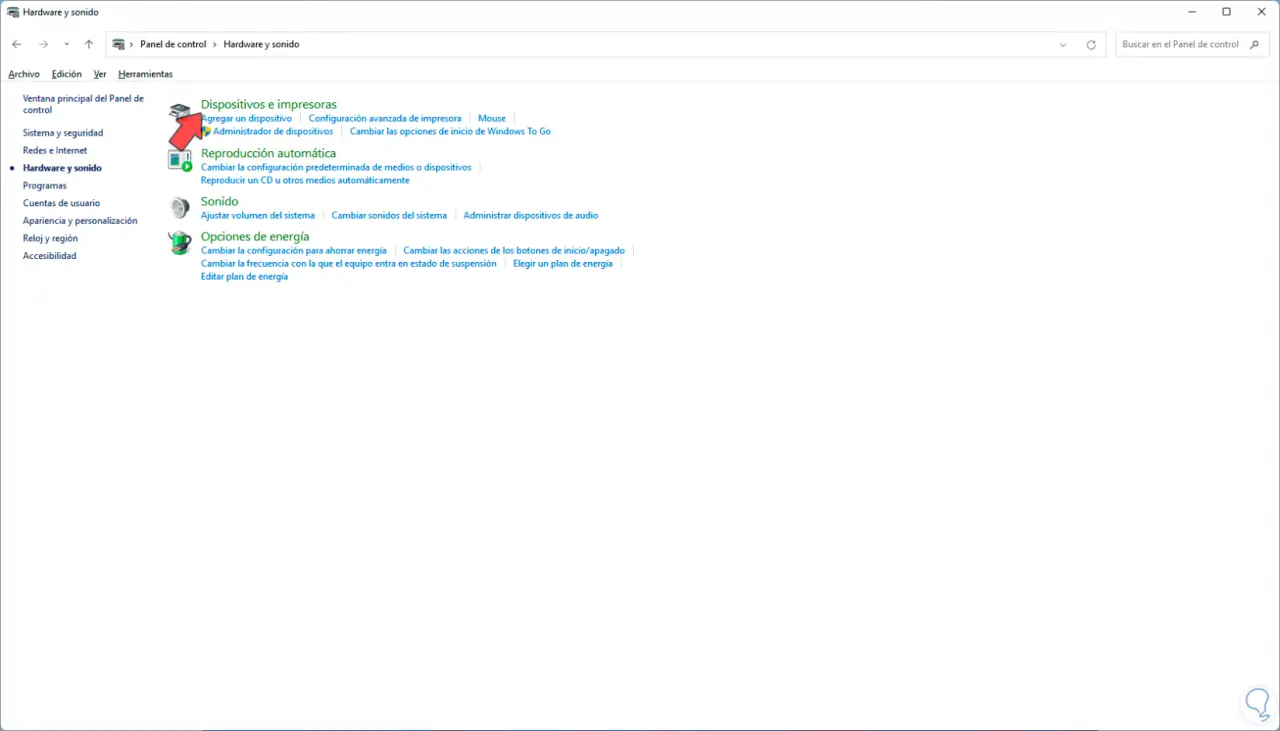
Anschließend klicken wir auf „Geräte und Drucker“, um die Drucker in Windows anzuzeigen:
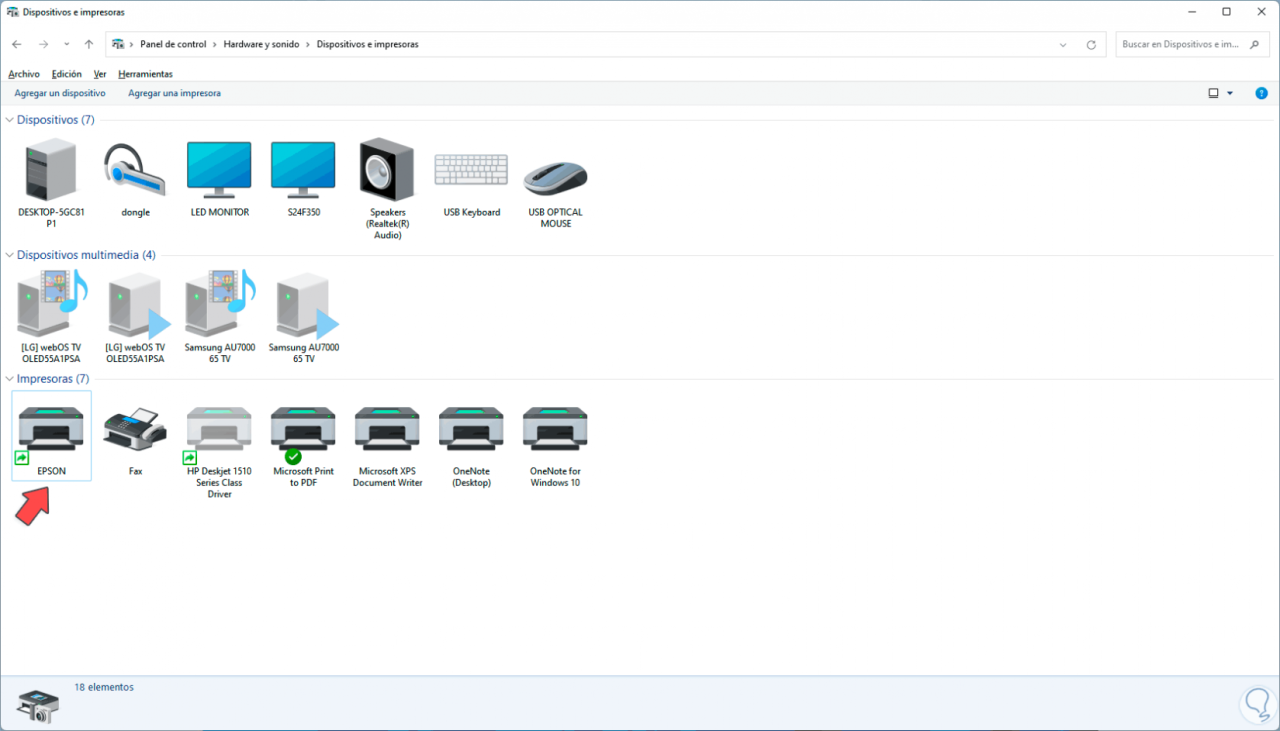
Wenn wir den Drucker sehen, der den Fehler generiert, wählen wir mit einem rechten Mausklick die Option „Als Standarddrucker festlegen“ aus:
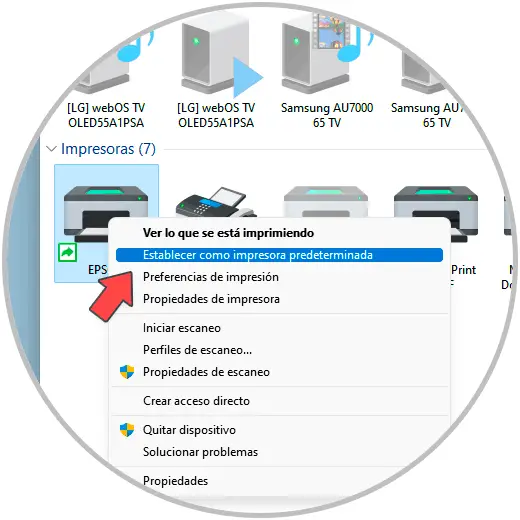
Als Ergebnis werden wir sehen, dass der Drucker über das Verifizierungszeichen verfügt, das angibt, dass dies nun die Standardeinstellung ist:
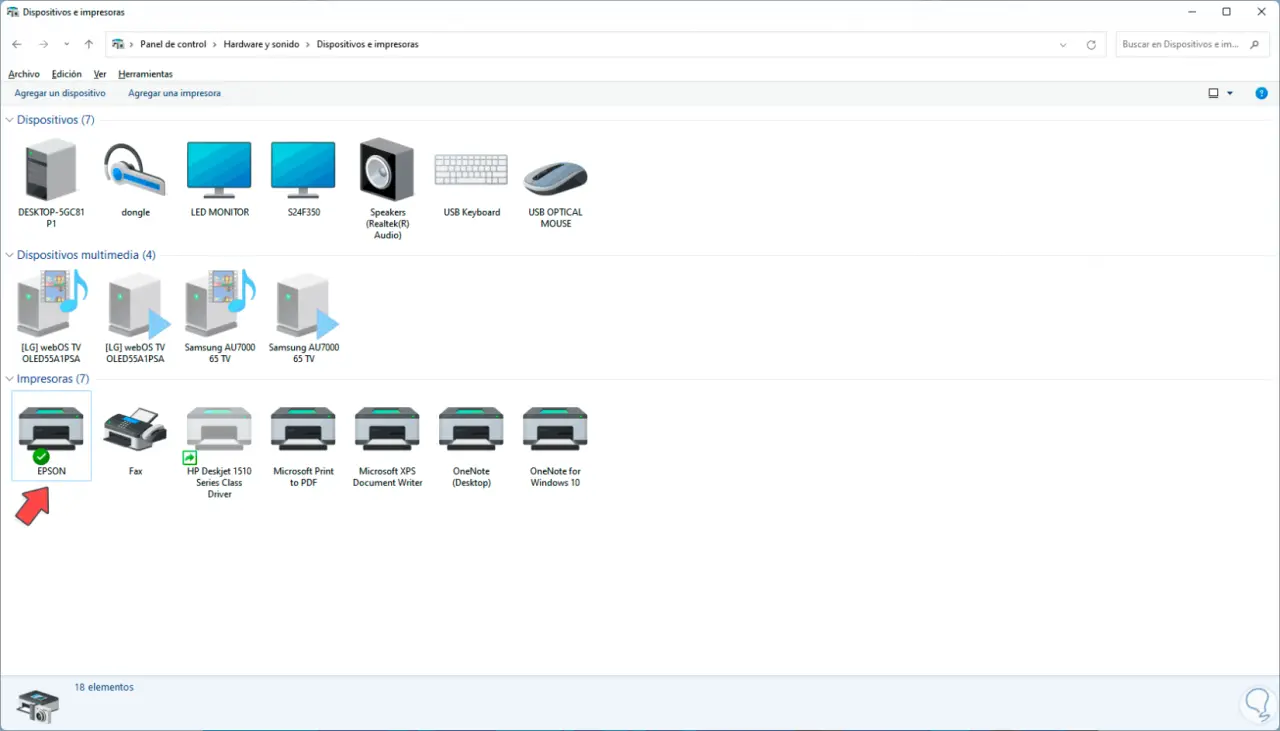
Danach klicken wir erneut mit der rechten Maustaste auf den Drucker und klicken nun auf die Option „Sehen, was gedruckt wird“:
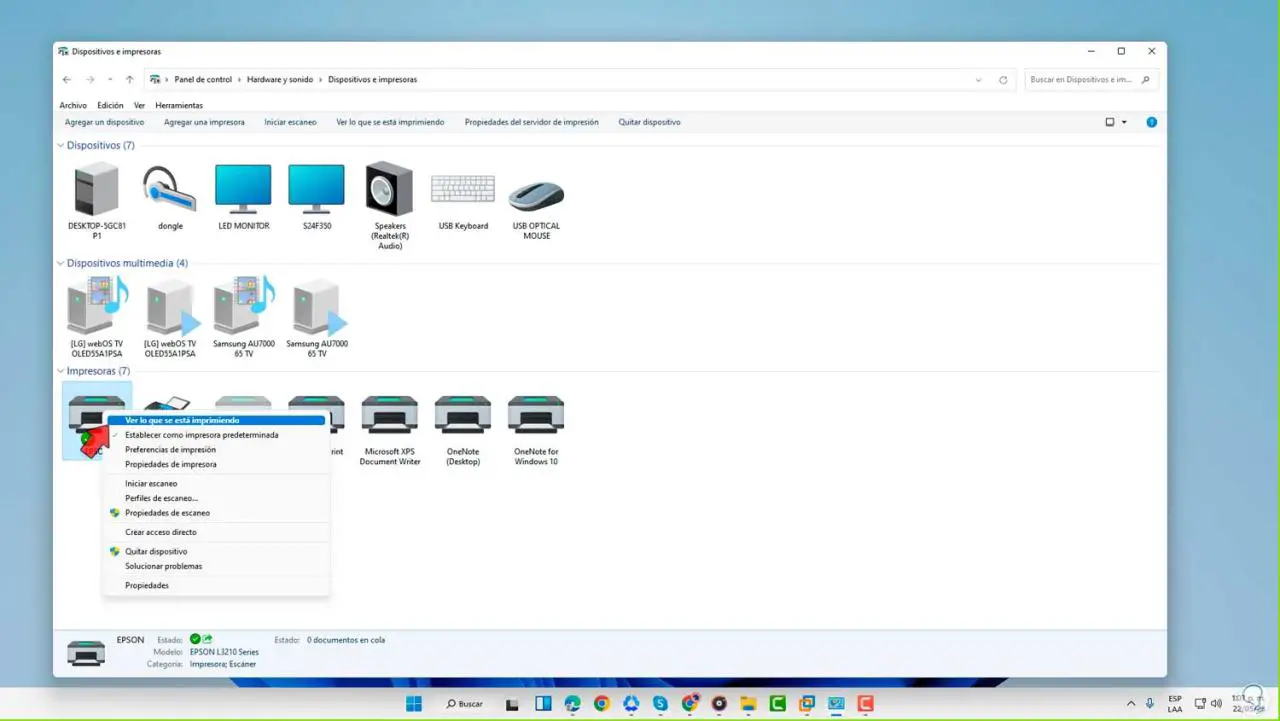
Wir können sehen, dass sich ein Fenster öffnet, bei dem es sich um das Druckwarteschlangenfenster handelt:
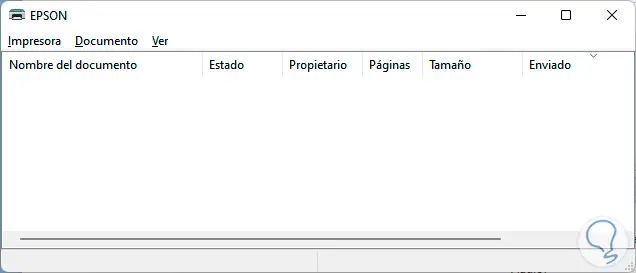
Es werden alle Dateien angezeigt, die zum Drucken bereit sind. In diesem Fall klicken wir auf das Menü „Datei“ und dann auf „Drucken anhalten“:
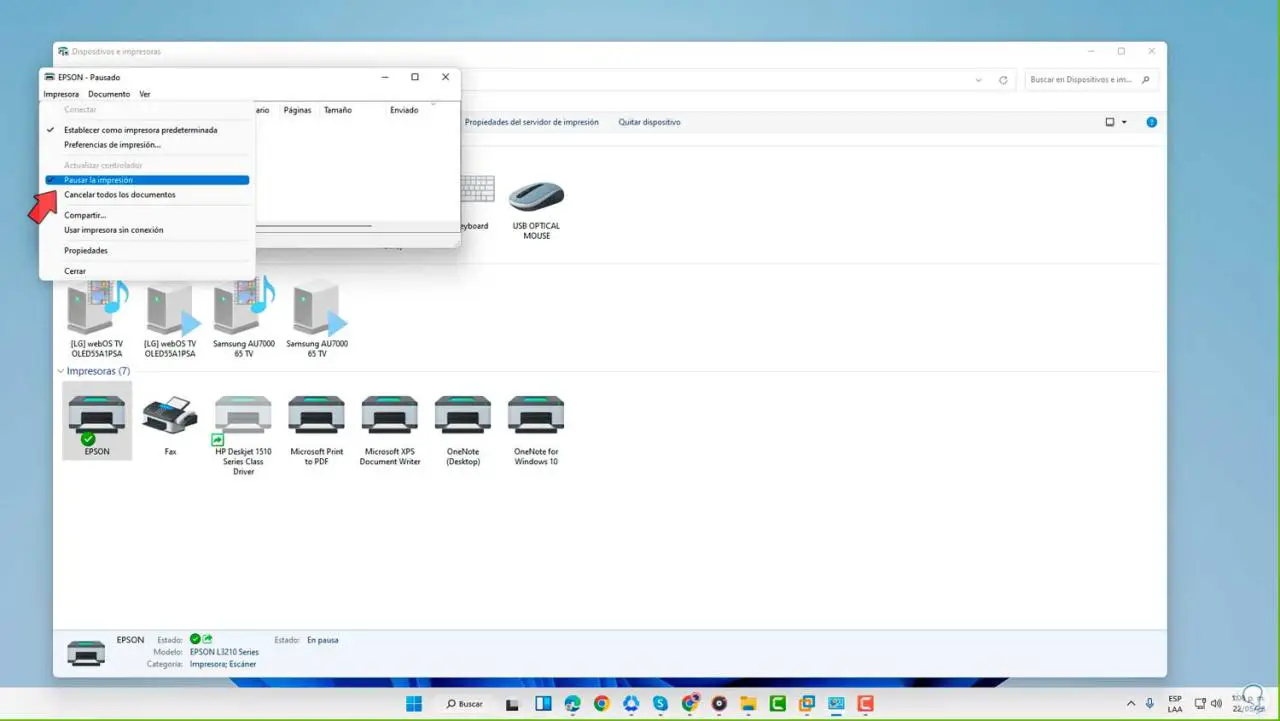
Wir sehen, dass in diesem Fall die Option aktiviert war, die sich auf die zu druckenden Dokumente oder Dateien auswirkt, die umgeleitet wurden. Wenn wir dort klicken, überprüfen wir, ob das Häkchen bei dieser Option entfernt wurde:
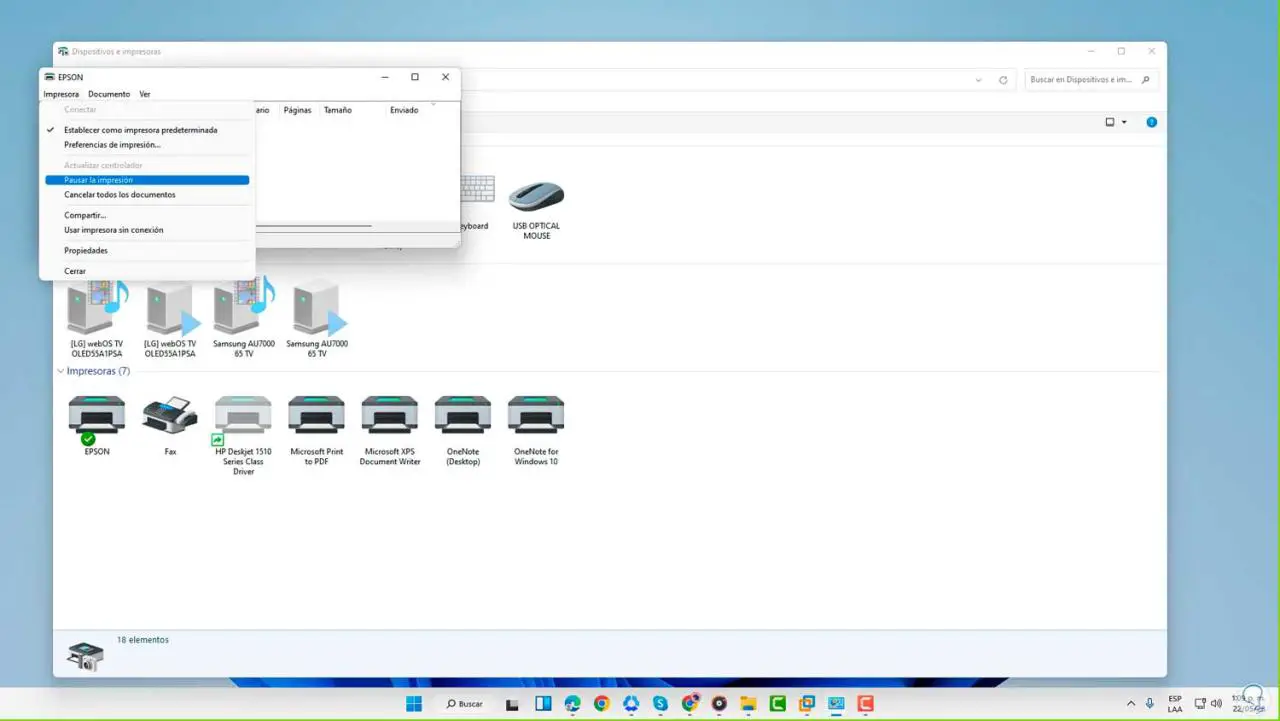
Klicken Sie erneut auf „Datei“ und überprüfen Sie, ob die Option „Drucker offline verwenden“ nicht aktiviert ist:
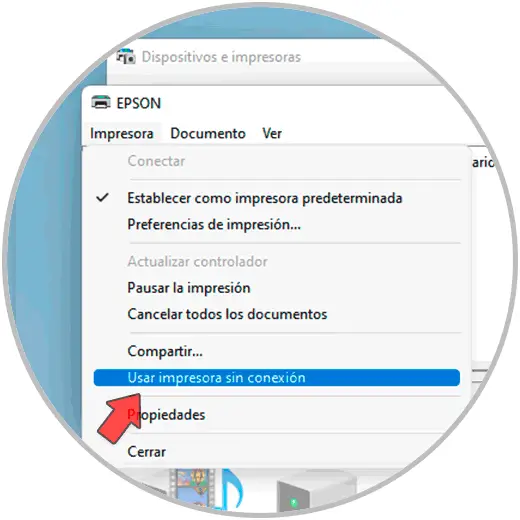
Dadurch soll verhindert werden, dass der Offline-Modus einen Konflikt mit dem System verursacht.
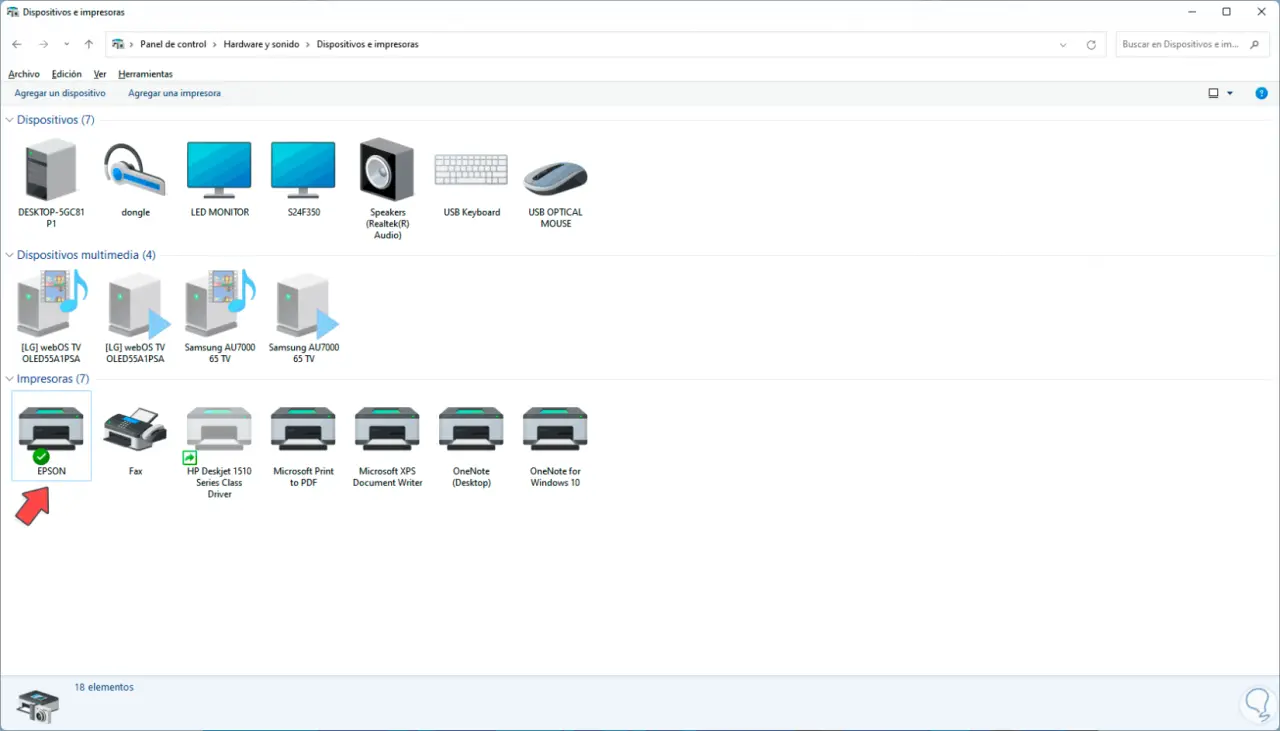
2 Windows 11-Druckerfehler automatisch beheben
Der Druckerbereich verfügt über eine Fehlerbehebung zur Behebung aller mit dem Drucker verbundenen Fehler. Um ihn zu verwenden, müssen wir zu dem zuvor in der Systemsteuerung angezeigten Pfad zurückkehren und mit der rechten Maustaste auf den Drucker klicken.
Diesmal wählen wir die Option „Probleme lösen“:
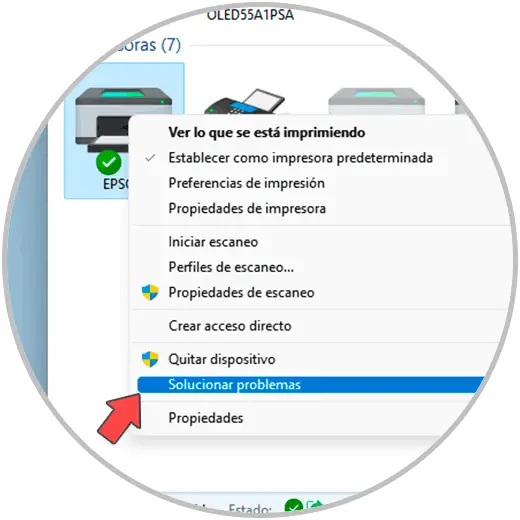
Der Assistent wird geöffnet:
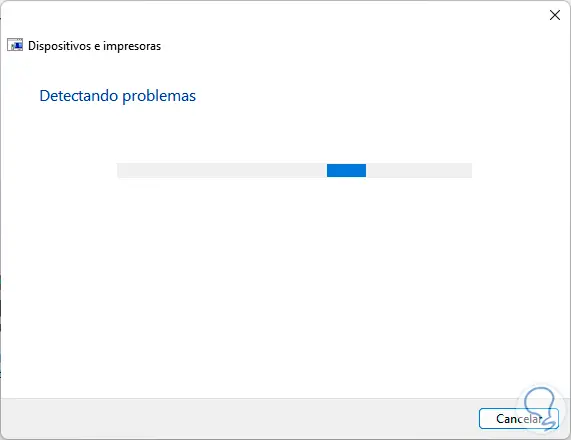
Wir können sehen, dass alle mit dem Drucken verbundenen Aspekte analysiert werden:
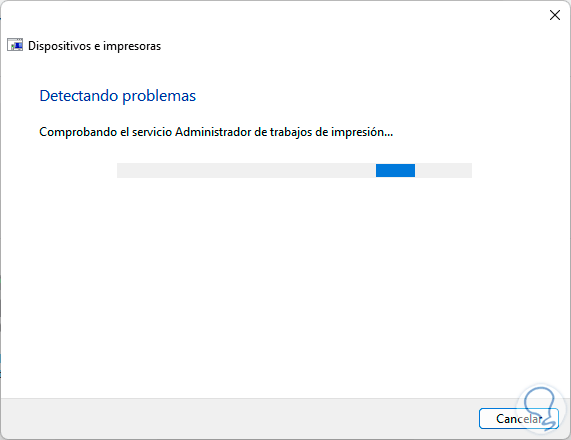
Wir freuen uns darauf, dass dieser Prozess zu Ende geht:
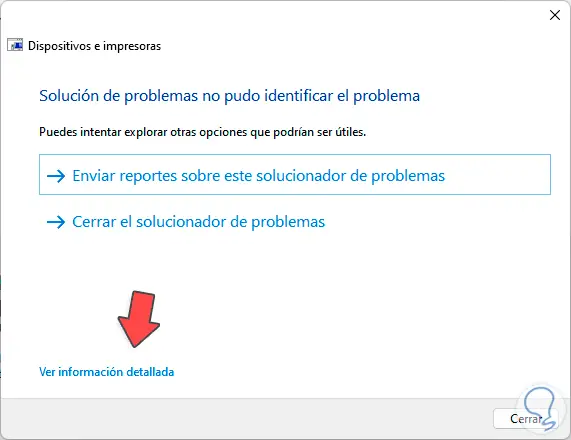
Wenn Sie sehen möchten, was getan wurde, müssen Sie auf die Zeile „Detaillierte Informationen anzeigen“ klicken:
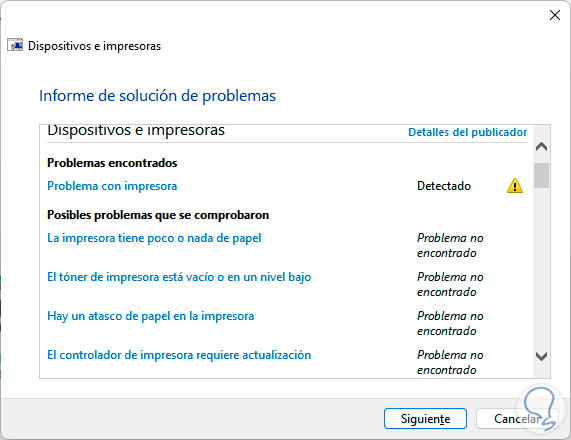
3 Beheben Sie den Windows 11-Druckerfehler durch Aktualisieren des Treibers
Ein häufiger Fehler bei Verbindungsproblemen und vielem mehr ist ein veralteter Treiber. Der Treiber ermöglicht die Interaktion zwischen dem Benutzer, dem System und dem Gerät selbst, sodass er, wenn er nicht aktualisiert wird, verschiedene Fehler verursachen kann. Um ihn zu aktualisieren, klicken wir mit der rechten Maustaste darauf Windows-Taste.
Dann klicken wir in der Liste, die wir sehen, auf „Geräte-Manager“:
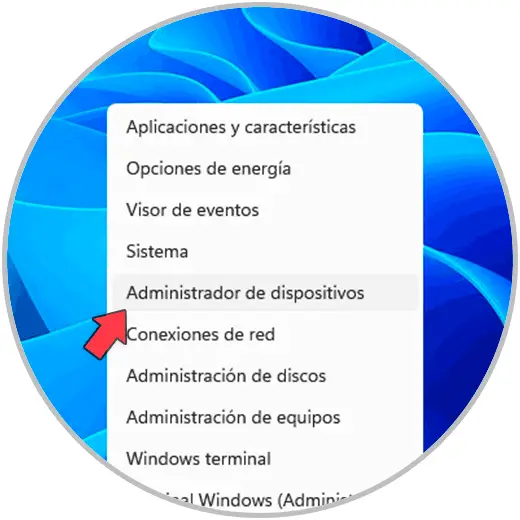
Dort finden wir den Abschnitt „Druckwarteschlangen“. Wenn Sie darauf klicken, werden weitere Optionen geöffnet. Wir müssen mit der rechten Maustaste auf den Namen des Druckers klicken und dann auf „Treiber aktualisieren“ klicken:
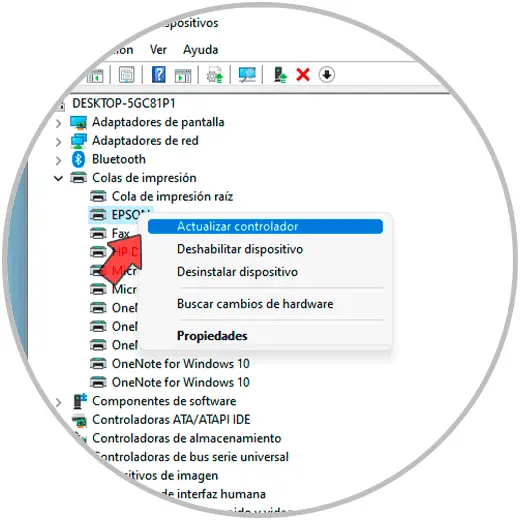
Es öffnet sich das folgende Fenster. Dort müssen wir auf „Automatisch nach Treibern suchen“ klicken, damit das System sehen kann, ob ein Druckerupdate gefunden wird:
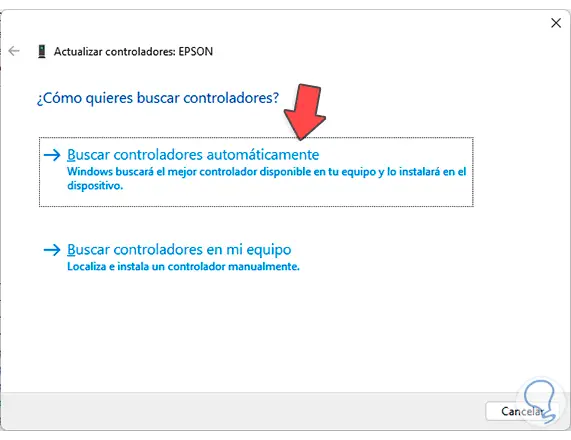
Um zu überprüfen, ob wirklich kein Update vorliegt, klicken wir auf „In Windows Update nach Treibern suchen“:
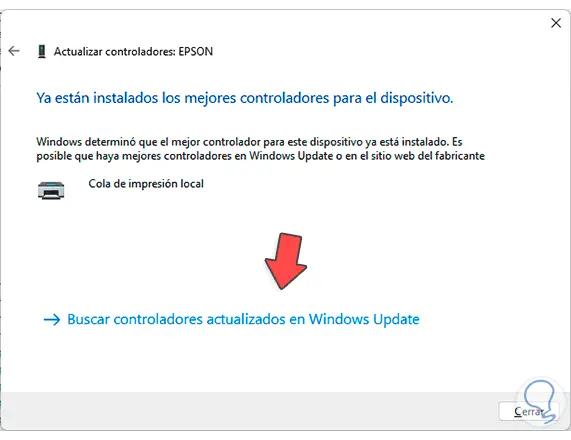
Wir können auf „Nach Updates suchen“ klicken.
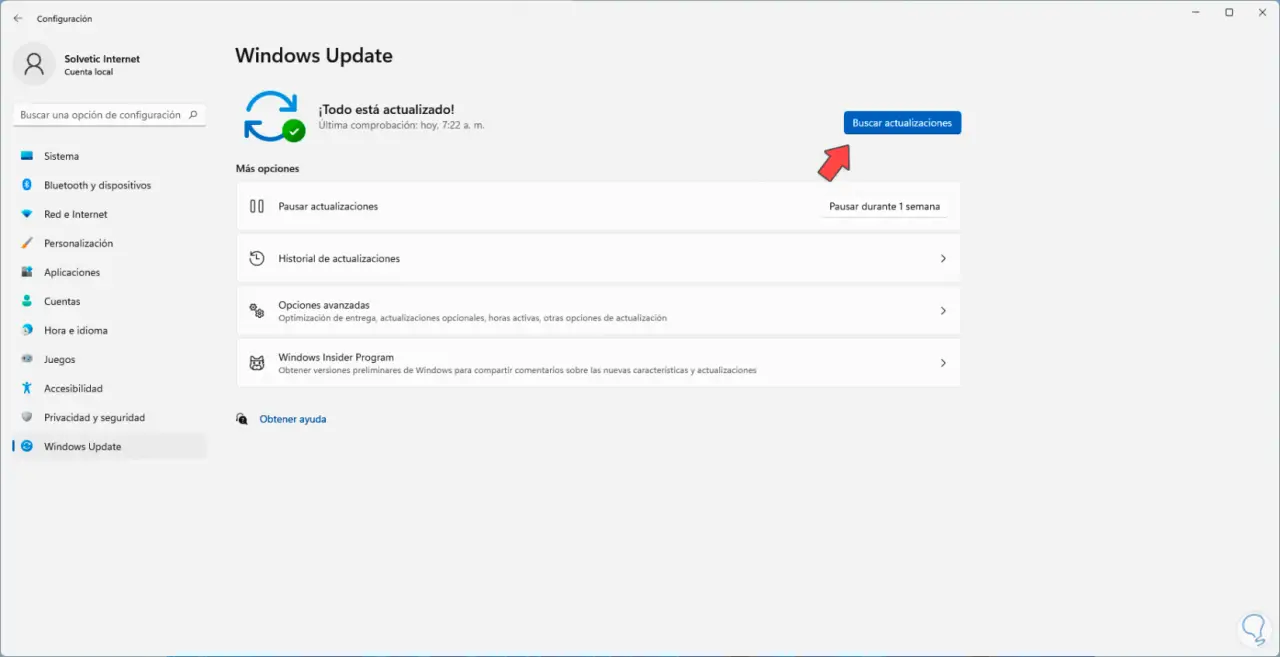
Dort können wir nach einer Aktualisierungsmöglichkeit suchen:
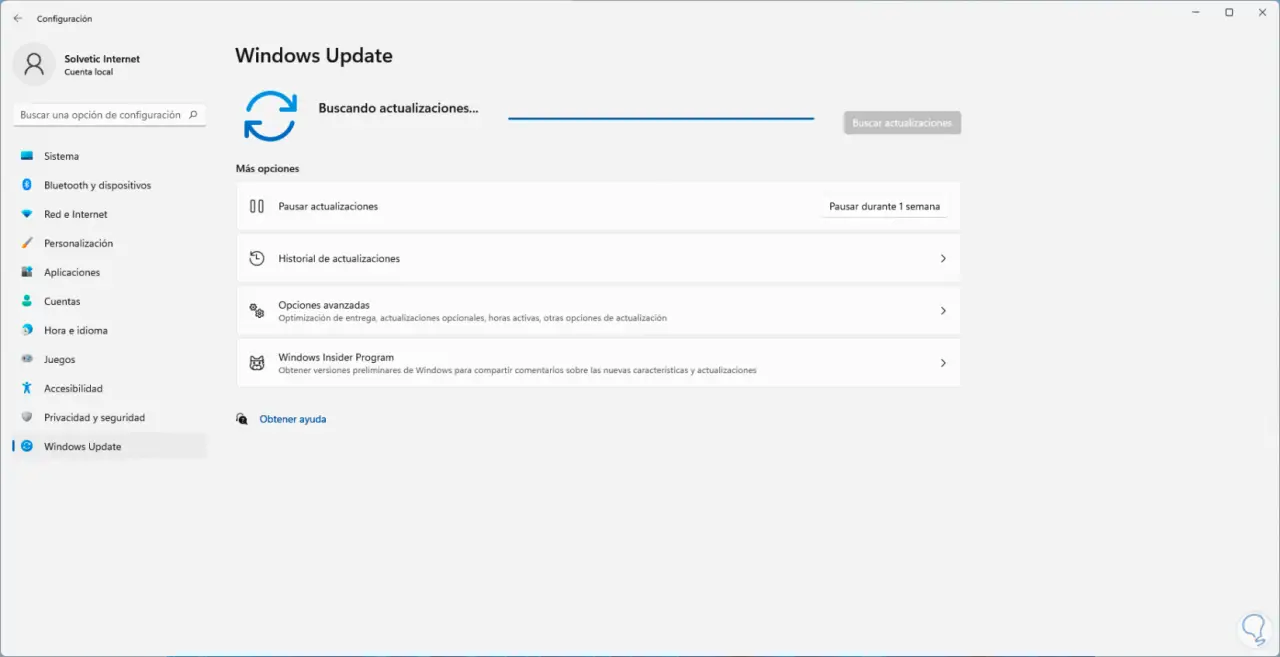
Wir können überprüfen, ob es Updates gibt oder nicht:
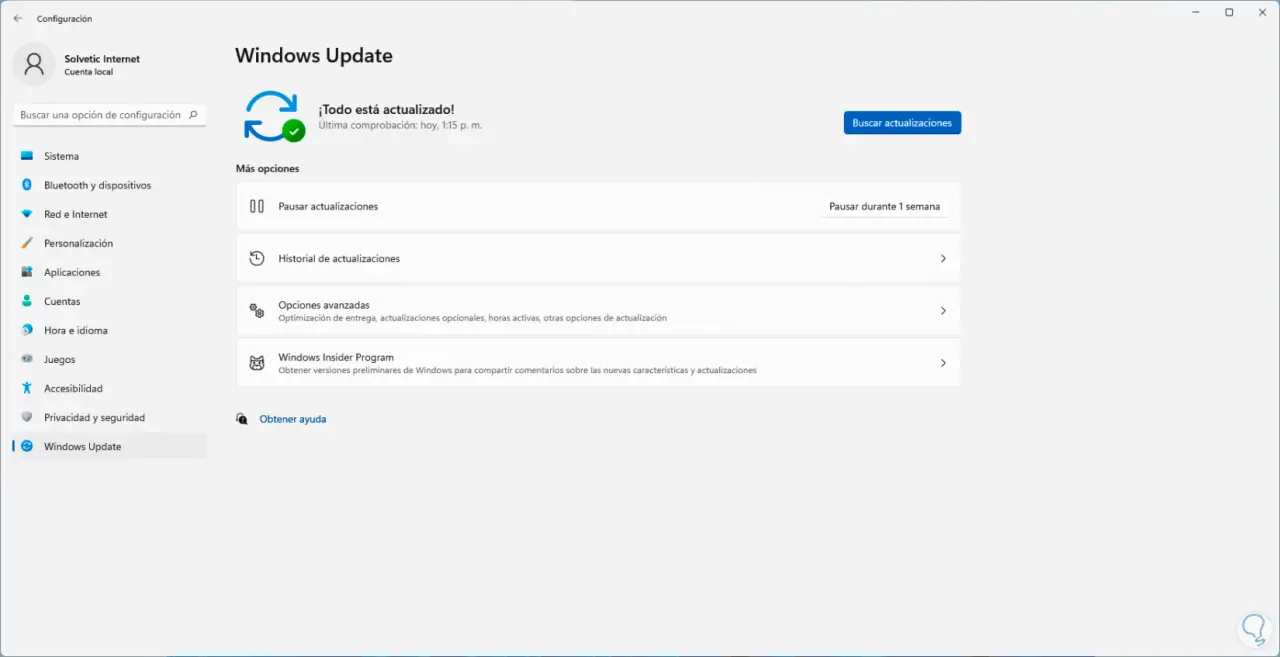
4 Beheben Sie den Windows 11-Druckerfehler über die Dienste
Der Drucker in Windows 11 arbeitet über Dienste, die aktiv sind, sodass beim Drucken alle Aufträge und Vorgänge optimal ablaufen können, wir können den Druckdienst überprüfen.
Klicken Sie auf das Startmenü und suchen Sie nach „Dienste“:
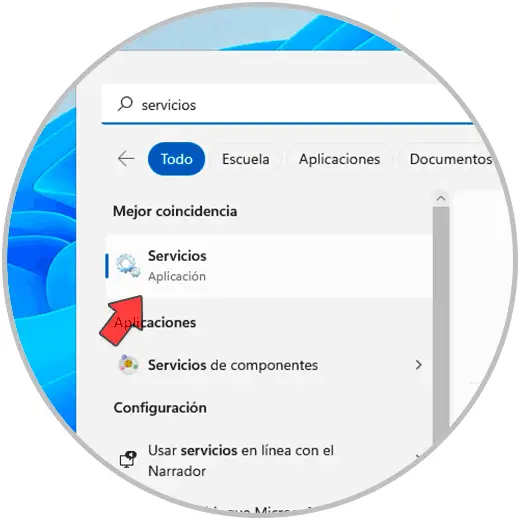
Wir klicken auf „Dienste“, um die lokale Dienstekonsole zu öffnen. Dort suchen wir nach dem Dienst „Druckwarteschlange“:
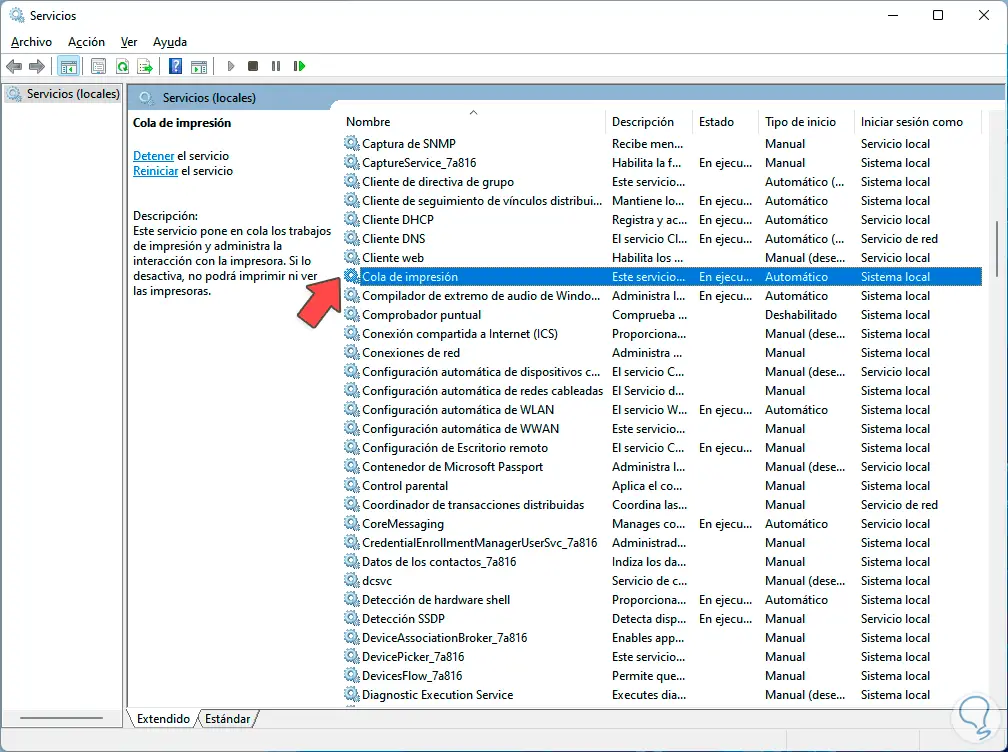
Wir doppelklicken darauf, um seine Eigenschaften anzuzeigen. In der Zeile „Starttyp“ muss „Automatisch“ stehen. Jetzt klicken wir auf „Stopp“, um den Dienst zu stoppen:
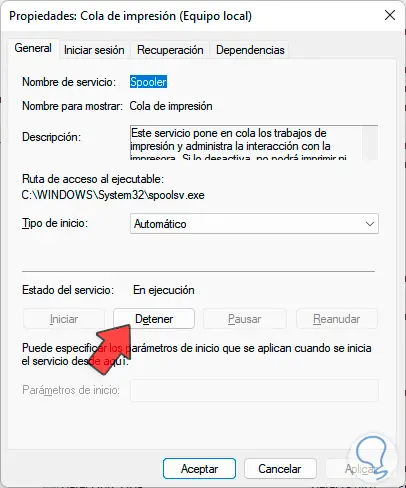
Nun klicken wir auf „Start“, um den Dienst zu aktualisieren:
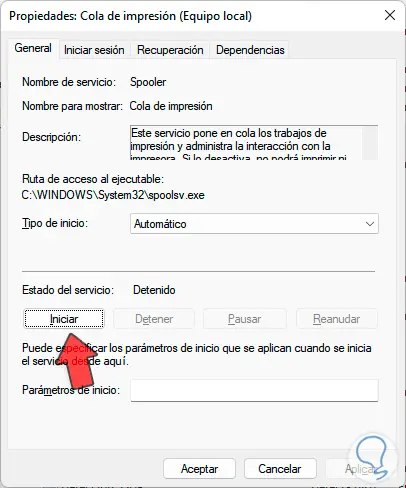
Klicken Sie anschließend auf „Übernehmen“.
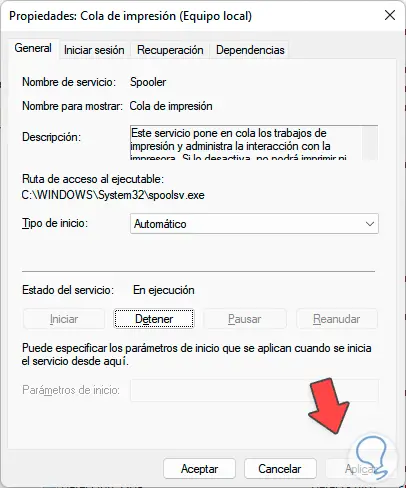
Auf diese Weise können wir unter Windows fehlerfrei drucken.