Drucker gibt es derzeit in unterschiedlichen Ausführungen und Ausstattungsmerkmalen, so sehen wir einige, die eine direkte Verbindung zum Netzwerk (Kabel oder WLAN) herstellen, andere verfügen über Scannerfunktionen und vieles mehr, damit zwischen System und Gerät alles korrekt funktioniert Gruppe von Prozessen, die so agieren, dass alles so funktioniert, wie es ist, aber wenn wir etwas in Windows 10 drucken, können wir die Fehlermeldung finden, dass der Drucker offline ist.
Dies wirkt sich lediglich auf die Nutzung aus und wir können es nicht so verwenden, wie es ist. TechnoWikis verfügt jedoch über eine Reihe von Lösungen, um die ordnungsgemäße Funktion wiederherzustellen.
ABONNIEREN SIE AUF YOUTUBE
Contents
1 Beheben Sie das Problem, dass der Drucker unter Windows 10 offline ist, indem Sie ihn anpassen
Als ersten Schritt führen wir eine Reihe von Konfigurationen direkt am Drucker durch und sorgen dafür, dass er einwandfrei funktioniert. Für diese Methode gehen wir in die Windows-Suchmaschine, um nach dem Wort „Steuerung“ zu suchen, und klicken dann darauf Klicken Sie auf „Systemsteuerung“, um es zu öffnen und Folgendes zu sehen:
Wir klicken auf die Zeile „Hardware und Sound“, um dann Folgendes zu sehen:
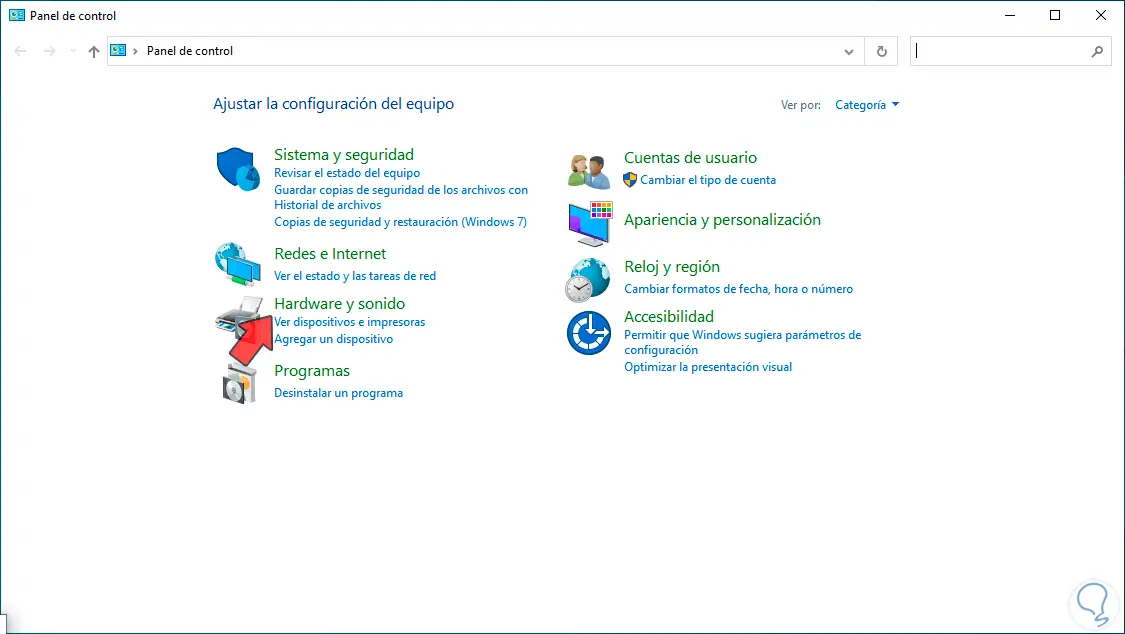
Dort klicken wir auf das Wort „Geräte und Drucker“, um jeden in Windows verfügbaren Drucker anzuzeigen:
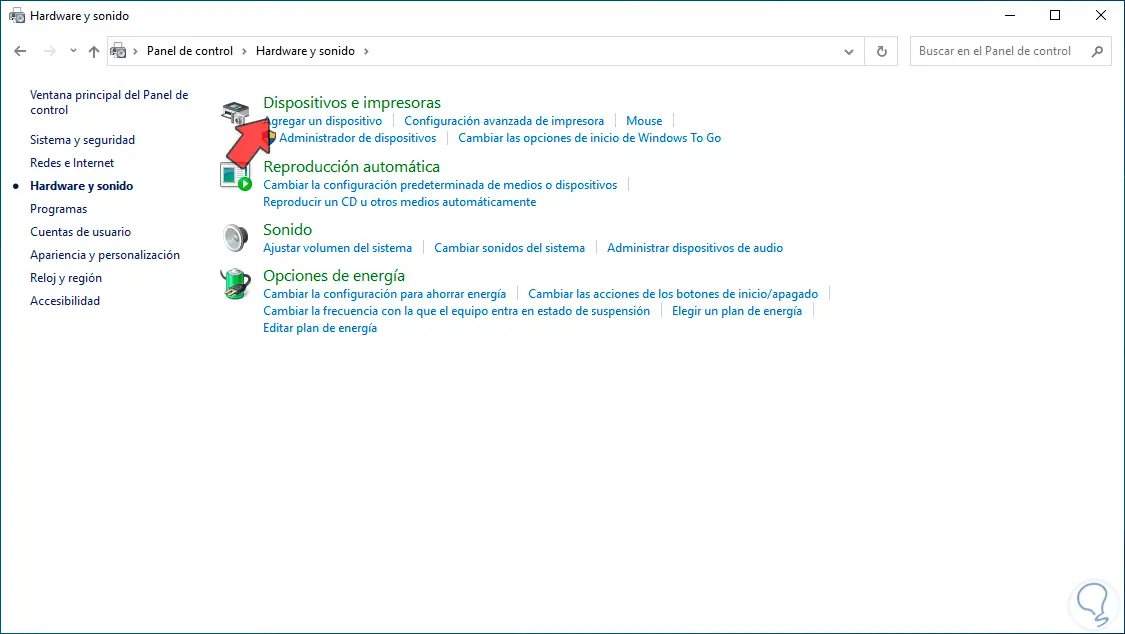
Wir wählen den Drucker aus, der den Verbindungsfehler erzeugt
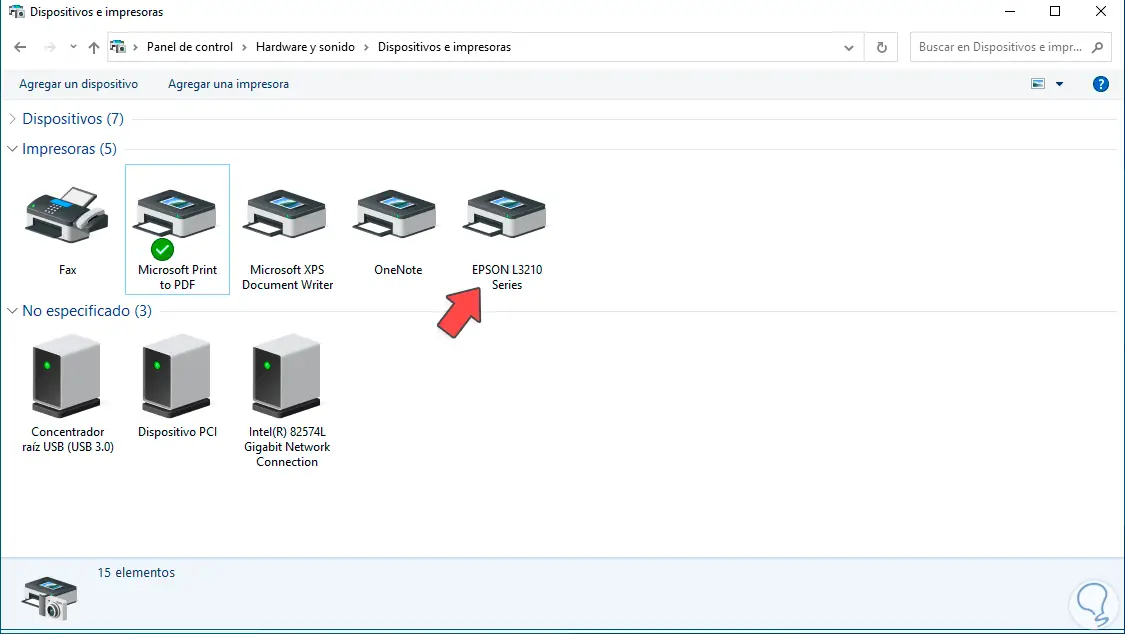
Anschließend wählen wir mit einem rechten Mausklick die Option „Als Standarddrucker festlegen“ aus:
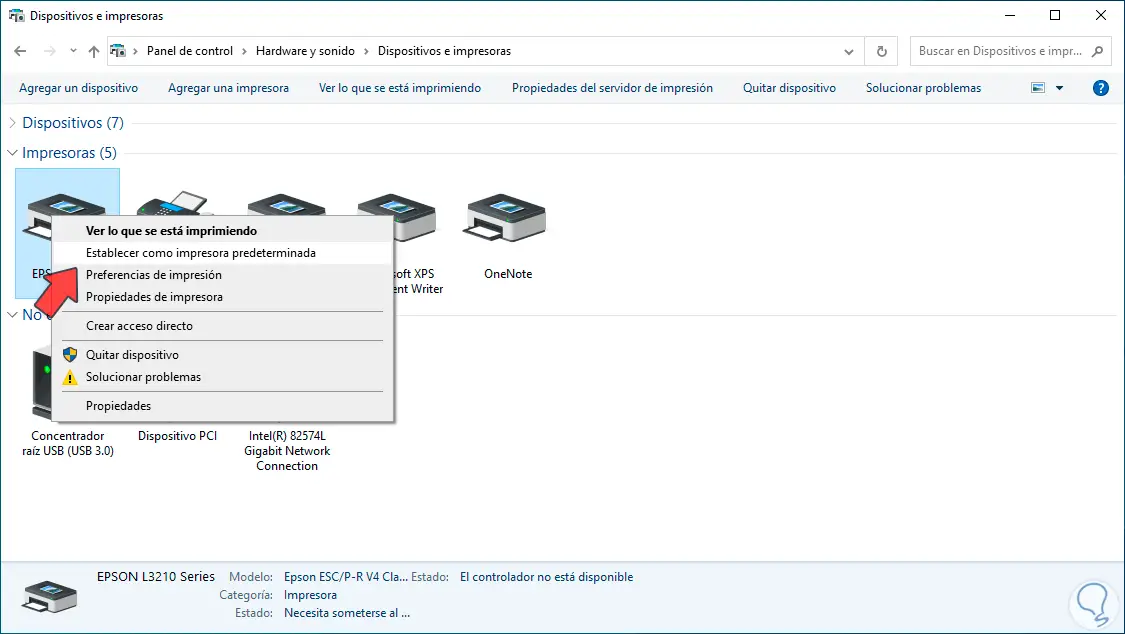
Unten sehen Sie, dass Ihr Drucker jetzt der Standarddrucker ist:
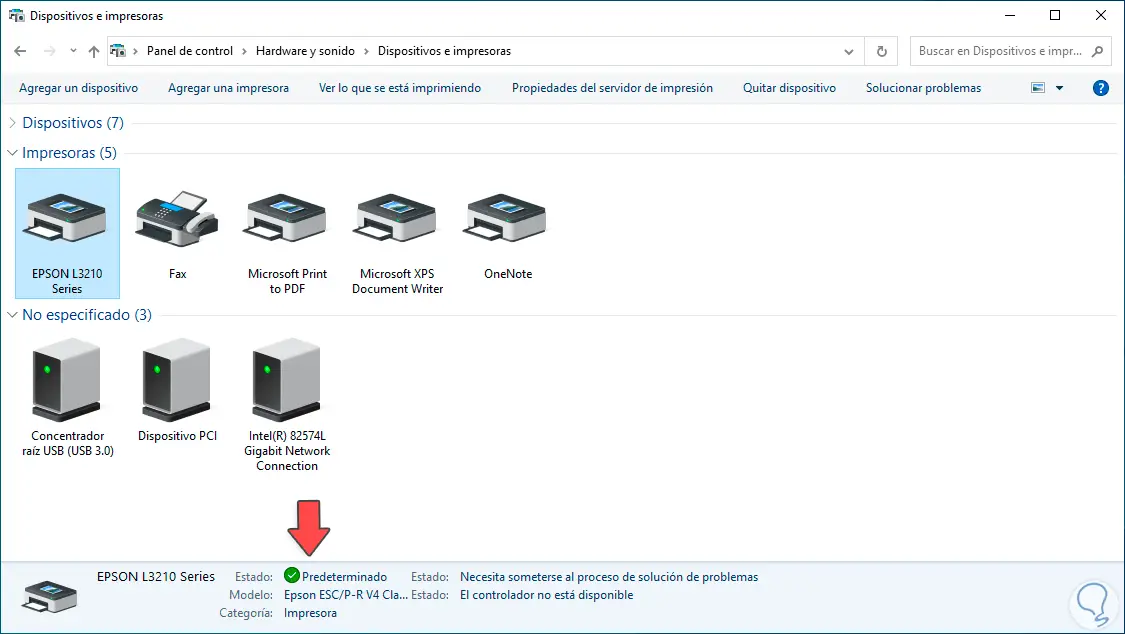
Dieser Schritt ermöglicht es uns, dass jedes Mal, wenn ein Druck in Windows 10 gesendet wird, die erste Option unser Drucker ist. Wählen Sie erneut den Drucker aus und klicken Sie oben auf „Sehen Sie, was gedruckt wird“, um auf zusätzliche Optionen zuzugreifen:
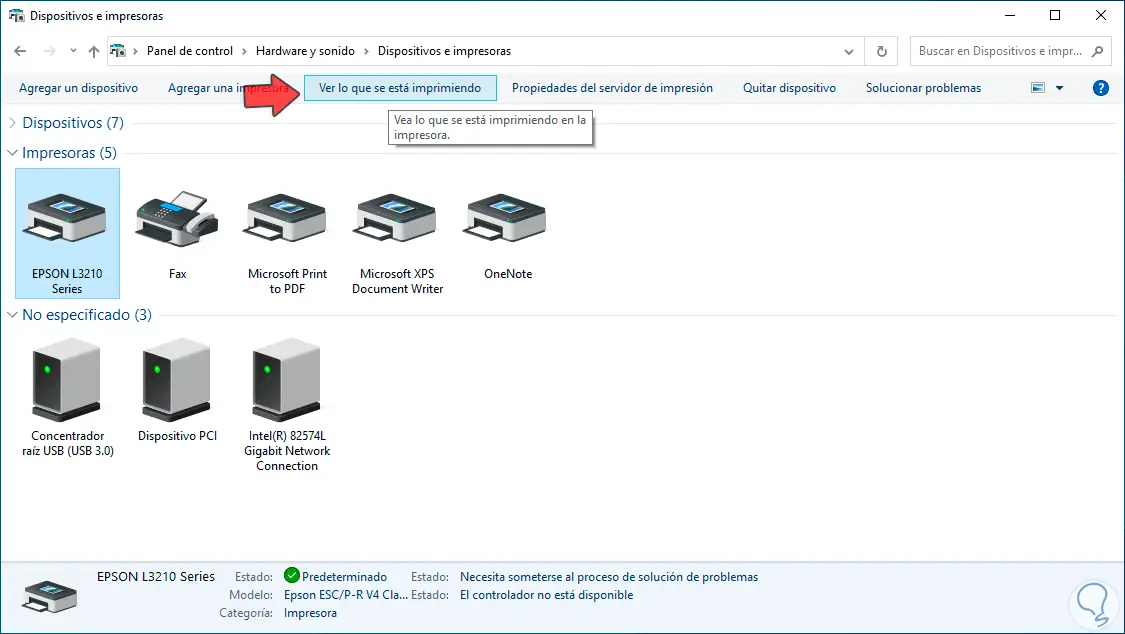
Es öffnet sich folgendes Fenster:
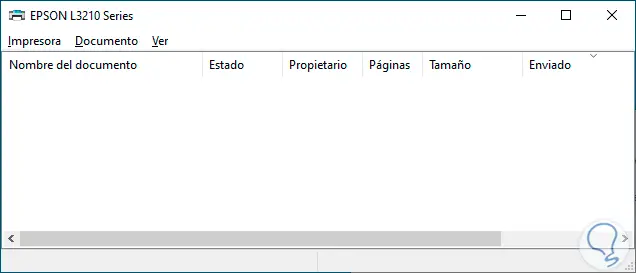
Dies ist das Druckwarteschlangenfenster, in dem die zum Drucken gesendeten Dateien angezeigt werden. In diesem Fenster werden wir zwei Aufgaben ausführen: Zuerst deaktivieren wir die Druckpausenfunktion, klicken dazu auf das Menü „Drucker“ und Wir klicken auf die Option „Drucken anhalten“, damit der Drucker online ist:
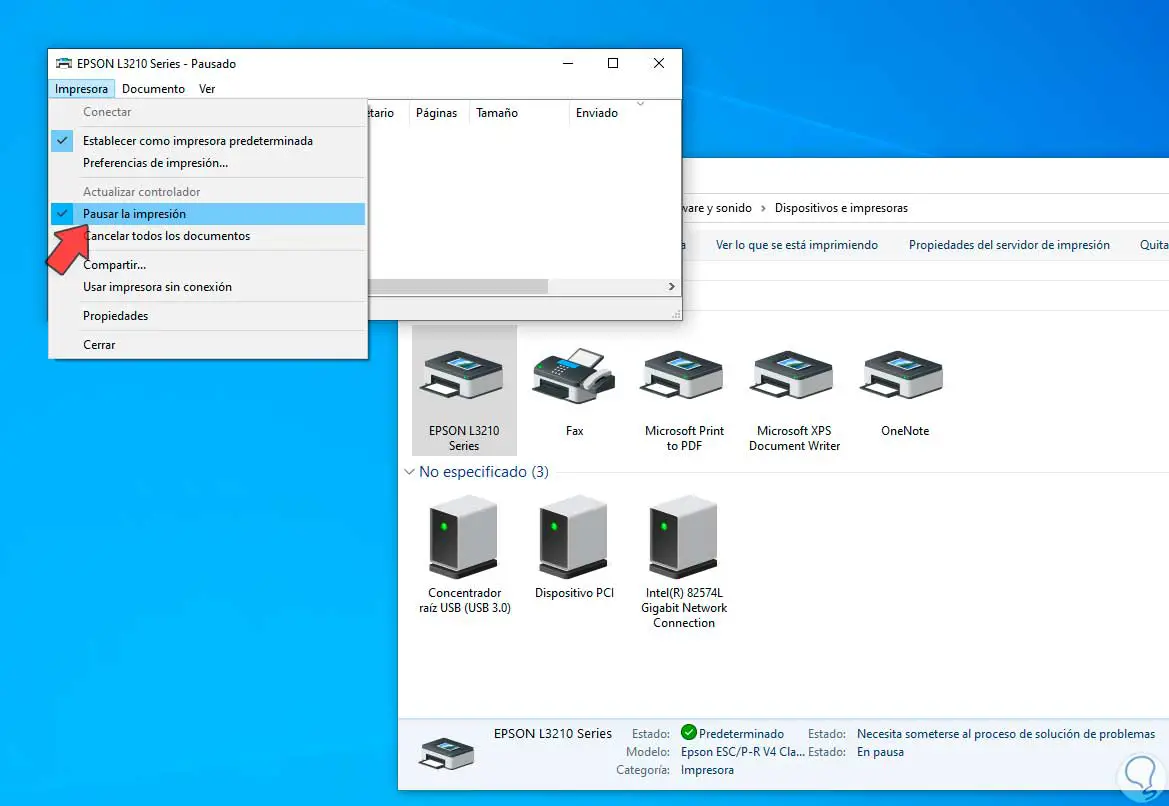
Wir sehen, dass diese Option aktiv ist. Durch Klicken auf diese Option wird sie deaktiviert. Außerdem bestätigen wir, dass die Option „Drucker offline verwenden“ nicht aktiviert ist. Mit dieser Option arbeitet der Drucker im Offline-Modus und wirkt sich auf normale Prozesse aus.
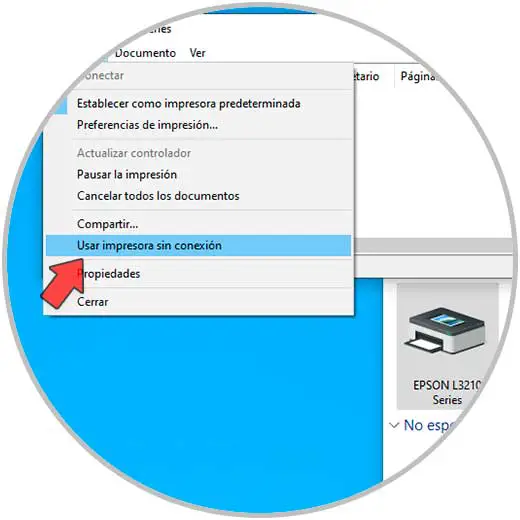
2 Drucker offline unter Windows 10 automatisch reparieren
Dabei handelt es sich um ein in Windows 10 integriertes Dienstprogramm, mit dem eine vollständige Analyse des Druckers und der zugehörigen Dienste durchgeführt wird, um nach Fehlern zu suchen und diese durch Bereitstellung eines Funktionsauftrags zu beheben. Für diese Methode öffnen wir die Systemsteuerung.
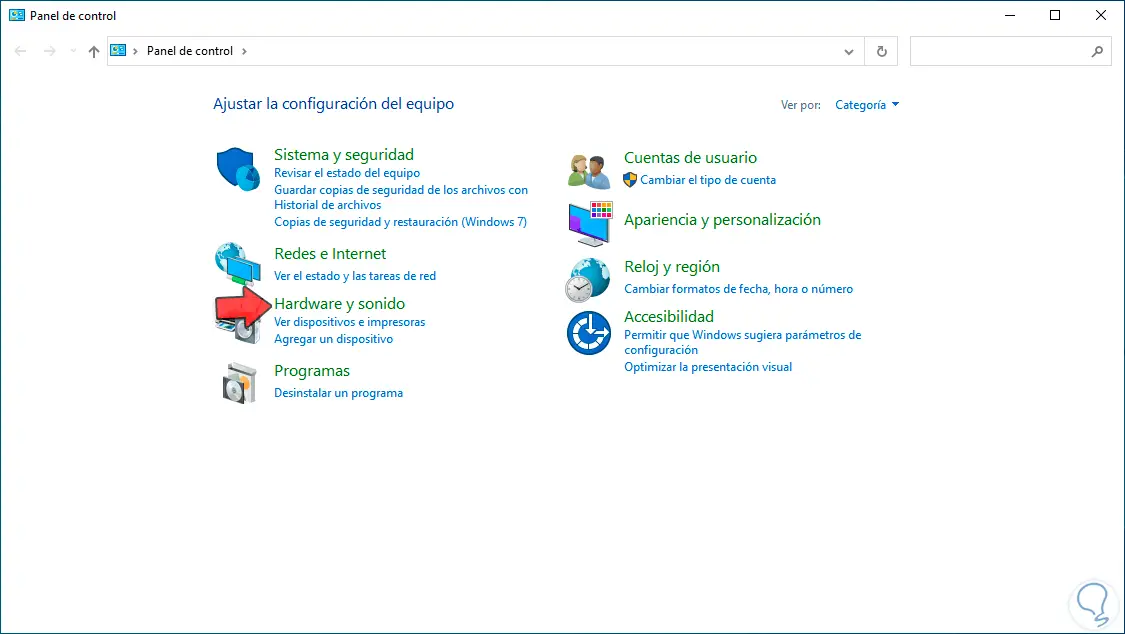
Wir klicken auf die Zeile „Hardware und Sound“ und dann auf „Geräte und Drucker“:
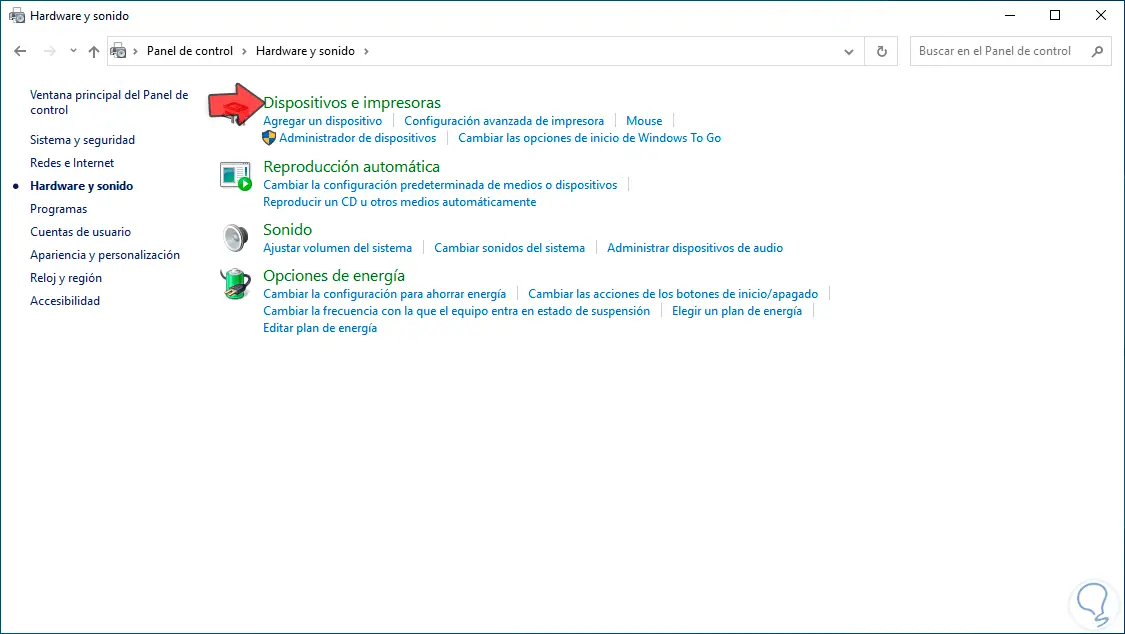
Sie sehen alle in Windows 10 verfügbaren Drucker:
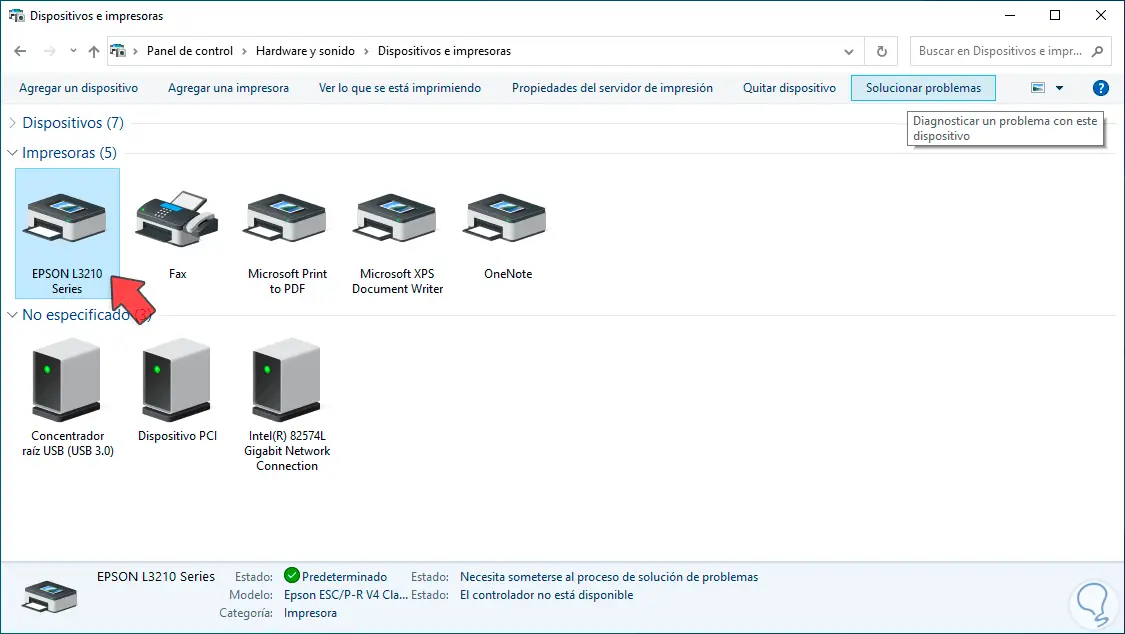
Wir wählen den Drucker aus und oben klicken Sie auf die Option „Fehlerbehebung“. Der Assistent wird geöffnet:
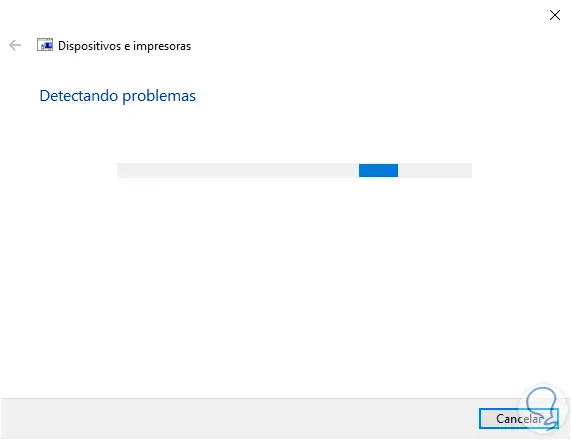
Wir können sehen, dass die entsprechenden zugehörigen Analysen durchgeführt werden:
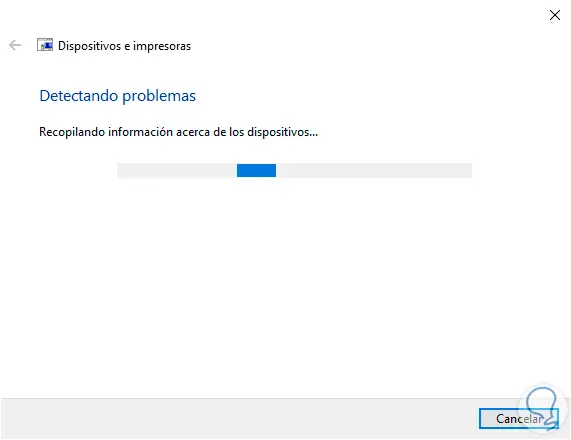
Anhand der erkannten Fehler finden wir die Ursache:
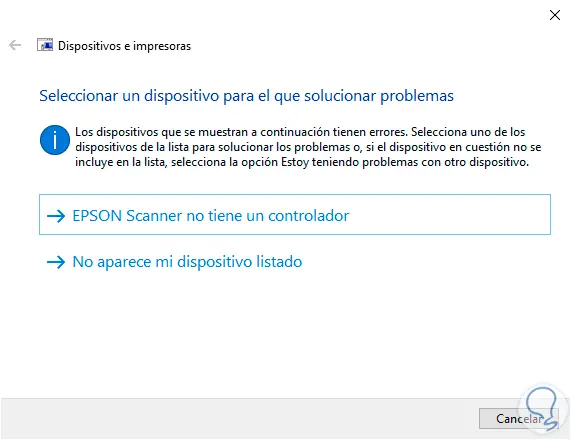
Dort können wir auf den erkannten Fehler klicken, um mit dem Vorgang fortzufahren:
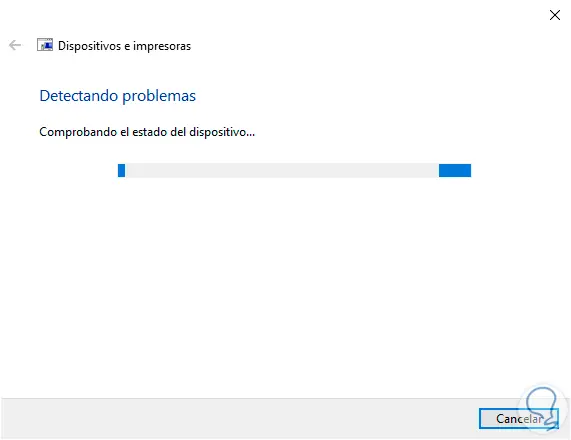
Wir werden die zu implementierenden Lösungen sehen:
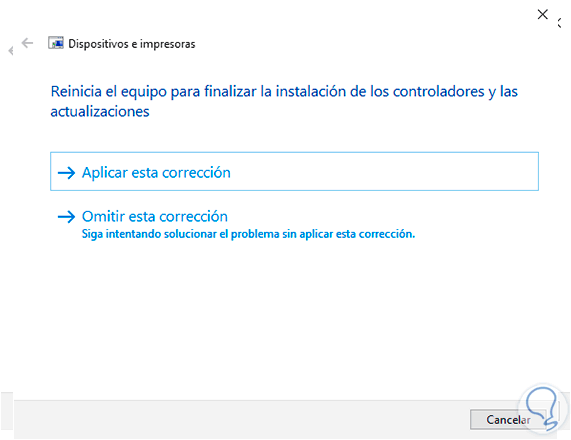
Wir schließen den Prozess ab:
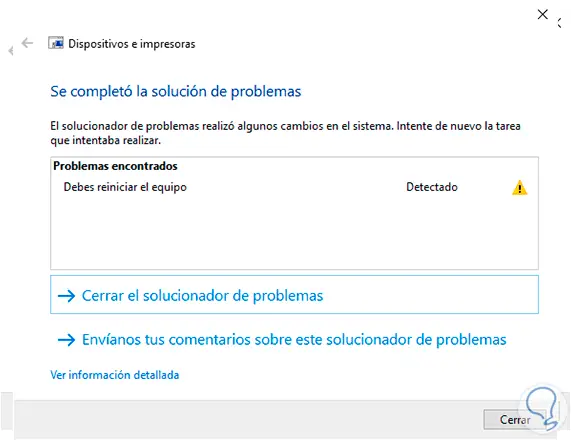
Jetzt ist der Drucker funktionsfähig.
3 Beheben Sie den Drucker offline unter Windows 10 über die Dienste
Der Drucker in Windows 10 ist mit einem speziellen Dienst verknüpft, der es ihm ermöglicht, alle Kommunikations- und Druckverwaltungsprozesse auszuführen. Wenn dieser Dienst ausfällt, kann es zu einem Verbindungsfehler kommen. Geben Sie in der Windows-Suchmaschine das Wort „Dienste“ ein:
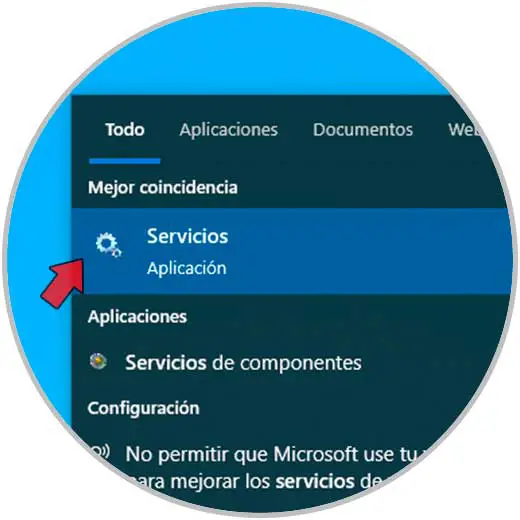
Wir klicken auf „Dienste“ und finden dann im Fenster den Dienst „Druckwarteschlange“:
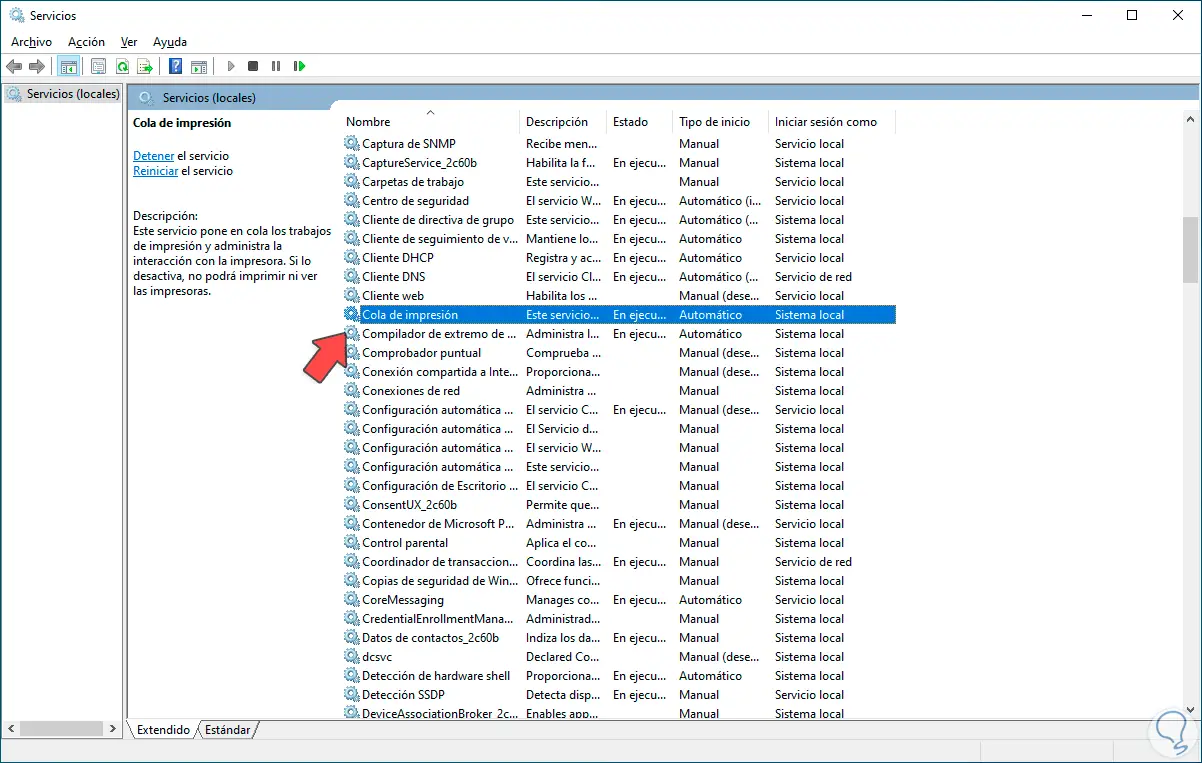
Es ist notwendig, den Status des Dienstes anzuzeigen. Dazu doppelklicken wir auf den Dienst:
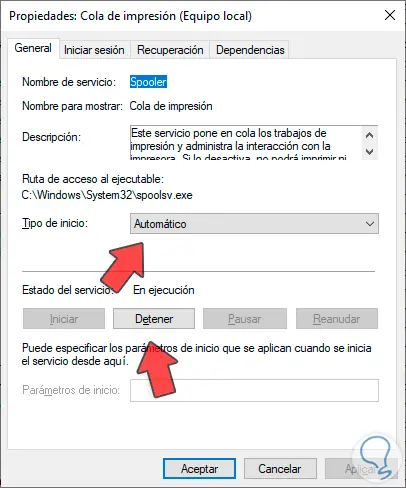
Damit der Drucker bei „Starttyp“ nicht ausfällt, muss die Option „Automatisch“ vorhanden sein. Damit der Dienst aktualisiert werden kann, klicken wir nun auf „Stopp“:
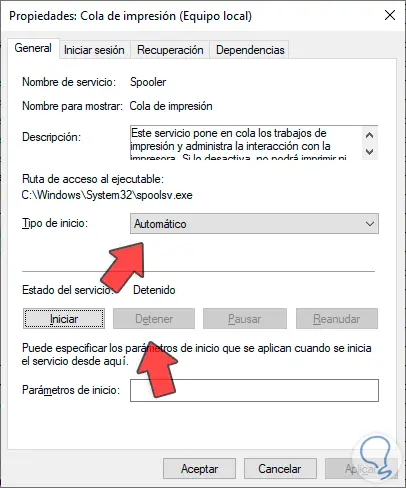
Sobald es stoppt, klicken wir auf „Start“, um es zu starten: Wir übernehmen die Änderungen und validieren den Drucker.
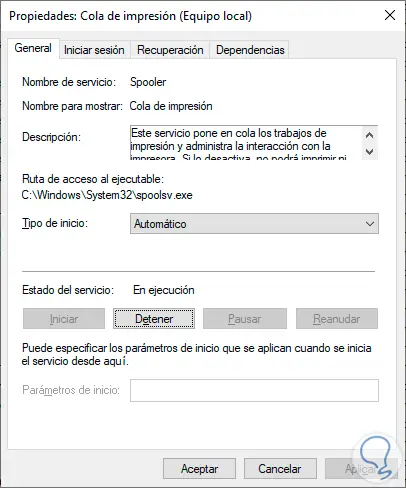
4 Beheben Sie das Problem, dass der Drucker unter Windows 10 offline ist, indem Sie den Treiber aktualisieren
Der Treiber ist für den Betrieb des Druckers von wesentlicher Bedeutung und fungiert als Schnittstelle zwischen dem System, dem Benutzer und dem Gerät. Um ihn zu aktualisieren, klicken Sie mit der rechten Maustaste auf „Start“ und wählen Sie den Geräte-Manager aus:
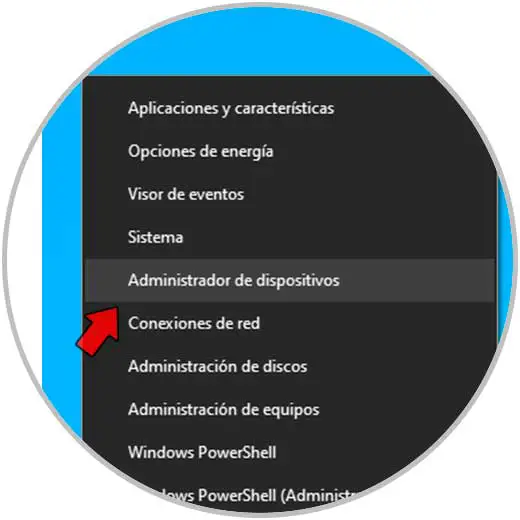
Wir klicken auf den Abschnitt „Druckwarteschlangen“ und dort können wir Ihren Drucker sehen. Klicken Sie mit der rechten Maustaste darauf und wählen Sie nun die Option „Treiber aktualisieren“ aus:
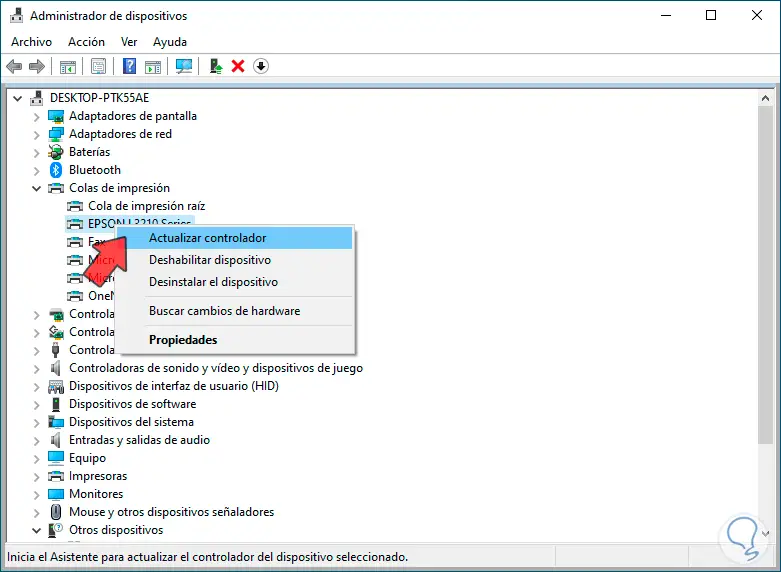
Wir werden zwei Möglichkeiten sehen:
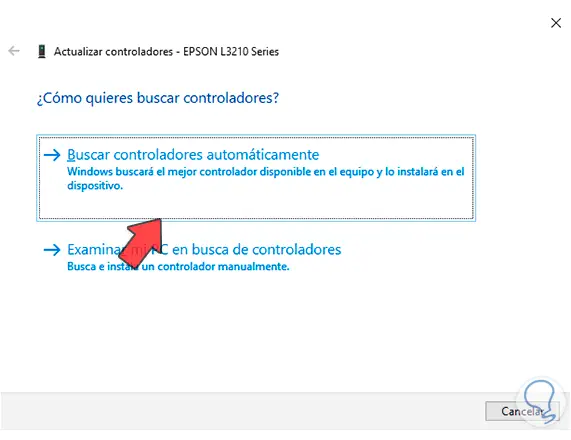
TechnoWikis empfiehlt Ihnen, auf „Automatisch nach Treibern suchen“ zu klicken. Wir hoffen, dass Windows seine Server nach einem neuen Treiber durchsucht und diesen installiert (falls vorhanden):
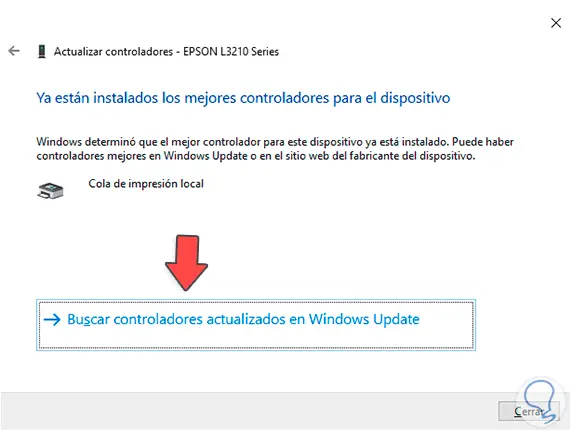
Um diesen Vorgang abzuschließen, klicken wir auf „In Windows Update nach aktualisierten Treibern suchen“ und warten dort, ob es einen neuen Treiber gibt:
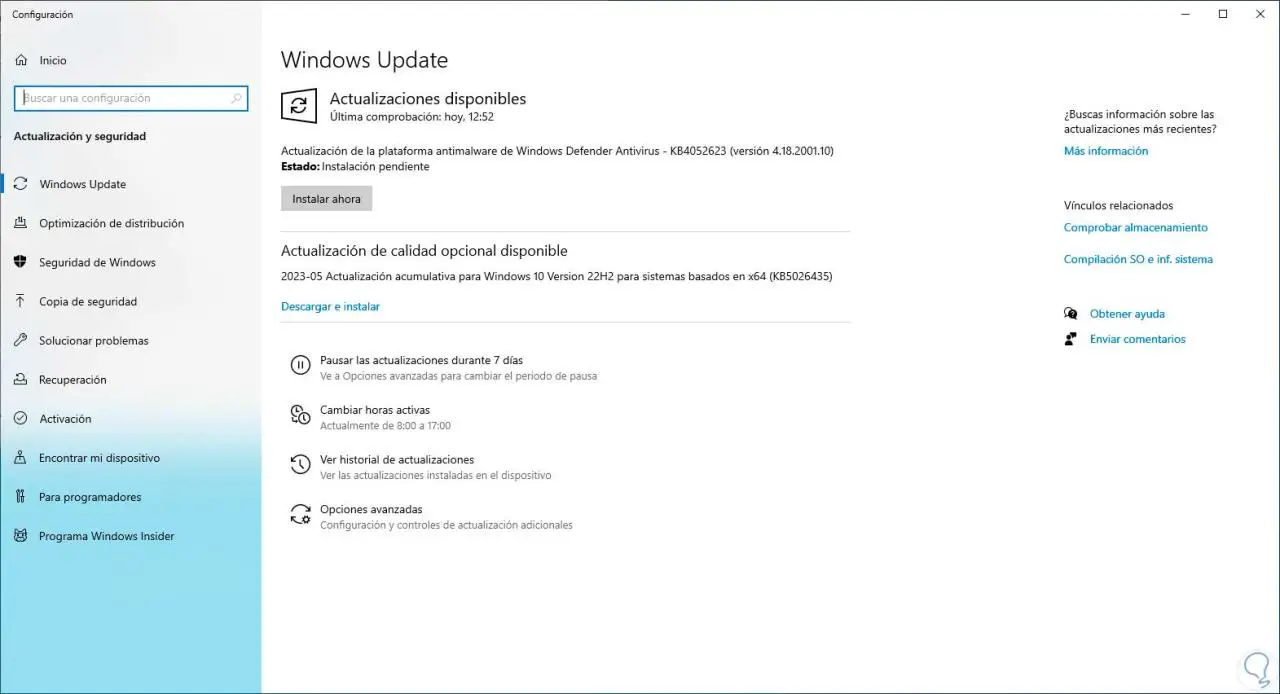
Jede von TechnoWikis angebotene Option ist ideal, um den Druckerbetrieb ohne Verbindungsfehler wiederherzustellen.