Ports sind ein wesentlicher Bestandteil des Netzwerksegments, da viele Programme, Anwendungen und Dienste unabhängig vom verwendeten Betriebssystem entweder mit dem externen Netzwerk oder mit lokalen Prozessen auf dem Computer kommunizieren können. Die Ports können von bestimmten Protokollen (wie UDP oder TCP) oder zur Erleichterung der Interoperabilität von Prozessen wie Maschinenkommunikation usw. verwendet werden.
- HTTP: Port 80;
- HTTPS: Port 443;
- FTP: Port 21;
- FTPS / SSH: Port 22;
- POP3: Port 110
- POP3 SSL: Port 995
- IMAP: Port 143
- IMAP SSL: Port 993
- SMTP: Port 25 (Alternativen: Port 26 / Port 2525)
- SMTP SSL: Port 587
Es stehen Tausende von Ports zur Verfügung. Für Verwaltungsaufgaben kann es erforderlich sein, zu wissen, welche Ports entweder in einer lokalen oder einer externen IP-Adresse geöffnet sind. EinWie.com erklärt auf einfache Weise, wie dies zu erkennen ist.
Bei der Installation von Nmap werden IP-Rohpakete verwendet, um zu überprüfen, welche Computer oder Hosts im Netzwerk verfügbar sind, welche Dienste auf diesen Computern mit dem Namen und der Version der Anwendung aktiv sind, welche Betriebssysteme verwendet werden und welche Paketfilter verwendet werden und aktive Firewalls und vieles mehr mit dem, was die Verwaltung zentralisiert.
- Zenmap ist eine erweiterte Benutzeroberfläche und Ergebnisanzeige.
- Ncat ist ein Debugging-, Umleitungs- und Datenübertragungstool.
- Ndiff, mit dem wir Scanergebnisse vergleichen können.
- Ideales Nping für die Paketerzeugung und Antwortanalyse.
Mit Nmap können wir den Status der Ports überprüfen und überprüfen, ob lokale und Remote-IP-Adressen verfügbar sind oder nicht.
Um auf dem Laufenden zu bleiben, abonniere unseren YouTube-Kanal! ABONNIEREN
Anzeigen offener lokaler und externer IP-Adressen Windows 10
Als erstes müssen Sie Nmap unter folgendem Link herunterladen:
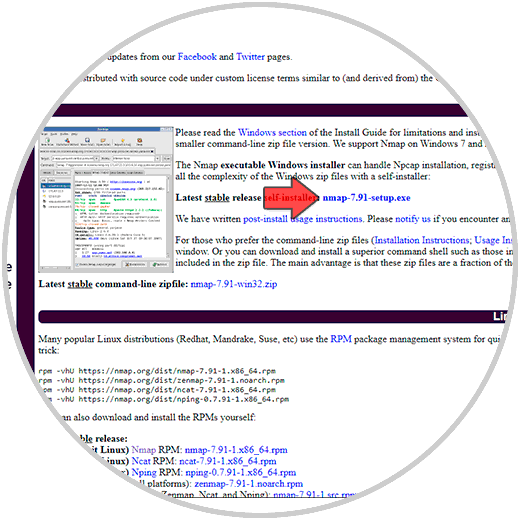
Dort laden wir die neueste Version herunter und speichern sie lokal:
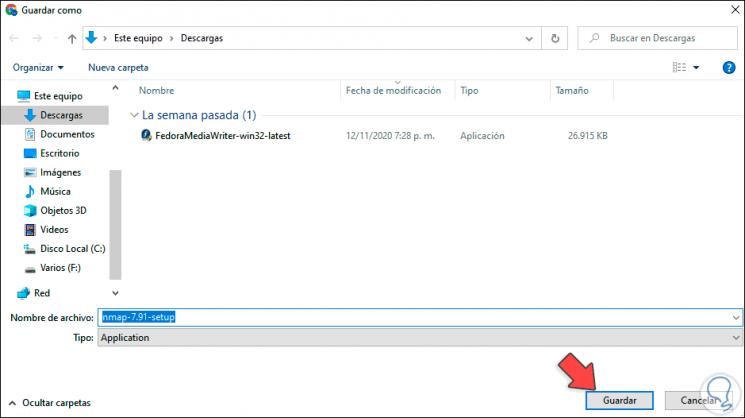
Sobald das Installationsprogramm heruntergeladen wurde, führen wir es aus und müssen die Lizenzbedingungen akzeptieren:
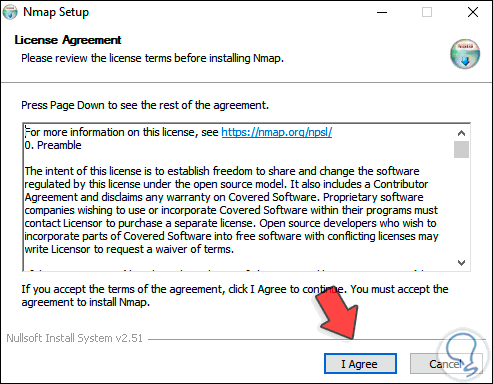
Wir klicken auf Ich stimme zu und wählen dann aus, welche Add-Ons installiert werden müssen:
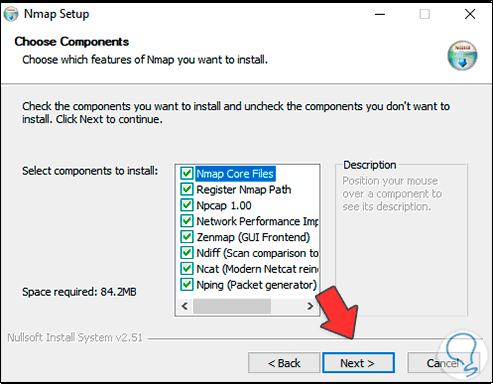
Wir klicken auf Weiter und sehen den Pfad, in dem Nmap installiert wird:
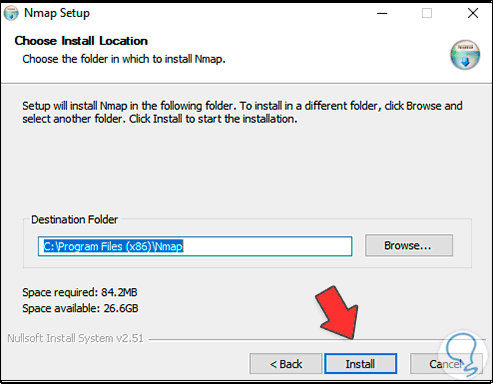
Wir klicken auf “Installieren”, um den Vorgang zu starten. Der Npcap-Assistent wird angezeigt. Hierbei handelt es sich um eine Bibliothek zum Verfolgen und Senden von Nmap-Paketen für Windows:
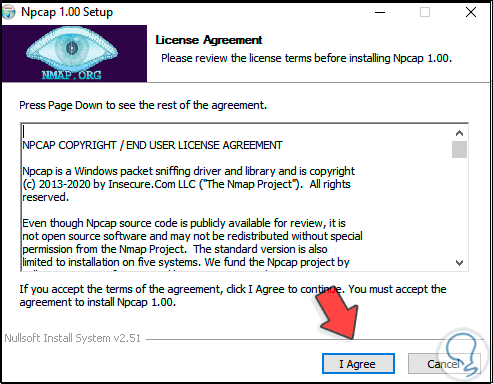
Wir akzeptieren die Lizenzbedingungen und wählen die Installationsoptionen aus:
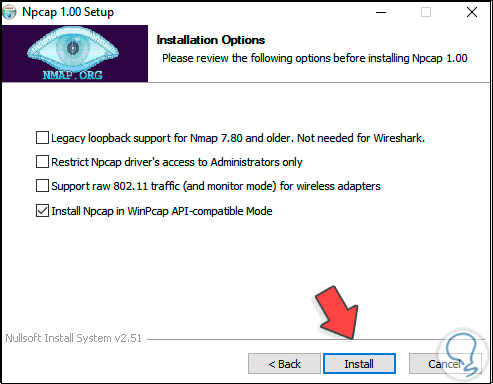
Wir klicken auf Installieren:
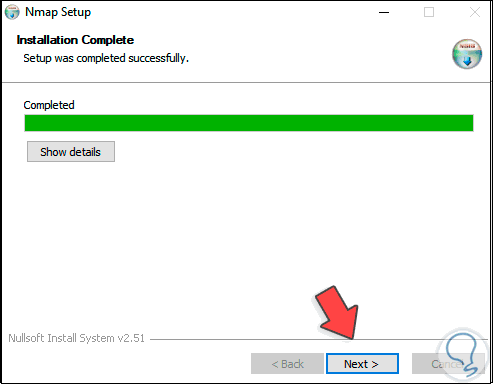
Wir klicken auf Weiter, um die Nmap-Installation abzuschließen:
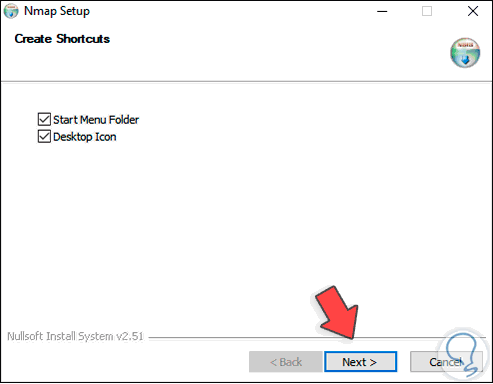
Wir klicken auf Weiter, um diesen Vorgang abzuschließen:
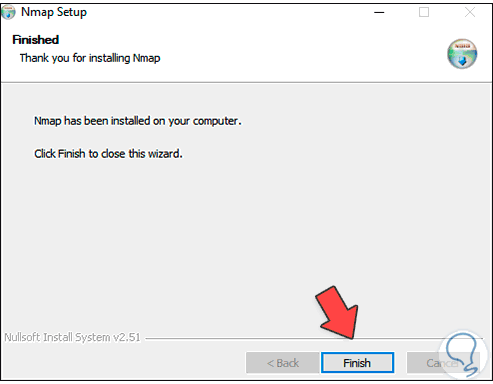
Klicken Sie auf Fertig stellen, um den Installationsassistenten zu beenden. Wir greifen auf Nmap zu:
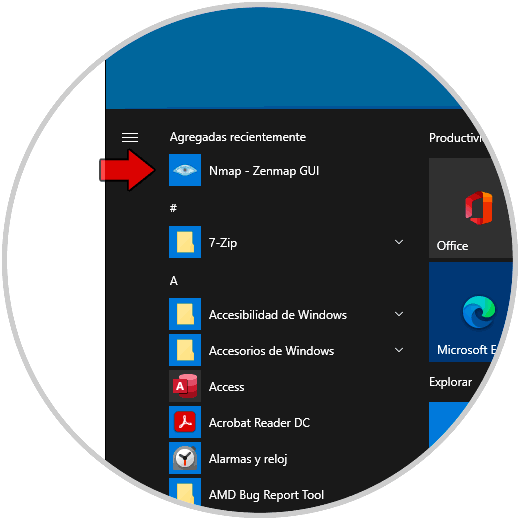
Wenn wir Nmap öffnen, sehen wir die Umgebung und geben dort die Ziel-IP-Adresse in das Feld “Ziel” ein, in diesem Fall eine lokale:
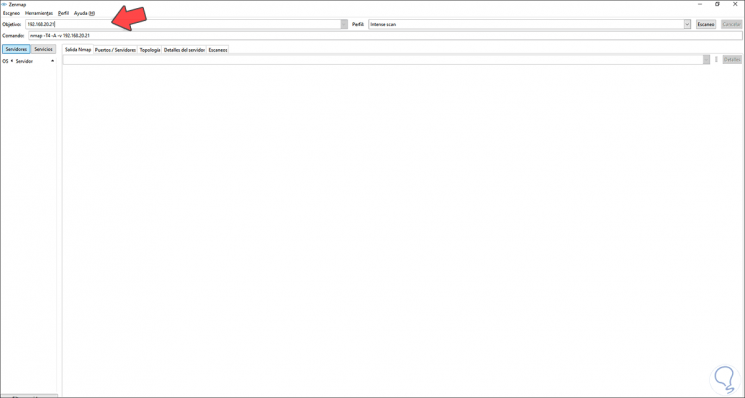
Unten sehen Sie die Standardsyntax von Nmap für eine vollständige Analyse. In diesem Fall suchen wir nach den TCP-Ports und geben Folgendes ein:
nmap -sT IP_local
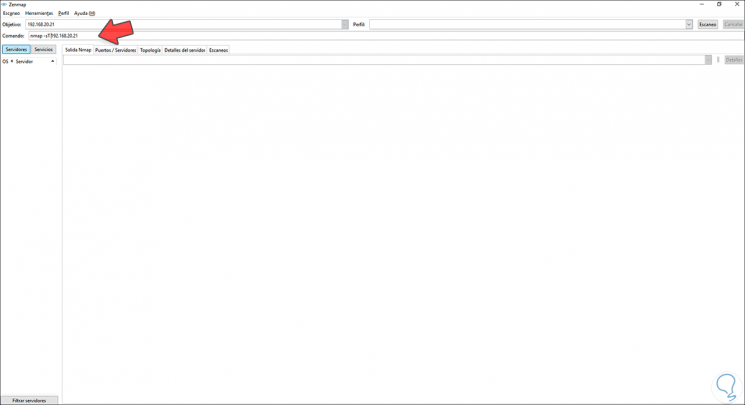
Wir klicken auf “Scannen”, um den Analyseprozess zu starten:
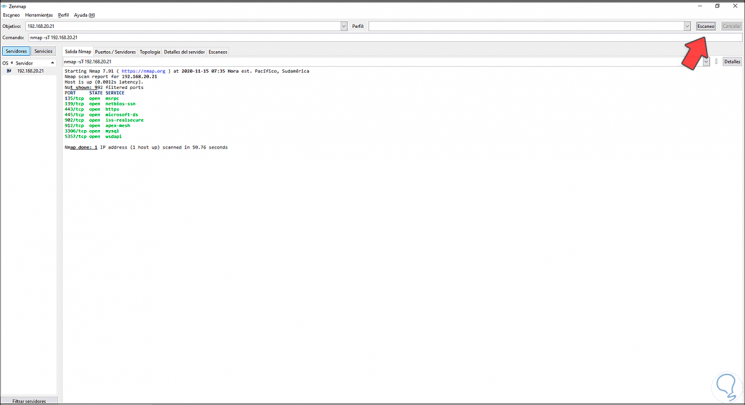
Dort sehen wir vollständige Ergebnisse wie Hoststatus, Analysezeit, Ports und Status, um besser zu sehen, dass die Ports auf die Registerkarte “¨Ports / Server” gehen:
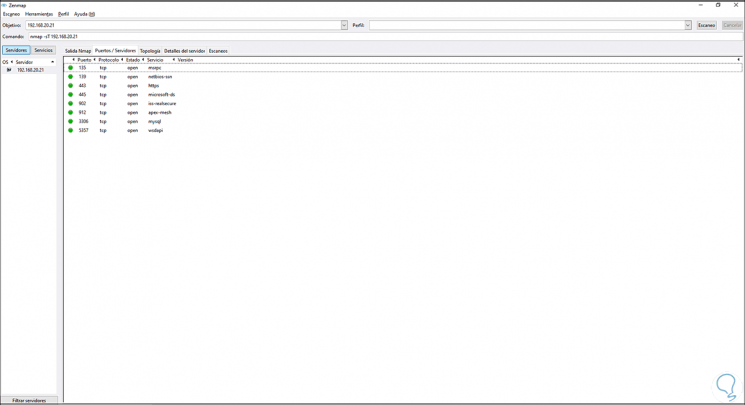
Um nun nach UDP-Ports zu suchen, führen wir Folgendes aus:
nmap -sU IP_local
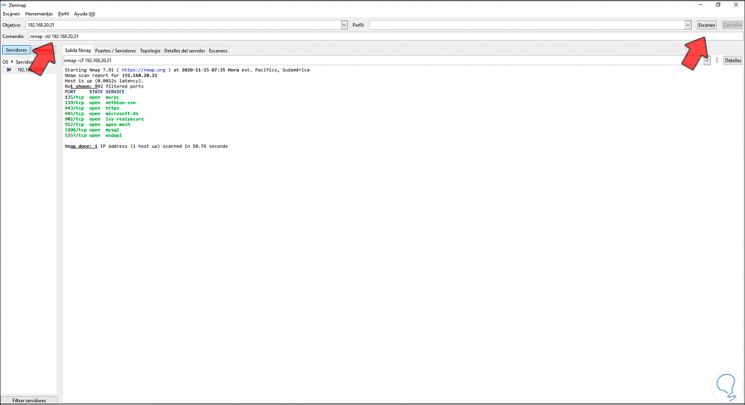
Wir klicken auf Scannen und die Analyse wird durchgeführt:
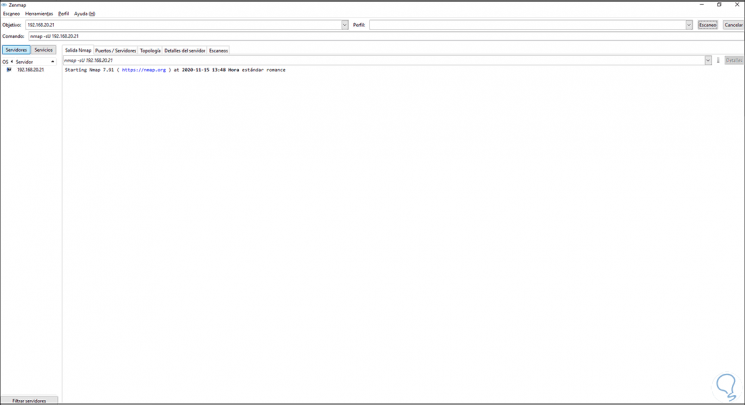
Wir werden die Ergebnisse sehen, wir sehen möglicherweise keine verfügbaren und aktiven Ports:
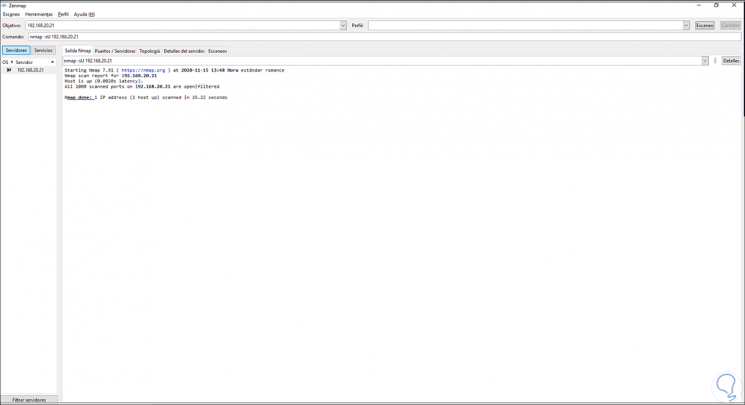
Um nun die TCP-Ports einer externen IP-Adresse zu überprüfen, führen wir Folgendes aus:
nmap -sT External_IP
Klicken Sie zur Analyse auf “Scannen”:
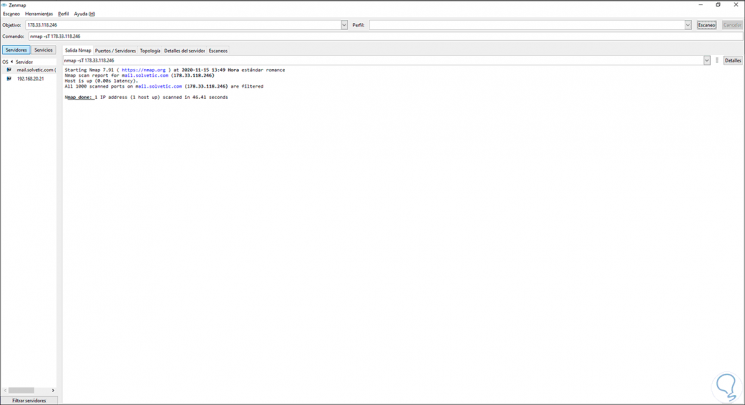
So überprüfen Sie die von uns ausgeführten UDP-Ports:
nmap -sU External_IP
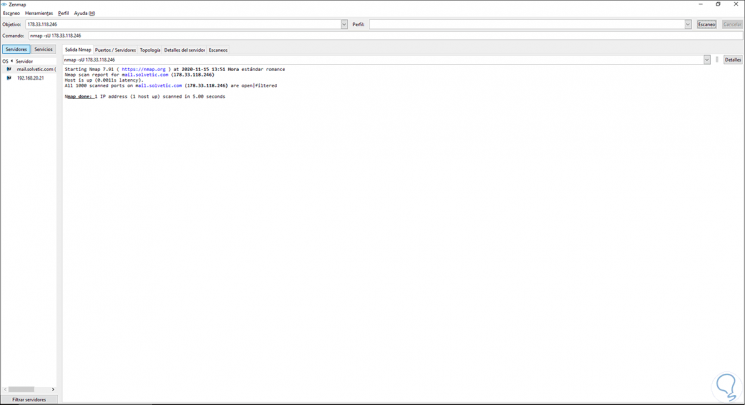
Wir können sehen, dass es zusätzliche Registerkarten gibt, wie zum Beispiel:
- Topologie, in der wir die Struktur des Netzwerks sehen können:
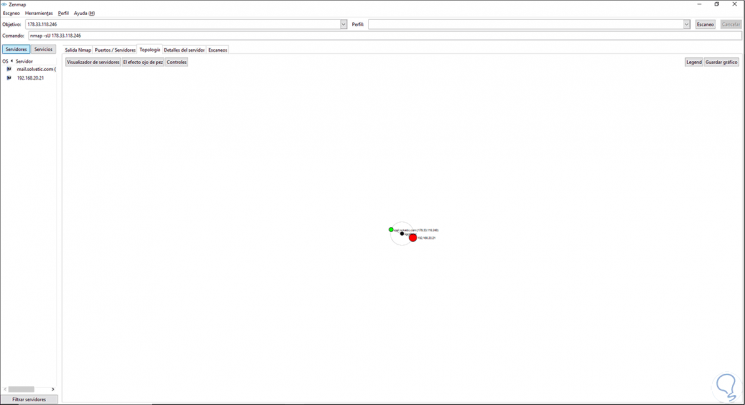
Serverdetails, auf denen vollständige Informationen zu den analysierten IPs angezeigt werden:
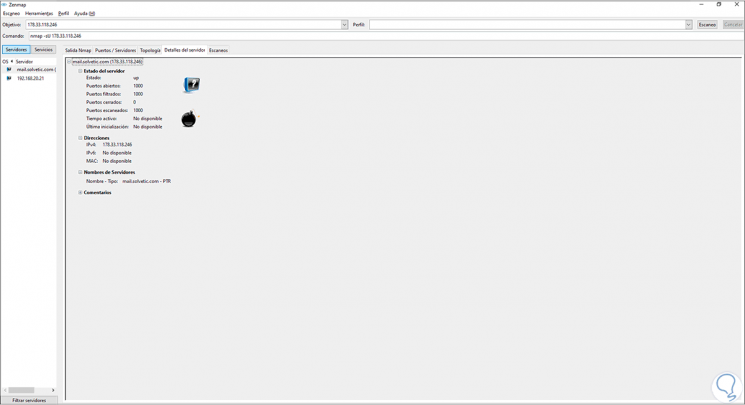
Scannen Sie, wo wir den Status der ausgeführten Prozesse sehen:
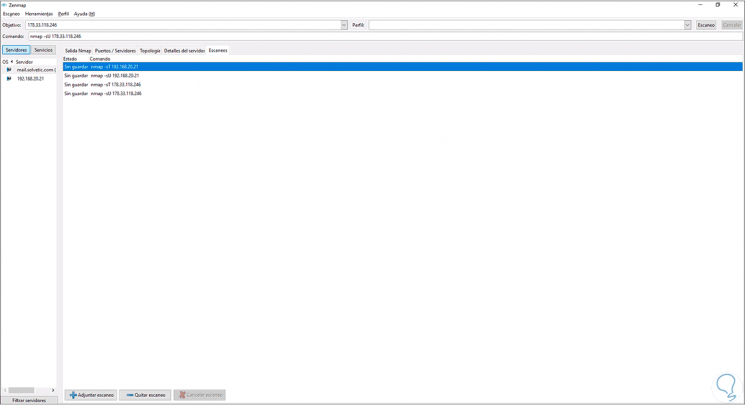
Mit Nmap ist es nützlich und einfach, die offenen Ports für lokale und externe Adressen zu ermitteln.