PowerPoint ist Teil der Office-Suite und eines der am häufigsten verwendeten Programme für die Erstellung dynamischer, professioneller Präsentationen mit zahlreichen Optionen, damit wir uns bei herkömmlichen Aufgaben auszeichnen können. Mit PowerPoint können wir dank der in dieser Office-Anwendung enthaltenen Tools Präsentationen für verschiedene Zwecke erstellen, egal ob beruflich oder privat.
In der Regel greifen wir über das Startmenü auf PowerPoint zu , es gibt jedoch noch weitere zusätzliche Optionen. Dies erfolgt direkt über die CMD- oder Powershell-Konsole. Lassen Sie uns sehen, wie Sie von dort aus auf PowerPoint zugreifen.
Um auf dem Laufenden zu bleiben, abonniere unseren YouTube-Kanal! ABONNIEREN
1. Öffnen Sie PowerPoint in PowerShell
Zunächst erfahren Sie, wie Sie PowerPoint in PowerShell öffnen. Für diese Methode greifen wir als Administratoren auf PowerShell zu :
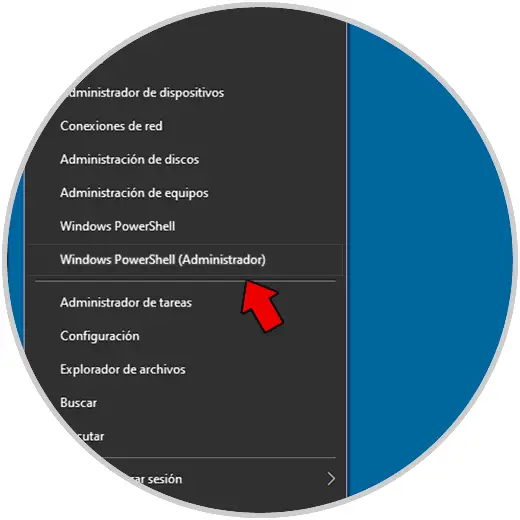
Sobald die Konsole angezeigt wird, führen wir den folgenden Befehl aus:
Starten Sie powerpnt.exe
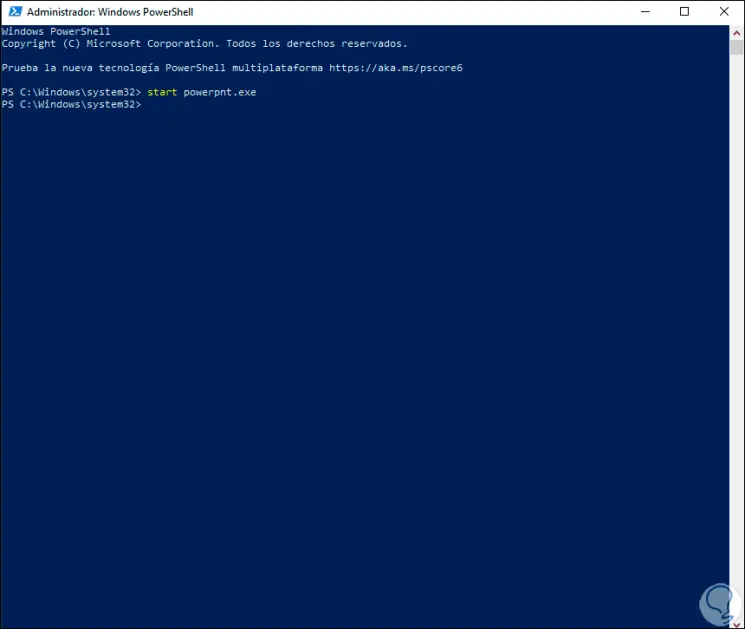
Durch Drücken der Eingabetaste erhalten Sie Zugriff auf PowerPoint:
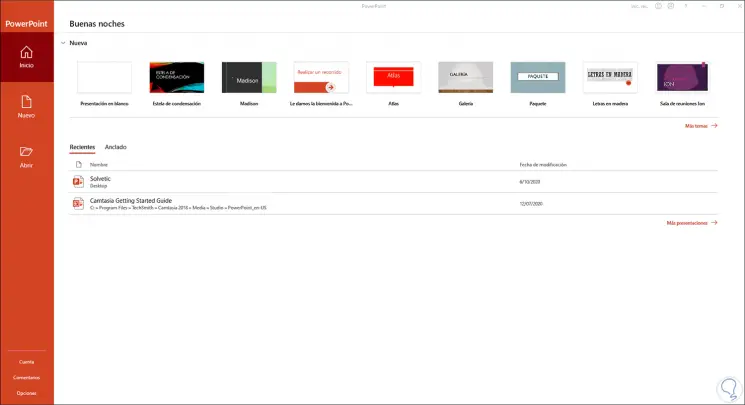
2. Öffnen Sie PowerPoint über CMD
Eine andere Methode besteht darin, über die Eingabeaufforderungskonsole auf PowerPoint zuzugreifen. Dazu öffnen wir CMD als Administratoren :
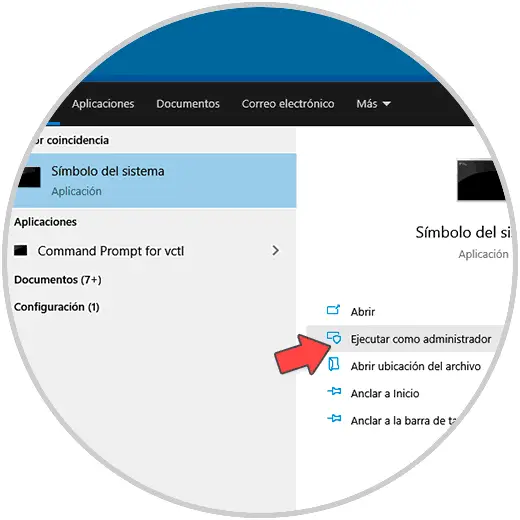
In der Konsole können Sie PowerPoint zunächst öffnen, indem Sie den folgenden Befehl ausführen:
Starten Sie powerpnt.exe
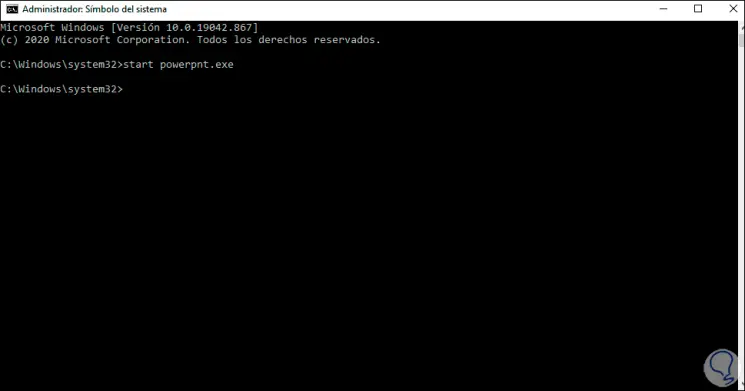
Drücken Sie die Eingabetaste und PowerPoint wird geöffnet:
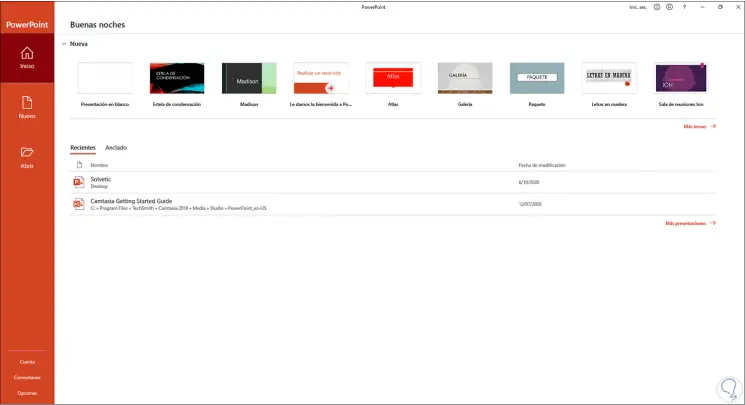
Eine andere Möglichkeit, über CMD auf PowerPoint zuzugreifen, besteht darin, direkt zu dem Pfad zu wechseln, in dem Office installiert wurde, und ihn von dort aus auszuführen. Wenn Sie diese Methode verwenden möchten, führen Sie “cd ” -Programmdateien “” oder “cd ” -Programmdateien (x86) aus ) “”:
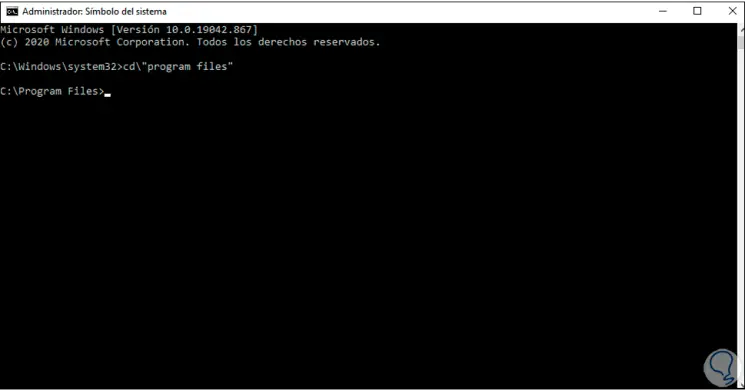
Sobald wir uns auf diesem Pfad befinden, suchen wir das PowerPoint-Verzeichnis mit dem folgenden Befehl:
dir powerpnt.exe / s
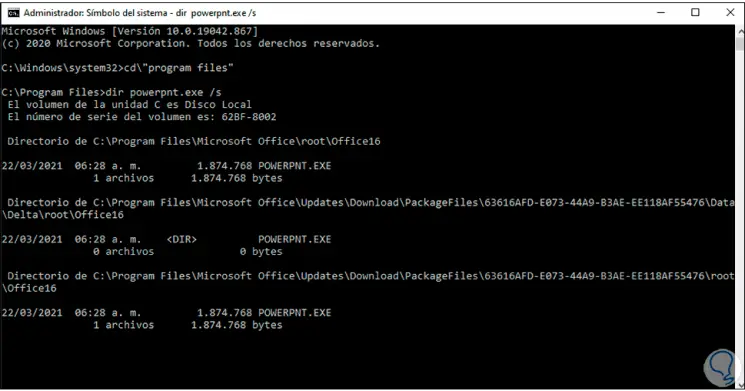
Sobald die Route definiert ist, greifen wir darauf zu. Dazu führen wir Folgendes aus:
CD Microsoft Office root Office16
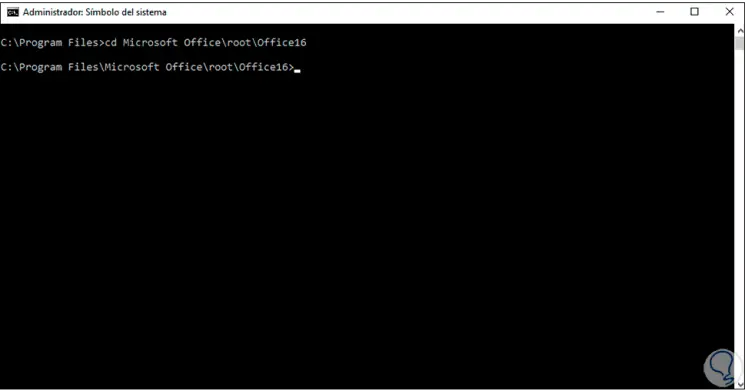
Jetzt öffnen wir PowerPoint. Wir drücken die Eingabetaste, um auf PowerPoint zuzugreifen.
powerpnt
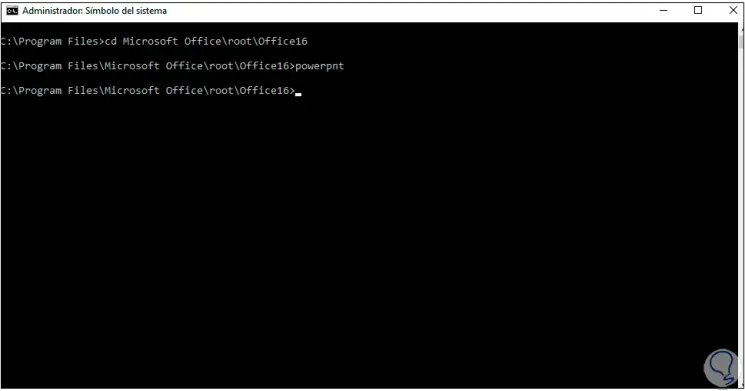
In der Konsole können verschiedene Parameter verwendet werden:
- / safe – Öffnet PowerPoint im abgesicherten Modus, dh ohne Add-Ins, Vorlagen und andere zusätzliche Anpassungen
- / B: Öffnen Sie PowerPoint mit einer leeren Präsentation
- / C: Öffnet eine definierte PowerPoint-Datei. Wenn keine Datei angegeben ist, wird PowerPoint normal gestartet.
- / M MAKRO: Führen Sie ein Makro für die Präsentation aus
- / N: Startet PowerPoint und erstellt eine neue Präsentation basierend auf einer definierten Vorlage
- / O: Startet PowerPoint und gibt eine Liste der Dateien an, die mit der Präsentation geöffnet werden sollen
- / P: Druckt die definierte Präsentation. Mit diesem Parameter wird das Dialogfeld Drucken geöffnet
- / PT: Druckt die angegebene Präsentation, ohne PowerPoint zu öffnen.
- / RESTORE: Versucht, die vorherige PowerPoint-Sitzung bei unerwarteten Abstürzen oder Abstürzen wiederherzustellen
- / S: Öffnen Sie eine Datei in der Diashow-Ansicht.
Hier sind die Schritte zum Öffnen von PowerPoint in Windows 10 über die CMD- oder PowerShell-Konsole.