Wie sehr möchten wir, dass alle Programme und Anwendungen auf allen modernen Betriebssystemen (Windows, Linux, MacOS, Chromebook) gleich ausgeführt werden, aber aufgrund des Dateisystems jedes Systems ist diese Aufgabe schwierig, da die Programme selbst nicht kompatibel sind zwischen Systemen. Dies liegt daran, dass das Dateisystem das Lesen oder Schreiben des Inhalts jeder App ermöglicht. Daher ist es nicht möglich, eine Windows-Anwendung unter Linux oder Chromebook zu verwenden und umgekehrt.
Um diese Art von Situation zu lösen, haben wir eine Anwendung namens CrossOver, die wir ausführlich besprechen und erklären, wie sie auf Chromebook installiert wird .
Um auf dem Laufenden zu bleiben, abonniere unseren YouTube-Kanal! ABONNIEREN
So installieren Sie CrossOver auf Chromebook
Als erstes müssen Sie auf die Einstellungen zugreifen:
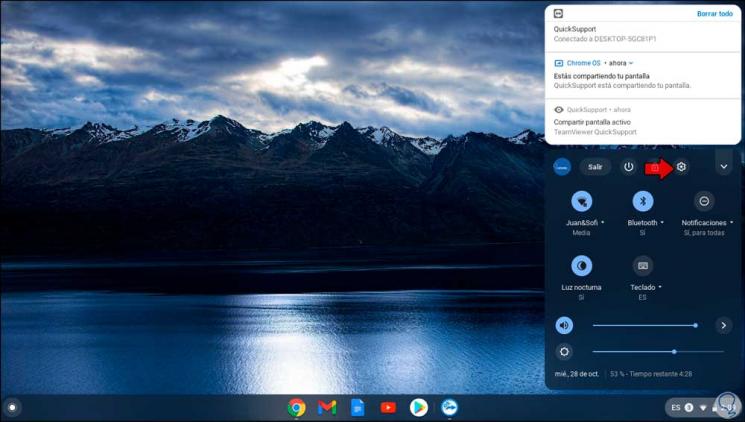
Wir überprüfen, ob die Linux (Beta) -Funktion aktiviert ist:
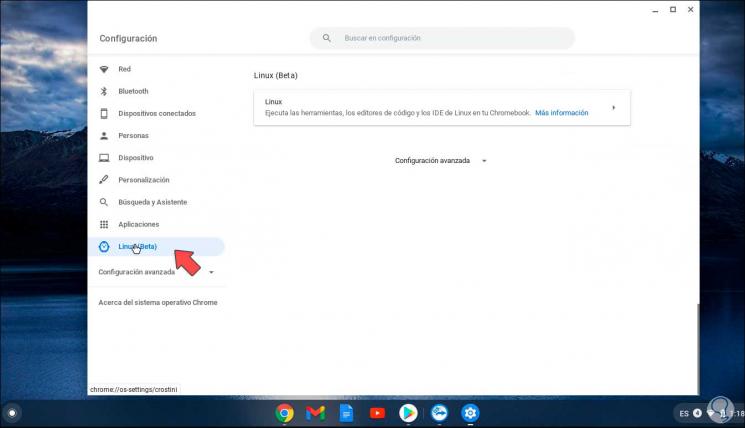
Falls dies nicht der Fall ist, ist Linux (Beta) ab 2019 auf allen Geräten und auf einigen Vorgängermodellen verfügbar. Wenn Sie es aktivieren möchten, können Sie den folgenden Link aufrufen:
Sobald überprüft wurde, dass Linux (Beta) aktiv ist, gehen wir zur CrossOver-URL:
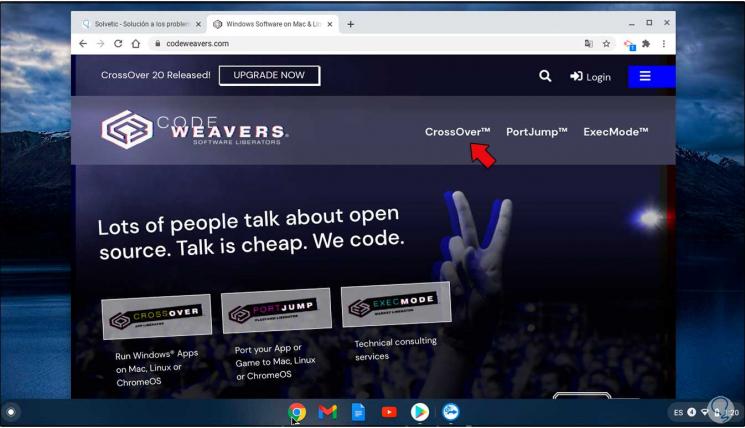
Dort klicken wir auf “CrossOver” und sehen folgende Optionen:
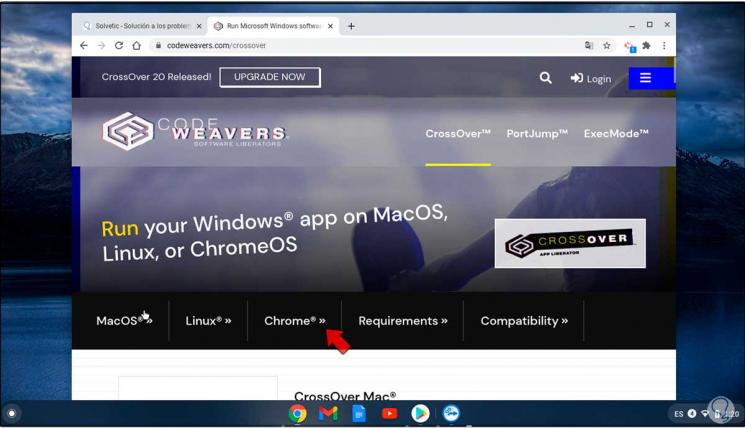
Wir klicken auf “Chrome” und haben folgende Möglichkeiten:
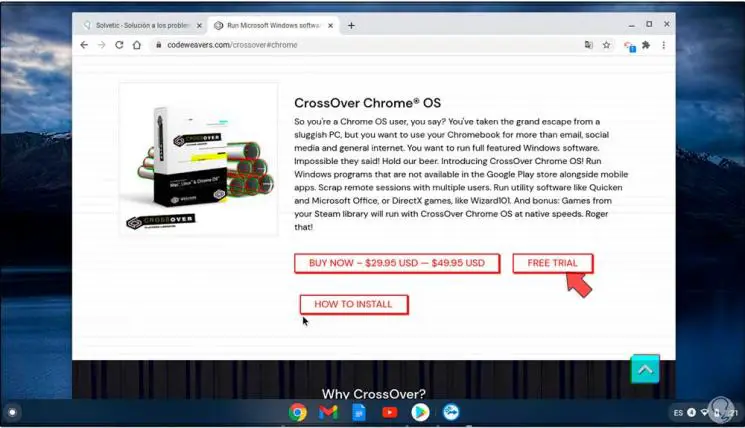
Wir klicken auf “Kostenlose Testversion” und dann müssen einige zusätzliche Daten eingegeben werden:
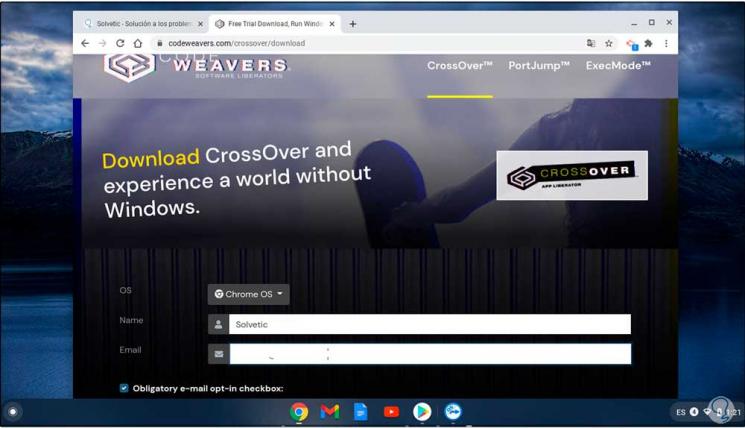
Nachdem Sie dies unten eingegeben haben, finden Sie den Download-Button für die Testversion von CrossOver:
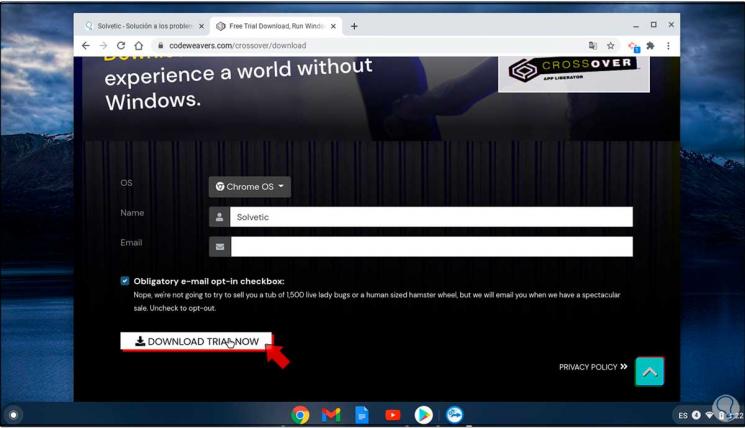
Wir klicken auf “Testversion jetzt herunterladen” und speichern die Datei lokal auf Chromebook:
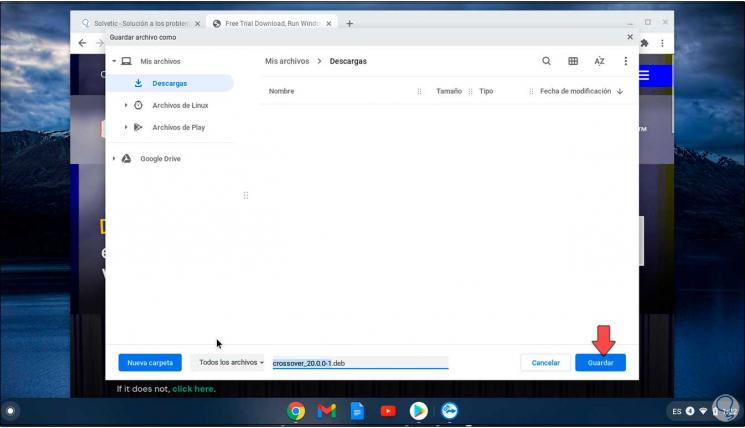
Klicken Sie auf Speichern und der Download beginnt:
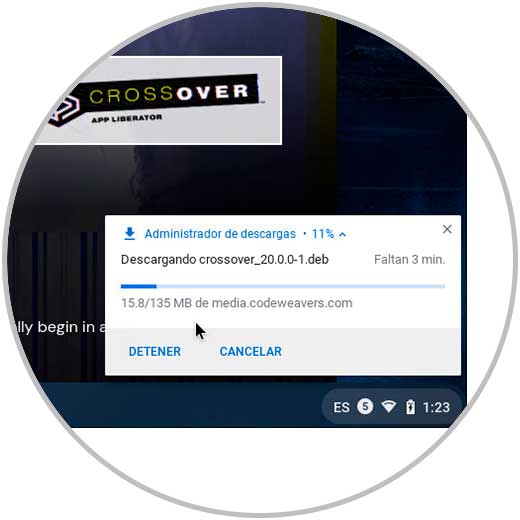
Am Ende greifen wir auf den Ordner zu, in dem er gespeichert wurde:
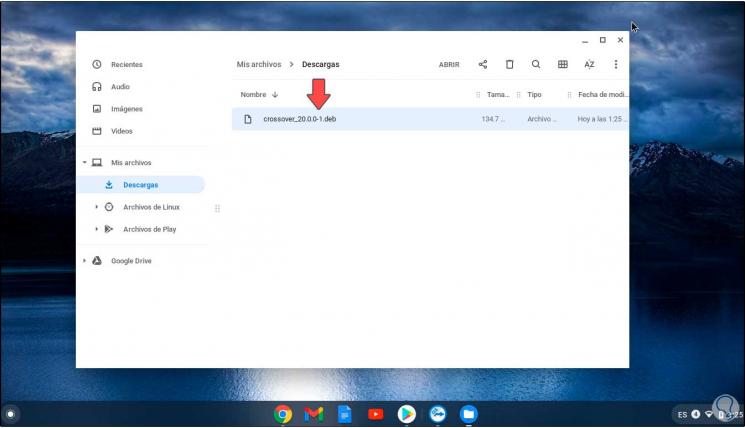
Wir doppelklicken auf die Datei und Folgendes wird angezeigt:
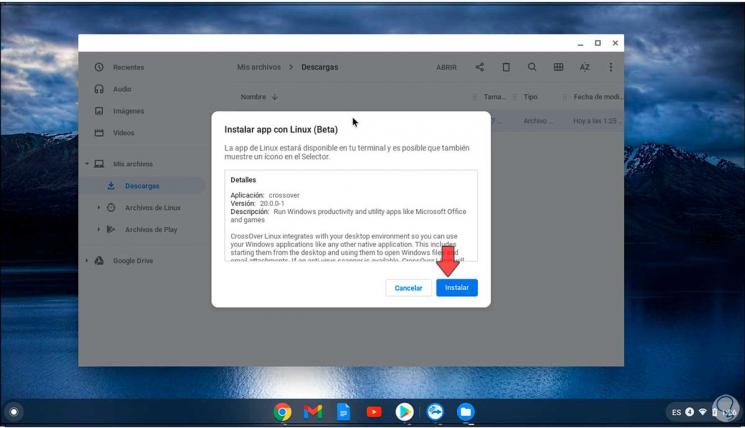
Wir klicken auf “Installieren” und der Prozess wird im Hintergrund ausgeführt:
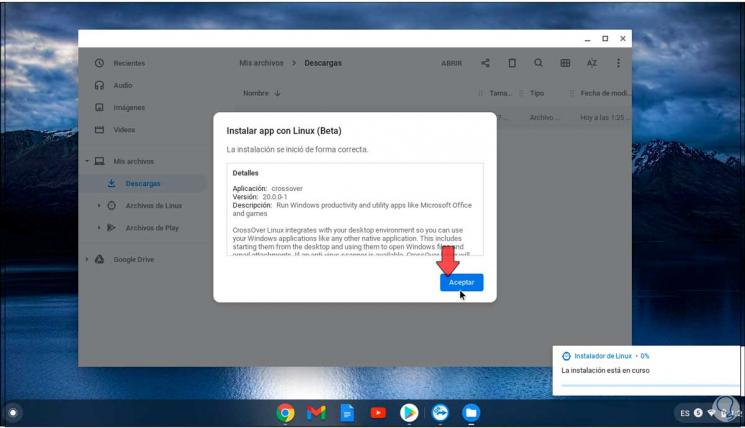
Wir können den Status der Installation unten überprüfen:
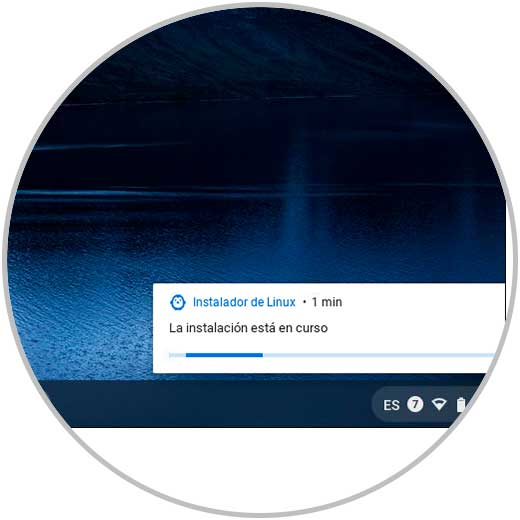
Am Ende dieses Prozesses sehen wir Folgendes:
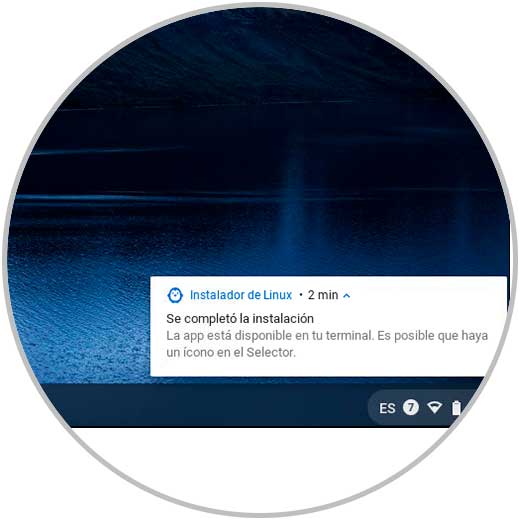
Um auf CrossOver zuzugreifen, gehen wir zu Linux Apps und dort sehen wir es verfügbar:
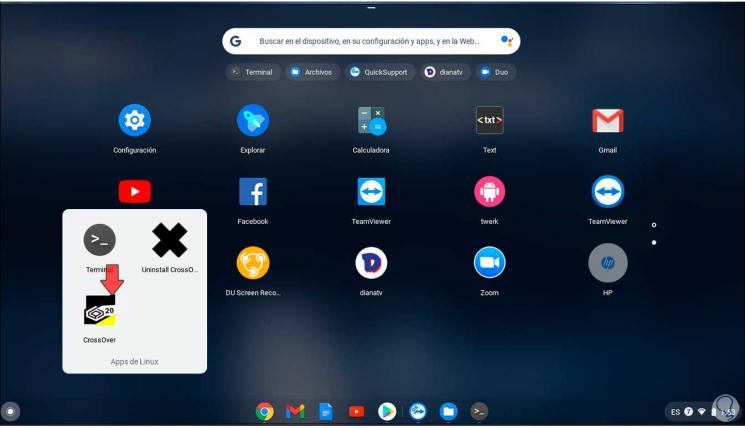
Wir klicken darauf, um es zu öffnen und diese Anwendung verwenden zu können:
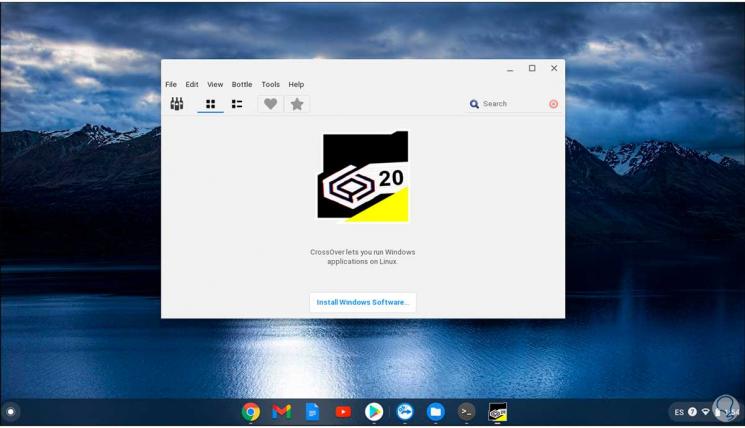
Mit diesen einfachen Schritten haben wir gesehen, wie CrossOver auf Chromebook installiert wird, um dort Windows-Anwendungen ausführen zu können.