Windows 10 bietet uns zwei praktische Anwendungen zur Überwachung der allgemeinen Leistung des Computers und der Prozesse. Dabei handelt es sich um die Tools Performance Monitor und Resource Monitor. Mit dem Leistungsmonitor greifen wir auf eine Schnittstelle zu, über die Echtzeitdaten zur Leistung des Systems, insbesondere der CPU, in einem bestimmten Zeitbereich angezeigt werden. Daraus ergibt sich der zuletzt angegebene Wert, der Durchschnitt sowie der Maximalwert und minimal.
- Prozesse
- Hyper-v
- .NET-Daten
- RAS-Ports
- Bluetooth
- Ereignisprotokolle
- ReFS
- Globale Ereignisse und mehr
Dieses Dienstprogramm bietet uns die Möglichkeit, diese Daten in verschiedene Formate zu exportieren, um die Informationen genauer zu steuern:
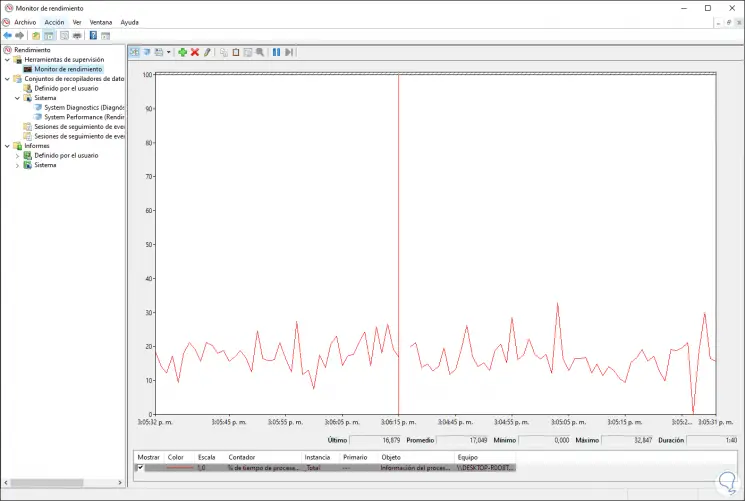
Der Ressourcenmonitor wurde seinerseits in Windows integriert, sodass wir in Echtzeit auf Details zur Verwendung und Verteilung von Systemressourcen in folgenden Bereichen zugreifen können:
- Allgemeine Information
- Zentralprozessor
- RAM
- Festplatte
- Netz
- Im Speicher finden wir Speicher in Gebrauch, reserviert, Arbeitsbereiche, privaten Speicher usw.
- Auf Datenträgern finden wir gebrauchte Lese- und Schreibdaten
- In der CPU finden wir Nutzungsvariablen, maximale Häufigkeit, Status von Prozessen und mehr
- In den allgemeinen Informationen finden Sie vollständige Details zu jedem Prozess mit seiner jeweiligen aktuellen Verwendung
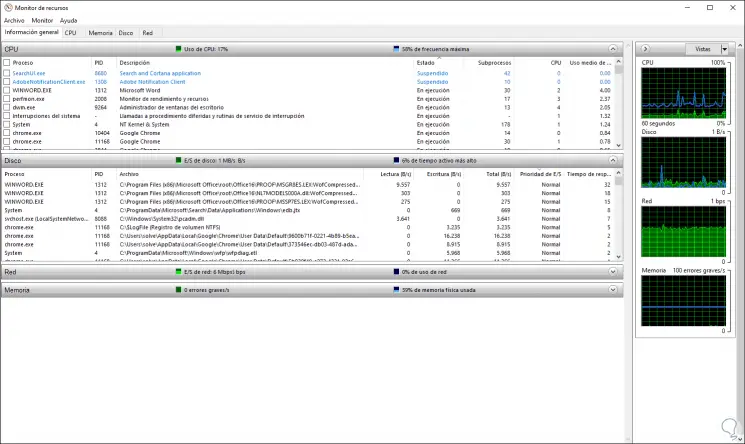
Es gibt verschiedene Möglichkeiten, den Ressourcenmonitor und den Windows 10-Leistungsmonitor zu öffnen. Heute werden wir sehen, was sie sind.
Um auf dem Laufenden zu bleiben, abonniere unseren YouTube-Kanal! ABONNIEREN
1. Öffnen Sie den Windows 10-Leistungsmonitor
Hierfür stehen einige Optionen zur Verfügung.
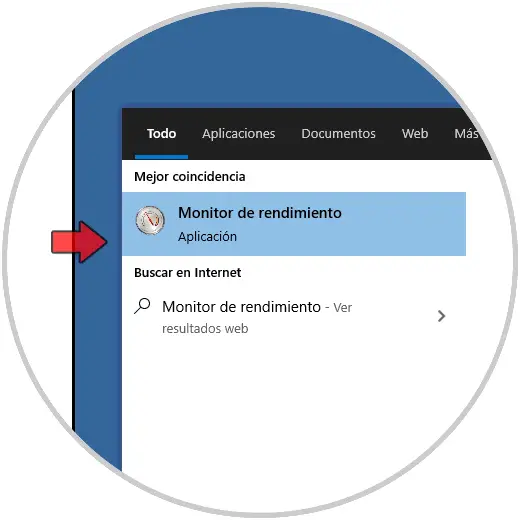
- Schalttafel
- Management-Tools
Dort suchen wir den Performance Monitor und doppelklicken darauf:
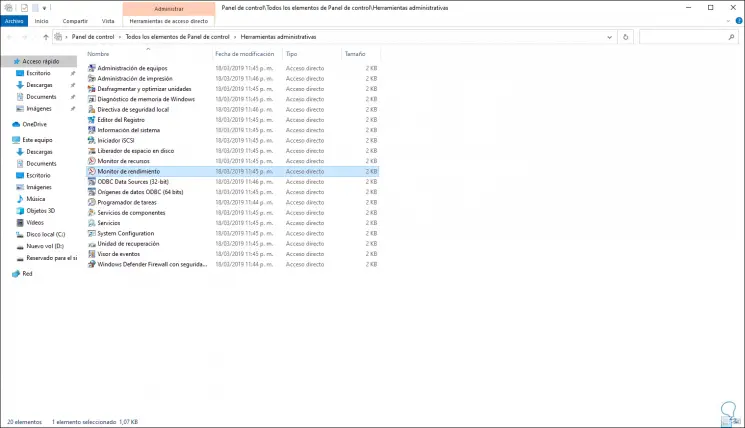
Wenn wir diese Methode wählen, kombinieren wir die folgenden Schlüssel und führen im angezeigten Fenster Folgendes aus. Drücken Sie die Eingabetaste oder klicken Sie auf OK, um auf die Funktionalität zuzugreifen.
+ R.
perfmon
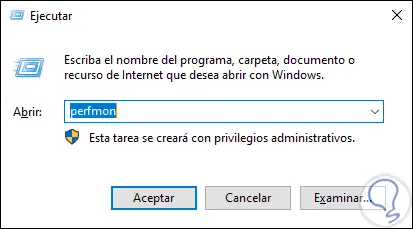
Mit einigen dieser Optionen können wir unter Windows 10 auf den Leistungsmonitor zugreifen.
2. Öffnen Sie den Windows 10-Ressourcenmonitor
Wie beim vorherigen ist der Zugriff mit verschiedenen Optionen möglich.
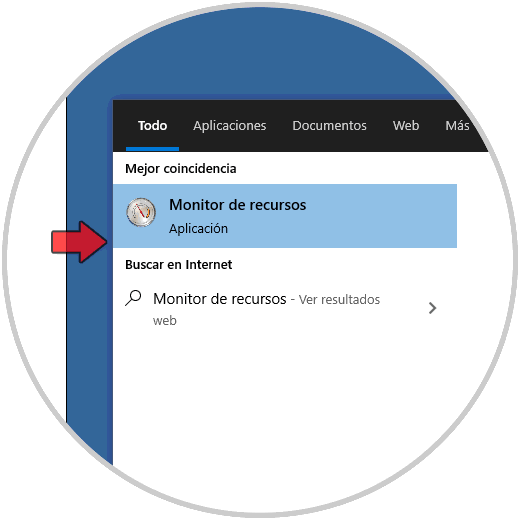
- Schalttafel
- Management-Tools
Dort doppelklicken wir auf “Resource Monitor”, um darauf zuzugreifen.
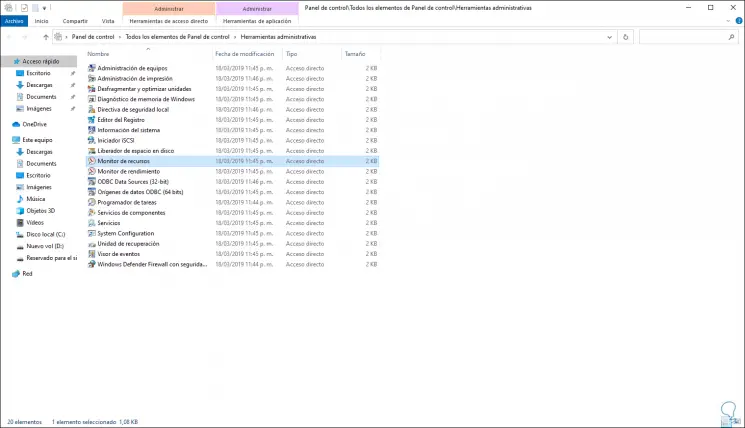
[panelplain = ‘Windows 10-Ressourcenmonitor mit Ausführen öffnen’] Schließlich ist es möglich, mit der folgenden Tastenkombination auf den Ressourcenmonitor zuzugreifen und im angezeigten Fenster den folgenden Befehl auszuführen. Wir klicken auf OK, um darauf zuzugreifen.
+ R.
resmon
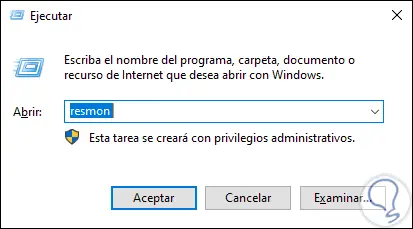
So einfach ist es, einen dieser beiden Monitore in Windows 10 zu öffnen und damit eine besondere Kontrolle über die Leistung von Ressourcen und Geräten im Allgemeinen zu erlangen.