Es ist wichtig, alle Optionen zu kennen, die wir auf unserem Computer haben, damit wir auf diese Weise auf alles zugreifen können, was er bietet. Es ist auch wichtig, die Verknüpfungen für den Zugriff auf bestimmte Funktionen zu kennen, da wir auf diese Weise Zeit sparen und die Produktivität verbessern, wenn wir damit arbeiten.
Ausführen ist einer der beliebtesten Windows 10- Befehle, da wir von dort aus die Möglichkeit haben, auf Verzeichnisse, Anwendungen, Ordner und mehr zuzugreifen. Der Befehl Ausführen kann bis zu einem gewissen Grad als Verknüpfung verstanden werden, die in Windows 10 erstellt wurde, um bestimmte Aufgaben im Betriebssystem zu vereinfachen .
Aus diesem Grund werden in EinWie.com die verschiedenen Möglichkeiten für den Zugriff auf den Befehl Ausführen erläutert.
Um auf dem Laufenden zu bleiben, abonniere unseren YouTube-Kanal! ABONNIEREN
Contents
1. Öffnen Sie Aus Windows 10-Tastatur ausführen
Dies ist einer der häufigsten Prozesse zum Öffnen des Befehls “Ausführen”. Wir müssen lediglich die Tastenkombination “Windows + R” verwenden. Daraufhin wird das Popup-Fenster geöffnet, in dem Sie den auszuführenden Befehl eingeben können.
+ R.
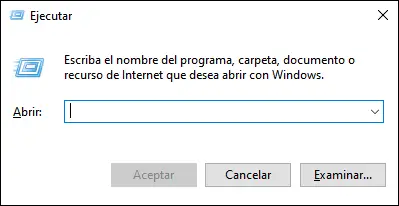
2. Öffnen Sie Aus Windows 10 ausführen Suche starten
Dies ist eine weitere der verfügbaren Methoden für den Zugriff auf Ausführen. Gehen Sie dazu einfach in das Suchfeld des Startmenüs und geben Sie “Ausführen” ein. Wählen Sie in den angezeigten Optionen “Ausführen:” aus.
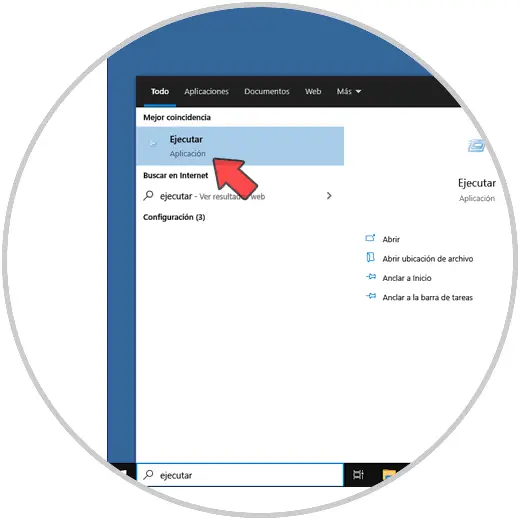
Dies ist eine weitere Alternative für den Zugriff auf Ausführen über das Kontextmenü Start. Um es zu verwenden, haben wir zwei Möglichkeiten:
- Klicken Sie mit der rechten Maustaste auf die Windows-Taste
- Verwenden der Windows + X-Tastenkombination
Dann klicken wir in der angezeigten Liste auf Ausführen.
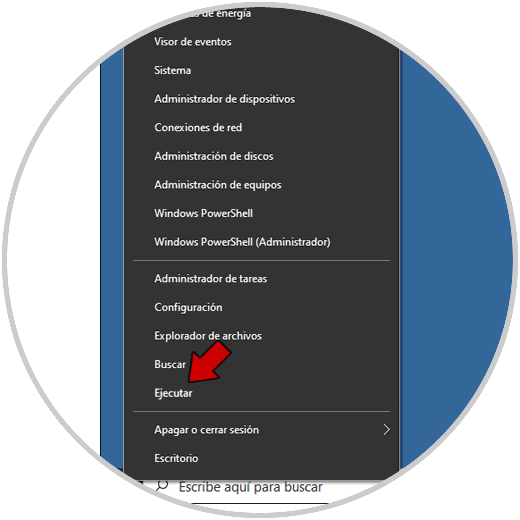
Im Startmenü befinden sich alle in Windows 10 installierten Anwendungen sowie die Dienstprogramme des Betriebssystems, in das der Befehl Ausführen integriert wird. Um diesen Vorgang zu verwenden, drücken wir die Windows-Taste oder klicken auf die Schaltfläche Start und gehen zu “Windows System – Ausführen”:
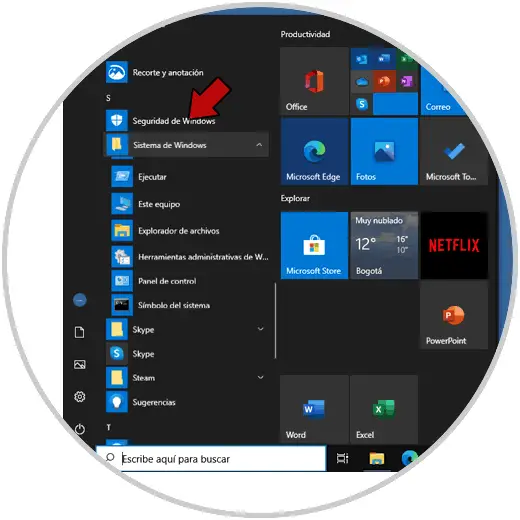
5. Geben Sie Aus Windows 10-Datei-Explorer ausführen ein
Im Windows 10-Datei-Explorer finden wir die Zugriffe auf die Systemspeichereinheiten sowie die integrierten Windows-Bibliotheken. Wenn wir Ausführen von dort aus öffnen möchten, müssen wir auf den Explorer und in das Suchfeld in der oberen rechten Ecke zugreifen Wir geben “Ausführen” ein, drücken die Eingabetaste und doppelklicken in den angezeigten Ergebnissen auf “Ausführen”:
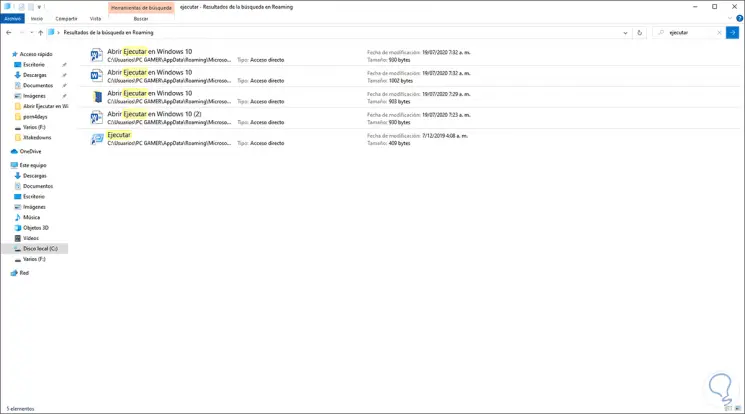
6. Greifen Sie über die Windows 10-Eingabeaufforderungskonsole auf Ausführen zu
Schließlich haben wir die CMD-Konsole, um auf Ausführen zuzugreifen. Dazu gehen wir zum Terminal und geben Folgendes ein:
explorer.exe Shell ::: {2559a1f3-21d7-11d4-bdaf-00c04f60b9f0} 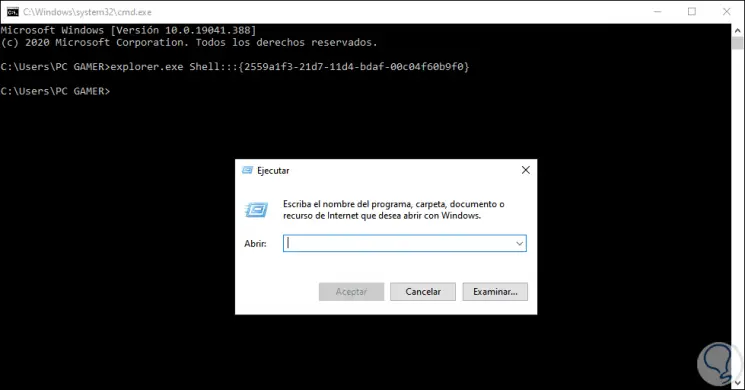
Einige der von EinWie.com angebotenen Optionen sind ideal, um auf Run zuzugreifen und es auf die richtige und notwendige Weise zu verwenden.