Die Arbeit in Microsoft Word ist für viele Menschen täglich, die Dateien mit verschiedenen Themen erstellen müssen, und es ist eine der vielseitigsten Anwendungen für jede ihrer Funktionen und Eigenschaften, die es uns ermöglicht, verschiedene Aspekte in Dokumente zu integrieren, um das bestmögliche Ergebnis zu erzielen Jede Datei, aber jeder von uns ist anfällig dafür, dass unsere Word-Datei unter macOS unerwartet geschlossen wird und Fehler im Word- Dienst oder in der Word-Anwendung auftreten.
Computerabschaltungen, Stromausfälle usw. sind Ursachen dafür, dass die Datei geschlossen wird und möglicherweise die letzten Änderungen nicht gespeichert wurden. Aus diesem Grund werden wir in EinWie.com sehen, wie Dateien wiederhergestellt werden können, ohne sie unter macOS zu speichern, und dies vermeiden Diese Kopfschmerzen, die uns irgendwann passiert sind.
Wir überlassen Ihnen auch das Video-Tutorial, um Dateien wiederherstellen zu können, ohne sie in Word von einem Mac zu speichern.
Um auf dem Laufenden zu bleiben, abonniere unseren YouTube-Kanal! ABONNIEREN
So stellen Sie nicht gespeicherte Dateien auf Word Mac wieder her
Wir bearbeiten die Word-Datei, in der wir arbeiten, aber zuerst müssen wir sicherstellen, dass die automatische Speicherung in Word für macOS aktiv ist. Dies ist wichtig, um die Dokumente abrufen zu können, ohne sie später zu speichern.
Um dies zu überprüfen, gehen wir zum Menü “Word-Präferenzen”:
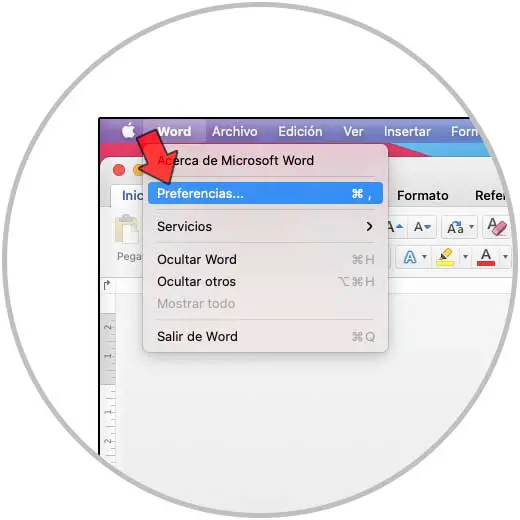
Wir klicken auf den Bereich “Speichern”:
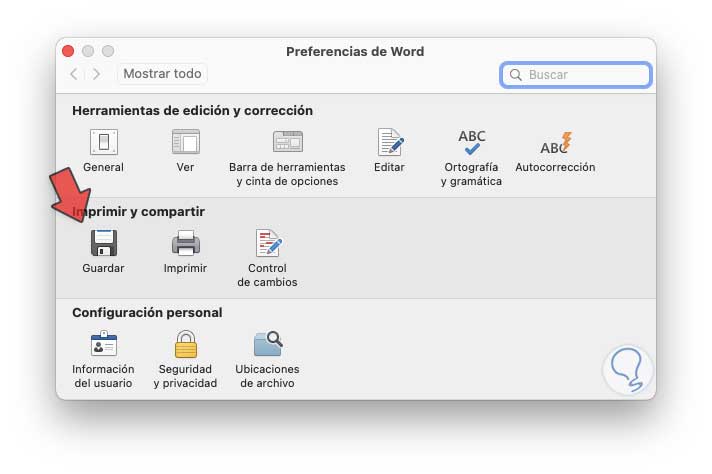
Wir klicken dort und überprüfen dann, ob das Kontrollkästchen “Informationen zur automatischen Wiederherstellung speichern” aktiv ist:
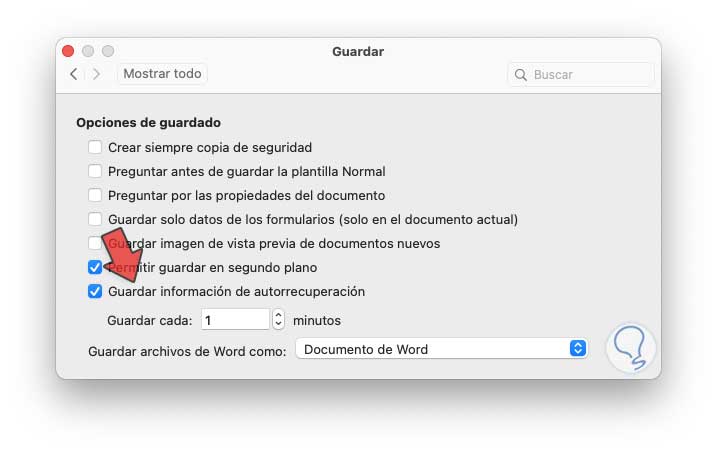
Unten können Sie festlegen, wie oft der automatische Word-Speichervorgang ausgeführt wird.
Falls die Datei versehentlich oder unerwartet geschlossen wird, ohne die Änderungen zu speichern, müssen wir zum Menü “Gehe zu – Gehe zu Ordner” gehen:
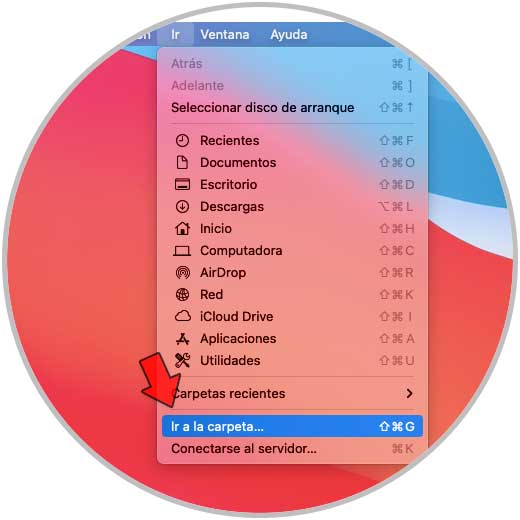
Im Popup-Fenster geben wir “~ / Library” ein:
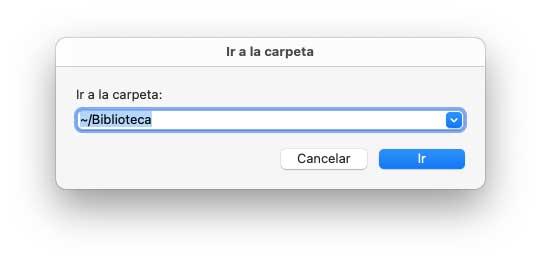
Wir klicken auf “Los” und gehen im Finder-Fenster zum folgenden Pfad:
- Behälter
- Microsoft Word
- Daten
- Bibliothek
- Einstellungen
- Automatische Zurückherstellung
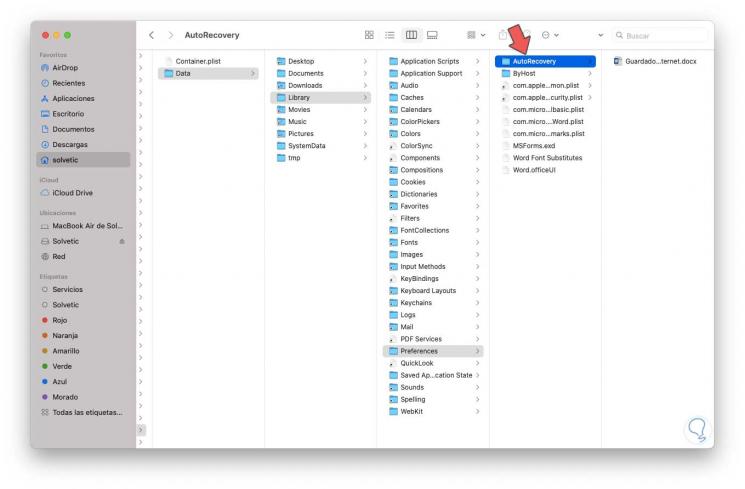
Wie wir sehen können, sind die Word-Dateien verfügbar, die von Microsoft in macOS gespeichert wurden.
Wir können auf die Datei doppelklicken, um Details zu sehen:
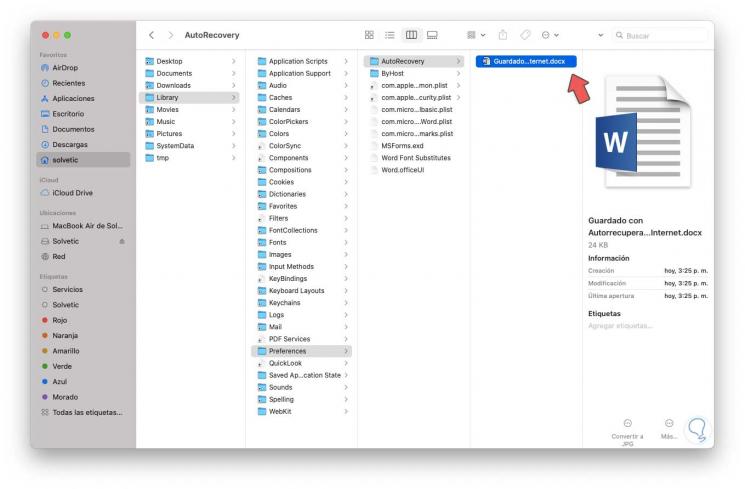
Wir doppelklicken auf die Datei, um sie zu öffnen und die Änderungen zu speichern, die wir nicht registrieren können:
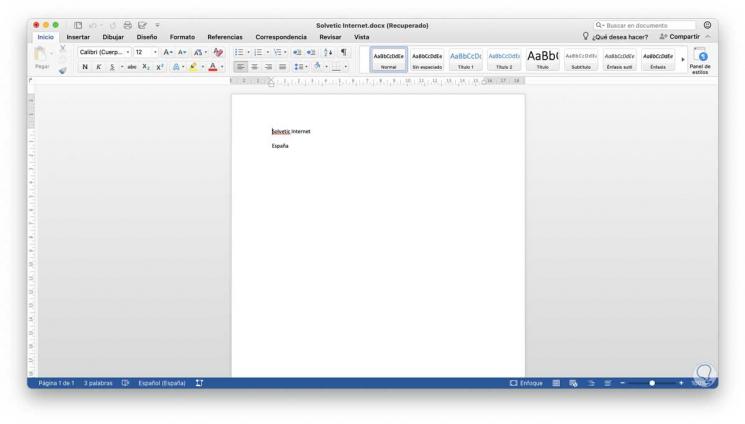
Im oberen Teil sehen wir die Legende “Wiederhergestellt”, mit der wir das Dokument mit den verbleibenden Änderungen erneut speichern können.
Mit diesem Prozess haben wir gelernt, wie man Dateien wiederherstellt, ohne Word unter macOS zu speichern.