
Zu wissen, wie viele Internetdaten Sie auf Ihrem Windows 10- Computer verbraucht haben, ist dank einiger einfacher Schritte möglich, die wir alle befolgen können. Als nächstes zeigen wir Ihnen, wie Sie diese Informationen finden.
Um die auf unserem Computer mit Windows 10 (und Windows 11, da das Tutorial für beide Versionen des Betriebssystems gleich ist) verbrauchten Daten zu kennen, beginnen wir damit:
- Gehen wir zur Konfiguration von Windows 10. Klicken Sie dazu auf den Teil der unteren Leiste, in dem sich die Uhr befindet, direkt daneben, wo ein Dialogfeld angezeigt wird.
- Sobald sich der Seitenbildschirm öffnet, klicken Sie auf “Einstellungen”.
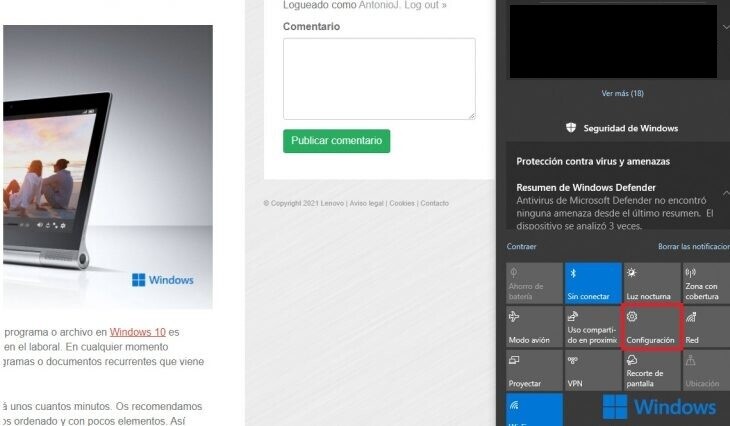
- Auf dem nächsten Bildschirm müssen wir den Abschnitt “Netzwerk und Internet” eingeben.
In diesem Abschnitt finden wir eine große Anzahl nützlicher Elemente im Zusammenhang mit unserer Verbindung. Denken Sie daran, dass dieses Tutorial sowohl in Windows 10 als auch in der aktuellen Version von Windows 11 funktioniert.
Netzwerk und Internet: So sehen Sie, wie viele Internetdaten wir heruntergeladen haben und mehr
Auf dem Bildschirm „Netzwerk und Internet“ von Windows 10 und 11 können wir beispielsweise sehen, mit welchem Netzwerk wir zum Zeitpunkt der Abfrage verbunden sind. Direkt neben dem Namen des Netzwerks können wir sehen, wie viele Daten wir in den letzten 30 Tagen heruntergeladen haben. Im Beispiel sind es 30 GB, davon 26 für das reine Surfen. Im Abschnitt ‘Datennutzung’ können wir detaillierte Informationen zu den durchgeführten Downloads einsehen. Dies kann nützlich sein, wenn wir einen begrenzten Datentarif für unseren Computer haben, beispielsweise um außerhalb des Hauses zu reisen, oder wenn wir uns mit dem Internet verbinden, indem wir das Handy als provisorischen Router aufstellen .
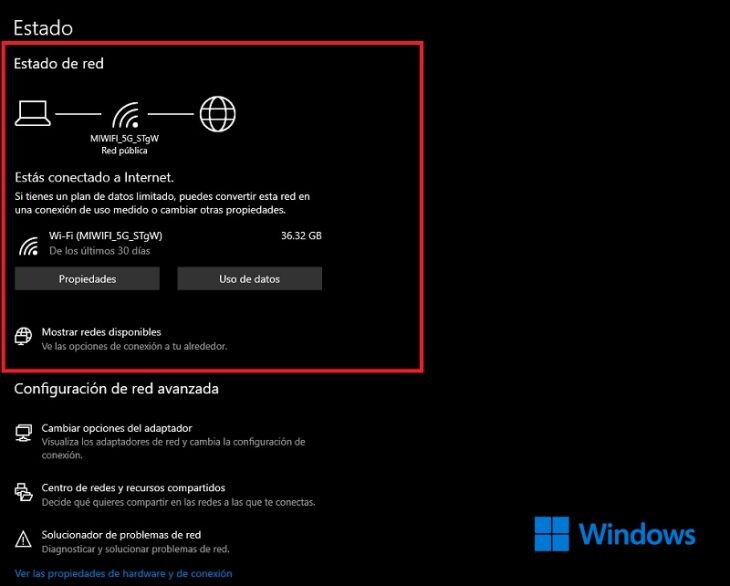
Als nächstes sehen wir den Bildschirm ‘ Datennutzung ‘ . Erstens haben wir die Funktion, die uns im letzten Monat die meisten Daten ausgegeben hat. Die von uns durchgeführten Downloads sind auch im Browser enthalten. Später werden die Apps nach Downloadgröße angezeigt.
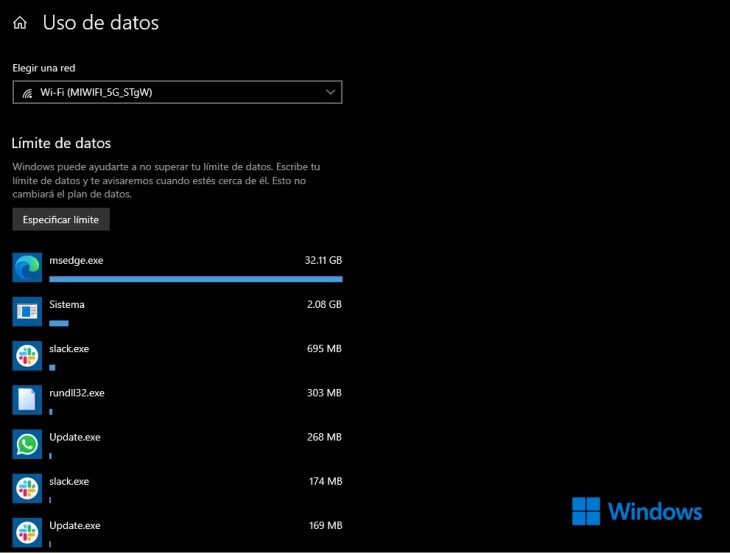
Wir können ein Daten-Download-Limit in ‘ Specify Limit ‘ konfigurieren , wie im vorherigen Screenshot zu sehen ist.
Im Bildschirm „Netzwerkstatus“ können wir auch einige der häufigsten Fehler in unserer Netzwerkverbindung beheben. Wenn wir auf ” Netzwerk-Fehlerbehebung ” klicken , gelangen wir zu einem geführten Abschnitt, zu dem wir gehen, wenn das Internet ausfällt. Von diesem Bildschirm aus können wir auch unsere Firewall konfigurieren , unabhängig davon, ob wir eine Drittanbieter- Firewall haben oder auf Windows Defender angewiesen sind.