ABONNIEREN SIE AUF YOUTUBE
Minecraft ist heute eines der beliebtesten Spiele, bei dem Geschick und Kreativität die Säulen sind, um mit den verfügbaren Ressourcen einzigartige Welten zu erschaffen. Minecraft ist für die Betriebssysteme macOS, Linux und Windows verfügbar und wie bei vielen Anwendungen treten häufig Fehler auf. entweder bei zum Zeitpunkt des Zugriffs oder während des Spiels. Einer dieser Fehler ist „Fehlercode: Erstickt, wir konnten uns nicht bei Ihrem Microsoft-Konto anmelden.“ Ihr Zugriff auf Realms, Profile und Ihre Marktplatzartikel ist eingeschränkt. Versuchen Sie es später erneut”:
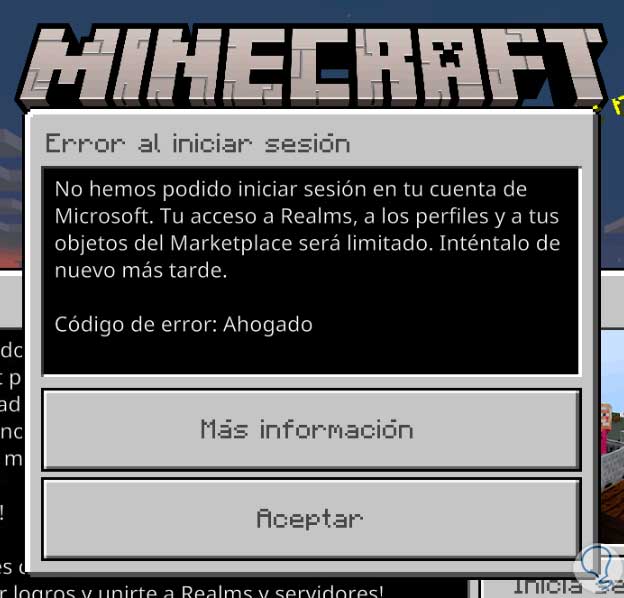
- Überprüfen Sie, ob das Modem angeschlossen ist und funktioniert
- Überprüfen Sie den Netzwerkstatus (Sie können auf andere Websites zugreifen, um zu sehen, ob sie geöffnet sind).
- Starten Sie den Client neu und spielen Sie
- Deaktivieren Sie die Firewall vorübergehend
TechnoWikis bietet Ihnen die Lösung für diesen Fehler, sodass Sie 100 % Zugriff auf Ihr Spiel haben.
So beheben Sie den Minecraft-Ertrinkungsfehlercode
Um diesen Ertrinkungsfehler in Minecraft zu beheben, gehen wir zu folgendem Link:
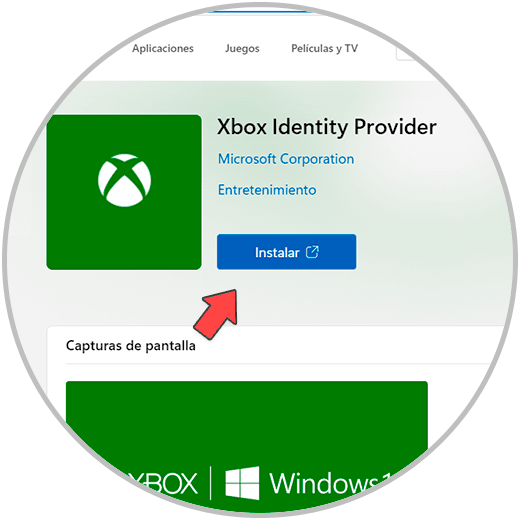
Der Xbox Identity Provider ist Teil von Windows und hat die Aufgabe, die Authentifizierung und den Zugriff auf Anwendungen und Dienste zu vereinfachen. Sein Schwerpunkt, daher der Name, liegt jedoch auf allen Anwendungen, die mit Xbox und der Microsoft-Gaming-Plattform verbunden sind. Hier klicken wir auf „Installieren“ und es öffnet sich folgende Meldung:
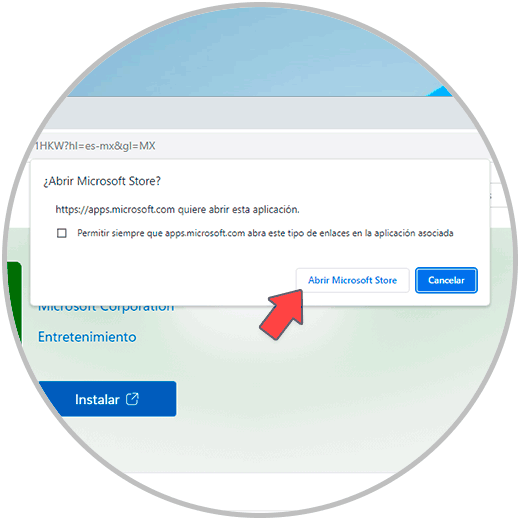
Wir klicken auf „Microsoft Store öffnen“ und überprüfen dann im Store, ob dieses Add-on installiert ist oder nicht:
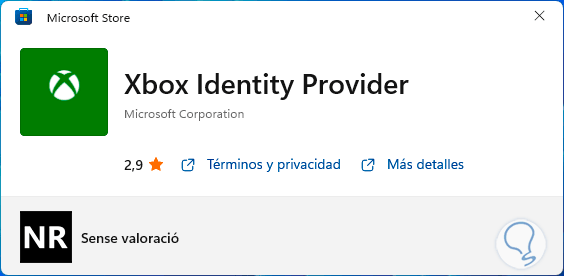
Wenn wir die Meldung mit diesem Design sehen, bedeutet das, dass es auf dem System installiert ist. Andernfalls müssen wir auf „Installieren“ klicken und den Schritten des Assistenten folgen. Anschließend geben wir im Suchfeld „Dienste“ ein und klicken dann auf „Dienste“:
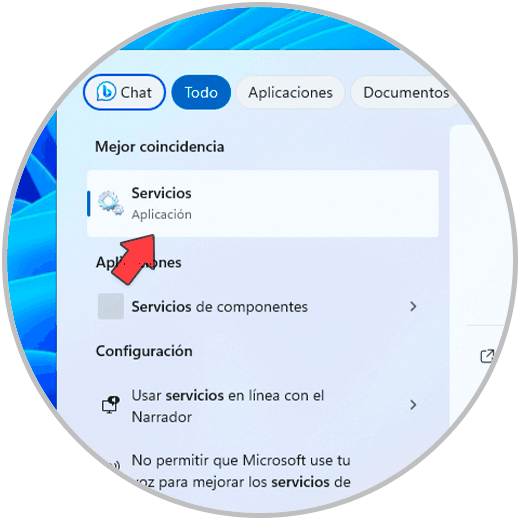
Zunächst wählen wir den Dienst „Xbox Live Authentication Manager“ aus:
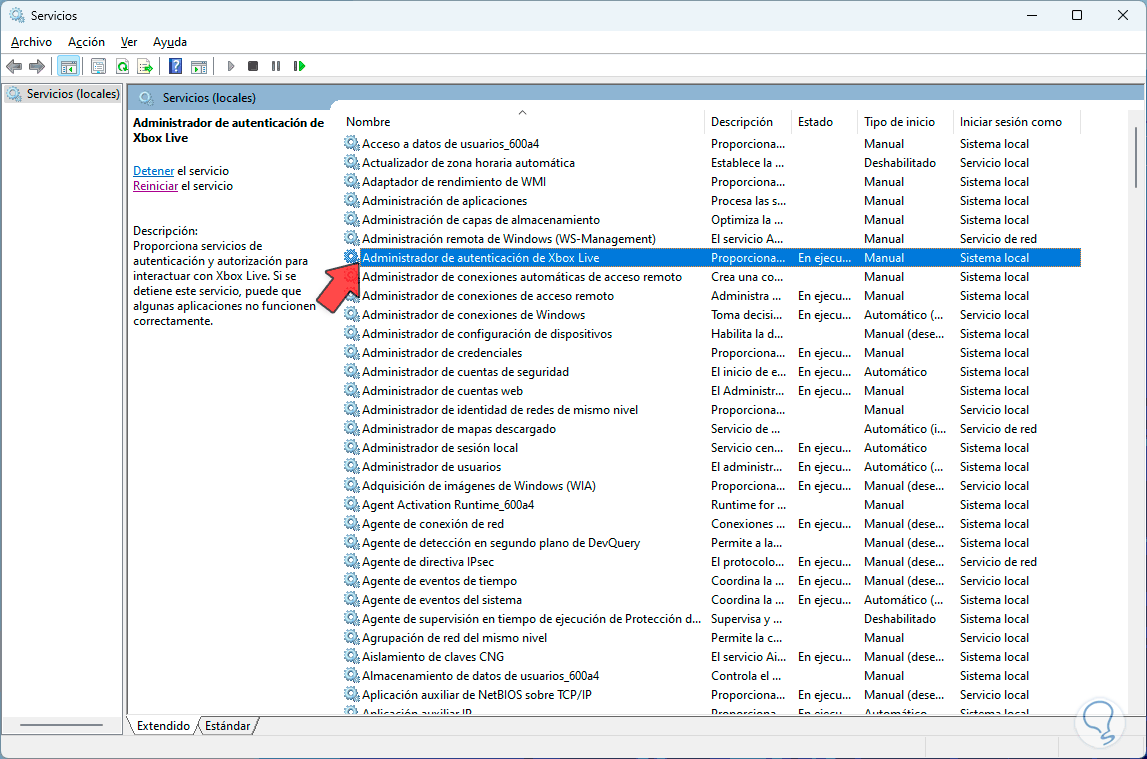
Wir doppelklicken darauf, um seine Eigenschaften anzuzeigen:
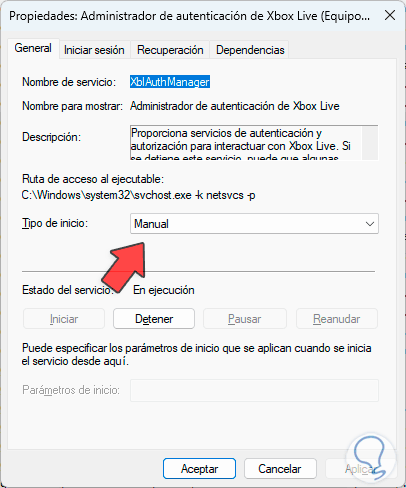
Im Feld „Starttyp“ stellen wir den Wert „Automatisch“ ein. Wir übernehmen die Änderungen.
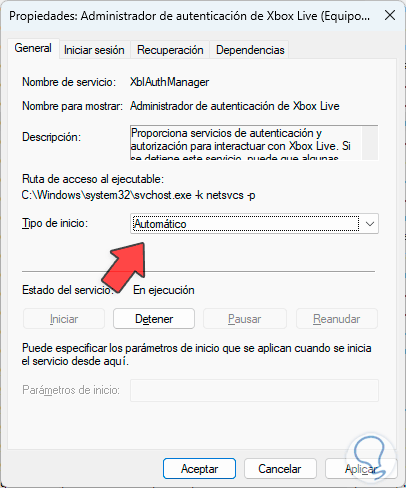
Dieser Dienst ist für die Bereitstellung von Authentifizierungs- und Autorisierungsdiensten verantwortlich, die es Anwendungen ermöglichen, mit Xbox Live zu interagieren. Danach finden wir den Dienst namens „Xbox Live Network Service“:
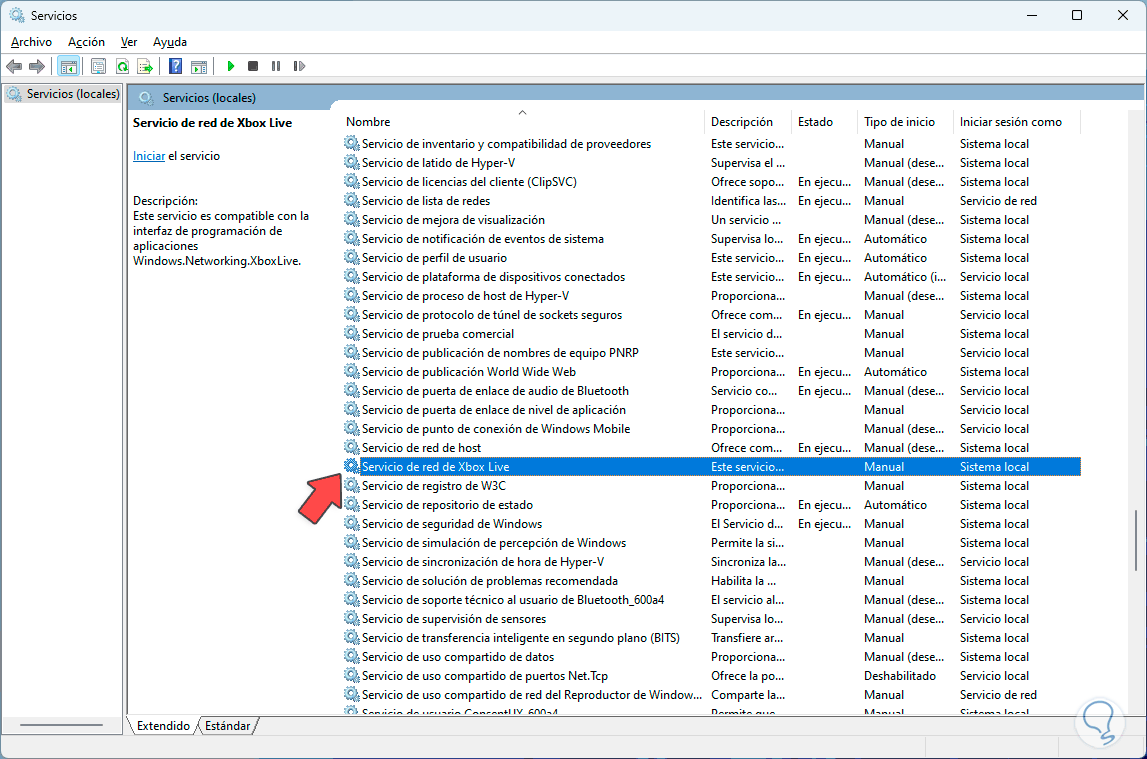
Wir doppelklicken darauf, um den aktuellen Status anzuzeigen:
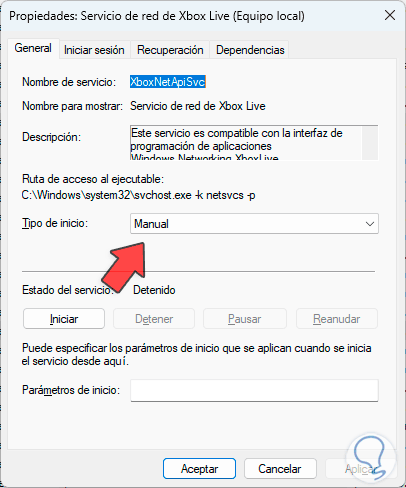
Unter „Starttyp“ stellen wir die Option „Automatisch“ ein:
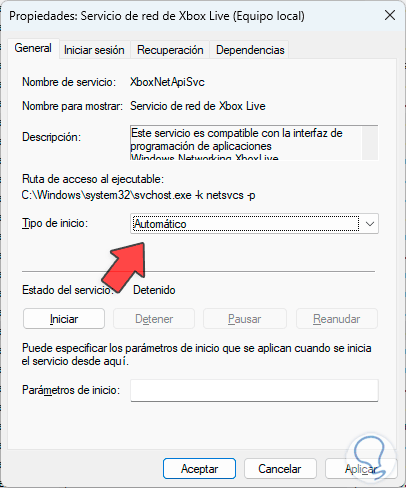
Jetzt klicken wir auf „Start“, um den Dienst zu starten und ihn ordnungsgemäß funktionieren zu lassen:
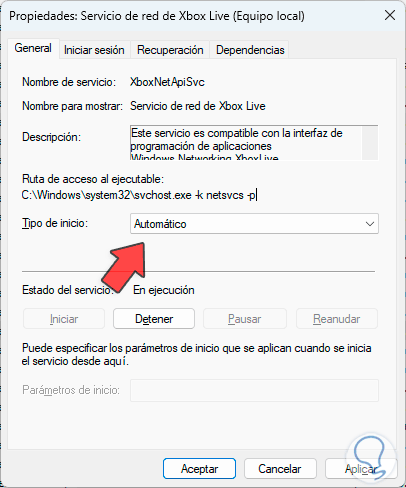
Wir übernehmen die Änderungen. Dieser Dienst wird von der Anwendungsprogrammierschnittstelle Windows.Networking.XboxLive unterstützt und hat die Aufgabe, die ordnungsgemäße Funktion aller Xbox-Netzwerkprozesse zu ermöglichen. Abschließend wählen wir den Dienst namens „Web Account Manager“ aus:
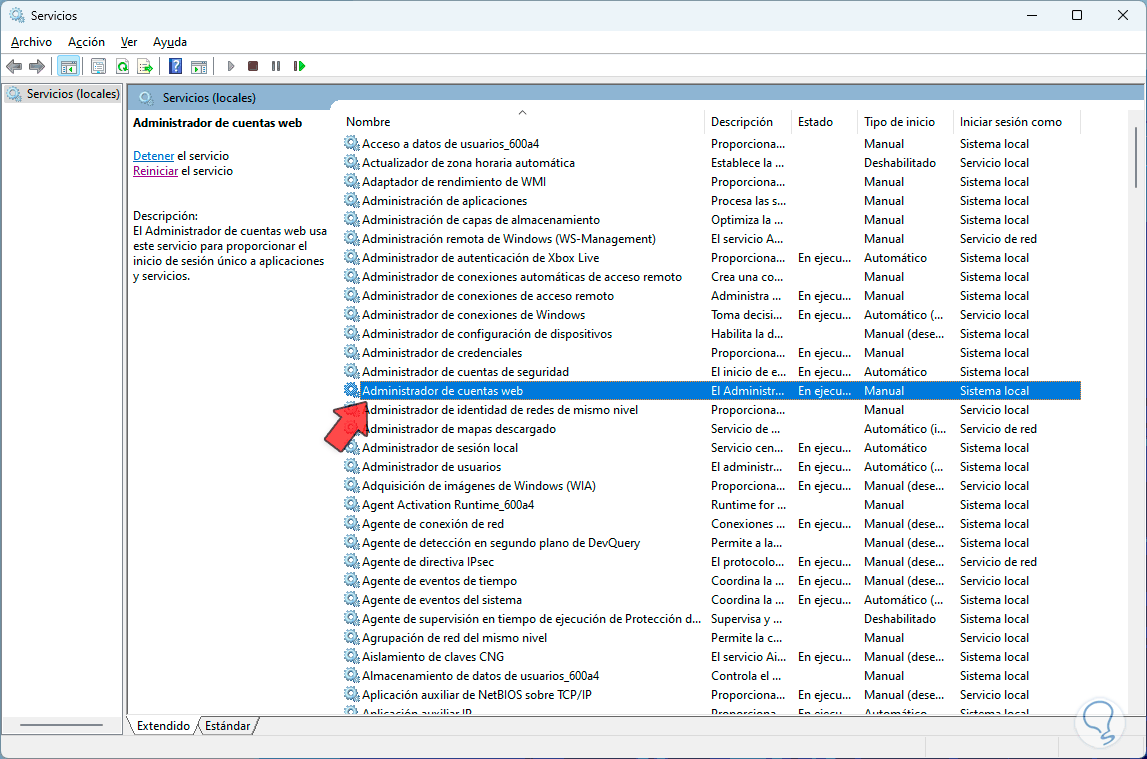
Wir doppelklicken auf den Dienst, um seine Eigenschaften anzuzeigen:
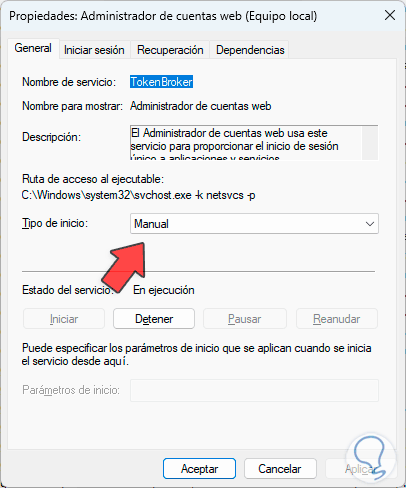
Im Feld „Starttyp“ stellen wir „Automatisch“ ein: Wir übernehmen die Änderungen.
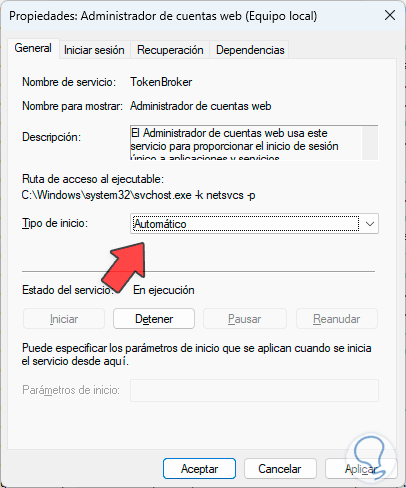
Der Web Account Manager-Dienst ist für die Verwaltung der einmaligen Anmeldung bei Anwendungen und Diensten verantwortlich. Danach starten wir Minecraft:
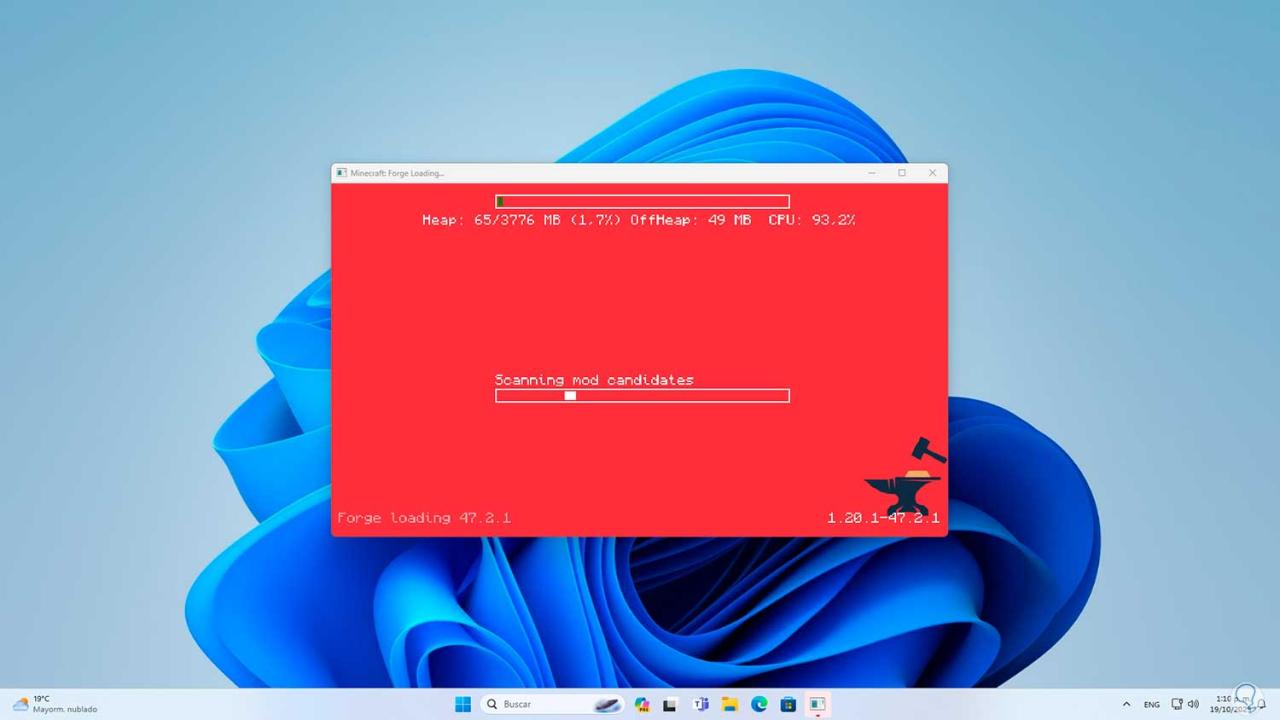
Wir sehen, dass die Komponenten geladen werden: Wir können überprüfen, dass der ertrunkene Fehler nicht auftritt und auf Minecraft ohne Fehler zugegriffen wird:
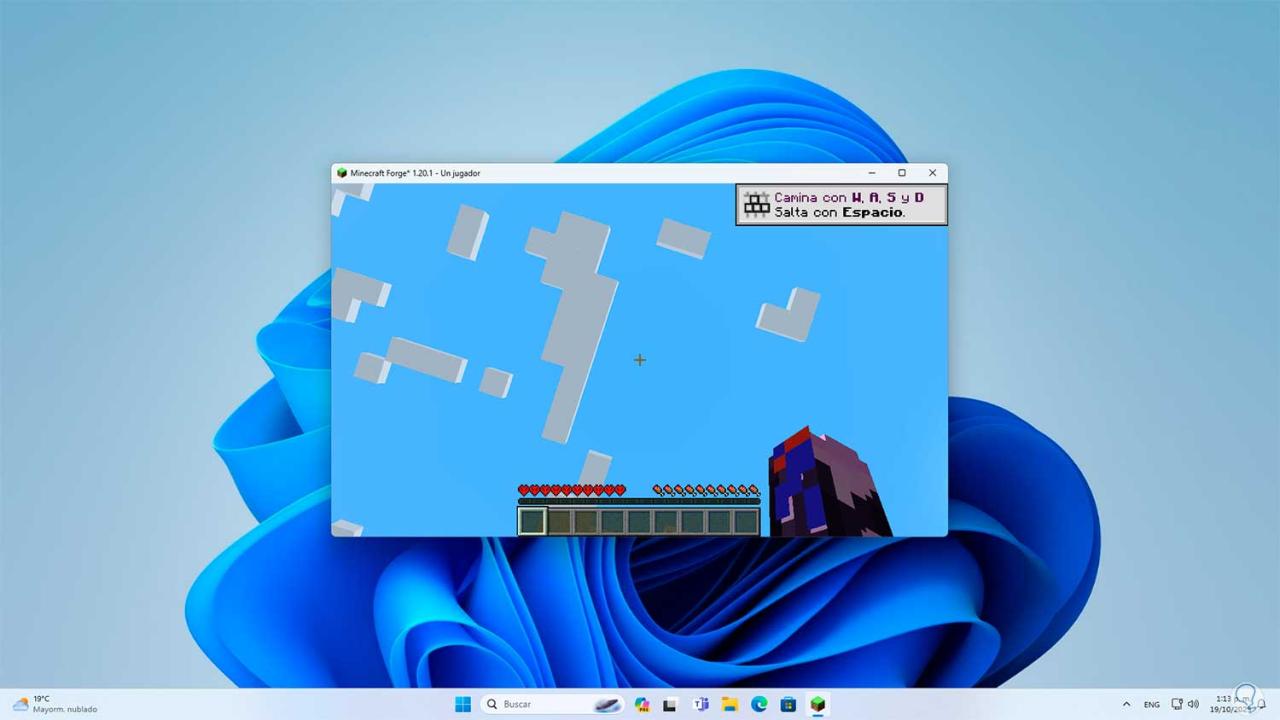
TechnoWikis hat Ihnen die einfache Methode zur Behebung des übertrunkenen Minecraft-Fehlercodes beigebracht.